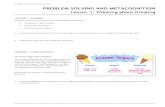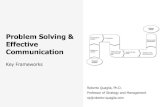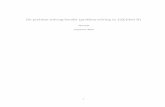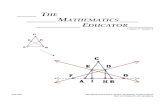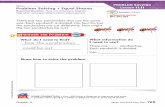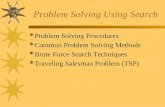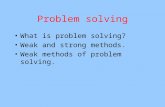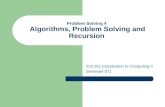PROBLEM SOLVING AND METACOGNITION · Problem(solving(and(metacognition(!! (! problem.!
Problem solving
description
Transcript of Problem solving

PROBLEM SOLVING

Problem 1:
You system doesn’t power up

Solution 1: Check to see if your computers
plugged in. If your computer is plugged into a UPS
or surge protector, make sure that it is turned on.
Check to make sure that all the components are properly connected.
Check the power button on the power supply. many of the newer power supplies have an on/off breaker button.
Try unplugging the computer or power source for 30 seconds to five minutes,and plug it back in.

Nothing appears on your monitor

Solution 2: Make sure the computer and monitor are turned
on. Make sure the monitor I connected properly to a
working outlet or that the UPS surge is turned on.
Move the data connection and make sure that it is properly plugged into both sides.
Check to see if the brightness and contrast controls are n the right place.
Check to see if the screen saver is has been activated or if the monitor is not working.
Is the monitor light on?

Problem 3:
Windows keeps locking up on boot up.

Solution 3:
Try turning the computer off, wait about five minutes then turn it back on.
Shut down the computer, unplug the power cord, count to thirty, plug the power cord back in, and turn your computer back on.
Put your computer into safe mode(safe mode is self fixing.) to do this hold down the f8 key while booting up to get the start up selection screen. Select safe mode from the list, once safe mode fully loads, do a shut down to restart the computer.

Problem 4:
Back up errors

Solution 4:
Make sure all the programs and files being backed up are closed.
Check the report to see which files failed then close that file.
Try the back up again If it still gives errors, reboot all the
machines and network and try the back ups once again.

Problem 5:
The scanner does not work

Solution 5: Make sure that the scanner turned on is
plugged in. Check to see if the scanner is properly
plugged in to the computer. If wireless the make sure the WIFI is turned on and configured correctly.
If a flat bed scanner, check to see if the scanner is not locked. The lock switch is usally at the back of bottom.
Try turning the scanner off, counting to ten, then turn it back on.
Try shutting down the

Problem 6:
System powers up but doesn’t boot up

Solution 6:
Carefully read any error messages that come up.
The problem may be as simple as the keyboard or mouse not being plugged in.
Try booting from the system disk, the operating system hardened on your hard drive may be damaged or missing.

Problem 7:
Your mouse does not work or stops responding

Solution 7: Check to see if it is plugged in correctly. If a USB mouse then, try plugging it into a different USB
port. If working in windows then reboot your machine by
pressing <alt><f4> until you get the shut down windows dialog box.
Using the arrow keys and TAB button you can select the shutdown option you want.
If your mouse is an non-optical mouse then it may be dirty, turn your mouse upside down and clean it. Open the bottom of the mouse where the ball is housed according to the directions printed on the bottom: (e.g..,<<open and>>lock) carefully clean the ball and housed area.
If an optical mouse then make sure the surface your running it over is clean.
If a cordless mouse make sure batteries are not dead.

Problem 8:
Windows password has expired

Solution 8: Go to the control panel that your trying
to connect to Click users and passwords Click the advanced tab Click the advanced command button Click the users on the left Double click the username that is
having problems. Click the password has never expires
options Press ok

9
Cannot find my documents

9
The folder will be found under the user name
Under the document and settings folder
Not in the drive root directory \\server\c\ documents and setting
server\my documents

10
Your computer slows down

10
Close out all your running programs And delete all the files from the temp folder Nothing worth keeping should be in this folder Clean out the temporary internet files folder. From your browser go to tools internet options and
use the delete files options Empty out the recycling bin those with windows 98
or greater can be used to clean disk options. START-PROGRAMS-ACCESSORIES-SYSTEM TOOL-
DISK DEFRAGMENTER If the problem is only a data base program
compact/re-index the database programs.