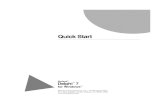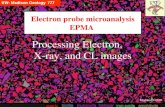Probe for EPMA Quick Start - University of Oregon for EPMA_Quick Start.pdf · Probe for EPMA run....
Transcript of Probe for EPMA Quick Start - University of Oregon for EPMA_Quick Start.pdf · Probe for EPMA run....

Probe for EPMA Quick Start Instructions
Setting up a New Run for Quantitative AcquisitionThis guide is intended as a quick start and just covers the basic steps for creating a newProbe for EPMA run. Please see the Getting Started and Advanced Topics manuals formore details and step by step instructions. On-line context sensitive help is available bysimply hitting the F1 key. For menu help, select the menu and then hit the F1 key.
1. Open Probewin.exe (Probe for EPMA) by double-clicking on theProbewin.exe icon shortcut.
2. When prompted “Do you want to interface to the microprobe” click “Yes”. Foroff-line data processing click “No”.
3. Create a new probe run by selecting the File | New menu.
4. In the C:\UserData folder enter a filename that describes your EPMA activity forthis session and browse/create a folder that will allow you to locate your datasubsequently.
For example if your name is Joe Smith and you are characterizing Al-Ti alloys and thedate is 12-08-2009 you might create a probe run file with the following path:C:\UserData\Smith\12-2009\Al-Ti_12-08-2009.MDB.
Once you enter a filename the program will prompt you with a user information dialog.You should edit the user name and sample identification and if necessary the accountnumber and other information fields which are automatically saved to the USER.MDBuser database.

Note: the User database can be subsequently browsed using the Userwin.exeapplication for reporting, re-charge and/or accounting purposes.
5. Next, open the ‘Acquire!’ window by clicking the ‘Acquire!’ button in theProbewin Log window.
6. In the ‘Acquire!’ window click the ‘New Sample’ button to create a new sampletemplate for your analyses. See “Creating a New Run” in the Getting StartedManual for more details.
7. From this ‘New Sample’ dialog you can: Create a blank sample (just click OK).

Or select previously saved individual element setups from theSETUP.MDB element setup database (previously saved from the ‘Analyze!’window, ‘Add To Setups’ button) using the ‘Load Element Setups’ button.
Or select a previously saved sample setup from within the current proberun (not available until a sample setup has been saved from the ‘Analyze!’window, ‘Save Setups’ button) using the ‘Load Sample Setup’ button.
Or load a sample setup from a previous probe run using the ‘Load FileSetup’ button.
8. If creating a blank sample, one may then use the ‘Move’ window to selectappropriate spectrometers, crystals, and also elements and x-ray lines to move tousing the drop down crystal lists and also the colored periodic table buttons. Thiswould be the case when creating a new run “from scratch”.
Once the first N elements are selected, click the ‘Go Spectros’ button to move thespectrometers to the nominal peak positions for the selected elements. The programwill move spectrometers, flipping any crystals that are necessary.

At this point one could use the ‘Peaking’ and ‘PHA’ buttons (see graphic buttons nextto the tiny periodic table buttons) in the ‘Move’ window to manually peak thespectrometers (on appropriate standards), but it is probably better to immediatelyclick the ‘Acquire!’ window, ‘Elements/Cations’ button and read in the nominalspectrometer element setups from the Move window using the colored element/x-rayline buttons as shown below.
Repeat step 8 for additional elements on the various spectrometers. Later one can usethe manual or automated peaking and PHA acquisition from the ‘Acquire!’ or‘Automate!’ windows to optimize the spectrometer Bragg angle and PHA settings.
9. However, if the ‘Acquire!’ window, ‘New Sample’ button, ‘Load ElementSetups’ or ‘Load File Setup’ buttons were utilized in step 7 above, then the userhas already loaded previously saved element or sample setups to obtain optimizedspectrometer settings (though it might still be a good idea to re-peak thespectrometers and check the PHA settings as described in the following steps).

Note that if you load a file setup from a previous probe run, the program will ask you ifyou want to load the standard intensities from the previous run. If the standardization wasrecently acquired it might be ok to use, though usually one should re-acquire thestandards to ensure maximum accuracy.
10. To manually peak the spectrometers, use the ‘Acquire!’ window, ‘Peaking Options’and ‘Start Peaking’ buttons (after manually locating an appropriate standard forpeaking for each element or set of elements). See “Manually Peaking Using theAcquire! Window” in the Getting Started manual for more details.
For automated peaking use the ‘Automate!’ window, ‘Peaking’ button to select theelements for peaking (be sure the check the ‘Peak Spectrometers’ checkbox), andthen select the standards to peak in the ‘Automate!’ window, ‘Position List’ and clickthe ‘Run Selected Samples’ button to start the automated peaking.
But before starting the automated peaking, this might be a good time to check that theinstrument conditions and beam are properly set. You can use the ‘Acquire!’ window,‘Analytical Conditions’ button to set those parameters.

11. It might be also be a good idea to check the ‘Automate!’ window, ‘Confirm StandardPositions’ checkbox.
12. If the ‘Peak On Assigned Standards’ checkbox is checked, be sure to assign theelements to specific standards using the ‘Analyze!’ window, ‘Standard Assignments’button so that the program only attempts a peak center on the specified primarystandard.

13. Note that a PHA acquisition can be manually or automatically acquired before orafter the peaking procedure (normally the PHA acquisition is performed after thepeak center).
14. When the ‘Automate!’ window, ‘Run Selected Samples’ button is clicked, theprogram will move automatically to each selected standard and perform the specifiedpeaking and PHA acquisitions. During this time the program will allow you to pauseto confirm (and refocus) the location of each standard on the standard block (theposition adjustments will be automatically remembered for next time).
Information about the spectrometer peak intensities will be located in the Probewin Logwindow. If the peak operation is successful the program will indicate “Yes” under the“peaked” column. A “No” without an asterisk means the spectrometer was not specifiedor did not peak properly (the asterisk means no peak attempt data yet).
ROM Parabolic Peak Center Results: Element Spectr Peaked StartPk StopPk Std Offset StartI StopI ti ka 1 PET Yes 88.4240 88.4940 522 -.49 1605.5 1572.4 v ka 2 PETH Yes 79.6966 79.6581 523 .508 2766.4 2737.4 cr ka 3 LIFH *No .000000 .000000 524 .071 .0 .0 al ka 4 TAP Yes 90.9685 91.3303 513 -.43 1717.0 1712.3 fe ka 5 LiF *No .000000 .000000 526 .445 .0 .0
The “Offset” is the offset from the theoritical peak position in spectrometer units.Generally the found peak should be within a few % of the calculated peak position orsomething may be wrong.
Once the spectrometers are all peaked properly and the PHA scans look good as shownhere, one may proceed to specify the acquisition times and acquisition order for eachelement.

15. Note that once the peaking and PHA acquisitions are completed the results can bereviewed from the ‘Run’ | ‘Display, Fit and Export Spectrometer Peaking and PHAScans’ menu.
Note that all spectrometer peaking and PHA acquisitions (PHA, Bias and Gain scans) areautomatically stored here (except for those performed using the Move window).
You are now ready to acquire wavescan and/or standard intensities.

Wavescan Acquisition To Check For Off-Peak Interferences
1. At this time it might be appropriate to acquire a wavescan sample to determine ifthere are any off-peak interferences that need to be dealt with. Usually it is sufficientto acquire a manual wavescan on a sample or standard with a composition similar toyour unknown although that is not strictly necessary, since any composition willserve to simply display the KLM markers.
2. First go to an appropriate sample for the wavescan acquisition, then click the‘Acquire!’ window, ‘New Sample’ button and select the ‘Wavescan’ option. Enter aname such as “check bgds” and click OK.
3. Then check the ‘Acquire!’ window, ‘Count Times’ dialog to make sure that the counttimes for the wavescan elements are reasonable, then click OK.

4. When you are ready to acquire the wavescan sample, simply click the ‘Acquire!’window, ‘Start Wavescan’ button and the program will automatically acquire anintensity scan for each element automatically.
5. Once the wavescan acquisition has been completed, use the ‘Plot!’ window to displaythe wavescan intensities. See “Off-Peak Adjustments From the Plot! Window” in theGetting Started manual for more details.
7. Use the spin button to select the next spectrometer and element pair and click the‘Output’ button to display the wavescan and the current off-peak positions (in green).The x-ray KLM markers can be displayed by selecting the ‘Analyzed Elements’option.

Then use the mouse to click and drag the preferred zoom area to see the backgroundbetter.
8. Then simply adjust the off-peak positions by clicking the ‘Low’ and/or ‘High’ buttonsand clicking on the graph where they should be re-located.
9. When you click OK, the new off-peak positions will be utilized automatically in thenext unknown or standard acquisition. Repeat steps 7 to 9 for each element in thewavescan.

Acquisition of Standard Intensities
1. In the ‘Automate!’ window, click on the ‘Standards’ option and click the ‘Select Stds’button to select the current standards in the run. You have previously confirmedstandard positions during peaking, but you can check that option again if you wouldlike.
2. Check the ‘Acquire Standard Samples’ checkbox and then click on the ‘Run SelectedSamples’ button. See “Loading Standard Position Files” in the Getting Started manualfor more details.
3. Once primary standards have been run, you can check that they agree with each otherby running secondary standard and checking that it analyzes correctly from the‘Analyze!’ window by selecting the secondary standard and clicking the ‘Analyze’button.

See “Analyze Standard Data” in the Getting Started manual for more details.
In this case a good secondary standard for an Al-Ti alloy might be a NIST standard inwhich the user can compare the measured ‘Average’ results with the ‘Published’ resultsfrom the Standard.MDB standard database.
In the Log window the analysis is printed out with the Published values and therelative percent error (“%VAR”) so the user can quickly compare the expected valuewitrh the actual measured value. Note that if the standard being analyzed is the assignedprimary standard for that element, then the “%VAR” will be close to zero (but not exactlydue to the presence of other elements not assigned as the primary standard for thatelement).
However elements that are not using the standard as the assigned primary standard(that is a secondary standard) will provide a meaurement of the relative accuracy of theinstrument assuming that the secondary is close to the composition of the unknownsamples to be analyzed.
In the log window the output is similar but more detailed. Here is a NIST Al alloyanalyzed using pure metals as elements as primary standards for all elements:
ELEM: Ti V Cr Al Fe SUM29 .055 .021 .171 89.932 .182 100.06130 .043 -.030 .206 89.425 .235 99.57931 .025 -.002 .246 89.452 .190 99.61132 .058 .004 .198 89.445 .233 99.638
AVER: .045 -.002 .205 89.563 .210 99.722SDEV: .015 .021 .031 .246 .028 .227SERR: .007 .011 .015 .123 .014%RSD: 33.0 -1153.6 15.0 .3 13.4
PUBL: .040 n.a. .173 89.716 .205 .000%VAR: 13.09 .00 18.64 -.17 2.41

DIFF: .005 .000 .032 -.153 .005STDS: 522 523 524 513 526
Note the “%VAR” and “DIFF” lines which show the relative % error from the publishedcomposition and the algebraic difference in absolute weight %.
Using the ‘Analyze!’ window, ‘Data’ button it is also useful to check that the “SDEV” ormeasured standard deviation of the intensities are within 3 sigma of the predictedvariance as shown in the line labled “1SIG”.
On-Peak (off-peak corrected) or MAN On-Peak X-ray Counts (cps/1nA) (and FaradayCurrent):ELEM: ti ka v ka cr ka al ka fe ka BEAMBGD: OFF OFF OFF OFF OFFSPEC: 1 2 3 4 5CRYST: PET PETH LIFH TAP LiFORDER: 1 1 1 1 1 29G .16 .06 .51 267.70 .54 29.982 30G .13 -.09 .61 265.97 .70 29.991 31G .07 -.01 .73 266.07 .57 30.015 32G .17 .01 .59 266.01 .70 30.016
AVER: .13 -.01 .61 266.44 .63 30.001SDEV: .04 .06 .09 .84 .08 .0171SIG: .06 .06 .08 .94 .07SIGR: .78 .98 1.13 .90 1.19SERR: .02 .03 .05 .42 .04%RSD: 33.0 -1153.5 15.0 .3 13.4
Variances larger than 3 sigma may indicate sample inhomogeneity or instrumentinstability.

Digitizing Position Samples
1. From the ‘Automate!’ window click on the ‘Digitize’ button. You will now be able todigitize stage positions of samples you wish to acquire intensity data for.
2. In the ‘Digitize Sample Positions’ window choose the ‘Unknown’ option and enter asample name in the text field (a sample description is optional) and click the ‘AddNew Unknown or Wavescan To Position List’ to add an empty position sample to the‘Automate!’ window position sample list.
3. Then click on the ‘Stage’ button to bring up the ‘Stage Map’ window to navigate tothe sample coordinates. Select the appropriate stage map image or drawing from the‘Holder Selection’ drop down list.

4. In the ‘Stage Map’ window, double-click on where you think your sample is. Use theinstrument joystick or stage fine adjustment controls and locate your first acquisitionposition. Once you find a good spot, focus on the sample surface using reflected light,using the instrument Z stage position adjustment.
5. In the ‘Digitize Sample Positions’ window, click on ‘Single Point(s)’ or ‘LinearTraverse’ or whatever mode you want to digitize coordinate data and click OK onceyou have established the coordinates for that acquisition. You may create any numberof position samples, with any sample name and digitize any number of points in eachposition sample.
6. Repeat steps 4 and 5 until all of your unknown samples have been digitized.

7. In the ‘Stage Map’ window, choose to show locations of the sample by selecting fromthe ‘Positions’ options, for example ‘Unknowns’ to double check where yourcoordinate positions are located graphically in instrument stage coordinates.
Tip: Picture Snap! is a great tool included in Probe for EPMA. It simply requires animage file (jpeg, bmp, or gif) of your sample mount from any source (slide scanner, flatbed scanner or electron image from any instrument). Access Picture Snap! from theProbewin log window, ‘Run’ menu by selecting the ‘Display Picture Snap!’ menu.
Load your image file and then choose the ‘Window’ | ‘Calibrate’ menu. In the‘Picture Snap Calibration’ window, select either the ‘Two Points’ option (for orthogonalrectangular samples) or the ‘Three Points’ option (for round samples subject to rotation).

Use the stage controls and navigate to 2 or 3 points that you can easily recognize onthe image and also find the stage coordinates of in the instrument imaging system (visiblelight or electron imaging). Click ‘Read Current Stage Coordinate’ to read the stageposition of the feature. Generally choose 2 points that are diagonally opposed on thesample or if using three points, choose points that describe a triangle over most of theimage area for best accuracy. Then also click the ‘Pick Pixel Coordinate On Picture’ andclick the corresponding spot on the picture for the image coordinates for each calibrationposition.
When finished choosing reference points click the ‘Calibrate Picture’ button. Nowyou should be able to navigate anywhere on your image by double-clicking the feature inthe image. Other menus allow you to display the position sample coordinates as they aredigitized.

Automated Sample Acquisition
1. In the ‘Automate!’ window choose the ‘All Samples’ option. Then click the ‘SelectStds’ button and establish that you picked the correct standards for your samples.Then holding down the <ctrl> button select the unknowns you also wish to acquireintensities for.
2. Now click the following checkboxes: ‘Confirm Standard Positions’, ‘AcquireStandard Samples’ (optional since you may have just done this), ‘Acquire UnknownSamples’, ‘Acquire Standards Again’, and optionally the ‘Use Filament StandbyMode Afterwards’ and ‘Use Confirm During Acquisition’.
3. Double-check everything and click the ‘Run Selected Samples’ button. This willbring up a confirmation dialog with the total time estimate. Check carefully and click“Yes” and the automated run will start. The standard positions will be confirmedagain. Make sure they are still in focus.

Manual Acquisition
1. You may also simply acquire sample data manually using the ‘Acquire!’ window.Simply click the ‘Acquire!’ window, ‘New Sample’ button, click the ‘Unknown’option (or click the ‘Standard’ option and select a standard from the list for running astandard manually) and enter a sample name. Note that wavescan samples can beacquired from this same window and should be used to check for off-peakinterferences.
2. Then click the ‘Acquire!’ window, ‘Start Standard Or Unknown Acquisition’ buttonto start the manual data acquisition. The elapsed time meter will display theacquisition progress. When finished you should acquire additional replicate pointsuntil the average and standard deviations look reasonable. See “Manual CountAcquisition Using the Acquire! Window” in the Getting Started manual for moredetails.
3. Click the ‘New Sample’ button again to name a different unknown sample for manualacquisition. Note that your samples may be specified any way (up to 100 points per

sample) that you prefer, although usually all data points in a single samples should berelated spatially or compositionally since an average and standard deviation will becalculated for each sample.

Analyzing Your Data
To obtain your composition results simply use the ‘Analyze!’ window and select thesamples to analyze and click the ‘Analyze’ button.
Use the ‘Calculation Options’ to add oxygen by stoichiometry, atomic percents, detectionlimits, etc. Use the ‘Elements/Cations’ button to add unanalyzed elements for calculationpurposes (leave the x-ray line blank).
Many more output options are available from the Probewin Log window, ‘Output’ menuand the ‘Plot!’ window. See “Output of Analyzed Data” in the Getting Started manualfor more details.

Tips & Common Problems
1. Note that by acquiring intensity data for all the elements in each standard you canexamine the complete analysis of each and see that you should be able to get close tozero concentrations on standards that do not contain the element of interest. This isvery important for trace elements- that is: can you measure zero? If the concentrationis significantly negative then it is likely that one or more off-peak positions is beinginterfered by a secondary x-ray peak.
2. Establish which spectrometers should be used for which elements. You will want toavoid crystal flipping within a single sample. Put in proper count times for what youare doing. Check that the count times are approximately balanced for allspectrometers to avoid a spectrometer sitting idle (you might as well be countingphotons).
3. Use the ‘Stage Map’ window displaying the unknowns to show where all of yourrandom points or linear traverses are. Figure out which numbers correspond to theunknowns you want.
4. If you made a mistake in the digitizing go to the ‘Automate!’ window and doubleclick on the sample you need to alter. The sample positions you have digitized willcome up in the box below the sample position list. Choose the duplicate or mis-digitized points and click on ‘Delete Selected Positions’ then OK.
5. Consider acquiring images on all your sample positions. These positions can beplotted on the images once the acquisition has completed.
John Donovan, Probe Software12-14-2009