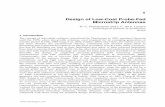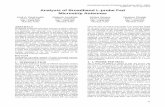Probe Fed Patch Antenna
Transcript of Probe Fed Patch Antenna

Getting Started with HFSS:A Probe Patch Feed Antenna
October 2009

The information contained in this document is subject to change with-out notice. Ansoft makes no warranty of any kind with regard to this material, including, but not limited to, the implied warranties of mer-chantability and fitness for a particular purpose. Ansoft shall not be liable for errors contained herein or for incidental or consequential damages in connection with the furnishing, performance, or use of this material.
© 2009 Ansoft LLC. All rights reserved.
Ansoft LLC225 West Station Square DriveSuite 200Pittsburgh, PA 15219USAPhone: 412-261-3200Fax: 412-471-9427
HFSS and Optimetrics are registered trademarks or trademarks of Ansoft LLC. All other trademarks are the property of their respective owners.
New editions of this manual incorporate all material updated since the previous edition. The manual printing date, which indicates the man-ual’s current edition, changes when a new edition is printed. Minor corrections and updates that are incorporated at reprint do not cause the date to change.Update packages may be issued between editions and contain addi-tional and/or replacement pages to be merged into the manual by the user. Pages that are rearranged due to changes on a previous page are not considered to be revised.
Edition Date Software Version
1 October 2009 12.1

Getting Started with HFSS: A Probe Patch Feed Antenna
Conventions Used in this GuidePlease take a moment to review how instructions and other useful information are presented in this guide.
• Procedures are presented as numbered lists. A single bul-let indicates that the procedure has only one step.
• Bold type is used for the following:- Keyboard entries that should be typed in their entirety exactly as shown. For example, “copy file1” means to type the word copy, to type a space, and then to type file1.
- On-screen prompts and messages, names of options and text boxes, and menu commands. Menu commands are often separated by carats. For example, click HFSS>Excitations>Assign>Wave Port.
- Labeled keys on the computer keyboard. For example, “Press Enter” means to press the key labeled Enter.
• Italic type is used for the following:- Emphasis.- The titles of publications. - Keyboard entries when a name or a variable must be typed in place of the words in italics. For example, “copy file name” means to type the word copy, to type a space, and then to type a file name.
• The plus sign (+) is used between keyboard keys to indi-cate that you should press the keys at the same time. For example, “Press Shift+F1” means to press the Shift key and the F1 key at the same time.
• Toolbar buttons serve as shortcuts for executing com-mands. Toolbar buttons are displayed after the command they execute. For example,
“On the Draw menu, click Line ” means that you can click the Draw Line toolbar button to execute the Line command.
iii

Getting Started with HFSS: A Probe Patch Feed Antenna
Getting Help
Ansoft Technical SupportTo contact Ansoft technical support staff in your geographical area, please log on to the Ansoft corporate website, http://www.ansoft.com, click the Contact button, and then click Support. Phone numbers and e-mail addresses for the techni-cal support staff are listed. You can also contact your Ansoft account manager in order to obtain this information.All Ansoft software files are ASCII text and can be sent conve-niently by e-mail. When reporting difficulties, it is extremely helpful to include very specific information about what steps were taken or what stages the simulation reached, including software files as applicable. This allows more rapid and effec-tive debugging.
Help MenuTo access online help from the HFSS menu bar, click Help and select from the menu:• Contents - click here to open the contents of the online
help.• Seach - click here to open the search function of the
online help.• Index - click here to open the index of the online help.
Context-Sensitive HelpTo access online help from the HFSS user interface, do one of the following:• To open a help topic about a specific HFSS menu com-
mand, press Shift+F1, and then click the command or toolbar icon.
• To open a help topic about a specific HFSS dialog box, open the dialog box, and then press F1.
iv

Table of Contents
1. Probe Feed Patch AntennaGetting Started . . . . . . . . . . . . . . . . . . . . . . . . . . 1-2Adding a Project and Design . . . . . . . . . . . . . . . 1-2
Setting Tool Options . . . . . . . . . . . . . . . . . . . . 1-2
Set Solution Type . . . . . . . . . . . . . . . . . . . . . . 1-2
Set Model Units . . . . . . . . . . . . . . . . . . . . . . . . 1-3
Set Default Material . . . . . . . . . . . . . . . . . . . . . 1-3
Create Substrate . . . . . . . . . . . . . . . . . . . . . . . . 1-4Create Infinite Ground . . . . . . . . . . . . . . . . . . . 1-5
Create Infinite Ground Cut Out . . . . . . . . . . 1-8
Complete the Infinite Ground . . . . . . . . . . . . . 1-9
To complete the ring: . . . . . . . . . . . . . . . . . . . . 1-9
Create Patch . . . . . . . . . . . . . . . . . . . . . . . . . . 1-10
Assign a Perfect E boundary to the Trace . . . 1-11
To assign the Perfect E boundary . . . . . . . . . . 1-11
Create the Coax . . . . . . . . . . . . . . . . . . . . . . . . . 1-12Set Default Material . . . . . . . . . . . . . . . . . . . . . 1-13
This sets the default material to pec . . . . . . . . 1-14
Create the Coax Pin . . . . . . . . . . . . . . . . . . . . 1-14
Create the Wave port . . . . . . . . . . . . . . . . . . . 1-15
Create the Probe . . . . . . . . . . . . . . . . . . . . . . . 1-18
Contents-1

Getting Started with HFSS: A Probe Patch Feed Antenna
Set Default Material . . . . . . . . . . . . . . . . . . . . . 1-19
Create Air . . . . . . . . . . . . . . . . . . . . . . . . . . . . . 1-19
Create Radiation Boundary . . . . . . . . . . . . . . . 1-20
Create a Radiation Setup . . . . . . . . . . . . . . . . 1-22
Analysis Setup . . . . . . . . . . . . . . . . . . . . . . . . . . 1-23Creating an Analysis Setup . . . . . . . . . . . . . . . 1-23
Adding a Frequency Sweep . . . . . . . . . . . . . . 1-25
Save Project . . . . . . . . . . . . . . . . . . . . . . . . . . 1-25
Analyze . . . . . . . . . . . . . . . . . . . . . . . . . . . . . . . . 1-26Model Validation . . . . . . . . . . . . . . . . . . . . . . . 1-26
To start the solution process: . . . . . . . . . . . . . 1-26
Solution Data . . . . . . . . . . . . . . . . . . . . . . . . . . 1-26
Create Reports . . . . . . . . . . . . . . . . . . . . . . . . . . 1-26Create Terminal S S-Parameter Plot - Magnitude 1-26
Far Field Overlays . . . . . . . . . . . . . . . . . . . . . . . 1-29Create Far Field Overlay . . . . . . . . . . . . . . . . . 1-29
Contents-2

Probe Feed Patch Antenna
This example is intended to show you how to create, sim-ulate, and analyze a probe feed patch antenna using the Ansoft HFSS Design Environment.
Probe Feed Patch Antenna -1

Getting Started with HFSS: Probe Feed Patch Antenna
Getting StartedClick the Microsoft Start button, select All Pro-grams>Ansoft>HFSS 12>HFSS 12 or double click on the HFSS 12 icon on the Windows Desktop
Adding a Project and DesignTo insert a design into an open project:1 Click Project>Insert HFSS Design or on the Toolbar click
the Insert HFSS Design icon.The new HFSS design appears in the Project tree.
Setting Tool OptionsTo set the tool options:Note: In order to follow the steps outlined in this example, verify that the following tool options are set :1 Click Tools>Options>HFSS Options
2 In the HFSS Options dialog click the General tabCheck “Use Wizards for data input when creating new boundaries.”Check “Duplicate boundaries/mesh operations with geom-etry.”
3 Click OK to close the HFSS Options dialog.4 Click Tools>Options>Modeler Options.5 The Modeler Options dialog opens with the Operation
tab.6 Check “Automatically cover closed polyline.”7 Click the Drawing tab
Check “Edit property of new primitives.” This causes the Properties window for new primitives to open automatically.
8 Click the OK button
Set Solution TypeTo set the solution type:1 Click HFSS>Solution Type
The Solution Type dialog opens.
-2 Probe Feed Patch Antenna

Getting Started with HFSS: Probe Feed Patch Antenna
2 Choose Driven Terminal3 Click the OK button
Set Model UnitsTo set the units:Click Modeler>UnitsSet Model Units:Select Units: cm
Click the OK button
Set Default MaterialTo set the default material:1 Using the 3D Modeler Materials toolbar, choose Select...
2 This opens the Select Definition window with the Materi-
Probe Feed Patch Antenna -3

Getting Started with HFSS: Probe Feed Patch Antenna
als tab.
3 1. In the Search by Name field, type Rogers RT/ duroid 5880 (tm).
Click the OK button
Create SubstrateTo create the substrate:1 Click Draw>Box
2 Using the coordinate entry fields, enter the box positionX: -5.0 Y: -4.5, Z: 0.0, Press the Enter key
3 Using the coordinate entry fields, enter the opposite cor-ner of the boxdX: 10.0, dY: 9.0, dZ: 0.32, Press the Enter key
To set the name:1 In the Properties window Name field type: Sub1
2 Click the OK buttonTo fit the view:
-4 Probe Feed Patch Antenna

Getting Started with HFSS: Probe Feed Patch Antenna
Click View>Fit All>Active View, or press the CTRL+D.
Create Infinite GroundTo create the infinite ground:1 Click Draw>Rectangle
2 Using the coordinate entry fields, enter the rectangle posi-tionX: -5.0, Y: -4.5, Z: 0.0, Press the Enter key
3 Using the coordinate entry fields, enter the opposite cor-ner of the rectangle:dX: 10.0, dY: 9.0, dZ: 0.0, Press the Enter key
To set the name:1 In the Properties window Name field type: Inf_GND
2 Click the OK buttonTo fit the view:
Probe Feed Patch Antenna -5

Getting Started with HFSS: Probe Feed Patch Antenna
Click View>Fit All>Active View.
Assign a Perfect E boundary to the Infinite GroundTo select the trace:1 Click Edit>Select>By Name
The Select Object dialog opens.
-6 Probe Feed Patch Antenna

Getting Started with HFSS: Probe Feed Patch Antenna
2 Select the objects named: Inf_GND
3 Click the OK buttonTo assign the Perfect E boundary1 Click HFSS>Boundaries>Assign>Perfect E
The Perfect E Boundary dialog opens.2 Specify the Name as: PerfE_Inf_GND
Probe Feed Patch Antenna -7

Getting Started with HFSS: Probe Feed Patch Antenna
Check “Infinite Ground Plane.”
3 Click the OK button
Create Infinite Ground Cut OutTo create the cut out:1 Click Draw>Circle
2 Using the coordinate entry fields, enter the center posi-tionX: -0.5, Y: 0.0, Z: 0.0, Press the Enter key
3 Using the coordinate entry fields, enter the radius:dX: 0.16 , dY: 0.0, dZ: 0.0, Press the Enter key
To set the name:1 In the Properties window Name field type: Cut_Out
2 Click the OK button
-8 Probe Feed Patch Antenna

Getting Started with HFSS: Probe Feed Patch Antenna
Complete the Infinite GroundTo select the objects Inf_GND and Cut_Out:1 Click Edit>Select>By Name
The Select Object dialog opens.2 Select the objects named: Inf_GND, Cut_Out
3 Click the OK button
To complete the ring:1 Click Modeler>Boolean>Subtract
The Subtract dialog opens:2 Make the following assignments:
Blank Parts: Inf_GnDTool Parts: Cut_Out
Probe Feed Patch Antenna -9

Getting Started with HFSS: Probe Feed Patch Antenna
Clone tool objects before subtract: Unchecked
3 Click the OK button
Create PatchTo create the patch:1 Click Draw>Rectangle
2 Using the coordinate entry fields, enter the rectangle posi-tionX: -2.0, Y: -1.5, Z: 0.32, Press the Enter key
3 Using the coordinate entry fields, enter the opposite cor-ner of the rectangle:dX: 4.0, dY: 3.0, dZ: 0.0, Press the Enter key
-10 Probe Feed Patch Antenna

Getting Started with HFSS: Probe Feed Patch Antenna
To set the name:1 In the Properties window Name field type: Patch
2 Click the OK button
Assign a Perfect E boundary to the TraceTo select the trace:1 Click Edit>Select>By Name
2. The Select Object dialog opens.2 Select the objects named: Patch3 Click the OK button
To assign the Perfect E boundary1 Click HFSS>Boundaries>Assign>Perfect E
The Perfect E Boundary dialog opens.2 Specify the Name: PerfE_Patch
Probe Feed Patch Antenna -11

Getting Started with HFSS: Probe Feed Patch Antenna
3 Click the OK button
Create the CoaxTo set the default material:1 Using the 3D Modeler Materials toolbar, choose vacuum.
To create the coax:1 Click Draw>Cylinder
2 Using the coordinate entry fields, enter the cylinder posi-tionX: -0.5, Y: 0.0, Z: 0.0 Press the Enter key
3 Using the coordinate entry fields, enter the radius:dX: 0.16, dY: 0.0, dZ: 0.0 Press the Enter key
-12 Probe Feed Patch Antenna

Getting Started with HFSS: Probe Feed Patch Antenna
4 Using the coordinate entry fields, enter the height:dX: 0.0, dY: 0.0, dZ: -0.5 Press the Enter key
To set the name:1 In the Properties window Name field type: Coax
2 Click the OK button.
Set Default MaterialTo set the default material:1 Using the 3D Modeler Materials toolbar, choose Select...
2 This opens the Select Definition window with the Materi-
Probe Feed Patch Antenna -13

Getting Started with HFSS: Probe Feed Patch Antenna
als tab.
3 Type pec in the Search by Name field.
This highlights the pec material.4 Click the OK button.
This sets the default material to pec
Create the Coax PinTo create the coax pin:1 Click Draw>Cylinder
2 Using the coordinate entry fields, enter the cylinder posi-tionX: -0.5, Y: 0.0, Z: 0.0 Press the Enter key
3 Using the coordinate entry fields, enter the radius:dX: 0.07, dY: 0.0, dZ: 0.0 Press the Enter key
-14 Probe Feed Patch Antenna

Getting Started with HFSS: Probe Feed Patch Antenna
4 Using the coordinate entry fields, enter the height:dX: 0.0, dY: 0.0, dZ: -0.5 Press the Enter key
To set the name:1 In the Properties window Name field type: Coax_Pin
2 Click the OK button.
Create the Wave portTo create a circle that represents the port:1 Click Draw>Circle
2 Using the coordinate entry fields, enter the center posi-tionX: -0.5, Y: 0.0, Z: -0.5 Press the Enter key
3 Using the coordinate entry fields, enter the radius of the circle:dX: 0.16, dY: 0.0, dZ: 0.0 : Press the Enter key
To set the name:1 In the Properties window Name field type: Port1
2 Click the OK button
Probe Feed Patch Antenna -15

Getting Started with HFSS: Probe Feed Patch Antenna
To select the object Port1:1 Click Edit>Select>By Name
This opens the Select Object dialog,2 Select the objects named: Port1
3 Click the OK buttonTo assign wave port excitation1 Click HFSS>Excitations>Assign>Wave Port
The Reference Conductors for Terminals dialog opens.2 Ispecify the Name: p1
-16 Probe Feed Patch Antenna

Getting Started with HFSS: Probe Feed Patch Antenna
3 Select “Use port object name.”
4 Leave Use as Reference unchecked and Highlight selected conductors checked.
5 Click OK.The terminal is created under Excitations for the p1 Port
Probe Feed Patch Antenna -17

Getting Started with HFSS: Probe Feed Patch Antenna
in the Project tree.
Create the ProbeTo create the probe:1 Click Draw>Cylinder
2 Using the coordinate entry fields, enter the cylinder posi-tionX: -0.5, Y: 0.0, Z: 0.0 Press the Enter key
3 Using the coordinate entry fields, enter the radius:dX: 0.07, dY: 0.0, dZ: 0.0 Press the Enter key
4 Using the coordinate entry fields, enter the height:dX: 0.0, dY: 0.0, dZ: 0.32 Press the Enter key
To set the name:1 In the Properties window Name field type: Probe
2 Click the OK button
-18 Probe Feed Patch Antenna

Getting Started with HFSS: Probe Feed Patch Antenna
Set Default MaterialTo set the default material:1 Using the 3D Modeler Materials toolbar, choose vacuum.
Create AirTo create the air:1 Click Draw>Box
2 Using the coordinate entry fields, enter the box positionX: -5.0, Y: -4.5, Z: 0.0, Press the Enter key
3 Using the coordinate entry fields, enter the opposite cor-ner of the boxdX: 10.0, dY: 9.0, dZ: 3.32, Press the Enter key
To set the name:1 In the Properties window Name field type: Air
Click the OK buttonTo fit the view:
Probe Feed Patch Antenna -19

Getting Started with HFSS: Probe Feed Patch Antenna
Click View>Fit All>Active View.
Create Radiation BoundaryPick the faces:1 Click Edit>Select>Faces
2 Graphically select all of the faces of the Air object except the face at Z=0.0cm. (The bottom)You can hold down the Alt key, and click the top face, and then hit the “b” key to select a “face behind.” After selecting the two faces behind, you can select the remain-ing three surface faces.
To create a radiation boundary1 Click HFSS>Boundaries>Assign>Radiation
The Radiation Boundary dialog opens.
-20 Probe Feed Patch Antenna

Getting Started with HFSS: Probe Feed Patch Antenna
2 Name: Rad1
Probe Feed Patch Antenna -21

Getting Started with HFSS: Probe Feed Patch Antenna
3 Click the OK button.
Create a Radiation SetupTo define the radiation setup1 Click HFSS>Radiation>Insert Far Field Setup>Infinite
1 Sphere
The Far Field Radiation Sphere Setup dialog opens.2 Select the Infinite Sphere Tab
Name: ff_2dPhi: (Start: 0, Stop: 90, Step Size: 90)
-22 Probe Feed Patch Antenna

Getting Started with HFSS: Probe Feed Patch Antenna
Theta: (Start: -180, Stop: 180, Step Size: 2)
3 Click the OK button
Analysis Setup
Creating an Analysis SetupTo create an analysis setup:1 Click HFSS>Analysis Setup>Add Solution Setup
The Solution Setup dialog opens.
Probe Feed Patch Antenna -23

Getting Started with HFSS: Probe Feed Patch Antenna
2 In the General tab:Solution Frequency: 2.25 GHz: Maximum Number of Passes: 20Maximum Delta S per Pass: 0.02
3 Click the OK button
-24 Probe Feed Patch Antenna

Getting Started with HFSS: Probe Feed Patch Antenna
Adding a Frequency SweepTo add a frequency sweep:1 Click HFSS>Analysis Setup>Add Sweep
The Add/Edit Sweep dialog opens.2 Specify the following:
Sweep Type: FastFrequency Setup Type: Linear CountStart: 1.0GHzStop: 3.5GHzCount: 201Save Fields: Checked
3 Click the OK button
Save ProjectTo save the project:1 In an Ansoft HFSS window, click File>Save As.
2 From the Save As window, type the Filename: hfss_probepatch
3 Click the Save button
Probe Feed Patch Antenna -25

Getting Started with HFSS: Probe Feed Patch Antenna
Analyze
Model ValidationTo validate the model:1 Click HFSS>Validation Check
2 Click the Close buttonNote: To view any errors or warning messages, use the Message Manager.
To start the solution process:1 Click HFSS>Analyze All
Solution DataTo view the Solution Data:1 Click HFSS>Results>Solution Data
The Solution Data dialog opens.To view the Profile:
Click the Profile Tab.To view the Convergence:
Click the Convergence TabNote: The default view is for convergence is Table Table. Select the Plot radio button to view a graphical represen-tations of the convergence data.
To view the Matrix Data:Click the Matrix Data TabNote: To view a real-time update of the Matrix Data, set the Simulation to Setup1, Last Adaptive
2 Click the Close button
Create Reports
Create Terminal S S-Parameter Plot - MagnitudeTo create a report:1 Click HFSS>Results>Create Terminal Solution Data
Report.
The Reports window opens.
-26 Probe Feed Patch Antenna

Getting Started with HFSS: Probe Feed Patch Antenna
2 Make the following selections:Solution: Setup1: Sweep1Domain: SweepCategory: Terminal S ParameterQuantity: St(Port1_T1,Port1_T1),Function: dB
3 Click the New Report button
Probe Feed Patch Antenna -27

Getting Started with HFSS: Probe Feed Patch Antenna
4 Click the Close button.
5 Select the trace on the plot.6 Right click to display the shortcut menu and click
Marker>Add Minimum.
A minimum marker (m1) appears on the trace, and a
-28 Probe Feed Patch Antenna

Getting Started with HFSS: Probe Feed Patch Antenna
marker table lists the x and y coordinate values.
Far Field Overlays
Create Far Field OverlayTo create a 2D polar far field plot :1 Click HFSS>Results>Create Far Fields Report>Radiation
Pattern.
The Reports dialog appears.2 Specify the following:
Solution: Setup1: Sweep1Geometry: ff_2dIn the Trace tab:Select Theta the primary sweep.Category: GainQuantity: GainTotalFunction: dB
Probe Feed Patch Antenna -29

Getting Started with HFSS: Probe Feed Patch Antenna
3 Click New Report.
-30 Probe Feed Patch Antenna