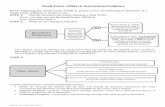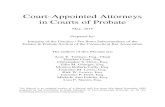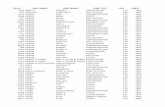Probate Court E File System User Guideprobate.cuyahogacounty.us/pdf/efile/guidelines/UserGuide.pdfTo...
Transcript of Probate Court E File System User Guideprobate.cuyahogacounty.us/pdf/efile/guidelines/UserGuide.pdfTo...

Probate Court E‐File System User Guide
Honorable Anthony J. Russo
Presiding Judge
Honorable Laura J. Gallagher
Judge

2
Introduction This document will assist users in the electronic registration and submission process of Court filings
through the Cuyahoga County Probate Court E‐File System.
Attorneys and non‐attorneys can electronically file their Probate Court documents after registering to
use the Court's E‐File System. If you should have a legal question regarding your filings, you are advised
to consult a licensed Ohio attorney prior to submitting them through the Cuyahoga County Probate
Court E‐File System. This system is a courtesy provided by the Court for registered users only.
This guide constitutes a living document and will be updated as the Probate Court E‐File System
develops and changes.
If you have questions about the following guide, please direct them to the Court E‐File Department.

3
Contents Introduction .................................................................................................................................................. 2
Introducing E‐Filing ....................................................................................................................................... 5
E‐File Basics ............................................................................................................................................... 5
Computer and Scanner Preparation Prior to Login................................................................................... 5
Document Preparation Prior to Login ....................................................................................................... 5
Document Format ................................................................................................................................. 5
Getting Started .............................................................................................................................................. 6
Navigating from the Home Page ............................................................................................................... 6
Registration ............................................................................................................................................... 9
Login ........................................................................................................................................................ 11
Working with the E‐File Gateway ............................................................................................................... 11
“Home” Tab............................................................................................................................................. 12
“My Cases” Tab ....................................................................................................................................... 13
“E‐Filing” Tab ........................................................................................................................................... 13
E‐Filing Status ...................................................................................................................................... 15
To View Filing/Submission Status and Details .................................................................................... 15
“Payment History” Tab ........................................................................................................................... 17
Initiating a New Case .................................................................................................................................. 19
Defining Basic New Case Information ..................................................................................................... 19
Adding Case Parties ................................................................................................................................. 19
Adding Documents on a New Case ......................................................................................................... 22
Adding Supplemental Documents to a New Case Filing ..................................................................... 23
Review the New Case E‐Filing ............................................................................................................. 25
Payment of New Case E‐Filing ............................................................................................................ 26
Filing Confirmation .............................................................................................................................. 27
E‐Filing on an Existing Case ......................................................................................................................... 29
Existing Case Filing Information .......................................................................................................... 29
Existing Case Filing Review .................................................................................................................. 31
Payment of Existing Case E‐Filing........................................................................................................ 32
Existing Case Filing Confirmation ........................................................................................................ 33
Rejected Filings ........................................................................................................................................... 34
Editing Rejected Filings ........................................................................................................................... 34

4
Managing User Profiles ............................................................................................................................... 38
User Profile Properties ............................................................................................................................ 38
To view or edit your user properties .................................................................................................. 38
Update Name .......................................................................................................................................... 38
Update Email Address ............................................................................................................................. 39
Change Password .................................................................................................................................... 39
Change Security Question and/or Answer .............................................................................................. 39
Logging Out ............................................................................................................................................. 39
Resetting Forgotten Password ................................................................................................................ 39
E‐File Gateway Additional Information ....................................................................................................... 43
Session Timeout ...................................................................................................................................... 43
Account Status ........................................................................................................................................ 44
Account Passwords ................................................................................................................................. 44
Expired E‐Filings ...................................................................................................................................... 44

5
Introducing E‐Filing
E‐File Basics Effective October 13, 2015, Name Change of Adult filings can be filed electronically.
Any individual may register to file pleadings on Probate Cases. However, e‐filing on a case does not
automatically confer party status for the registered user on the case. If you have any questions, please
consult an attorney.
Registration is required. You must have a valid email address and agree to the Terms of Use.
Court costs will be charged at the time of acceptance by the Court.
Electronic filings may be submitted at any time, however, they are only accepted for filing by the Court
during regular Court hours of operation.
Computer and Scanner Preparation Prior to Login To access the Cuyahoga County Probate Court E‐File System, you will need an internet connection and
access to a standard internet browser such as Internet Explorer 9 or newer.
To view documents displayed on the Probate Court web docket, you will need any standard PDF
(Portable Document Format) file reader software, such as Adobe Reader.
If you are using a scanner to transmit paper documents to files for upload, you will need to set your
scanner to PDF file output in order to attach PDF files to your Court filings.
Document Preparation Prior to Login
Document Format Only PDF (Portable Document Format) documents will be accepted at this time.
All PDF documents must be formatted in accordance with Ohio Rule of Superintendence 52 and any
other applicable rules governing formatting as the Court may require. For a detailed review of accepted
document format, see the Probate Court E‐File System Policies and Procedures.
Registered users are encouraged to utilize Court E‐File Forms located on the E‐File Home page. The E‐
File forms have been edited to include digital and electronic signature fields.
All submissions must be limited to five megabytes (5MB) in size. No combination of PDF documents in
one transmission may exceed 2 gigabytes (2GB) in size.

6
Getting Started
Navigating from the Home Page The Home Page for the Probate Court of Cuyahoga County (Probate Home Page) can be found at
http://probate.cuyahogacounty.us/
Figure 1: Cuyahoga County Probate Court Home Page
The Probate Court Electronic Filing System Home Page (E‐File Home Page) and menu can be found by
selecting the blue ELECTRONIC FILING tab located at the top of the screen.
The E‐File Home Page includes:
Basic information necessary for filing
The Probate Court E‐File System Terms of Use – required for registration
The Probate Court’s E‐File System Policies and Procedures
The Court’s E‐File User Guide, forms and filing guides.
Figure 2: The E‐File Home Page Menu

7
Figure 3: E‐File Filing Guides
Figure 4: E‐File Forms

8
Figure 5: E‐File FAQs

9
Figure 6: E‐File Home Page
Registration You must first register before using the Probate Court E‐File System.
A name, valid email address, password, security question and answer are required to complete
registration.
Attorneys must provide a valid Ohio Attorney Registration Number.
If you are not an attorney, you must register to file Pro Se. A person filing Pro Se in a court is appearing
or filing without the assistance of a licensed attorney.1
As part of the registration process, users must agree to the Court’s Terms of Use, a copy of which is also
available on the E‐File Home Page.
1 The Court will not accept filings by Pro Se account users who have retained an attorney. For more information, see the Probate Court E‐File System Policies and Procedures.

10
Figure 7: E‐File Registration Screen
Upon submission of an account request, the Cuyahoga County Probate Court will review the request
within 72 hours. You will be notified by email with the results of your account request. As soon as your
account has been approved, you may begin to submit filings.
Figure 8: Notification of User Account Request

11
Figure 9: Sample Email Notification of User Account Acceptance
Login
From the E‐File Home Page, select E‐File Gateway and login using your email address and password
provided in the registration process.
Figure 10: E‐File Gateway Login Screen
Working with the E‐File Gateway
After login, the E‐File Gateway Home Page displays your filings submitted in the last seven days and
information about open cases.
This page is also where the Probate Court will display news and updates about the E‐File System.
The blue Gateway tabs give access to a variety of functions and information:
Home allows you to navigate to E‐File forms and other Court sites
My Cases displays your filings that have become cases
E‐Filing displays all your filings and allows you to create new filings
Payment History displays a printable list of your payment history

12
Figures 11 – 19 describe the E‐File Gateway Home Page tabs and functions in detail:
Figure 11: E‐File Gateway Home Page
“Home” Tab The Home tab provides quick links to the Probate E‐File Home Page, the Probate Court Home Page and
the Probate Court Web Docket.
Figure 12: E‐File Gateway Home Tab Menu Options

13
“My Cases” Tab Your approved filings display on the “My Cases” screen.2
The Case Number, File Date, Status, Case Title and Judge are all displayed. You can also go to the case
information on the Probate Court Web Docket or start an e‐filing on the case from this screen.
Use filters at the top of the “My Cases” page to help you refine and organize your searches.
Figure 13: “My Cases” Tab
“E‐Filing” Tab Under the “E‐Filing” tab, you can view your e‐filings or submit a new case filing.
Figure 14: E‐File Gateway E‐Filing Tab Menu Options
2 If you are an attorney, and wish the My Cases screen to display both your E‐Filed and non E‐Filed cases, please submit a request in writing to the Court. Once the request is processed, all of your cases with the Court, even those that have not been e‐filed, will display under the My Cases screen.

14
Select “My E‐Filings” to view a list of all the e‐filings on your account. For detailed information about
“My E‐Filings” displays, see figures 11‐15.
For created cases, or filings on existing cases, the case number will be displayed. There will also be a
“Filed” Date, which is the date the filing was submitted to the Court, NOT the date it was accepted by
the Court. There is also a status indicator, the confirmation ID number, the filing type and the case title
of the filing.
You can use the different criteria at the top of the “My E‐Filings” page to filter and search for e‐filings.
You can also create a new e‐filing by selecting the button at the bottom of the “My E‐Filings” page.
Figure 15: E‐File Gateway E‐Filing Tab

15
E‐Filing Status There are five different statuses for an e‐filing:
“In Progress” means the e‐filing was started but never finished or submitted to the court.
“Rejected” means the e‐filing was not accepted by the Court. A rejection reason will be in the
email response provided from the Court. If an e‐filing has been rejected, you have 72 hours
from the time of rejection to correct the e‐filing and resubmit to the Court. Otherwise a new e‐
filing will be required.
“Received” means the e‐filing was submitted successfully to the Court and the Court has
received the e‐filing for review.
“Accepted” means the e‐filing was filed with the Court and is now official Court record.
“Canceled” means the e‐filing was canceled by the user after submission and before acceptance
by the Court.
Figure 16: E‐Filing Status Key
To View Filing/Submission Status and Details Click on the confirmation number on either the “E‐File Gateway Home Page” or from “My E‐Filings” to
see details about the e‐filing. Details include the Case Title, Case Number, Judge, E‐Filing Status, Filing
Start Date, Filing Submitted Date (not the date the filing was accepted by the Court), any attached
documents, charges and fees.
If an “In Progress” e‐filing has not been submitted to the Court, the e‐filing can be cancelled, edited or
removed. If you cancel the filing, it will still display in your “My E‐Filings” list, if you remove the e‐filing,
it will no longer display in any area of the E‐File Gateway.

16
Figure 17: E‐Filing Overview – In Progress
A “Received” filing can only be cancelled or removed. Once an e‐filing has been received by the Court, it
cannot be edited. If changes need to be made please cancel or remove the e‐filing and submit a new
one.
If you cancel the filing, it will still appear in your “My E‐Filings” list. If you remove the filing, it will no
longer appear in any area of the E‐File Gateway.

17
Figure 18: E‐Filing Overview – Received by the Court
“Payment History” Tab The “Payment History” screen will display charges made on e‐filings accepted by the Court which require
Court costs.
The Case Number, Filed, Conf. #, Filing Type, Deposit, Convenience Fee, Pay Type (payment method),
Authorization, Receipt Date and Receipt Nbr are displayed on the Payment History screen.
You can use the different criteria at the top of the “Payment History” page to filter and search for
charges.

18
Figure 19: E‐File Gateway “Payment History” Tab

19
Initiating a New Case
You can initiate a new case e‐filing from the “E‐Filing” tab menu, either through the “My E‐Filings” page
or the “File a New Case” page. Specific filing guides are provided on the E‐File Home Page.
Defining Basic New Case Information On the “New Case Filing” screen you must select a Case Category, a Type of Filing, and a Case Title for
your filing. A Case Title is chosen by you to assist you in identifying your case. The Note to Clerk area is
optional.
Figure 20: Define the New Case E‐Filing by Selecting a Case Category, Case Type and Inputting a Case Title
“Save and Proceed” will save the case information and move you to the next area of the filing.
“Save” will save the case information you have completed up to that point.
“Cancel” will exit the filing and take you to the E‐File Home Page. This will cancel your filing if you have
not already selected “Save and Proceed” or “Save”.
Adding Case Parties After adding basic case information, add case parties. Ensure the parties and information you enter
match the parties and information on your application.
Select the party role and indicate whether the party is a person or company. Once all the required
information is input, please select the “Save Party” button on the middle left of the screen to add the
party to the e‐filing. Do this as many times as needed for each party role until all requirements for the
filing are met.
NOTE: Different information will be required based on the party role selected. Specific party
requirements for the different filings are provided in the guides located on the E‐File Home Page

20
Figure 21: Adding Case Parties – Person

21
Figure 22: Adding Case Parties – Company
Once the party has been successfully added, you will see your party information displayed near the
bottom of the screen in the “Party Role Review” area. You can edit the party information by selecting
the edit button . You can remove the party by selecting the delete button .
NOTE: If you are identified by a single name only please type it in the Last Name field.

22
Figure 23: “Party Role Review” Area
Once all parties have been added, select “Save and Proceed” to move onto the next area of the e‐filing.
Adding Documents on a New Case After you add parties, you must add the documents for the E‐Filing.
Figure 24: Add a Document

23
Please select “Browse” and locate the PDF file that will be used for the filing. Highlight the document
and select “Open.” From the Gateway Add Documents screen, enter the Number of Pages and select
“Add the Document” to attach to the E‐Filing. Only PDF documents will be allowed.
Figure 25: Browse for Document
After you have added the document, it displays in the “Document Review” area.
Figure 26: “Document Review” Area
Select “Save and Proceed” to continue.
Adding Supplemental Documents to a New Case Filing To add supplemental documents to a new case filing select the Supplemental Documents Filed as the
document.

24
Figure 27: Adding Supplemental Documents
Please select “Browse” and locate the PDF file that will be used for the filing. Highlight the document
and select “Open.” From the Gateway Add Documents screen, enter the Number of Pages and select
“Add the Document” to attach to the E‐Filing. Only PDF documents will be allowed.

25
Figure 28: Browse for Document
After you have added the document, it displays in the “Document Review” area.
Figure 29: “Document Review” Area
Select “Save and Proceed” to continue.
Review the New Case E‐Filing After the documents have been attached, please review all the information entered. Please refer to the
specific filing instructions provided on the E‐File Home Page to ensure all information is entered
correctly and all required documents are attached.

26
Figure 30: New Case Information Review
Select the “Edit” button to update information or make corrections.
If all information is correct, select “Save and Proceed” to continue.
Payment of New Case E‐Filing Once review of the E‐Filing is complete, payment may be required. Only credit or debit cards are
accepted through the E‐File Gateway, and the card must be in the name of the registered user.
Payment is authorized at the time of submission. Your credit or debit card will
be charged only AFTER your E‐Filing has been accepted by the Court.

27
Figure 31: Payment Screen
Please fill out all the information for the credit or debit card that will be charged, review your
information, then select “Submit.”
Your submitted E‐Filing now has a status of “Received” (See Figure 12) and cannot be edited while under
review. However, it can be cancelled or removed from the E‐File System through the “My Filings” tab.
Filing Confirmation Once the filing is submitted a confirmation page displays. Please print a copy for your records. This is
your receipt for the submission. The confirmation will have the case, party, document and payment
information.
You will receive an email from the Court indicating whether your filing has been rejected or accepted.

28
Figure 32: E‐Filing Confirmation
Select “Home” to take you back to the E‐File Gateway Home Page.

29
E‐Filing on an Existing Case
To electronically file documents on existing cases, please select the from the “Home” tab, or the
“My Cases” tab.
E‐Filings may also be submitted on any existing case from the Probate Web Docket located on the
“Home” tab menu.
Existing Case Filing Information The “Existing Case Filing” screen has three areas, the “Existing Case Filing” information area, which
includes the case number, title, date filed, case category and Judge assigned to your case.
The “Add Filing” area is where you will select the Document Type, Filing Document and Number of
Pages. The Note to Clerk field is optional.
Figure 33: “Existing Case Filing” Information Screen

30
Please select “Browse” and locate the PDF file that will be used for the filing. Select the document,
select “Open” and then “Add the Document” to attach to the E‐Filing. Only PDF documents will be
allowed.
Figure 34: Browse for Document
After you have added the document, you will see it display in the “Document Review” area.

31
Figure 35: “Filing Review” Area
Select “Save and Proceed” to continue.
Existing Case Filing Review After the documents have been attached, please review all the information entered and select “Save
and Proceed” to continue.

32
Figure 36: “Existing Case Filing Review” Screen
Select the “Edit” button to update information or make corrections.
If all information is correct, select “Save and Proceed” to continue.
Payment of Existing Case E‐Filing Once review of the E‐Filing is complete, payment may be required. Only credit or debit cards are
accepted through the E‐File Gateway.
Payment is authorized at the time of submission. Your credit or debit card will
be charged only AFTER your E‐Filing has been accepted by the Court.

33
Figure 37: Payment Screen
Please fill out all the information for the credit or debit card that will be charged, review your
information, then select “Submit.”
Your submitted E‐Filing now has a status of “Received” (See Figure 12) and cannot be edited while under
review. However, it can be cancelled or removed from the E‐File System through the “My Filings” tab.
Existing Case Filing Confirmation Once the filing is submitted a confirmation page displays. Please print a copy for your records. This is
your receipt for the submission. The confirmation will have the case, party, document and payment
information.
You will receive an email from the Court indicating whether your filing has been rejected or accepted.

34
Figure 38: Existing Case Filing Confirmation
Select “Home” to take you back to the E‐File Gateway Home Page.
Rejected Filings If an E‐Filing is rejected, you will have 72 hours from the timestamp of the rejection email to edit your
filing and resubmit it to the Court. If not resubmitted within 72 hours, a new E‐Filing will be required.
The reason(s) for your rejection will be included in the email response sent from the Court. Review the
rejection reason(s), and correct your filing type(s) or document(s) as necessary.
If the reason for you rejection was an invalid form of payment, resubmit valid credit or debit card
information.
Editing Rejected Filings From the E‐Filings screen, select the confirmation number of the rejected filing to view the “Filing
Overview.”

35
Figure 39: Filing Overview
Select the “Edit This Filing” button to view the filing review pages.
For new case filings ONLY, if your party information is incorrect:
Select the edit button in the “Party Role Review” area.
Edit the information
Select “Save Party”
You can remove the party by selecting the delete button .
For all filings, if your filing type selection(s) are incorrect:
Open the original electronic document(s) using the Preview button
Re‐save the original version
Delete the document(s) from the filing by selecting the delete button
Select the appropriate filing type
Reattach the original electronic document. The document(s) must be reattached
Select “Save and Proceed” to review the filing.
For all filings, if your document(s) need editing:
Open the original electronic document(s) using the Preview button
Correct the document(s)
Re‐save the new version

36
Delete the incorrect document(s) from the filing by selecting the delete button
Attach the corrected document(s) with the same filing selections
Select “Save and Proceed” to review the filing
NOTE: Documents that cannot be edited (unalterable electronic format) require a new document that
must be rescanned in the E‐File System.
Figure 40: “New Case Filing”

37
Figure 41:“Existing Case Filing”

38
Managing User Profiles
User Profile Properties Once logged into your account, the user properties are located in the upper right hand corner of the E‐
File Gateway next to the user’s name .
To view or edit your user properties You can view or edit information in your user properties. To edit information, click the appropriate
button.
Figure 42: Edit User Properties – My Settings
Update Name To update your name, you must answer your security question.
Figure 43: Update Profile Name

39
Update Email Address To update your email address, you must answer the security question.
Figure 44: Update Email Address
Change Password To change your password, you must enter your current password.
Figure 45: Change Password Screen
Change Security Question and/or Answer To change your security question and/or answer, you must enter your current password.
Figure 46: Change Security Question/Answer
Logging Out
Select the “Logout” button that is located in the upper right hand corner of the E‐File Gateway.
Resetting Forgotten Password If you forget your password you can select the “Forgot Password” option located on the login screen.

40
Figure 47: Forgot Password Link
You will need to input your registered email address, then click “Submit.”
Figure 48: Inputting Registered Email Address
Answer your security question, then click “Submit.”

41
Figure 49: Answer Security Question
Figure 50: Password Reset Email Sent Successfully
You will receive an email with a reset password link that is only valid for 15 minutes.

42
Figure 51: Sample Email with Password Reset Link
In your email, click the password reset link to access the “Password Help” screen and enter your email
address. Click “Submit.”
Figure 52: From the Reset Link, Input Registered Email Address
Then type your new password twice. Click “Submit.”

43
Figure 53: Input New Password
After successfully updating your password, you may now login with the new password.
Figure 54: Password Update Successful, Please Login
E‐File Gateway Additional Information
Session Timeout After 20 minutes of inactivity, the session times out and you will be required to re‐login. Any activity
after the timeout will not be stored in the E‐File System.
A timeout will also occur if you leave the Gateway for more than 20 minutes. Upon returning to the
Gateway, you must login again.

44
Account Status E‐File Gateway accounts become active when approved and maintain that status while in use. However,
if there has been no activity on the account for one full year, the account will become inactive and the
account holder will have to contact the Court to reactivate their account.
Account Passwords E‐File Gateway account passwords expire every six months.
Passwords must be between 6 and 32 characters long and contain one number and one letter.
Expired E‐Filings In Progress filings will be deleted after 60 days.
Rejected filings can be corrected within 72 hours of receipt of the rejection email.
Rejected filings that have not been resubmitted will be deleted after 60 days.
Cancelled filings will be deleted after 60 days.