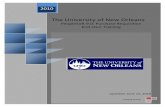ProactiveNet User Guide 9.0
Transcript of ProactiveNet User Guide 9.0

BMC ProactiveNet User Guide
April 2012
www.bmc.com

2 BMC ProactiveNet User Guide

Contents
Chapter 1 Introducing the BMC ProactiveNet Operations Console 13Accessing the Operations Console ...............................................................................13Choosing the console type .............................................................................................15Navigating the Operations Console .............................................................................16
Navigation pane ...................................................................................................17Navigation tree .....................................................................................................24Operations Console views ..................................................................................31Breadcrumbs .........................................................................................................33
Using the BMC ProactiveNet Operations Console to monitor BMC Cloud LifecycleManagement objects .......................................................................................................33
About the Central Console .................................................................................34About the multiple pane view ...........................................................................36Using the tenant filter ..........................................................................................40Aggregate monitors for cloud objects ...............................................................42
Chapter 2 Working with events 45Event views in the Main drawer of the navigation pane ..........................................45Customizing the display of the event list ....................................................................46Viewing the default event list for Event Collectors ...................................................48Viewing further information for a specific event from the Tools Menu ................51
Behavior of popup windows for Tools Menu options ...................................54Viewing the event list for a specific component in the navigation tree ..................54Viewing CI-based event lists .........................................................................................56Customizing the standard and custom event class slot display labels ...................58Selecting the type of event list to view ........................................................................59
Intelligent Events Details template ...................................................................60Creating a new template for event list columns .........................................................60Editing a default or user-defined template for event list columns ..........................62Copying an existing template for event list columns ................................................62Deleting a user-defined template for event list columns ..........................................63Applying a default, global, or user-defined template for event list columns ........63Adding a column to an event list .................................................................................64Deleting a column from an event list ...........................................................................64Viewing the event Details Notebook ...........................................................................65Event relationships .........................................................................................................70
Viewing event relationships ...............................................................................71
Contents 3

Viewing related events ...................................................................................................71Refreshing the event list .................................................................................................72Organizing events in the event list ...............................................................................73
Using event and component folders .................................................................73Filtering events .....................................................................................................84Searching events ...................................................................................................92Sorting events .......................................................................................................93
Creating shortcuts for Tools Menu options ................................................................94Performing event operations .........................................................................................96
Configuring the Assign to User List ...............................................................100Dynamic help for events ..............................................................................................101Exporting and copying event information ................................................................102Sending manual events ................................................................................................103
Editing class and slots for sending manual events .......................................105Working with local actions ..........................................................................................106
Guidelines for executing local actions ............................................................107Adding or modifying local actions ..................................................................108
Executing remote actions .............................................................................................113Ping Event mc_host_address ...........................................................................114TraceRoute to Event mc_host_address ...........................................................114Send EVENT as SMTP E-mail ..........................................................................114Modify Slot Value ..............................................................................................114Show Remote Action Environment .................................................................115Setup Sending SMTP E-Mails - Windows Only ............................................115Trigger Remedy Incident for Event .................................................................116BMC Atrium Orchestrator workflows ............................................................116
Launching an originating BMC ProactiveNet Server .............................................118Customizing the display of events ............................................................................119Viewing the event list for remote cells ......................................................................120
Operations possible on the event list for remote cells ..................................123High availability remote cell support in the event list .................................124
Viewing predictive events ...........................................................................................124Viewing all abnormalities ............................................................................................126
Adding a column to an event list for an abnormality ..................................127Deleting a column from an event list for an abnormality ............................128Filtering event display for All Abnormalities ................................................130Viewing further information for an abnormality ..........................................132
Viewing events and abnormalities by service ..........................................................132Viewing further information for Services => Grid View ...........................135Viewing monitor and device information under the Services => Grid View ....................................................................................................................................135
4 BMC ProactiveNet User Guide

Viewing services in a hierarchical tree ......................................................................137Controlling the display in the Services => Tree View ...............................138
Viewing events by group .............................................................................................139Default groups ....................................................................................................142Filtering event display for All Groups ............................................................142Viewing further information for Groups => Grid View ............................143Viewing monitor and device information under the Groups => Grid View ....................................................................................................................................144
Viewing events for groups in a hierarchical tree .....................................................146Controlling the display in the Tree View .......................................................147
Viewing events by device ............................................................................................149Filtering event display for All Devices ...........................................................151Viewing further information for All Devices ................................................153
Viewing events for monitored services .....................................................................154Viewing further information for All Monitors ..............................................155
Acknowledging events ................................................................................................155Closing events ...............................................................................................................157Managing configuration changes ...............................................................................158Managing data collection .............................................................................................159
Distinction between new and upgrade users ................................................160Pausing data collection .....................................................................................161Resuming data collection ..................................................................................162Diagnostics ..........................................................................................................162Examining current data (FlashCheck) ............................................................163
About the Canvas view ................................................................................................164Canvas view modes ...........................................................................................164Canvas view details ...........................................................................................165
Setting up and using the Canvas view .....................................................................166Using Edit mode to set up the Canvas view ..................................................166Using View mode to monitor objects in the Canvas view ...........................172
About the Tile view ......................................................................................................177Tile view modes .................................................................................................177Tile attributes ......................................................................................................178Tile preferences and defaults ...........................................................................179Tile view details .................................................................................................179
Setting up and using the Tile View ...........................................................................180Using Edit mode to change preferences in the Tile view .............................181Saving tile preferences as defaults ..................................................................182Using View mode to monitor objects in the Tile view .................................183
About the Graph view .................................................................................................189Graph view modes .............................................................................................190
Contents 5

Graph View details ............................................................................................190Setting up and using the Graph View ......................................................................190
Using Edit mode to change preferences in the Graph view ........................191Using View mode to monitor objects in the Graph view .............................194
About the Heat Map View ..........................................................................................200Heat Map View modes ......................................................................................201Heat Map View details ......................................................................................202
Setting up and using the Heat Map View ................................................................202Using Edit mode to change preferences in the Tree Map view ..................203Using View mode to monitor objects in the Heat Map View ......................204
About the Chart View ..................................................................................................206Setting up and using the Chart View ........................................................................207
Using Edit mode to change preferences in the Chart View .........................207Using View mode to monitor objects in the Chart View .............................211Changing chart attributes .................................................................................212
Details window .............................................................................................................213Viewing the Details notebook .....................................................................................215Launching the BMC Atrium Service Context application from the BMCProactiveNet Operations Console ..............................................................................218
Chapter 3 Determining the probable cause for an event 221What is probable cause analysis? ...............................................................................221How BMC ProactiveNet performs probable cause analysis on events ................221
Time correlation .................................................................................................224User-defined filters ............................................................................................225Knowledge patterns ..........................................................................................225Service model relationships .............................................................................226Global relationships ...........................................................................................226Data correlation ..................................................................................................227Scoring .................................................................................................................227
Configuring BMC ProactiveNet to perform probable cause analysis ...................227Configure complete monitor coverage ...........................................................227Assign correct device types ..............................................................................228Create monitors under the correct devices ....................................................228Create service models for interdependent CIs ..............................................228Associate monitors to the proper CI ...............................................................228Set a polling interval of 5 minutes or less .......................................................229Establish a reliable baseline ..............................................................................229Ensure sub-categories are defined for external events .................................230
Viewing probable cause analysis for an event .........................................................230Customizing the display of the Probable Cause Analysis list ...............................232
6 BMC ProactiveNet User Guide

Filtering unrelated events to find probable cause ....................................................234Changing the time correlation filter ................................................................234Enabling user-defined filters ............................................................................235
Saving recurring conditions as a known probable cause ........................................236Probable cause analysis in a scalable deployment environment ...........................237
Limitations of probable cause analysis in a scalable environment .............238Probable cause analysis in a virtual environment ...................................................239
How probable cause analysis handles VMotion events ..............................239Limitations of probable cause analysis in a virtual environment ...............239
Chapter 4 Event administration 241Overview ........................................................................................................................241
For upgrade users ..............................................................................................241Accessing the event administration options ..................................................242
Understanding event thresholds ................................................................................242Baselines ..............................................................................................................244Auto-baseline ......................................................................................................245How abnormalities are generated ...................................................................245Setting event thresholds ....................................................................................246
Managing event rules ...................................................................................................250Default event rules .............................................................................................250Filtering the event rule list ................................................................................252Event rule types ..................................................................................................254Event rules or event management policies ....................................................254Adding a basic event rule type .......................................................................255Adding an advanced rule type ........................................................................261Editing a basic or an advanced rule ................................................................263Deleting an event rule .......................................................................................264Updating event actions .....................................................................................264Enabling and disabling event rules .................................................................265Supplying arguments to a server command ..................................................265Defining email groups .......................................................................................267
Event actions: managing BMC ProactiveNet events in external environments ................................................................................................................................................268
Managing BMC ProactiveNet events through SNMP traps ........................268Managing BMC ProactiveNet events through Run Command on Server .278Managing BMC ProactiveNet events through Diagnostic Commands on theBMC ProactiveNet Server .................................................................................279Managing the AlarmPoint integration ...........................................................280Managing BMC ProactiveNet events in the Remedy environment ...........281
Contents 7

Managing BMC ProactiveNet events in the BEM environment .................292Managing BMC ProactiveNet events BMC Atrium Orchestrator (formerlyknown as BMC Run Book Automation) .........................................................300
Reducing events ............................................................................................................307Customizing event text ................................................................................................309
For upgrade users ..............................................................................................310Integrating BMC ProactiveNet with Service Level Management .........................312
Chapter 5 Customizing graphs 313Creating custom graphs ...............................................................................................313
Limitations ..........................................................................................................314Creating a line or area graph ............................................................................315Creating a x-y graph ..........................................................................................320Creating a Top N graph ....................................................................................321Creating a pie graph ..........................................................................................323Creating a dial gauge graph .............................................................................325
Customizing monitor graphs ......................................................................................328Graph tab ...........................................................................................................329Attributes and indicators tab ...........................................................................330Monitor information tab ..................................................................................332Button options ....................................................................................................332Creating an individual/multiple monitor graphs ........................................334
Additional information for changing graph display ...............................................335Adjusting graph axes .........................................................................................336Exporting graph data to Microsoft Excel ........................................................337Displaying all abnormalities for a graph ........................................................339Mailing the graph page .....................................................................................340Sharing the graph page .....................................................................................340Generating PDF ..................................................................................................341
How setting the All Baselines option affects absolute instance thresholds .........341
Chapter 6 Managing Views 343What is a view? .............................................................................................................343Navigating the Views and Graphs drawer ...............................................................343Managing views ............................................................................................................345
Customizing the basic screen layout on the Views tab ................................351Managing graph thumbnails for a view ....................................................................351Managing view templates ...........................................................................................353
Chapter 7 Generating Reports 357Overview ........................................................................................................................357
8 BMC ProactiveNet User Guide

Creating or editing a report ..............................................................................358Deleting a report ................................................................................................362Copying an existing report ...............................................................................362Changing email settings in a report ................................................................363
Report types available in BMC ProactiveNet ...........................................................364Asset .....................................................................................................................365
Report Scheduler ...........................................................................................................390Additional options ........................................................................................................391
Deleting instances ..............................................................................................392Disable generation .............................................................................................392Adding comments to a report ..........................................................................393Scheduling ...........................................................................................................394Adding a report to a view .................................................................................394Generating a report ............................................................................................394Exporting to Portable Document Format (PDF) ............................................395Exporting report data to Microsoft Excel .......................................................395Mailing a report ..................................................................................................396Managing all reports .........................................................................................396Printing a report .................................................................................................397
Points to Remember .....................................................................................................397
Chapter 8 Managing service levels 399What is an SLO? ............................................................................................................399The SLO Management Console ..................................................................................399
Customizing basic settings for SLO data display .........................................400Managing SLOs .............................................................................................................401
Creating or editing an SLO ...............................................................................402Deleting SLOs .....................................................................................................405Managing SLO types during SLO configuration ..........................................405Managing schedules during SLO configuration ...........................................406Managing range sets during SLO configuration ...........................................408Requesting guidance for setting SLO thresholds ..........................................409Recalculating SLO data for modified time periods ......................................412Resetting SLO compliance data .......................................................................414
Viewing the current status of SLOs ............................................................................415Customizing the display of SLO status information ....................................416
Viewing SLO compliance details and history ..........................................................416Viewing a summary of details and compliance metrics for an SLO ..........418Viewing violation details for an SLO ..............................................................419Viewing a history graph for an SLO ...............................................................421Viewing a breakdown of SLO metrics for various time periods ................421
Contents 9

Comparing compliance objectives with actual results ............................................422Accessing the Watch List ..................................................................................423Filtering SLO records in the Watch List .........................................................423Drilling down to an individual SLO in the Watch List ................................424
Viewing a graphical history of SLO compliance and violations ...........................424Viewing instance details ...................................................................................425
Viewing SLOs in a hierarchical tree ...........................................................................425Controlling the display in the SLO Tree .........................................................426Accessing further information from the SLO Tree .......................................427
Chapter 9 Managing BMC ProactiveNet data collection and infrastructure 429Activating and deactivating data collection .............................................................429Scheduling downtime ..................................................................................................431
Usage scenario ...................................................................................................432Adding a downtime schedule ..........................................................................434Edit/Delete downtime schedule .....................................................................436Special notes .......................................................................................................437
Tracking changes to BMC ProactiveNet objects .......................................................438Viewing BMC ProactiveNet and PATROL agent statuses .....................................439
Drill down from the agent status table ...........................................................442Managing attribute sets ...............................................................................................443Managing baselines ......................................................................................................445
Pausing baseline calculation ............................................................................446Resetting a baseline ..........................................................................................448Creating a separate baseline for seasonal or special dates ..........................449
Managing relationships ...............................................................................................462Defining Intelligent Event Suppression relationships ..................................463Overview of the Intelligent Event Suppression screen ................................465Enabling or disabling Intelligent Event Suppression relationships ...........467Adding or editing an Intelligent Event Suppression relationship .............467Deleting a relationship ......................................................................................474
Managing schedules .....................................................................................................474Importing and exporting users ...................................................................................476Viewing BMC ProactiveNet software information ..................................................479
Installation history .............................................................................................480Viewing BMC ProactiveNet performance diagnostics .................................480Viewing and exporting the license usage report ...........................................482Pausing auto-refresh ..........................................................................................485
Chapter 10 Integrating with BMC Server Automation 487Benefits of BMC Server Automation integration .....................................................487
10 BMC ProactiveNet User Guide

Setting up the integration between BMC Server Automation and BMCProactiveNet ..................................................................................................................488Additional change information using snapshot job execution ..............................493Installing the BMC ProactiveNet content ..................................................................494Creating new BMC Server Automation content ......................................................495Creating packages to deploy BMC ProactiveNet Agents to BMC ServerAutomation managed systems ...................................................................................497Viewing BMC Server Automation device history information .............................499Provisioning BMC ProactiveNet components with BMC Server Automation ................................................................................................................................................502
Creating packages for provisioning ................................................................503Creating a property instance in BMC Server Automation ..........................505Creating BMC Server Automation jobs to deploy BMC ProactiveNetcomponent packages to remote hosts .............................................................507Uninstalling components provisioned with BMC Server Automation .....509
Chapter 11 Configuring BMC ProactiveNet Integrations 511
Appendix A Event information used in probable cause analysis 519Event classes not used by probable cause analysis ..................................................519Slots used during probable cause analysis ...............................................................522Monitors related to VMware .......................................................................................524
Contents 11

12 BMC ProactiveNet User Guide

Introducing the BMC ProactiveNetOperations Console
Accessing the Operations ConsoleThe BMC ProactiveNet server is an application that you can access by logging on tothe BMC ProactiveNet Operations Console using supported Web browsers such asInternet Explorer and Mozilla Firefox.
For information about supported browser versions, see the BMC ProactiveNetInstallation and Configuration Guide.
Note Avoid multiple logons using the same browser, user name, and password, andlaunching different tabs within the same browser, as this might result in no data orother unpredictable results. For multiple logons, see “To enable multiple Firefoxsessions” on page 14 and “To enable multiple Internet Explorer sessions” on page15.
To log on to the BMC ProactiveNet Operations Console
1 Open a Web browser.
2 Enter the host name or IP address of the BMC ProactiveNet server.
3 In the BMC ProactiveNet Logon screen, enter a valid user name and password.
■ To log on for the first time after installation, use the following default values:
—user name: admin
—password: admin
1
Chapter 1 Introducing the BMC ProactiveNet Operations Console 13

Note The default protocol for this connection is HTTP. To log on using a secureHTTPS connection, click the link Switch to Secure Mode on the log on page.If you use HTTPS, BMC ProactiveNet encrypts the information relay fromthe Web interface for additional security. Secure connection mode isindicated by the text You are using a secure connection now.
4 Click Log On.
To change your Operations Console password
1 Click the Options link at the top the Operations Console.
2 In the General tab, under User ID and Password, click Edit.
3 Enter the old password and the new password, and then click Apply.
Related Topics
Choosing the console type on page 15
Navigating the Operations Console on page 16
To enable multiple Firefox sessions
By default, Firefox shares one session across all browser windows that you open. Toenable multiple sessions, you must create separate profiles that can be used bydifferent sessions. For more information on setting profiles, see the Firefox help.
Before performing this procedure, close any open Firefox sessions.
1 From the command line, change to the Firefox installation directory and executethe following command:
firefox.exe -ProfileManager
2 In the Firefox - Choose User Profile window, select Create Profile.
3 In the Create Profile Wizard, create one profile for each Firefox session that youwant to launch and then exit the Profile manager.
For detailed instructions for creating profiles, see the Firefox online Help.
4 After you complete creating the new profiles, create a shortcut to Firefox.exe onyour desktop or Taskbar for each profile that you created.
5 Right-click the Firefox icon for each shortcut and select Properties.
Accessing the Operations Console
14 BMC ProactiveNet User Guide

6 In the Target field of the Properties window, specify the name of the profile to usewhen launching Firefox from that shortcut. For example, "F:\Program Files\Mozilla Firefox\firefox.exe” -P "ProfileA". Click OK.
7 Click Start > Control Panel > System.
8 In the Advanced tab of the System window, create a new environment variablewith the variable name MOZ_NO_REMOTE and a variable value of 1.
9 Click on each shortcut to open Firefox in separate sessions.
To enable multiple Internet Explorer sessions
1 Perform one of the following actions:
■ From Internet Explorer, choose File > New > Window.
■ Perform the following steps:
1 Right click the Internet Explorer icon in the Windows Taskbar and chooseProperties.
2 In the Launch Internet Explorer Browser Properties window, append the -nomerge parameter to the Target value and click OK.
Choosing the console typeThe BMC ProactiveNet Operations Console provides options to navigate through thesystem and view related information. Several console views are available based onassigned access rights.
You can select the appropriate console type from the Change Console list at the topof the Operations Console. Table 1 on page 15 lists the console types available andthe characteristics of each type.
Table 1: Characteristics of console types
Console Type Purpose
Operations Console Displays an integrated view of all the events, abnormalities, services,groups, devices, and monitorsThe Operations Console is the default console displayed when you logon to BMC ProactiveNet. To change this setting, see To set the defaultlogon console on page 16.
Choosing the console type
Chapter 1 Introducing the BMC ProactiveNet Operations Console 15

Console Type Purpose
SLO Management Console Displays an integrated view of all Service Level Objectives (SLOs)These business views help define, measure, and track SLOs.
To set the default logon console
1 Click the Options link at the top of the Operations Console.
2 In the General tab, under Layout Preferences, select the console type that youwant to set as the default when you log on to BMC ProactiveNet.
3 Click Apply.
Related Topics
Accessing the Operations Console on page 13
Navigating the Operations Console on page 16
Navigating the Operations ConsoleUse the navigation pane's drawers and navigation trees within each drawer to groupand select the objects displayed in the Operations Console. Use the view pane toview events and information related to each object. Use the smart icons in the toolbarin the Operations Console to switch between different views.
Navigating the Operations Console
16 BMC ProactiveNet User Guide

“Navigating the Operations Console” on page 16 shows the default view in the BMCProactiveNet Operations Console and the major areas within this console.
Figure 1: BMC ProactiveNet Operations Console
Navigation pane
Displays a series of drawers and links that enable you to navigate through BMCProactiveNet.
You can select which drawers that you want displayed in the navigation pane bysetting options in the Navigation Pane Options dialog box. For details, see “Changing navigation pane options” on page 18.
Table 2 on page 17 describes the available drawers in the navigation pane anddiscusses their functions.
Table 2: Navigation drawers in the Operations Console
Navigational element Description Further information
Main Provides access to event lists anddisplays event information and status
Viewing the default event list forEvent Collectors on page 48
Other cells Lists available remote cells connected tothe BMC ProactiveNet Server andmonitored by BMC ProactiveNet
“Viewing the event list for remotecells” on page 120
Navigating the Operations Console
Chapter 1 Introducing the BMC ProactiveNet Operations Console 17

Navigational element Description Further information
Reports Enables you to generate and managereports based on data collected by BMCProactiveNet
Generating a report on page 394
Views & Graphs Manages views and graphs in theOperations Console ■ “Managing view templates” on
page 353
■ “Managing graph thumbnails for aview” on page 351
Bookmarks Enables you to view, rename, anddelete bookmarks of objects and theirrelated views that you create in thenavigation tree. Only you can view andmanage the bookmarks that you create.
“Creating bookmarks in thenavigation pane” on page 19
Find CI Provides a search mechanism so thatyou can search for CIs that meet thespecified search criteria
“Finding configuration items to view”on page 21
Related Topics
Accessing the Operations Console on page 13
Choosing the console type on page 15
“Hiding the navigation pane” on page 19
Changing navigation pane options
If you have Super Admin, Event Admin, Data Collection Administrator, or ServiceAdministrator permissions, you can select the drawers that you want to display inthe navigation pane and select the objects that you want to display in the drawers.
To set navigation pane options
1 In the title bar of the navigation pane, click Navigation Pane Options .
2 In the Navigation Pane Options dialog box, select the drawers that you want todisplay in the navigation pane by clicking the check box next to the name of thedrawer.
3 To make changes to the objects displayed in individual drawers, click on thedrawer name and perform the following additional steps, depending on whichdrawer that you select:
Navigating the Operations Console
18 BMC ProactiveNet User Guide

a In the Main drawer, select the folders that you want to display in thenavigation tree.
b In the Other Cells drawer, select the cells that you want to display in the cellnavigation tree.
4 Perform one of the following actions:
■ Click Apply to save your changes and keep the Navigation Pane Optionsdialog box open.
■ Click OK to save your changes and close the Navigation Pane Options dialogbox.
■ Click Cancel to close the Navigation Pane Options dialog box without savingyour changes.
Hiding the navigation pane
By default, the navigation pane is displayed when you log on to the BMCProactiveNet Operations Console. You can adjust the size of the navigation pane orhide the navigation pane
To hide the navigation pane
1 In the title bar of the Navigation pane, click the double left arrows .
The Navigation pane is collapsed and the title bar is displayed vertically on theleft side of the Operations Console.
To redisplay the Navigation pane, click on the title bar.
Creating bookmarks in the navigation pane
You can quickly access objects that you view frequently by creating a bookmark ofthe object and its associated view and viewing that bookmark in the Bookmarksdrawer in the navigation pane.
To create bookmarks
1 In any drawer of the navigation pane, select an object in the navigation tree.
2 In the right pane, select a view for the object that you selected in the navigationtree.
Navigating the Operations Console
Chapter 1 Introducing the BMC ProactiveNet Operations Console 19

3 From the Navigation Menu at the top of the drawer, choose Bookmark CurrentView
The object and view are bookmarked and saved.
4 Click the Bookmarks drawer in the navigation pane to view the bookmarkedobjects.
You cannot select other views of the object from the bookmark. For example, ifyou bookmarked a device that was displayed in Tile View, only the Tile View isavailable when you view the bookmark. However, if you drill down on the devicetile from the bookmark, other views are available for the objects associated withthe bookmarked device.
Note The bookmark does not show the object's status or the hierarchy in the navigationtree. However, you can organize bookmarks into folders within the Bookmarksdrawer and drag and drop the bookmarks among those folders. See “To add afolder to the Bookmarks drawer” on page 20.
To remove bookmarks
1 In the Bookmarks drawer of the navigation pane, select the object that you wantto remove.
2 From the Navigation Menu at the top of the Bookmarks drawer, choose Delete.
To add a folder to the Bookmarks drawer
1 From the Navigation Menu at the top of the Bookmarks drawer, choose AddFolder.
2 Click on the new folder created in the Bookmarks drawer.
The name of the folder is changed to an editable field.
3 Enter the name for the new folder and press Enter.
You can now drag and drop bookmarks that you create into the new folder.
To rename bookmark folders
1 In the Bookmarks drawer of the navigation pane, select the object that you wantto rename.
Navigating the Operations Console
20 BMC ProactiveNet User Guide

2 From the Navigation Menu at the top of the Bookmarks drawer, choose RenameFolder.
The name of the folder is changed to an editable field.
3 Enter the new name for the folder and press Enter.
Finding configuration items to view
Use the Find CI tool to locate a particular configuration item in a BMC ProactiveNetcell and view it in the Graph View of the Operations Console. The Graph Viewdisplays a graphical representation of the configuration items (CIs) in a servicemodel. Use the Graph View to monitor events for published service models thatrepresent your business services.
A basic search lets you search for a specific CI based on name and class type. Anadvanced search lets you use a filter with defined parameters.
Note If the user account that you are using to log on to the Operations Console has Read-Only permissions, the Find CI drawer is not displayed in the navigation pane.
To perform a basic search for a configuration item
1 In the Navigation pane, click Find CI.
2 In the Basic tab, enter all or part of the name of the component that you want tosearch for.
3 From the Class list, select a component type, such as Computer System,application service, database, and so on. If you select Base Element, all service CIsfor all classes are returned.
Note If you leave Name contains or Class blank, the search could take a long time,depending on the number of CIs. Also, the results list could be very long. Youshould refine the search by specifying values in one or both of these fields.
4 To find only those CIs that propagate their priority to causal components, selectPropagates Priority.
These CIs are considered the important components for your business.
5 Click Find.
Navigating the Operations Console
Chapter 1 Introducing the BMC ProactiveNet Operations Console 21

All components matching the search criteria appear in the results list at thebottom of the Find CI pane up to a maximum of 500. This number can beconfigured. For details, see the BMC ProactiveNet Administrator Guide.
You can drag and drop a CI from the results list to a static folder that you createin the navigation tree in the Main drawer. For details about creating static folders,see “Using event and component folders”.
To use an existing filter to perform an advanced search for a configuration item
1 In the Navigation pane, click Find CI.
2 In the Find CI drawer, click Advanced.
3 From the Query list, select the filter that you want to use to perform the search.
You can create filters in one of the following ways:
■ By accessing the CI Query Editor in the Find CI drawer. For details, see “Tocreate a new filter to perform an advanced search for a configuration item” onpage 22.
■ In the Add Component Folder dialog box when you create a new componentfolder in the navigation tree in the Main drawer. For details, see “Using eventand component folders”.
4 Click Find.
All components matching the search criteria appear in the results list at thebottom of the Find CI pane up to a maximum 500. This number can beconfigured. For details, see the BMC ProactiveNet Administrator Guide.
You can drag and drop a CI from the results list to a static folder that you createin the navigation tree in the Main drawer. For details about creating static folders,see “Using event and component folders”.
To create a new filter to perform an advanced search for a configuration item
1 In the Navigation pane, click Find CI.
2 In the Find CI drawer, click Advanced.
3 Perform one of the following actions:
Navigating the Operations Console
22 BMC ProactiveNet User Guide

■ To use an existing filter to create a new filter, select the filter from the Query listand click Edit Queries.If you select an existing filter that contains blank entries, the Find CI searchassumes that it is a template and automatically opens the CI Query Editordialog box.
■ To create a new filter, click Edit Queries.
4 In the CI Query Editor dialog box, select Create New Filter.
5 (optional) To make the filter available to all users who log on to the operationsconsole, select Make *Global (all users).
An asterisk is placed next to the name of the query to indicate that it is global.
6 From the Class list, select the type of component that you want to search for.
7 If necessary, expand the query builder options by clicking the plus button next tothe Class list.
8 Begin building the parameters for your query by selecting the attributes for theclass type that you selected.
To display additional attributes, click the plus button next to the attribute name.
Each new attribute that you add narrows and refines the search. The query willsearch for components with all of the attributes that you specify, indicated by theAND before the attribute names.
If you use the same attribute, but specify different values, then the query willsearch for components with any but not all of the values that you specify,indicated by the OR before the attribute names.
9 When you have finished building the filter, perform the following actions:
■ To save the filter, click Save and enter a name for the filter in the Enter QueryName dialog box.
■ To execute the search, click Find.
All components matching the search criteria appear in the results list at thebottom of the Find CI pane and the new filter is displayed in the Query list.
You can drag and drop a CI from the results list to a static folder that you createin the navigation tree in the Main drawer.
You can use the new filter to create a static folder of CI objects or a dynamicfolder in the navigation tree.
Navigating the Operations Console
Chapter 1 Introducing the BMC ProactiveNet Operations Console 23

For details about creating static and dynamic folders, see “Using event andcomponent folders”.
To view all existing configuration items (CIs present on the Central Server andits Child Servers)
You can add CIs that are available on the Central Server to My Folders so that youhave a centralized view of all existing CIs. To do this:
1 In the Main drawer of the navigation pane, click My Folders.
2 From the Navigation Menu at the top of the drawer, choose Add Folder => Component Folder.
3 In the Add Component Folder dialog box, specify a name and description for thefolder in the Folder Name and Description text boxes.
4 Select Static List of Objects from the Folder type list and CIs from ServiceModel from the Object type list.
5 In the Find CIs to Display in the Available CIs List Below section, click Find.
All existing CIs (CIs present on the Central Server as well as its Child Servers) aredisplayed in the Results box.
6 Select the CIs that you want to add to My Folders and click the right arrow icon.
The CIs are added under the folder you created. This folder is displayed underMy Folders in the navigation tree.
Navigation tree
The navigation tree shows an at-a-glance synopsis of the events and views. Eventand component folders are displayed in a hierarchical manner in the navigation tree.
The folders displayed in the navigation tree are divided into the following categories:
■ Global: When you create a folder under this node, all BMC ProactiveNet users canview and access that folder.
■ My Folders: When you create a folder under this node, only you can view andaccess that folder.
Navigating the Operations Console
24 BMC ProactiveNet User Guide

Note Folder and Component views are used as containers for groups, devices, andservices. They are access control aware. Folders that contain monitor groups anddevices are filtered based on the ACLs in the CIs that the monitors and devices areassociated with.
To further organize your display, you can add event and component folders,including folders for configuration items (CIs) associated with a service model,beneath these top-level folders, depending on your permissions.
A CI is any component that needs to be managed in order to deliver an IT service.CIs are under the control of change management. CIs typically include hardware,software, buildings, people, and formal documentation, such as processdocumentation and SLAs. For more information about CIs, see the BMC ProactiveNetService Modeling and Publishing Guide.
Also, you can drag and drop components from one folder that you create to anotherfolder that you create within the navigation tree and you can drag and drop tilesfrom the Tile or Canvas view to an existing folder that contains the same type ofcomponent; for example, if the tile represents a device, then that tile can be moved toanother device folder by using drag and drop.
Users traversing the navigation tree can see and perform actions and operations ononly those collectors to which they are granted access, based on different roles inthe .mrl file of the collectors.
However, the collector-based permissions on events do not apply when you view anevent list from the following locations:
■ Drill-downs from Groups, Services, Devices, or Monitors (Grid View and TreeView)
■ Abnormalities, Groups, Services, Devices, or Monitors nodes in the navigationtree
■ Parent event and component folders (not individual collectors within or outsidethe parent folders)
In the navigation tree, the severity icons for a collector dynamically changedepending on the severity level of the events for that collector. For example, if thereis a Critical event on one of the devices, then the green icon changes to a red icon,indicating a Critical event. This allows you to see the status of devices on yoursystem immediately.
By default, when you open the navigation tree, all nodes and subnodes are loadedeven if a node is not expanded. If this causes performance issues, you can changehow the navigation tree is loaded. For details, see the BMC ProactiveNet AdministratorGuide.
Navigating the Operations Console
Chapter 1 Introducing the BMC ProactiveNet Operations Console 25

Event and component folders
Event and component folders enable you to organize cells and collectors to makeevent displays meaningful for operators. For example, you might create an eventfolder for collectors that gather database warning events and allow only operatorsthat are database administrators access to that event folder.
Events and components can be grouped in the following ways:
■ Event folders
■ Event collectors
■ Component folders
Event foldersAn event folder is a grouping of collectors that shows the relationship of events orabnormalities through the hierarchy of the navigation tree. Administrators defineevent folders and associate them with one or more collectors. Each level of thecollector is shown as a node under the event folder. An event list is associated withthe lowest level nodes of an event folder. The parent level of an event folderrepresents all of the events or abnormalities associated with the collectors.
Event collectorsEvent collectors gather events for display in an event list. They provide operatorswith meaningful groups of events or abnormalities and show relationship throughthe hierarchy of the nodes in the navigation tree. To access the event list for acollector, operators click the collector node in the navigation tree.
Event collectors are dynamic or static. Nodes for dynamic collectors appear ordisappear from the navigation tree based on whether or not events are present thatmeet the collectors’ criteria. Nodes for static collectors remain in the navigation treewhether events are present or not.
Component foldersA component folder is a grouping of groups, services, or devices from severaldifferent event lists (collectors) that shows the relationship of groups, services, ordevices through the hierarchy of the navigation tree. Administrators definecomponent folders and associate them with one or more groups, services, or devices.Each level of the component folder is shown as a node under the parent componentfolder. An event list is associated with the lowest level nodes of a component folder.The parent level of a component folder represents all of the events associated withthe groups, services, or devices.
Table 3 on page 27 shows the icons and describes the objects represented in thenavigation tree.
Navigating the Operations Console
26 BMC ProactiveNet User Guide

Table 3: Navigation tree objects and definitions
Object icon Name and definition
Navigation tree top-level node (Global); the Global node contains thefollowing default collectors:
■ Event Collectors: Displays the entire event collector hierarchy
■ Abnormalities: Displays all the abnormality events
■ Services: Displays all the services
■ Groups: Displays all the groups
■ Devices: Displays all the devices
■ Monitors: Displays all monitor categories
Based on permissions, users can create event and component folders underthis node to organize the event view.
Navigation tree top-level node (My Folders); based on permissions, userscan create event and component folders under this node to organize theevent view
Event group collector; an event group subnode of the navigation tree top-level node or another event group node
Child collector node
Child group node
Child service node
dynamic component folder with less than 500 configuration items
Understanding event status
The status of an event provides basic information about the event’s response activity.The BMC ProactiveNet Server assigns a status value to each event, and then you canchange the status by performing event operations or other actions on the event. Also,a rule can change the status of an event automatically.
Table 4 on page 28 lists the icons that are displayed in the event list to representevent status.
Navigating the Operations Console
Chapter 1 Introducing the BMC ProactiveNet Operations Console 27

Table 4: Event status icons
Icon Event status
Open
Closed
Acknowledged
Assigned
Blackout
The color of the status icon is always the same. However, if you have configured theevent list to use the severity color for the event line, the color of the icon’sbackground varies with the severity of the event.
Understanding event severity
Each event has a severity level associated with it that indicates the seriousness of theevent. In combination with status and priority, the severity level indicates theurgency of the need to take action. For example, a high severity level for an event inthe Closed status is no cause for alarm, but a high severity level for an event in theOpen status and with a priority of 1 indicates an urgent need for action.
Table 5 on page 28 lists the default severity levels and colors for the events thatappear in the navigation tree and event list and shows the icons used in the event list.
Table 5: Event severity levels
Color Icon in Event List Severity level
red Critical
dark orange Major
light orange Minor
yellow Warning
blue Information
green Ok
grey Unknown
red with a blue border Predictive Critical
dark orange with a blue border Predictive Major
light orange with a blue border Predictive Minor
Navigating the Operations Console
28 BMC ProactiveNet User Guide

Color Icon in Event List Severity level
faint grey No event
The event with the highest severity level in an event or component folder determinesthe severity indicator that you see for the event or component folder in thenavigation tree. For example, if one event has a severity of Critical, the event orcomponent folder is displayed in the navigation tree with a Critical (red) severityindicator.
Understanding event priority
In addition to a severity level, each event has a priority level. Distinguishingbetween severity and priority helps you to understand which event requires actionfirst.
Table 6 on page 29 lists the icons that are displayed in the event list to representevent priority.
Table 6: Event priority icons
Icon Event Priority
Priority 1 (highest)
Priority 2
Priority 3
Priority 4
Priority 5 (lowest)
Determination of event states
The event list displays sufficient information for you to recognize an event’s currentstate quickly. Each event’s state depends on multiple factors:
■ Severity, reflected in the severity icon and color of the event line (based on thepreference selected by the user)
■ Priority, reflected in the priority icon
■ The last event operation performed on the event, reflected in the status icon
When you perform an event operation on an event, the state of the event changesaccording to Table 7 on page 30. For information about performing eventoperations, see “Performing event operations” on page 96.
Navigating the Operations Console
Chapter 1 Introducing the BMC ProactiveNet Operations Console 29

Table 7: Event states resulting from event operations
Event operation performed Resulting state
Acknowledge Event Acknowledged
Take Ownership Assigned
Decline Ownership Acknowledged
Assign To Assigned
Close Event Closed
Unacknowledge Event Open
Black Out Blackout
Figure 2 on page 30 shows how an event in any state is affected by the operationsthat are valid for that current state. The circles represent the event states. Each arrowrepresents an action, with the direction of the arrow indicating the flow of the action.For example, if the event is currently in the Acknowledge Event state, you canperform a Take Ownership, Assign To, Close Event, or Unacknowledge Eventaction. Conversely, for that event to be in the Acknowledge Event state, you shouldperform an Acknowledge Event or Decline Ownership action.
Figure 2: How event operations affect event state
Navigating the Operations Console
30 BMC ProactiveNet User Guide

Understanding the effect of event status on event countfor collectors
In the navigation tree (except the top-level node), each event collector has two eventcounts. The first count is enclosed in parentheses and represents the number ofunacknowledged (Open) events; this count does not include closed, blackout,assigned, and acknowledged events. This counter decreases whenever the statuschanges from open to closed, blackout, assigned, or acknowledged state. The secondcount indicates the sum of all the events.
For example, if the navigation tree displays Intelligent Events (8) 11, it means thatthe number of open intelligent events is 8 and the total number of intelligent eventsis 11.
Operations Console views
In the Operations Console, you can use the smart icons in the toolbar to select thefollowing views, depending on the object that you have selected in the navigation tree:
■ Event View: displays information about events; events can be organized intodifferent collectors and folders in the navigation tree
■ Tile View: displays a dashboard summary of event activity
■ Canvas View: allows you to create a graphical representation of objects that youare monitoring in your environment
■ Heat Map View: displays a heat map of the cloud infrastructure objects or servicesthat you select in the navigation tree. The nested heat tiles are color-coded toshow the alarm stages of the objects or services that you select.
■ Tree View or Graph View: the Tree View displays all service groups in ahyperbolic tree for a user-defined period, with the option of expanding the tree todisplay the contents of the service groups and their infrastructure groupsThe Graph View displays a graphical representation of the configuration items(CIs) in a service model. Use the Graph View to monitor events for publishedservice models that represent your business services.The same button is used for both views. The view that is available depends onwhat object that you have selected in the navigation tree. The Graph View isavailable only for CI objects.
■ Chart View: allows you create graphs that show the performance of metrics over aspecified period of time
Navigating the Operations Console
Chapter 1 Introducing the BMC ProactiveNet Operations Console 31

■ Grid View: allows you to re-calibrate events in the Event Status chart and displayresults based on groups set up by the BMC ProactiveNet administrator.
The view stays the same until you select a different view. The only exception is if theselected view is not available for a particular object type. In this case, the operationsconsole changes to a view that is defined for that object type.
However, you can enable a configuration option that allows the view to be changedautomatically. When this option is enabled, the operations console automaticallyswitches to the default view defined for the object type that you select in thenavigation tree. You can continue to use the toolbar buttons to manually change theview with this option enabled. For details about how to enable this option, see theBMC ProactiveNet Administrator Guide.
The following table lists the default views defined for each node and object type.
Object type Default view
Abormalities Event View
Devices folder Grid View
Devices Grid View
Event Collectors folder Event View
Event collectors Event View
Groups folder Grid View
Group Grid View
Services folder Tile View
Configuration item (CI) Graph View
Component folder Tile View
If you have integrated BMC ProactiveNet with BMC Cloud Lifecycle Management(CLM), additional nodes and objects are displayed in the navigation tree of theoperations console. The following table lists the default views for the cloud object types.
Object type Default view
Cloud resources multiple pane view
Locations Heat Map View
Network containers Heat Map View
Compute pools Heat Map View
Service offerings Heat Map View
Navigating the Operations Console
32 BMC ProactiveNet User Guide

Note The view changes only if you select an object of a different type in the navigationtree. The view does not change if you select objects of the same type.
Breadcrumbs
As you navigate through the operations console, a trail of breadcrumbs is created atthe top of the operations console window, providing a history of the areas that youhave viewed.
A new breadcrumb is created each time you click on a navigation item, such as anavigation pane drawer, folder, or view. The breadcrumb is labeled based on theobject that you selected. You can return to an item by clicking on one of thebreadcrumbs.
By default, five breadcrumbs are shown in the breadcrumb string. If you click morethan five areas, then the first breadcrumb is dropped and the new breadcrumb isadded to the end of the breadcrumb trail. The number of breadcrumbs that aredisplayed can be configured. For instructions, see the BMC ProactiveNetAdministration Guide.
Using the BMC ProactiveNet OperationsConsole to monitor BMC Cloud LifecycleManagement objects
If you have integrated BMC Cloud Lifecycle Management into your BMCProactiveNet environment, you can use the BMC ProactiveNet Operations Consoleto view the cloud objects and monitor their status.
The cloud objects displayed in the BMC ProactiveNet Operations Console aredefined in BMC Cloud Lifecycle Management. You can configure BMC ProactiveNetto retrieve the cloud topology from BMC Cloud Lifecycle Management and displaythe objects in the navigation tree in the BMC ProactiveNet Operations Console. Youcan use the various console views and tools to monitor these objects in the BMCProactiveNet Operations Console. For more information about enabling thisfunctionality, see BMC ProactiveNet 9.0 online technical documentation.
After you perform the necessary configuration tasks, the Cloud Resources node isdisplayed in the Operations Console navigation tree and the following nodes aredisplayed under the Cloud Resources node.
Using the BMC ProactiveNet Operations Console to monitor BMC Cloud Lifecycle Management objects
Chapter 1 Introducing the BMC ProactiveNet Operations Console 33

■ Locations: define where the pods are located
■ Pods: as defined in BMC Cloud Lifecycle Management, represent a physicallevel-2 portion of the cloud bound by a set of physical network equipment, suchas routers, firewalls, and load balancers. Pods contain one or more networkcontainers. Onboarding pods adds capacity incrementally to a data center.
■ Network containers: as defined in BMC Cloud Lifecycle management, representvirtual layer-2 segments of the cloud that are used to isolate workloads or tenantsbased on specific policies and rules.
■ Compute Pools: as defined in BMC Cloud Lifecycle Management, logicalgroupings of similar compute resources provisioned into the cloud. Computepools are mapped to network containers.
Under the Services node, service offerings are displayed. Service offerings, asdefined in BMC Cloud Lifecyle Management, represent the way an IT organizationmakes a service available to its customers. You can view the service offerings byeither expanding the Services node in the navigation tree, or selecting the Servicesnode and then selecting one of the following console views: Tile View, Canvas View,or Heat Map View. You can drill down from the tiles displayed in these views todisplay the service offering instances associated with each service offering, or youcan select a service offering in the navigation tree to display the service offeringinstances in the console views. Service offering instances represent specificdeployments of a service offering.
About the Central Console
The Central Console in BMC ProactiveNet is used to monitor the cloudinfrastructure in a cloud deployment that is being monitored on multiple child servers.
There are two modes for the Central Console:
■ Global Console: use this mode to view the status of all cloud resources on childservers and cross-launch to those child servers for deep dive investigation anddiagnostics. The Global Console has the following drawers in the navigation pane:
— Main
— Find CIs
The following nodes only are displayed in the navigation tree in the Main drawer:
— Cloud Resources
— My folder
Using the BMC ProactiveNet Operations Console to monitor BMC Cloud Lifecycle Management objects
34 BMC ProactiveNet User Guide

■ Local Server: use this mode to access the objects that are being monitored on thecentral server in a multiple server deployment. The Local Server has all of thedrawers and nodes in the navigation tree that are displayed in the operationsconsole in a single server deployment. For a description of each drawer and node,see “Navigation pane” on page 17.
Accessing the Central Console
You access the Central Console from the computer that serves as the central server ina BMC ProactiveNet multiple server deployment.
To log on to the Central Console
1 Open a Web browser.
2 Enter the host name or IP address of the central server computer.
3 In the BMC ProactiveNet Logon screen, enter a valid user name and password.
■ To log on for the first time after installation, use the following default values:
—user name: admin
—password: admin
Note The default protocol for this connection is HTTP. To log on using a secureHTTPS connection, click the link Switch to Secure Mode on the log on page.If you use HTTPS, BMC ProactiveNet encrypts the information relay fromthe Web interface for additional security. Secure connection mode isindicated by the text You are using a secure connection now.
4 Click Log On.
Using the Central Console
From the Central Console, you can monitor the status of the cloud resourcecomponents that are monitored on child servers from a central location. You can cross-launch from the Central Console to the child servers to perform actions on theresource, infrastructure, and service components and set thresholds.
To cross-launch to the BMC ProactiveNet Operations Console on child servers
1 In the title bar of the Central Console, click the down arrow next to the Launch toChild Server icon .
Using the BMC ProactiveNet Operations Console to monitor BMC Cloud Lifecycle Management objects
Chapter 1 Introducing the BMC ProactiveNet Operations Console 35

A list of child servers associated with the central server is displayed.
2 Select the child server on which you want to launch the operations console.
If Single Sign-on has been implemented, the operations console launches in aseparate window with the Events view displayed. If Single Sign-on has not beenimplemented, you will be prompted to enter a user name and password.
3 If prompted, enter the user name and password for the operations console on thechild server.
The operations console launches in a separate window with the Events viewdisplayed.
About the multiple pane view
The multiple pane view in the BMC ProactiveNet Operations Console displayshierarchy, relationships, and health status of cloud resources in a single view. Themultiple pane view gives you aggregated performance visibility into your entirecloud environment to help you quickly identify and prioritize any potentialperformance issues.
The multiple pane view is divided into the following panes:
■ Heat Map View on the left side of the pane, which displays the network resourcestructure defined in BMC Cloud Lifecycle Management as nested heat tiles
■ Tile View on the right side of the pane, which displays the Resource pools definedin BMC Cloud Lifecycle Management, sorted by status, from worst to best.
You can use the details pop up window to get further information about an object'sstatus and its possible cause.
If you have deployed BMC ProactiveNet in a multiple server environment, you cancross launch from the objects in the multiple pane view in the Central Console to thechild server where the objects are monitored.
Accessing the multiple pane view
Use the multiple pane view to monitor the overall status of the BMC Cloud LifecycleManagement objects that you are monitoring in BMC ProactiveNet.
Using the BMC ProactiveNet Operations Console to monitor BMC Cloud Lifecycle Management objects
36 BMC ProactiveNet User Guide

To access the multiple pane view in the BMC ProactiveNet Operations Console
1 Click on the Cloud Resources node in the navigation tree of the operationsconsole.
The following figure shows an example of the multiple pane view.
If you access the view in a single server environment or from a child server in amultiple server environment, you can perform actions on the objects in each viewby using the Tools menu . If you access the view in a multiple serverenvironment and from the BMC ProactiveNet Central Console, then you must cross-launch to the child servers where the objects are stored to perform actions onthem. For information, see “Using the multiple pane view” on page 37.
Using the multiple pane view
The multiple pane view in the BMC ProactiveNet Operations Console provides aholistic view of how your cloud resources are performing. The multiple pane viewdisplays the status of your cloud resources in multiple dimensions so that you canidentify and address any potential issues that might affect the performance of yourcloud infrastructure.
The multiple pane view displays the following information:
Using the BMC ProactiveNet Operations Console to monitor BMC Cloud Lifecycle Management objects
Chapter 1 Introducing the BMC ProactiveNet Operations Console 37

■ network resource structure grouped by location and displayed in the Heat MapView, with the pods defined for each location and the network containersassociated with each pod shown as nested heat tiles, color-coded by status.For details about the Heat Map View, see“About the Heat Map View” on page200.
■ status of resource pools displayed in the Tile View.For details about the Tile View, see “About the Tile view” on page 177.
To access details for objects displayed in each view
When a cloud resource in the view shows an abnormal status, you can use theDetails window to gather further information to determine the possible cause.
1 Mouse over the resource that shows the abnormal status, and click the Detailsbutton .
The details window is displayed with the following tabs: Summary, Events,Resource Pools, Tenants, SOIs, and Network Containers. The following figureshows an example of the details window.
Note The Resource Pools and Network Containers tabs might not be displayed forcertain object types. If you display the details window for a Network Container,the Zones tab is displayed instead of the Network Containers tab.
Using the BMC ProactiveNet Operations Console to monitor BMC Cloud Lifecycle Management objects
38 BMC ProactiveNet User Guide

The top of the Summary tab displays encapsulated performance data color-codedto show any thresholds that have been violated. The Events tab shows anyimpacting events that might be causing the abnormal status. The NetworkContainers tab, Resource Pools tab, Tenants tab, and SOIs tab show any of thoseobjects that are defined for a given pod that might be affected by the impactingevent. For more information about this window, see “Details window” on page213.
The Tile View shows the status of the compute pools. To further analyze the causeof the event, you can drill down to view the child objects from the multiple paneview. If you access the multiple pane view in a multiple server environment, youcan cross-launch from the Heat Map View or Tile View to the child server wherethe thresholds are defined for the cloud resources by clicking the Menu icon andselecting Launch > viewName - Child Console. From the Heat Map View, youcan launch to the Graph View on the child server. From the Tile View, you canlaunch to either the Event View or the Graph View on the child server. The BMCProactiveNet Operations Console on the child server is launched with theappropriate view displayed. You can use the views in the operations console andprobable cause analysis to further determine the cause of the impacting event thatis causing the abnormal status.
If you are accessing the multiple pane view in a single server environment, youcan use the Menu commands to perform the same tasks as you could if you wereaccessing the views separately from the multiple pane view. If you are accessingthe multiple pane view from the Central Console in a multiple serverdeployment, then you must cross-launch to the child servers where the objects arestored to perform actions on them.
To display the toolbar in the Heat Map and Tile Views
If you are viewing the multiple pane view in a single server environment or on achild server in a multiple server environment, you can display a toolbar to changethe settings for the Heat Map view or to perform tasks on the objects in the Tile View.
1 In the Heat Map or Tile View, click Show Toolbar .
The toolbar opens at the top of the view.
In the Heat Map View, you can change the following options:
■ the number of levels of heat tiles to display, up to three
■ what the size of the tiles indicates
Priority The priority of an object based on either its own priority or onthe priority of another impacted object that propagates its
Using the BMC ProactiveNet Operations Console to monitor BMC Cloud Lifecycle Management objects
Chapter 1 Introducing the BMC ProactiveNet Operations Console 39

priority to it. The objects with the highest priority have thelargest tiles in the Heat Map.
Number ofchildren
The number of child nodes associated with an object. Theobjects with a higher number of child objects associated withthem have the largest tiles in the Heat Map.
SLA The status of the worst SLA defined for the object. The objectswith the worst SLAs defined have the largest tiles in the HeatMap.
Number ofVMs
The number of virtual machines associated with an object. Theobjects with a higher number of VMs associated with themhave the largest tiles in the Heat Map.
The color of the tiles represents the object's status. This option cannot be changedin the multiple pane view. You can change these options in the Heat Map Viewthat is accessed separately from the multiple pane view by using the Heat MapView Preferences dialog box. For more information, see “Using Edit mode tochange preferences in the Tree Map viewWhen the Tree Map View is in Editmode, you use the options in the Tree Map View Preferences dialog box todetermine how you want the nested tiles to look. ”.
In the Tile View, you can change the following options:
■ sort the tiles alphabetically by name or by severity, from highest to lowest
■ filter the tiles based on severity
■ search for compute pools based on the criteria that you enter in the Find Namefield
■ adjust the size of the tiles
For more information about using the Tile View separately from the multiplepane view, see “Setting up and using the Tile View ” on page 180.
Using the tenant filter
The tenant filter in the BMC ProactiveNet Operations Console lets you sort eventsand objects in the BMC ProactiveNet Operations Console based on the tenants thatare defined in BMC Cloud Lifecycle Management.
Using the BMC ProactiveNet Operations Console to monitor BMC Cloud Lifecycle Management objects
40 BMC ProactiveNet User Guide

The tenant filter is displayed in the toolbar in the BMCProactiveNet Operations Console. A tenant is displayed in the tenant list if it has atleast one configuration item (CI) associated with it. All tenants that are accessible forthe user account that you use to log on to the operations console are displayed in thetenant list. If you are logged on with the Administrator account, you can see alltenants that are defined. For more information about tenant-aware support in theBMC ProactiveNet Operations Console, see the BMC ProactiveNet online technicaldocumentation.
To create a list of favorites for tenants
You can create a Favorites list for tenants in your cloud environment so that you cansort events and objects based the tenants that you view most often.
1 In the toolbar of the BMC ProactiveNet Operations Console, click Tenant Selector
- Favorites .
2 From the drop-down list, select Edit Favorites Tenant List.
3 In the Edit Favorite Tenants List dialog box, select a tenant under AvailableTenants and click the right arrow button to move the tenant to the FavoriteTenants list.
To search for a particular tenant, enter the search string next to Available Tenants.The list of tenants is filtered based on the criteria that you enter.
4 Click OK to close the Edit Favorites Tenant List dialog box.
The tenants that you select are added to the Tenant Selector - Favorites list. Clickthe Tenant Selector - Favorites icon to access the list.
To filter objects based on tenant
1 In the toolbar of the BMC ProactiveNet Operations Console, click Tenant Selector
- Search .
2 Enter the name of the tenant that you want to search for in the search field.
The Tenants are filtered based on the search criteria that you enter.
3 Select a tenant from the list.
Events and objects are sorted and displayed in the operations console views basedon the tenant that you select.
Using the BMC ProactiveNet Operations Console to monitor BMC Cloud Lifecycle Management objects
Chapter 1 Introducing the BMC ProactiveNet Operations Console 41

Aggregate monitors for cloud objects
You can view utilization metrics for aggregate monitors for the cloud resources thatyou are monitoring in BMC ProactiveNet. These monitors process performance datafor a specific cloud object type (Tenants, Pods, Network Containers, or ComputePools) into consolidated metrics that are displayed in the Tile View. Theconsolidated metrics help you to understand how your provisioned cloud resourcesare being utilized.
You can view the metrics in the BMC ProactiveNet Operations Console by selectingthe cloud object in the navigation tree and displaying the Tile View, or by viewingthe Details window of that object from any supported view. Each tile in the TileView displays the utilization metrics for the aggregate monitors associated with thecloud objects. The status of a cloud object is determined based on thresholds set forthe aggregate monitors. When aggregate utilization of these monitors crosses the setthreshold, an minor, major, or critical alarm gets generated and the status of theobject is updated in the Tile View and navigation tree.
The following metrics for the aggregate monitors are displayed for the cloud objectsthat are defined in BMC Cloud Lifecycle Management and monitored in BMCProactiveNet.
■ CPU utilization: monitors the total CPU consumption, computed as a percentage
■ Memory Utilization: monitors the total memory consumption, computed as apercentage
■ Network Utilization: monitors the average network input and output, computedin kilobits per second (KBps)
■ Storage utilization: monitors the total disk input and output, computed inmegabits per second (MBps)
■ Availability utilization: monitors the total availability, computed as a percentage
■ Status Aggregate: displays the Status composition of child objects, computed aspercentages. This metric can help you to determine if certain child objects areoperating outside of normal thresholds even though the parent object shows thatits status is within normal thresholds.The Status Aggregate monitor displays threshold values only when a threshold isviolated. You can view threshold values by holding the mouse pointer over theinformation oval to display a tooltip window. When thresholds are within normalranges, the monitor displays a status icon that shows that the status is OK. When athreshold is violated, the icon changes to reflect the severity of the thresholdviolation.
Using the BMC ProactiveNet Operations Console to monitor BMC Cloud Lifecycle Management objects
42 BMC ProactiveNet User Guide

By default, the CPU utilization, Memory utilization, Network utilization, and StatusAggregate metrics are displayed in the Tile View. You can add Storage utilization,Availability, and custom metrics to a tile by using the Tile View Preferences dialogbox.
You can set thresholds for the aggregate monitors in the BMC ProactiveNetOperations Console. If you have a multiple server deployment, you must set thethresholds on the child servers. If you are viewing the cloud objects from the CentralConsole, you can cross launch to the child servers to set the thresholds. For detailsabout thresholds and setting threshold values, see “Understanding eventthresholds” on page 242 and “Setting event thresholds” on page 246. You canmouse over the information ovals in the Tile View to view the current value of ametric and the minor, major, and critical thresholds that are set for each metric.
You can edit the tiles to select the metrics that you want to display in the Tile View.For details, see “Using Edit mode to change preferences in the Tile view” on page181.
Using the BMC ProactiveNet Operations Console to monitor BMC Cloud Lifecycle Management objects
Chapter 1 Introducing the BMC ProactiveNet Operations Console 43

Using the BMC ProactiveNet Operations Console to monitor BMC Cloud Lifecycle Management objects
44 BMC ProactiveNet User Guide

Working with events
Event views in the Main drawer of thenavigation pane
The Main drawer in the navigation pane in the Operations Console presentsinformation about events in various tables and graphics, based on the assignedaccess rights. The event information and statuses are updated every two minutes.
Table 8 on page 45 summarizes the basic characteristics of each type of event view.Each view is displayed as a separate node in the navigation tree in the Main drawer.
Table 8: Views of event information in the Main drawer
View Description Further information
Event Collectors Displays a list of events for services and devicesmonitored by BMC ProactiveNet
Viewing the default event listfor Event Collectors on page48
Abnormalities Displays a list of abnormality type events. Abnormalitytype events are events that are automatically detectedfrom statistically significant abnormal trends.
Viewing all abnormalities onpage 126
Services Displays a list of events for configuration items (CIs) ina service model
Viewing service modelconfiguration items by service
Groups Displays a list of events for groups set by the BMCProactiveNet administrator
Viewing events by group onpage 139
Devices Displays a list of events for devices monitored by BMCProactiveNet
Viewing events by device onpage 149
Monitors Displays a list of events for monitors created on thedevices monitored by BMC ProactiveNet
Viewing events for monitoredservices on page 154
2
Chapter 2 Working with events 45

Customizing the display of the event listYou can adjust the following aspects of the event list to suit your event monitoringand management preferences:
■ auto-refresh
■ number of events to download per page
■ confirmation dialog boxes
■ tooltips
■ row color
■ icons
■ row numbering
To customize display settings for the event lists
1 From the navigation bar, click Preferences .
2 In the Event List Preferences dialog box, use the information in Table 9 on page46 to determine the appropriate settings.
Table 9: Event list preference settings
Field Description
Auto-Refresh Enables automatic refresh of the event list after a periodic interval. Thedefault refresh interval is 2 minutes. This can be configured by changingthe pronet.alarmStatusView.refreshRate property in theinstallDirectory\ pw\pronto\conf\pronet.conf file. By default, Auto-Refresh is enabled.
Note: The event list pop-up window for configuration items is notrefreshed even if you set a time interval in this field. To view the event listpop-up window, right-click a configuration item under Services => Graph View, and select View Events.
Number of Events toDownload Per Page
Enables specification of the number of events to be downloaded per page.The recommended setting is 200. The higher the value, the more timerequired to refresh the events.
Customizing the display of the event list
46 BMC ProactiveNet User Guide

Field Description
Confirmations Enables a notification when a user takes an actionDisplays confirmation for the following options:
■ All event operations
■ Close an event
■ None of the event operations
When selected, a user can enter operation notes using confirmation dialogboxes. By default, confirmations are displayed for All event operations.
Show Internal names of EventAttributes in Tooltips
If selected, tooltips display internal names of event attributes in the headerrow of the event list and labels in the Details Notebook.If cleared, tooltips display the same event attributes as displayed in theheader row of the event list and labels in the Details Notebook.This setting is not applicable to slots related to Baseline and Threshold forIntelligent events, in both, the header row of the event list and labels in theDetails Notebook.
Filling Row with Severity Color Displays the severity color for the following options:
■ Entire event row
■ Only the first column (after the Status, Tools Menu, Priority, andSeverity columns)
■ No severity color in any row
Make Closed and BlackoutEvents Rows White
Displays rows that have events that are closed or blackout in white
Make Acknowledged andAssigned Events Rows White
Displays rows that have events that are acknowledged or assigned in white
Use Icons for the Status, ToolsMenu, Priority, and SeverityColumns
Displays icons instead of text for these columns
Row Numbering Displays the row number in the left-most column
3 Click Update All Views to save the changes and exit the dialog box.
4 In the Event List Preferences dialog box, click OK.
Customizing the display of the event list
Chapter 2 Working with events 47

Note The preference settings are applied to browser windows for a particular userlogon on the same computer. All pop-up boxes reflect this change with a delay ofa maximum of one minute.
Viewing the default event list for EventCollectors
The Event Collectors screen lists all the events for services and devices monitored byBMC ProactiveNet.
Events on the Event Collectors screen are displayed in a tabular form as summarizedin Table 10 on page 48.
Note The default event list does not display events based on permissions of devices. Itdisplays all events based on the permissions of event collectors.
Table 10: Event information columns on the Event Collectors screen
Column Description
Row number Displays the row number of the eventThis column appears only if you have selected Row Numbering in the Event ListPreferences dialog box.
Status Provides basic information about the event’s response activity, that is, displays thecurrent status of the event. The status of an event can be one of the following event:
■ Open
■ Assigned
■ Acknowledged
■ Blackout
■ Closed
Viewing the default event list for Event Collectors
48 BMC ProactiveNet User Guide

Column Description
Tools Menu For events originating from BMC Impact Manager (cell), this menu enables you toperform operations on an event, execute remote actions/diagnostics, perform probablecause analysis for the event, retrieve BMC BladeLogic device history, and export the event.For events originating from the BMC ProactiveNet Server, this menu enables you toperform all the actions that you can perform on the cell events. Also, you can performdiagnostics, view graphs and parent groups, add a change entry to track the changes inyour environment, set thresholds and manage data collection.For multiple server deployment and BMC Atrium Explorer environments, this menuprovides a launch point.
Priority Determines which event requires action before the other
Severity Indicates the seriousness of the event, as follows:
■ Critical (red)
■ Major (dark orange)
■ Minor (light orange)
■ Warning (yellow)
■ Information (blue)
■ OK (green)
■ Unknown (grey)
■ Major and above
■ Minor and above
■ Warning and above
■ Information and above
■ OK and above
■ Unknown and above
The default severity is Information and above. This can be configured by changing thebmc.proactivenet.defaultSeverity property in the installDirectory\pw\pronto\conf\pronet.conf file.In combination with status and priority, the severity level indicates the urgency of theneed to take action. Severity is based on the comparison of metrics to defined thresholds.
Occurred Displays the date and time when the event occurred
Viewing the default event list for Event Collectors
Chapter 2 Working with events 49

Column Description
Message Displays a short description of the reason for the event. It also displays clickablehyperlinks to external websites. The supported hyperlinks are http://, https://, ftp:// andwww. The following slots support the hyperlink feature:
■ Message
■ Monitoring Tool
■ Device Name
■ Host
■ Object URI
It might also display the following icons:
■ Action Result(s)
■ Detailed Diagnostics
■ Notes
■ Related Events
■ Suppressed Events (for upgrade users only)
Host Displays the name of the host on which the event occurred
Note When you navigate from one collector to another using the navigation tree, bydefault, the first event in the list is selected. Occasionally, no event is selected andhighlighted in the event list.
Related Topics
Viewing the event list for remote cells on page 120
Viewing the default event list for Event Collectors
50 BMC ProactiveNet User Guide

Viewing further information for a specificevent from the Tools Menu
The following summarizes the available options for further information about aspecific event from the Tools Menu on the All Events screen.
Table 11: Further information options from the Tools Menu on the All Events screen
Option Description
Operations Enable you to perform event operations such as open, close, and so on.For more information, see Performing event operations on page 96.
Remote Actions/Diagnostics Enable you to execute a remote action on a selected event. For moreinformation, see Executing remote actions on page 113.
Action Results Enables you to view the results that are generated when you perform alocal or remote action on an event.
Probable Cause Analysis Enables you to perform probable cause analysis on the selected event.For more information, see How BMC ProactiveNet performs probablecause analysis on events on page 221.
Add Configuration Change Enables you to store and track configuration data. For moreinformation, see Managing configuration changes on page 158.
Export Enables you to export information about all or only visible slots in aBAROC, XML, or CSV file. For more information, see Exporting andcopying event information on page 102.
Send Manual Event(s) Enables you to send information of a selected event quickly. For moreinformation, see “Sending manual events” on page 103 .
Additional options for an Intelligent Event
Intelligent Event History Displays event history details. For more information, see Table 12 onpage 53.
Diagnostics Enables you to use pre-configured and user-defined diagnostic tools tohelp monitor your system. For more information, see Diagnostics onpage 162.
Show Graph(s) Displays a graph and provides additional options to modify the graph.For more information, see Customizing monitor graphs on page 328.
Show Parent Groups Displays the parent groups and subgroups, if available.
Related Events Displays the related event associated with the main event.
Viewing further information for a specific event from the Tools Menu
Chapter 2 Working with events 51

Option Description
Threshold + Data Collection Enables you to set event thresholds and managed data collection. Formore information, see Understanding event thresholds on page 242, Managing data collection on page 159, and Resetting a baseline onpage 448.Note: The Reset Baseline and Manage Data Collection options aredisplayed only to users who have administrator privileges and tounrestricted users who have permissions for baseline administrationand manage data collection. These options are not available torestricted users.
Additional options based on environment
Launch■ BMC Impact Model Designer: Enables you to launch BMC Impact
Model Designer from BMC ProactiveNet and view the selectedconfiguration item (CI) in BMC Impact Model Designer.
■ Originating BMC ProactiveNet Server: Enables you to launch aBMC ProactiveNet Server from which events originated in amultiple BMC ProactiveNet Server deployment environment. Formore information, see Launching an originating BMC ProactiveNetServer on page 118. This option is available only when you have amultiple server deployment environment.
Both these options are available in a multiple server deploymentenvironment where devices are sourced from the CMDB.If you have configured BMC Service Level Management with BMCProactiveNet, you can view BMC Service Level Management optionsfor CMDB-published CIs.Note: The Launch options are available for events associated with theCI and the CI itself, only if the CIs are sourced from the ConfigurationManagement Database (CMDB).
Viewing further information for a specific event from the Tools Menu
52 BMC ProactiveNet User Guide

Table 12: Further information on the Intelligent Event Details page
Option Description
Event History The following event history details are displayed:
■ Time when the event got triggered
■ Device information
■ Severity of the event
■ Description of the event
■ Analyze - Click the Probable Cause or Service Impact icon toanalyze the event.
■ Remote Actions/Diagnostics
■ Tools
Event Action History The history of actions (Intelligent or External events) performed on theevent are displayed:
■ Time when the event action began
■ Severity level of the event
■ Event Rule Name—name of an event rule that triggered the action
■ Action Type—type of action initiated (for example: DetailedDiagnostics)
■ Action Details
■ Result
More Information More information on the event are displayed:
■ Time when the event occurs
■ Message
Related Topics
Viewing all abnormalities on page 126
Viewing events by device on page 149
Viewing further information for a specific event from the Tools Menu
Chapter 2 Working with events 53

Viewing events by group on page 139
Viewing events for groups in a hierarchical tree on page 146
Acknowledging events on page 155
Viewing events and abnormalities by service on page 132
Viewing services in a hierarchical tree on page 137
Searching events on page 92
Behavior of popup windows for Tools Menu options on page 54
Behavior of popup windows for Tools Menu options
When you navigate through various BMC ProactiveNet screens, you observe thefollowing behavior for various options selected from the Tools Menu:
■ Operations such as Intelligent Event History, Probable Cause Analysis, ShowGraph(s), and Show Parent Groups open in a popup window. All furthernavigation that you perform from this popup window is limited to this popupwindow only.
■ Threshold + Data Collection operations such as Edit Violated Absolute GlobalThreshold, Absolute Instance Threshold, Signature Global Threshold, SignatureInstance Threshold, Reset Baseline, and Manage Data Collection, open in a secondpopup window. These operations do not reuse the popup window opened byoperations listed in the first bullet point.
■ Add Change Entry operation reuses a popup window if one is already opened forthe same operation, otherwise, opens in a new window.
■ Diagnostics operations such as FlashCheck and Top Processes-CPU always openin a new popup window, no matter from where they are launched.
Viewing the event list for a specificcomponent in the navigation tree
The procedures for viewing events for an event collector, a group, a service, a device,and a monitor are almost alike. BMC ProactiveNet displays the events for theselected object in the event list pane.
Viewing the event list for a specific component in the navigation tree
54 BMC ProactiveNet User Guide

Note When No filter is selected in Groups filter, all non-device-associated external eventsand events on the devices or monitors to which you have access are displayed. Onlyevents executed on accessible monitors are listed.The Tools menu options depend on your permissions. If you have Write access,Thresholds and Data Collection options are available (only on a monitor).
To view the event list for a collector
1 In the navigation tree, expand the Global folder .
2 Expand the hierarchy under Event Collectors to locate the collector whoseevents you want to display.
3 Click the collector.
To view the event list for all abnormalities
1 In the navigation tree, expand the Global folder.
2 Click Abnormalities.
Tip You can also view the event list for abnormalities by performing the following steps:
1 In the navigation tree, expand the Global folder.
2 Click Event Collectors => All Events.
3 Apply one of the following out-of-the box advanced filters:
■ All Abnormalities
■ Active Abnormalities
■ Inactive AbnormalitiesFor more information, see Applying a default, global, or user-definedtemplate for event list columns on page 63.
To view the event list for a group
1 In the navigation tree, expand the Global folder.
2 Click Groups.
Viewing the event list for a specific component in the navigation tree
Chapter 2 Working with events 55

3 Expand the hierarchy to locate the group whose events you want to display.
4 Click the group.
To view the event list for a service
1 In the navigation tree, expand the Global folder.
2 Click Services.
3 Expand the hierarchy to locate the service whose events you want to display.
4 Click the service.
To view the event list for all devices
1 In the navigation tree, expand the Global folder.
2 Click Devices.
To view the event list for all monitors
1 In the navigation tree, expand the Global folder.
2 Click Monitors.
Viewing CI-based event listsBecause BMC ProactiveNet provides impact analysis, the Services node in thenavigation tree includes business services nodes. This allows you to display a CI-based event list that displays the events associated with consumers and providers forall services. You can select Services or any service node level to view thecorresponding event list data in the Event View.
The Additional Filter for Event Scope drop list has also been introduced for a CI-based event list. This list is visible only for CI-based events.
Viewing events for all services
If you select Services, direct events for all the root-level services available aredisplayed in the Event View. You have the option of changing the Event View todisplay impacting events or all events.
Viewing CI-based event lists
56 BMC ProactiveNet User Guide

Viewing events for a single service component node in theEvent View
If you select a service component node (CI node) from the navigation tree, directevents for the selected component are displayed. You can filter the events based onscope (Impacting (Direct or Providers) (displays both consumer and providerevents), or Direct ) using the Events Scope drop list located above the event list. Ifyou choose Impacting (Direct or Providers), the event list based on this filteringcriteria does not get refreshed. However, a snapshot of the time that the event waslast fetched is displayed.
Refreshing the event list
You can only refresh CI-based event lists for direct events. For Impacting (Direct orProviders) and Events Scope, a snapshot of the time that the event was last fetched isdisplayed, and the refresh option is not available.
Informing users of event occurrence
If no events occur for a CI-based event list, a message indicating the same is displayed.
Viewing events for a single service component node in theGraph, Tile, or Canvas View
If you select a service component node (CI node) in the Graph, Tile, or Canvas View,you can choose from the following options for viewing the events:
■ All (Direct and Providers)
■ Change (Direct)
■ Direct
■ Impacting (Direct and Providers)
■ Predictions (Direct and Providers)
If you choose any of these options, a snapshot of the specified event list for theselected node is displayed, and the refresh option is not available.
Viewing CI-based event lists
Chapter 2 Working with events 57

Customizing the standard and custom eventclass slot display labels
Slots identify information within an event class. Each event class has defined slots.Some slots are common to all event classes, while others are unique to an event class.The default slots in the event list provide basic information about an event. Bychanging the slots presented in the event list, you can view additional pertinentinformation or change the order in which event data is presented. You can alsocustomize the standard and custom event class slot display labels in the event list.
To configure custom and standard event class slots to be displayed in theevent list
1 In a text editor, open the pw\pronto\conf\resources\en_<lang>\kbinfo\kb_core_resource.properties file.
2 Add the new custom event slot and associated display name.
You can specify either the class and slot name or just the slot name, as shown below.
3 Log off and log on again for the change to be effective. You do not need to restartthe BMC ProactiveNet Server.
Customizing the standard and custom event class slot display labels
58 BMC ProactiveNet User Guide

Selecting the type of event list to viewThe Quick Columns Selector in the toolbar panel allows you to select thecolumns that are displayed in the event list. BMC ProactiveNet provides thefollowing out-of-the-box or default templates.
Table 13: Out-of-the box event list templates
Template Columns displayed in the event list
Abnormality Information Status, tools menu, priority, severity, score, date and time theabnormality occurred, message produced by the abnormality, hostname on which the abnormality occurred, and object (monitor) onwhich the abnormality occurred
Alarm Information Status, tools menu, priority, severity, action count (number ofoccurrences), host name on which the intelligent event occurred, dateand time the intelligent event occurred, message produced by theintelligent event, and IP address of the host on which the intelligentevent occurred
Basic Information Status, tools menu, priority, severity, date and time the event occurred,message produced by the event, and host name on which the eventoccurred
Event Incident Information Tools menu, incident priority, incident status, incident assignee,incident ID, date time, and message produced by the event
Intelligent Events Information Status, tools menu, priority, severity, date and time the event occurred,message produced by the event, host name on which the eventoccurred, object (monitor) on which the event occurred and its class
Predicted Events Information Status, tools menu, priority, severity, date and time the event occurred,predicted severity, predicted time, message produced by the event,host name on which the event occurred, and object (monitor) on whichthe event occurred
Remote Cell Events Information Status, tools menu, priority, severity, date and time the event occurred,host name on which the event occurred, object (monitor) on which theevent occurred, message produced by the event, ID, internal ID, andpropagations
Supervisor Information Status, tools menu, priority, severity, date and time the event occurred,owner of the event, and message produced by the event
Selecting the type of event list to view
Chapter 2 Working with events 59

Template Columns displayed in the event list
Intelligent Events Details Status, tools menu, priority, severity, tool, date and time the intelligentevent occurred, metric, message, device, and score.
If you do not have access to a device, the Tools menu is not available inthe Device matrix page.When viewing a device, the event counts take into account only theevents from accessible monitors. Only monitors accessible to the userare displayed.Note that Intelligent event matrix pages are authorization aware;Groups, devices and monitors in these pages and any actions availablefrom the Tools menu reflect your access privileges and permissions.For more information, see Intelligent Events Details template on page60.
Intelligent Events Details template
Administrator and other users cannot edit, delete, or copy the Intelligent EventsDetails (default or out-of the box) template. This template is available from thefollowing drill-down options:
■ Event View => Abnormalities, Groups, Services, Devices, and Monitors
■ Event View => All components folders created by a user under the Global andMy Folders folders
■ Tree View => Groups and Services and then right-clicking to select the AllEvents or Abnormalities options
■ Grid View => Abnormalities, Groups, Services, Devices, and Monitors, andthen clicking the event counts displayed on these pages
Related topics:
Creating a new template for event list columns on page 60
Creating a new template for event list columnsAn administrator can create a customized template so that the event list displaysonly those columns that are present in this newly created template.
Creating a new template for event list columns
60 BMC ProactiveNet User Guide

To create a new template for event list columns
1 Click Quick Columns Selector.
2 In the Quick Columns Selector dialog box, click Editor.
3 In the Event List Column Editor dialog box, select the Templates tab, and then,on the left, click New Template .
4 Specify a Name for the new template.
5 Select Make Global so that all users can view this template.
Tip A global template is prefixed with an asterisk (*). Only an administrator user candelete a global template. User-defined templates are not prefixed with an asterisk.
6 Select Default for New Event Folders to use this template as a default for newlycreated event folders.
7 Select Show in Quick Columns Selector so that this template appears in theQuick Columns Selector dialog box.
8 Under Available Columns, perform the following steps:
a Click Event Class Selector .
b Select an event class, and then click OK.
c Select a column name.
d Click the right arrow.
e Click the Up or Down arrows to change the order in which the columns will bedisplayed.
9 Click Save.
Related topics:
Editing a default or user-defined template for event list columns on page 62
Copying an existing template for event list columns on page 62
Deleting a user-defined template for event list columns on page 63
Creating a new template for event list columns
Chapter 2 Working with events 61

Applying a default, global, or user-defined template for event list columns onpage 63
Adding a column to an event list on page 64
Deleting a column from an event list on page 64
Adding a column to an event list for an abnormality on page 127
Deleting a column from an event list for an abnormality on page 128
Editing a default or user-defined template forevent list columns
Administrators can edit default or user-defined templates created by them or otherusers.
To edit a default or user-defined template for event list columns
1 Click Quick Columns Selector.
2 In the Quick Columns Selector dialog box, click Editor.
3 In the Event List Column Editor dialog box, select the Templates tab, and then, onthe left, click a default or user-defined template.
4 Modify the information that you want to edit.
5 Click Save.
Copying an existing template for event listcolumns
Users with appropriate permissions can make a copy of a default template or a user-defined template created by them.
To copy a default or user-defined template
1 Click Quick Columns Selector.
2 In the Quick Columns Selector dialog box, click Editor.
Editing a default or user-defined template for event list columns
62 BMC ProactiveNet User Guide

3 In the Event List Column Editor dialog box, select the Templates tab, and then, onthe left, click a user-defined or default template.
4 Click Copy .
A template Copy of copiedTemplate appears on the left, under the list ofavailabletemplates.
Deleting a user-defined template for eventlist columns
Administrators and other users can delete user-defined templates created by them.
To delete a user-defined template
1 Click Quick Columns Selector.
2 In the Quick Columns Selector dialog box, click Editor.
3 In the Event List Column Editor dialog box, select the Templates tab, and then, onthe left, click a user-defined template.
4 Click .
Applying a default, global, or user-definedtemplate for event list columns
All users can apply default, global, or user-defined templates to an event list to viewthe columns present in these templates.
To apply a default, global, or user-defined template
1 Click Quick Columns Selector.
2 In the Quick Columns Selector dialog box, click Editor.
3 In the Event List Column Editor dialog box, select the Templates tab, and then,on the left, click a default, global, or user-defined template.
4 Click .
Deleting a user-defined template for event list columns
Chapter 2 Working with events 63

The event list displays only those columns that are present in the selected template.
Adding a column to an event listAll users can add a single column from any event class to the event list.
To add a column to an event list
1 Click Quick Columns Selector.
2 In the Quick Columns Selector dialog box, click Editor.
3 In the Event List Column Editor dialog box, select the Single Columns Selector tab.
4 Under Available Columns, click Event Class Selector .
5 Select an event class, and then click OK.
6 From the Event List Column Editor dialog box, drag a column name into theheader row of the event list.
The newly added column now appears in the event list and the same is removedfrom the Events List Column Editor dialog box.
Best practice BMC recommends that you add a maximum of 30 columns to the event list tooptimize the performance of refresh.
Deleting a column from an event listAll users can delete a single column from the event list for a specific event class. Thisoperation requires the event list and the Quick Columns Selector dialog box to beopen simultaneously.
To delete a column from an event list
1 Click Quick Columns Selector.
2 From the event list, drag a column name from the header row of an event list anddrop it into the Event List Column Editor dialog box.
Adding a column to an event list
64 BMC ProactiveNet User Guide

Viewing the event Details NotebookThe Details Notebook pane displayed below the event list provides all of therecorded information about an event.
The cards or columns of the details notebook pane organize the information asdescribed in the following table:
Table 14: Event Details Notebook pane
Column name Sections in subtab Description of contents
Summary Overview Hyperlinks to launch ProbableCause Analysis, Show Graph(s), andDetailed DiagnosticsBasic information about the event,such as status, severity, priority,date and time of occurrence, objectclass, object name, host, owner,message, and detailed message
Event Metric Event metric information such asmetric and its value, class, category,monitor category, repeated, and SOFor an intelligent event, this fieldincludes additional information suchas threshold, average value,baseline, baseline type, comparison,duration, minimum samplingwindow, absolute deviation,deviation, score, predict, and autoclose
Viewing the event Details Notebook
Chapter 2 Working with events 65

Column name Sections in subtab Description of contents
Logs and Notes Historical Attributes Historical attributes of the event,such as date and time of occurrence,repeated, original severity andpriority, origin time, reported bysource, arrived, received, modified,last modifier, time to close, andaction count (number of occurrencesof actions)A user can enter additionalinformation using the notes text areaand click the Notes icon present inthe Logs and Notes table to view thenotes in a larger window.The Logs and Notes table displaysnotes added by the user, eventnotification history, event rulehistory, history of any rule or policyapplied, and event operation history.
Object Object Monitored Hyperlinks to launch Show Graph(s)and Tools MenuInformation about the monitoredobject, such as its name, class,owner, and URLFor an intelligent event, this fieldincludes additional informationabout groups.
Host of Object Information about the host of themonitored object, such as its name,address, class, location, and serviceFor an intelligent event, this fieldincludes additional information,such as VMware host and ID
Parameter Monitor metric and its value;parameter unit and its threshold
Related Component Device name, component alias, ID,and type
Viewing the event Details Notebook
66 BMC ProactiveNet User Guide

Column name Sections in subtab Description of contents
Source Origin Information about the origin of theevent, including class, key, andseverity
Reporter Information about the adapter orgateway from which the eventoriginated, including the tool name,tool ID, monitoring tool name, toolsuggestion, adapter host, clientaddress, tool class, rule, tool key,tool severity, tool address, and tooltime (time when the event originated)By default, this card is not visible.For more information, see To selectthe cards to be displayed in theDetails notebook pane on page 69”.
Internals Tracking Tracking information, such as theID, internal ID, account, timeout,collectors, propagations, history,modification history, Access ControlList (ACL), and Common EventModel (SEM.) versionAlarm ID is displayed in this sectionif the event selected is of ALARMtype.By default, this card is not visible.For more information, see To selectthe cards to be displayed in theDetails notebook pane on page 69”.
Relationships Information about events abstractedfrom this one, abstractions, causesand effects, associations, relationsource, and event relations
Undefined Attributes A list of undefined attributes andvalues
Viewing the event Details Notebook
Chapter 2 Working with events 67

Column name Sections in subtab Description of contents
Others dependOnTheSelectedEvent Information in this card changesaccording to the type of eventselected. The event type is displayedbefore the slots present for thatevent type, provided the event typehas slots that are not present in theremaining cards.For example, attributes of a coreevent that are not displayed in othercards, such as ITSM category,company, item, location,manufacturer, model, version, andoperation category 1, 2, and 3,product name, type, Service ModelComponent (SMC) impact, andpriority might be displayed in thiscard.
To view and hide the Details Notebook
1 Select an event from the event list.
2 Click the Up arrows to the left of Details to view the Details Notebook.
3 Click the Down arrows to hide the Details Notebook.
To view the total number of filtered events that are displayed
1 Select a collector from the All Event Collectors folder.
2 Apply the necessary filters for the events. For more information on applyingfilters, see “Filtering event display for All Abnormalities” on page 130.
The Event(s): label on the right side of the event list notebook header displays thenumber of events for which the filters have been applied. The format in which itis displayed is Event(s): <Number of filtered events>. For example, Event(s): 200,where 200 is the total number of filtered events.
Note Event count is not displayed for the event list for which the Details Notebookpane is not present. For example, event count will not display for the latest 10events and maximized event list on Tile and Canvas views. Event count is alsonot displayed if the number of events for a particular filter is zero.
Viewing the event Details Notebook
68 BMC ProactiveNet User Guide

To select the cards to be displayed in the Details notebook pane
1 Select an event from the event list.
2 Click Edit Notebook Preferences .
3 Select the cards to be displayed in the Details Notebook pane.
4 Click Close .
Tip If you select more cards than can be displayed, use the tiny right and left arrowsto the right and left of the Details Notebook to navigate through the cards.
To select the event attributes to be displayed within a card in the DetailsNotebook pane
1 Select an event from the event list.
2 In any of the cards listed in Table 14 on page 65 of the Details Notebook pane,click Edit Preferences .
3 Select the event information that must be displayed in the selected card.
The attributes available for selection depend on the type of event selected. Thepermissions that a user has determine whether the user can perform an action ona hyperlink.
4 Click Close.
Note In the Summary card, when you click Edit Preferences, attributes related toBaseline and Threshold for Intelligent events are not available for selection andhence these attributes cannot be displayed in the default Summary card view.
To view additional information about a card in the Details Notebook pane
1 In any of the cards listed in Table 14 on page 65 of the Details Notebook pane,click More Info .
2 Click Minimize .
To add notes or annotate an event
1 From the event list, select an event.
Viewing the event Details Notebook
Chapter 2 Working with events 69

2 In the Logs and Notes card of the Details Notebook pane, click More Info .
3 Scroll down to the Logs and Notes section and enter the annotated text.
Note Do not include nonprinting characters such as FS (0x1c) and RS (0x1e), andprinting characters such as <, >, ‘, and “in the notes. These characters are notsupported.
4 Click Save.
A Notes icon is displayed in the selected event message.
Event relationships
You can establish a relationship between two CIs or events by defining rules andpolicies.
For example, consider the following scenarios:
Scenario 1: Create a correlation policy between the following two cause and effectevents.
■ Cause event could be a CPU reaching 80% usage for a device.
■ Effect event could be response time of web URL hosted on that device is slow.
When you select the web URL event and view the event relationship, the EventRelationship window displays the cause event. By viewing and resolving the causeevent, the effect event gets automatically resolved. In this example, by resolving theCPU issue the response time of the web URL improves.
Scenario 2: Create an Abstraction rule to generate an event when an applicationserver and web server services of an online shopping portal is down with a message"Online shopping portal is down". If both these events are generated and you havetaken no action, an abstraction event is generated with the message "Onlineshopping portal is down". You can view and take relevant action on these events.
For more information on creating and using user-defined policies, see to the BMCProactiveNet Administrator Guide and for more information about rules for policytypes and how to create them, see the BMC Knowledge Base Development ReferenceGuide. For information on how to view event relationships, see “Viewing eventrelationships” on page 71.
Event relationships
70 BMC ProactiveNet User Guide

Viewing event relationships
You can view the event relationships from the BMC ProactiveNet Operations Console.
To view event relationships
1 The Event Relationships icons are displayed in the Message column if an eventhas a relationship. represents the main event to which a new event isassociated. represents an event that is associated with a main event.
Click the icons to open the Event Relationship window with details of the selectedevent in the Selected Event: pane.
2 Select a relationship from the Relationships pane and the tabs displayed belowvary based on the relationship selected. The tabs display the Event ConditionFormula (ECF) name that you have defined in the policy you created.
3 Select a tab to view the details in the Details pane. For more information onviewing the details in the Details pane, refer to “Viewing the event DetailsNotebook” on page 65.
4 Click to refresh the data/screen.
Note
■ If you have upgraded from a previous version of BMC ProactiveNetPerformance Management and you have related events, the icon isdisplayed in the Message column.
■ You can view the remote action results when you click on in the Messagecolumn. This feature is available only from this release. For more informationon remote actions, refer to “Executing remote actions” on page 113.
For more information about event relationships, go to “Event relationships” onpage 70.
Viewing related eventsTo view events that are associated with another event, in an event list row, click inthe Message column to view the original event, or click in the Message column toview the new associated event.
When you click the Event Relationships icon, the Event Relationship dialog box isdisplayed. This dialog box displays the details of the selected event.
Viewing related events
Chapter 2 Working with events 71

BMC ProactiveNet includes .mrl files in which event relationships are defined. TheBMC ProactiveNet cell processes events as per the rules in the .mrl files. TheRelationship Type and Rule or Policy columns are populated with data as per thesefiles. For more details about .mrl files and rules, see the BMC Knowledge BaseDevelopment Reference Guide.
Figure 3: Event Relationship dialog box
Refreshing the event listAll of the event sources in the BMC ProactiveNet system can generate thousands ofevents. You can choose whether to view all of those events as they occur. You canconfigure refresh of the event list to occur automatically or manually, and even ifyou use the automatic refresh, you can manually refresh at any time to be sure thatyou have the most recent data. When you manually refresh the event list, the BMCProactiveNet Server is queried for any changes in events. The console updates theevent list if changes are present.
Refreshing the event list
72 BMC ProactiveNet User Guide

Note On the Internet browser, the F5 and Refresh buttons are not supported. Also, onsome UI screens, the Back, Forward, and Close buttons are also not supported.
To automatically refresh the event list
1 From the navigation bar, click Preferences .
2 In the Event List Preferences dialog box, select Auto-Refresh.
If Auto-Refresh is not enabled and an event is modified externally from theconsole, the event is not updated until you manually refresh the event list byclicking Refresh in the navigation bar.
Note If the BMC ProactiveNet Server is extremely busy, the event list might not berefreshed until the BMC ProactiveNet Server completes the current event-processing load.
Organizing events in the event listYou can use various techniques to organize events and view information about them:
■ Use event and component folders to arrange events from different sources.
■ Filter events to see only the ones of interest.
■ Search events to see only the ones of interest.
■ Change the sorting of the event list.
Using event and component folders
BMC ProactiveNet has an organizational feature that provides event and componentfolders for operators and administrators to use to view and manage numerousevents from different sources in meaningful ways. With these folders, you candisplay events in a single tree node in the navigation tree, grouping events in yourown ways.
Organizing events in the event list
Chapter 2 Working with events 73

Note Folders are a prerequisite for image views. You must first create an event orcomponent folder to which you can add an image view.
For more information about creating event folders, see “Creating event folders” onpage 74.
For more information about creating component folders, see “Creating componentfolders” on page 76.
For more information about creating remote cell event folders, see “Creating remotecell event folders” on page 81.
Creating event folders
The following procedures explain how to add, delete, and modify event folders, andhow to move them within their hierarchy.
To add an event folder node
1 In the Main drawer of the navigation pane, click Global or My Folders .
2 From the Navigation Menu at the top of the drawer, choose Add Folder => EventFolder.
3 In the Add Event Folder dialog box, enter a name for the new event folder andoptionally enter a description.
4 Under Available Event Collectors, select a collector or subcollector to add to thenew event folder.
5 Click the right arrow to add the selected collector to This Folder’s EventCollectors .
Tip You can also drag a collector or subcollector from Available Event Collectors anddrop it into This Folder’s Event Collectors .
The selected collector appears beneath the new event folder in This Folder’sEvent Collectors .
To remove the selected collector from This Folder’s Event Collectors , click theleft arrow .
6 To add another collector or subcollector, repeat the previous steps.
Organizing events in the event list
74 BMC ProactiveNet User Guide

7 Scroll down on the dialog box and underEvent List View , perform the followingactions:
■ From Event List Columns, select a template to use to determine which columnsto display in event list.
■ From Event List Filter, select how you want to filter the events in the event list.
8 (optional) To add a subfolder, perform the following additional steps:
a Under This Folder’s Event Collectors, select the newly created event folder.
b Click Add Subfolder .
c Specify a name for the newly created event subfolder.
d Repeat the previous steps to add more event subfolder.
e Add event collectors to each subfolder as specified in step 4 through step 6.
9 Click OK.
To delete an event folder node
1 In the Main drawer of the navigation pane, click Global or My Folders.
2 Select a folder in the navigation tree.
3 From the Navigation Menu at the top of the drawer, choose Delete.
4 In the Delete Folder confirmation dialog box, click Yes.
WARNING Deleting a parent event folder deletes the event folder and all its descendants.
To move an event folder subnode within its parent folder node
1 In the Main drawer of the navigation pane, click Global or My Folders .
2 Select a folder in the navigation tree.
3 From the Navigation Menu at the top of the drawer, choose Edit Folder.
4 In the Edit Event Folder dialog box, select the event folder subnode or collectorthat you want to move.
Organizing events in the event list
Chapter 2 Working with events 75

5 Click the Move Up or Move Down arrow button to move the event folder orcollector subnode within the parent folder node hierarchy.
6 Click OK.
To edit an event folder node
1 In Main drawer of the navigation pane, click Global or My Folders .
2 Select a folder in the navigation tree.
3 From the Navigation Menu at the top of the drawer, choose Edit Folder.
4 In the Edit Event Folder dialog box, perform any of the following actions:
■ Modify the name of the existing event folder
■ Add or modify the description
■ Add, delete, or move event folder subnodes or collectors, if any
■ Change the template for the event list
■ Change the filter for the event list
5 Click OK.
Creating component folders
The following procedures explain how to add, delete, and modify componentfolders, and how to move them within their hierarchy.
To add a component folder node
1 In the Main drawer of the navigation pane, click Global or My Folders.
2 From the Navigation Menu at the top of the drawer, choose Add Folder => Component Folder.
3 In the Add Component Folder dialog box, specify a name for the new componentfolder and optionally enter a description.
4 Under Folder Contents, select one of the following options to determine whatcomponents are displayed in the folder that you are creating:
Organizing events in the event list
76 BMC ProactiveNet User Guide

■ Static List of Objects - search for components and select the components thatyou want to include in the folder from the list returned in the search results.
■ Dynamic- Contents Change - search for components based on the filter criteriathat you specify. The list of components changes over time based on the filtercriteria.
The maximum number of CIs that a static or dynamic folder can hold is 500. Youcan configure this number in the pronet.conf file. For details, see the BMCProactiveNet Administrator Guide.
To avoid performance issues when the navigation tree loads, use the followingguidelines when you create CI folders:
■ Be specific when you enter the search criteria to determine what CIs will beincluded in the folder. High level or general search criteria could return toomany results.When you create a dynamic folder, use Test Filter to verify approximatelyhow many CIs match the search criteria that you enter. If the search results intoo many CIs, enter additional attributes in the search criteria to narrow thesearch.
Continue with the following procedures, depending on what type of folder youare creating.
“To add a static folder node” on page 77
“To add a dynamic folder node” on page 79
To add a static folder node
1 If you selected Static List of Objects, select one of the following types ofcomponents to include in the new folder:
■ Groups and Devices: proceed to step 2.
■ CIs from Service Model: proceed to step 3.
2 If you selected Groups and Devices, perform the following additional steps:
a Under Available Components, select to search for Groups or Devices or All.
b Enter the search criteria for the name of the group or device that you want tosearch for.
The Groups and Devices list is automatically filtered based on the searchcriteria that you entered.
Organizing events in the event list
Chapter 2 Working with events 77

c Select the group or device that you want to include in the folder and click theright arrow to move it into This Folder's Components.
Tip You can also drag a group or device from Available Components and drop itinto This Folder’s Components.
d To add another group, service, or device, repeat these steps.
3 If you selected CIs from Service Model, create a query to search for the CIs thatyou want to include in the folder by performing the following additional steps:
a Select Create New Filter from the Filter list.
b (optional) If you want all users that log on to the BMC ProactiveNet OperationsConsole to access the query that you are creating, select Make *Global (allusers).
An asterisk is placed next to the query name to indicate that it is global and isavailable to all users.
c From the Class list, select the type of component that you want to search for.
d If necessary, expand the query builder options by clicking the plus button next to the Class list.
e Begin building the parameters for your query by selecting the attributes for theclass type that you selected.
To display additional attributes, click the plus button
next to the attribute name.
Each new attribute that you add narrows and refines the search. The query willsearch for components with all of the attributes that you specify, indicated bythe AND before the attribute names.
If you use the same attribute, but specify different values, then the query willsearch for components with any but not all of the values that you specify,indicated by the OR before the attribute names.
f When you have finished specifying the query attributes, click Find.
g Under Results, select the CI to add to the new component folder.
Organizing events in the event list
78 BMC ProactiveNet User Guide

h Click the right arrow to add the selected CI to This Folder's CIs.
Tip You can also drag a component or subcomponent from Results and drop itinto This Folder's CIs.
The selected item appears beneath the new component folder in This Folder'sCIs. Click the left arrow to remove the selected item.
Note A device added to a CI folder node or subnode is not visible in the navigationtree but is useful in the Tile view.
i To save the query to use again, click Save, enter the Query Name, and clickOK.
The saved query can also be used to search for CIs in the Find CI drawer in thenavigation pane.
4 (optional) To add a subfolder, perform the following additional steps:
a Under This Folder’s CIs, select the newly created component folder.
b Click Add Subfolder .
c Specify a name for the newly created component subfolder.
d Repeat the previous steps to add more component subfolders.
5 On the Add Component Folder dialog box, click OK.
To add a dynamic folder node
1 If you selected Dynamic - Contents Change, create a query to search for the CIsthat you want to include in the folder by performing the following additionalsteps:
a Select Create New Filter from the Filter list.
b (optional) If you want all users that log on to the BMC ProactiveNet OperationsConsole to access the query that you are creating, select Make *Global (allusers).
An asterisk is placed next to the query name to indicate that it is global and isavailable to all users.
Organizing events in the event list
Chapter 2 Working with events 79

c From the Class list, select the type of component that you want to search for.
d If necessary, expand the query builder options by clicking the plus button next to the Class list.
e Begin building the parameters for your query by selecting the attributes for theclass type that you selected.
To display additional attributes, click the plus button
next to the attribute name.
Each new attribute that you add narrows and refines the search. The query willsearch for components with all of the attributes that you specify, indicated bythe AND before the attribute names.
If you use the same attribute, but specify different values, then the query willsearch for components with any but not all of the values that you specify,indicated by the OR before the attribute names.
f When you have finished specifying the query attributes, click Test Filter.
g Under Results, the CIs that match the search criteria are displayed up to amaximum of 500.
h To save the query to use again, click Save, enter the Query Name, and clickOK.
2 On the Add Component Folder dialog box, click OK.
To delete a component folder node
1 In the Main drawer of the navigation pane, click Global or My Folders .
2 Select a folder in the navigation tree.
3 From the Navigation Menu at the top of the drawer, choose Delete.
4 In the Delete Folder confirmation dialog box, click Yes.
WARNING Deleting a parent component folder deletes the component folder and all itsdescendants.
Organizing events in the event list
80 BMC ProactiveNet User Guide

To move a static component folder subnode within its parent folder node
1 In the Main drawer of the navigation pane, click Global or My Folders .
2 Select a folder in the navigation tree.
3 From the Navigation Menu at the top of the drawer, choose Edit Folder.
4 In the Edit Component Folder dialog box, select the component folder subnodethat you want to move.
5 Click the Move Up or Move Down arrow button to move the component folderor collector subnode within the parent folder node hierarchy.
6 Click OK.
Tip You can use this procedure to move a group, service, or device within its parentfolder node.
To edit a component folder node
1 In the Main drawer of the navigation pane, click Global or My Folders .
2 Select a folder in the navigation tree.
3 From the Navigation Menu at the top of the drawer, choose Edit Folder.
4 In the Edit Component Folder dialog box, perform any of the following actions:
■ Modify the name of the existing component folder
■ Add or modify the description
■ Add, delete, or move component folders, groups, services, or devices, if any
5 To save your changes, click OK.
Creating remote cell event folders
The following procedures explain how to add, delete, and modify remote cell eventfolders, and how to move them within their hierarchy.
Organizing events in the event list
Chapter 2 Working with events 81

To add a remote cell event folder node
1 In the navigation pane, click Other Cells.
2 Select a remote cell for those listed in the Other Cells navigation tree.
3 From the Navigation Menu at the top of the drawer, choose Add EventFolder.
4 In the Add Event Folder dialog box, enter a name for the new event folder andoptionally enter a description.
5 Under Available Event Collectors, select a collector or subcollector to add to thenew event folder.
Note You cannot add the self collector to a remote cell event folder. The self collector isthe top level collector in the Available Event Collectors list and has the samename as the remote cell.
6 Click the right arrow to add the selected collector to This Folder’s EventCollectors .
Tip You can also drag a collector or subcollector from Available Event Collectors anddrop it into This Folder’s Event Collectors .
The selected collector appears beneath the new event folder in This Folder’sEvent Collectors .
To remove the selected collector from This Folder’s Event Collectors , click theleft arrow .
7 To add another collector or subcollector, repeat the previous steps.
8 Scroll down on the dialog box and underEvent List View , perform the followingactions:
■ From Event List Columns, select a template to use to determine which columnsto display in event list.
■ From Event List Filter, select how you want to filter the events in the event list.
9 (optional) To add a subfolder, perform the following additional steps:
a Under This Folder’s Event Collectors, select the newly created event folder.
Organizing events in the event list
82 BMC ProactiveNet User Guide

b Click Add Subfolder .
c Specify a name for the newly created event subfolder.
d Repeat the previous steps to add more event subfolder.
e Add event collectors to each subfolder as specified in step 4 through step 6.
All remote cell event folders are global folders, meaning they can be seen by allusers who access the operations console with the correct permissions. To view aremote cell event folder in the operations console, the user account that is used tolog on to the operations console must belong to a user group that has permissionto view and perform actions on the remote cell for which the folder is created.
10 Click OK.
To delete a remote cell event folder node
1 In the navigation pane, click Other Cells .
2 Select a folder in the navigation tree.
3 From the Navigation Menu at the top of the drawer, choose Delete.
4 In the Delete Folder confirmation dialog box, click Yes.
WARNING Deleting a parent event folder deletes the event folder and all its descendants.
To move a remote cell event folder subnode within its parent folder node
1 In the navigation pane, click Other Cells .
2 Select a folder in the navigation tree.
3 From the Navigation Menu at the top of the drawer, choose Edit Folder.
4 In the Edit Event Folder dialog box, select the event folder subnode or collectorthat you want to move.
5 Click the Move Up or Move Down arrow button to move the event folder orcollector subnode within the parent folder node hierarchy.
6 Click OK.
Organizing events in the event list
Chapter 2 Working with events 83

To edit a remote cell event folder node
1 In the navigation pane, click Other Cells .
2 Select a folder in the navigation tree.
3 From the Navigation Menu at the top of the drawer, choose Edit Folder.
4 In the Edit Event Folder dialog box, perform any of the following actions:
■ Modify the name of the existing event folder
■ Add or modify the description
■ Add, delete, or move event folder subnodes or collectors, if any
■ Change the template for the event list
■ Change the filter for the event list
5 Click OK.
Filtering events
Using filters available in the filters panel located above the event list, you can narrowthe scope and number of events displayed. By default, the Quick filters panel is
displayed. The Show Filter button in the navigation bar toggles the filters panelon and off. BMC ProactiveNet offers the following filtering methods:
■ quick filters, which show events based on a specific status, severity level, time,event type, device, or groups
■ global filters, which an administrator or user creates and are available to any userlogged on to the server where the global filter was created
Using quick filters
BMC ProactiveNet displays the filters panel below the navigation bar. The QuickFilter in the filters panel provides an easy way to view only those events in anevent or component folder, or an event collector that satisfy a single or multiplecriteria for filtering. You can also save the quick filter settings for event collectorsand event collections, and go back to the last saved filter settings.
Examples of event folders are:
Organizing events in the event list
84 BMC ProactiveNet User Guide

Event Collectors and Abnormalities under the Global folder and user-definedevent folders created under the My Folders or Global folder
Examples of component folders are:
Groups, Services, Devices, and Monitors under the Global folder and user-definedcomponent folders created under the My Folders or Global folder
Examples of event collectors are:
All Events, Intelligent Events, By Status, and so on
To filter events by status
1 From the navigation tree, select an event or component folder, or an eventcollector.
2 In the filters panel, click the down arrow next to the Status list.
■ A list of event statuses is displayed:
—All Open (includes open, assigned, and acknowledged events, but does notinclude closed and blackout events)
—Open (includes open events only)
—Acknowledged
—Assigned
—Blackout
—Closed
3 Select the event status that you want to use to filter the event list.
4 Click Filter.
Note Select No filter from the Status list to return to the default event list view.
To filter events using severity
1 From the navigation tree, select an event or component folder, or an eventcollector.
2 In the filters panel, click the down arrow next to the Severity list.
Organizing events in the event list
Chapter 2 Working with events 85

■ A list of severity levels is displayed:
—Critical
—Major
—Minor
—Warning
—Information
—OK
—Unknown
—Major and above
—Minor and above
—Warning and above
—Information and above
—OK and above
—Unknown and above
By default the Information and above severity filter is applied to all the nodesin the navigation tree.
3 Select the severity level that you want to use to filter the event list.
4 Click Filter.
To filter events by time
1 From the navigation tree, select an event or component folder.
2 In the filters panel, click the Edit Time (calendar) icon next to the Time field.
3 In the Quick Filter Time Selector dialog box, perform either List item. on page 86or List item. on page 87.
4 Select Relative time and proceed with the following substeps:
a Click the down arrow below Relative time.
Organizing events in the event list
86 BMC ProactiveNet User Guide

b From the list, select the number of minutes, hours, days, weeks, or months, andskip to List item. on page 87.
5 Select Absolute time and proceed with the following substeps:
a Select the From date and time.
b Select the To date and time.
6 Click OK.
7 Click Filter.
Note In the Quick Filter Time Selector dialog box, click Clear to return to the defaultevent list view.
To filter events by type
1 From the navigation tree, select an event or component folder, or an eventcollector.
2 In the filters panel, click the down arrow next to the Event Type list.
■ A list of event types is displayed:
—Alarm
—Abnormality
—Predictive
—Configuration Change
3 Select the event type that you want to use to filter the event list.
4 Click Filter.
Note Select No filter from the Event Type list to return to the default event list view.
To filter events by device
1 From the navigation tree, select an event or component folder, or an eventcollector.
Organizing events in the event list
Chapter 2 Working with events 87

2 In the filters panel, enter the device name in the Device field.
3 Click Filter.
To filter events by groups
1 From the navigation tree, select a component folder, such as Devices or Monitors.
2 In the filters panel, click Groups.
3 In the Groups Filter dialog box, perform the following substeps:
a From the list on the left, select the way in which you want to display thegroups by selecting one of the following options:
■ Tree: Displays the parent group nodes, intermediate nodes, and the childnodes in a hierarchy as shown in the navigation tree
■ Flat List: Displays the parent and child group nodes only
b Expand or collapse the groups.
c Select the groups, and then click the right arrow.
d In the box on the right, select the groups that you want to use to filter the eventlist.
Tip Use the Ctrl or Shift key to select multiple groups.
e From the list on the right, select Include or Exclude to include or exclude thegroups in the filter criteria.
f Click Apply.
4 Click Filter.
To save a quick filter for event collectors and event collections
1 From the navigation tree, select an event collection or an event collector.
2 Set the necessary filters for the event collection or the collector.
3 Click Save.
Organizing events in the event list
88 BMC ProactiveNet User Guide

Note
■ By default, the value of bmc.proactivenet.saveQuickFilterInDB in thepronet.conf file is true. If no quick filter is set for a collector or collection, thedefault severity parameter is the value ofbmc.proactivenet.defaultSeverity, specified in the pronet.conf file(Information and Above), and the default status is All Open.
■ You cannot save a quick filter if the value ofbmc.proactivenet.saveQuickFilterInDB is false.
■ The saved quick filter is user specific.
The filters that you set for the event collection or collector will be saved.
Using global filters
Administrators and users can create global or advanced filters and make themaccessible to all users who are logged on to the server where the filters were created.
Global or advanced filters are available for the Event Collectors event folder and allits subnodes. These filters are not available for the Abnormalities event folder andall the component folders: Groups, Services, Devices, and Monitors and all the drill-downs associated with all the component folders.
By default, the advanced filter selected in the filters panel is applied to the event list.You can use these filters to adjust the view of the event list just as you use the quickfilters.
To create a filter
1 In the filters panel, click Advanced Filters .
2 Click Create New Filter .
3 Click the down arrow next to the Class list.
4 Select an event class, and then click .
5 To filter events according to one or more event attributes, specify the followinginformation for each attribute:
a (optional) Select a left parenthesis or a NOT condition.
b Select an event attribute.
Organizing events in the event list
Chapter 2 Working with events 89

c Select a comparison operator.
d Enter a value against which you want the filter to compare.
e (optional) Select a right parenthesis.
f To add another filter condition (event attribute), click .
Tip
To remove a filter condition, click in the corresponding filter condition row.
g Select a logical operator, AND or OR.
h Repeat List item. on page 89 through List item. on page 90 to add as manyfilter conditions as you want.
6 Click Save.
7 In theEnter Filter Name dialog box, enter a name for the filter, and then click OK.
8 Click OK.
The new filter is displayed in the Name list.
To apply an out-of-the-box-or user-defined filter
1 In the filters panel, click Advanced Filters.
2 Click the down arrow next to the Name list.
3 Select a filter.
4 In the Filter Change Confirmation dialog box, click Yes.
The selected filter is applied to the event list.
To apply a filter without saving changes
1 In the filters panel, click Advanced Filters.
2 Click the down arrow next to the Name list.
3 Select a filter.
4 Modify one or more filter conditions.
Organizing events in the event list
90 BMC ProactiveNet User Guide

5 Click Apply.
Note The conditions that you change in an existing filter are not saved until you clickSave.
To clear a filter
1 In the filters panel, click Advanced Filters.
2 Click the down arrow next to the Name list.
3 Select a filter.
4 Modify one or more filter conditions.
5 To clear a filter condition, click Start Over.
The modified filter conditions are discarded and the original filter is applied tothe event list.
To cancel a filter
1 In the filters panel, click Advanced Filters.
2 Click the down arrow next to the Name list.
3 Select a filter.
4 Click Cancel.
5 In the Cancel Filter Confirmation dialog box, click Yes.
The most recently applied filter is canceled and the previously selected filter isapplied to the event list.
To delete a filter
1 In the filters panel, click Advanced Filters.
2 Click the down arrow next to the Name list.
3 Select a filter.
4 Click Delete.
Organizing events in the event list
Chapter 2 Working with events 91

5 In the Filter Delete Confirmation dialog box, click Yes.
6 Click OK .
The selected filter is removed from the Name list.
Note Administrator and other users can delete user-defined filters they create.However, neither an administrator nor other users can delete default or out-of-the-box filters.
Searching events
Using Find Events , available in the toolbar panel located above the event list, youcan narrow the scope and number of events displayed. The search functionality isavailable for event collectors only. Search is performed only on those slots of aCORE_EVENT class that are visible to you in the event list at that instance. Search iscase sensitive and considers blank spaces. Therefore, you must enter the exact searchcriteria to retrieve results.
WARNING Search is ineffective in the following cases:
■ If the search is based on the date slot
■ If you select a component folder in the navigation tree
■ If you select an event folder (All Event Collectors, All Abnormalities, or any user-defined event folder) in the navigation tree
■ If the search query contains the following characters:
■ Left square parenthesis([)
■ Right square parenthesis (])
■ Backward slash (\)
■ Single quotes (')
■ Single character
To find an event
1 From the navigation tree, select an event collector.
Organizing events in the event list
92 BMC ProactiveNet User Guide

2 In the search box, type a query to search.
3 Click Find Events.
Sorting events
The set of slots presented in the event list is called the slot order. When you changethe slots presented, either by adding or removing slots or by rearranging them, youchange the slot order.
Single-click sorting
You can use single-click sorting by clicking the header of the column that you wantto use as the basis of your event list sort.
Even if a multiple sort order has been established, you can click any column headerthat is not part of the designated multiple sort order to reset sorting. This actionestablishes single-column sorting, and the column on which you clicked isdesignated as the first, and only, column in the new sort order. To reverse the sortorder, re-click the column header. To remove the sort order, press the Ctrl and Shiftkeys, and click the column header.
Figure 4: Single-click sorting indicators
Multiple-column sorting
Designating multiple columns for a sorting order is useful in resolving sort-orderconflicts in the event list.
You can set a multiple-column sort order as shown in Figure 5 on page 94 . Multiple-column sorting is available for the Event Collectors event folder and all itssubnodes. However, this feature is not available for the Abnormalities event folder
Organizing events in the event list
Chapter 2 Working with events 93

and all the component folders: Groups, Services, Devices, and Monitors and all thedrill-downs associated with all the component folders.
Figure 5: -Multiple-column sorting indicators
In the following procedures, you can select or clear the column headers that youwant to use to sort the contents of the event list.
To add a column to the sort order
1 Click a column header that you want to use as the first criterion to sort the eventlist.
2 Press the Ctrl key and click a second column header.
3 Repeat List item. on page 94 to add more columns to the sort order for the eventlist.
Tip If you have established a multiple sort order in the event list, you can:
■ Click one of the columns to re-sort the event list based on that single column.
■ Press the Ctrl key and click a column header contained in the sort order totoggle that column’s display between ascending and descending order.
■ Press the Ctrl and Shift keys, and click a column header contained in the sortorder to remove that column from the sort order.
Creating shortcuts for Tools Menu optionsUsing Edit Toolbar , available in the toolbar panel located above the event list,you can create shortcuts for performing event operations, executing commands, andactions. By default, the toolbar panel is available to all the users. However, Edit
Toolbar is visible only if a user has permissions to view it. Show Toolbar in thenavigation bar toggles the toolbar panel.
Creating shortcuts for Tools Menu options
94 BMC ProactiveNet User Guide

By default, the following shortcuts are available in the toolbar panel right above thethe event list only if a user has permissions for all these operations. If a user does nothave permission for a particular operation, for example, Close, then shortcuts for allthe following operations, except Close are displayed.
■ Acknowledge
■ Close
■ Take Ownership
■ Decline Ownership
■ View Remote Action Results
■ Copy
■ Export
■ Set Priority
■ Intelligent Event History
■ Probable Cause Analysis
■ Operations Menu
■ Tools Menu
To create shortcuts for menu buttons, commands, and actions
1 In the Edit Toolbar dialog box, select and drag one icon (not the icon label) at atime from the following list, and then drop it into the toolbar panel right abovethe event list:
■ Menu Buttons: For all event operations, operations available in the ToolsMenu, and remote actions
■ Spacers: For adjusting the space between the shortcut buttons
■ Commands: For individual operations and commands
■ Actions: For individual remote actions
Note The number of buttons that you can select and drag depends on the availablespace in the toolbar panel.
Creating shortcuts for Tools Menu options
Chapter 2 Working with events 95

2 Click Close.
■ The shortcuts appear in the toolbar panel; they are context-sensitive. Forexample, if an event is acknowledged, the Acknowledge button in the MenuButtons section is disabled. However, if the event is not acknowledged, theAcknowledge button is enabled.Once a user changes the toolbar buttons, they are saved as user preferences andavailable to that user on the subsequent logon.
To remove shortcuts for menu buttons, commands, and actions
1 In the toolbar panel, click Edit Toolbar.
2 From the toolbar panel, right above the event list, select and drag one icon at atime that you want to remove, and then drop it into the Edit Toolbar dialog box.
3 Click Close.
Performing event operationsEvent operations change the status, priority, or ownership of an event. Your userrole determines the event operations that you can use. You can perform theseoperations on a maximum of 500 events.
Tip BMC recommends that you use the toolbar to perform operations on multipleevents. However, if you choose to use the Tools Menu or the Operations Menu inthe Status column, press and hold the Shift key to select multiple continuous events,or the Ctrl key to select multiple non-continuous events, and ensure that you clickthe Tools Menu on the last selected event.
Table 15: Event operation descriptions
Event operation Description
Take Ownership Assigns ownership of an Open orAcknowledged event to self; puts theevent in the Assigned state
Assign To Assigns ownership of an Open,Acknowledged, or Assigned event toself or another person in the sameaccount; puts the event in theAssigned state
Performing event operations
96 BMC ProactiveNet User Guide

Event operation Description
Decline Ownership Removes ownership of an event inAssigned event; puts the event backin the Acknowledged state
Acknowledge Event Recognizes the existence of on Openevent; puts the event in theAcknowledged state
Unacknowledge Event Changes a previously Acknowledgedevent back to the Open state
Close Puts an Open, Assigned orAcknowledged event in the Closedstate; ignores the event in calculatingstatus; disables any further eventoperation
Set Priority Assigns a priority level to the event
Reopen Event Changes the state of an event toOpen. This operation is displayedonly for remote event managementcells.
The following topics provide instructions for performing event operations.
Note Although all the event operations that are available to your user role are availablewhen you select two or more events in the event list, an operation is performed onlyon the selected events whose status makes the operation valid. If the operation is notvalid for some selected events, a message box reports the internal IDs of thoseevents, and the events are not changed.
To take ownership of an event
1 From the event list, select an event of which to take ownership.
2 Click one of the wrench icons, or , (that is available) in the Tools Menucolumn.
3 Click Operations => Take Ownership.
Note If Confirmations in the Event List Preferencesdialog box, is not set for All EventOperations, you do not receive a confirmation when you take ownership of anevent. For more information, see Customizing the display of the event list on page46.
Performing event operations
Chapter 2 Working with events 97

4 In the confirmation dialog box, click OK.
To assign an event to an individual
1 From the event list, select one or more events to assign.
2 Click the wrench icon in the Tools Menu column.
3 Click Operations => Assign To.
4 In the Assign To dialog box, select the person to whom you want to assign theevent, and then click OK.
Note The list of users in the Assign To dialog box contains only those users selected inthe Assign to User List screen. To access this screen, on the Operations Consoleselect the Options link, and then the Administration tab. Under EventAdministration, click Edit next to Assign to User List.
To decline ownership of an event
1 From the event list, select an event that you own.
2 Click the wrench icon in the Tools Menu column.
3 Click Operations => Decline Ownership
4 In the confirmation dialog box, click OK.
To acknowledge an event
1 From the event list, select one or more open events designated with .
2 Click the wrench icon in the Tools Menu column.
3 Click Operations=>Acknowledge Event.
4 In the confirmation dialog box, click OK.
To Unacknowledge an event
1 From the event list, select an event that is acknowledged.
2 Click the wrench icon in the Tools Menu column.
3 Click Operations=>Unacknowledge Event.
Performing event operations
98 BMC ProactiveNet User Guide

4 In the confirmation dialog box, click OK.
To close an event
1 From the event list, select an event that is open, assigned to you, oracknowledged.
2 Click the wrench icon in the Tools Menu column.
3 Click Operations => Close Event.
4 In the confirmation dialog box, click OK.
Note
■ When the Close Event operation is performed on an intelligent event, it maytake some time to close the event. This can cause a discrepancy between thestatus of the event in the Notebook Summary tab and the status of the event inthe Status column until the event closes and the two views of the event becomesynced.
■ The Close Event operation is not available for abnormality events.
To set the priority for an event
1 From the event list, select an event.
2 Click the wrench icon in the Tools Menu column.
3 Click Operations => Set Priority.
4 In the Set Priority dialog box, select the priority level for the event.
5 (optional) Add notes.
6 Click OK.
Note If a user has initiated a status change operation on an event and the status of thatevent is changed due to an event rule or policy before the execution of the statuschange operation from the Operations Console, the operation initiated by the useris not executed.
Performing event operations
Chapter 2 Working with events 99

Configuring the Assign to User List
This feature helps you configure the type of user list to appear when you select thefunction Assign To from the Tools menu when doing event operation in Event view.
When configuring the Assign to User List feature, the user list depends on whetherBMC ProactiveNet has been integrated with BMC Atrium Single Sign On (SSO) or not.
To configure the Assign to User List with SSO integration
1 In the Administration tab, click Edit against Assign to User List.
The Assign to User List window displays. The available options define whichusers will be displayed when selecting the Assign To function from the Tools menu.
2 Select one of the options:
■ All Users (default)Select this option to display all SSO users.
■ Any User GroupSelect this option to select to display the users in an SSO user group or Self SSOuser group.
3 Click Apply.
For more information about SSO configuration, see the BMC ProactiveNetInstallation and Configuration Guide.
To configure the Assign to User List without SSO integration
1 In the Administration tab, click Edit against Assign to User List.
The Assign to User List window displays the following options:
■ All Users - both LDAP and BMC ProactiveNet Admin Users
■ All Users Created in BMC ProactiveNet Admin
■ All LDAP Users
■ Your LDAP Users
■ Your Group - both LDAP and BMC ProactiveNet Admin Users
2 Select one of the options and click Apply.
Performing event operations
100 BMC ProactiveNet User Guide

Dynamic help for eventsYou can add information Web pages in static or dynamic format and view thisinformation using the Information option in the Tools menu.
To edit Information Web Pages
1 In the Operations Console, click Options.
2 In the Administration tab, click Edit against Information Web Pages.
3 The Information Page window displays the following drop-down options:
■ No Information Page in Menus: The Information option is not displayed in theTools menu for any event.
■ Same Information Page for All Events: You can enter a static URL and thissame URL is displayed as a separate Web page for all event classes when youselect the Information option in the Tools menu.
■ Different Information Page for each Event Class: You can enter a URL specificto each event class. When you click Information in the Tools menu, the Webpage specific to the selected event is displayed.
■ Different Information Page Based On Event Slot Values: You can enter theURL and also specify an event slot of an event class. These slot values may berequired for the dynamic information page that resides on your Web server.
4 Select one of the options.
■ If you select the option Same Information Page for All Events or DifferentInformation Page for each Event Class, the following additional fields appear:
—Information URL
—Backup URL
■ If you select the option Different Information Page Based On Event SlotValues, the following additional fields appear:
—Information URL
—Backup URL
—Event Slot Names
5 Enter the required information and click Apply.
Dynamic help for events
Chapter 2 Working with events 101

Exporting and copying event informationYou can export information about all or only visible slots in a BAROC, XML, or CSVfile or copy information about all the slots into the clipboard.
These operations enable you to send the event information to BMC Impact Manager(BMC IM or cell) using CLI commands. You can perform the export and copyoperations on a maximum of 500 events.
To export event information
1 From the event list, select an event.
2 Click the wrench icon in the Tools Menu column, and then click Export.
3 In the Export Events dialog box, select the format in which you want to export theevent column information.
4 Select Visible Slots to export information about the visible slots only or All Slotsto export information about all the slots.
Note When you export all the slots of an event, the generated BAROC file is not in aformat that can be imported directly using the mposter command.To import the BAROC file, make minor edits to the file. For example, in thoseslots that have a list of strings, change the double-quotes to single quotes.
5 Click Save.
6 Select a location to save the slot information, and click Save.
When you export an event, the exported CSV file is encoded in UnicodeTransformation Format (UTF-8). You cannot view multi-byte characters in theCSV file encoded in UTF-8 in Microsoft Excel. Use another text editor, such as,Notepad on Windows to view the UTF-8 encoded CSV file.
To copy an event to the clipboard
1 Create a shortcut for Copy Event as explained in To create shortcuts for menubuttons, commands, and actions on page 95.
2 Select one or more events to copy.
3 Click Copy Event.
Exporting and copying event information
102 BMC ProactiveNet User Guide

Tip You can also copy one or more events using the Ctrl and K keys. Copy is the onlyoperation that you can perform using keyboard keys.
4 In the Copy to clipboard dialog box, click OK.
The copied event information is available in BAROC format in the clipboard andcan be pasted into a new text or Microsoft Word document.
Sending manual eventsThis feature enables you to send events manually with minimal time and effort, tothe BPPM cell or remote cells. The following user groups have permission to sendmanual events:
User Group Permission
Full Access Yes
Event Administrator Yes
Service Administrator Yes
Event Supervisor Yes
Event Operator Yes
Launching the send manual events screen
1 From the event list, select an event.
2 Click the wrench icon in the Tools Menu column, and then click Send ManualEvent(s).
The Send Manual Event(s) dialog box is displayed with the populated values ofthe selected event.
Note Alternatively, you can launch the Send Manual Events screen from the tool bar byclicking the icon. The slots will not be pre-populated with event values if youchoose to launch Send Manual Events from here. By default, the Send ManualEvent icon is not available in the tool bar. Click Edit Toolbar to include the icon inthe tool bar. You should have one of the permissions mentioned in the table aboveto view the Send Manual Event(s) icon in the tool bar. For more information oncreating shortcuts in the tool bar, see “Creating shortcuts for Tools Menu options”on page 94.
Sending manual events
Chapter 2 Working with events 103

The field names and their descriptions of the Send Manual Events screen aresummarized in the following table.
Field Name Description
Target Cell Allows you to select a cell from the list of cells. If youlaunch Send Manual Events screen from the ToolsMenu, the default value will be the selected event'scell name. If you launch Send Manual Events screenfrom the tool bar, the default value of the target cellwill be cell name of the event being viewed.
Copies to Send Allows you to enter the number of events to be sentin one go. The default value is 1, and the maximumlimit is 500.
Wait Between Sends Allows you to choose time intervals betweensending events. The default value is 0.2 seconds, andthe maximum limit is 120 seconds.
Severity Allows you to set the severity of the event. If youlaunch Send Manual Event screen from the ToolsMenu, the default value will be the severity of theselected event. Otherwise, the default value isCRITICAL.
Priority Allows you to set the priority of the event. If youlaunch Send Manual Event screen from the ToolsMenu, the default value will be the priority of theselected event. Otherwise, the default value is 1Highest.
Message Allows you to enter a message for the event. If youlaunch Send Manual Event screen from the ToolsMenu, the message will be that of the selected event.Otherwise, the field will be blank.
Edit Class or Slot button Launches the Edit Class or Slots dialog box, whichallows you to change the event class and slotsassociated with it. For more information on editingclass and slots, see “Editing class and slots forsending manual events” on page 105.
Class If you launch Send Manual Events from the ToolsMenu, the default value is same as that of theselected event. Otherwise, the default value is Event.To change the class, see “Editing class and slots forsending manual events” on page 105.
Note: You will not be able to select restricted classessuch as, ALARM, ABNORMALITY, and all childclasses of MC_CELL_CONTROL.
Sending manual events
104 BMC ProactiveNet User Guide

Field Name Description
Category If you launch Send Manual Events screen from theTools Menu, the default value is same as that of theselected event. Otherwise, the default value is blank.
Component Alias If you launch Send Manual Events screen from theTools Menu, the default value is same as that of theselected event. Otherwise, the default value is blank.
Component ID If you launch Send Manual Events screen from theTools Menu, the default value is same as that of theselected event. Otherwise, the default value is blank.
Host If you launch Send Manual Events screen from theTools Menu, the default value is same as that of theselected event. Otherwise, the default value is blank.
3 Click OK to apply changes and go back, or Cancel to go back without savingchanges.
Editing class and slots for sending manual events
The Edit Class or Slots dialog box enables you to change the event class or add moreslots to the event.
To edit the class and slots
1 In the Send Manuals Event(s) dialog box, click the Edit Class or Slot... button.
2 In the Edit Class or Slots dialog box, you can change the class type by selecting aclass from the Class drop-down list.
Note You will not be able to select restricted classes such as, ALARM,ABNORMALITY, PPM_EV, and all child classes of MC_CELL_CONTROL.
3 Use the left and right arrows to select or deselect the slots.
4 Click OK to apply changes and go back, or Cancel to go back without savingchanges.
The field names and their descriptions of the Edit Class or Slots dialog box aresummarized in the following table:
Sending manual events
Chapter 2 Working with events 105

Field Name Description
Class Displays the list of classes available for the cell of theselected event. The default class displayed will be ofthe selected event. Classes like ABNORMALITY andALARM will not be displayed.
Available Slots Displays the list of slots available for the selectedclass. Hidden slots, ready-only slots, and slotsalready selected will not be displayed. You cansearch for a slot from the available slots by typingthe first few letters of the slot name, in the text boxbelow Available Slots.
Selected Slots Displays the list of slots selected by you. These slotswill appear in the Optional Slots section of the SendManual Event(s) dialog box.
Find/Next Slot button Searches/highlights a slot as per the text in the textbox and performs a wrap search from the currentposition. It searches the Available Slots list or theSelected Slots list depending on where the focus is.By default, it searches the Available Slots list.
Working with local actionsThis section provides information on local actions and the BMC ProactiveNetsupported out-of-the-box local actions.
Local actions are actions that you can execute on the computer you are working on.In earlier BMC ProactiveNet versions, you had to run a command or script todiagnose or solve an issue. Now, these commands are available on the UI in the formof local actions. To access local actions select Local Actions from the Tools menu.Local actions are based on user groups.
Out-of-the-box local actions for non-alarm and non-abnormality events
BMC ProactiveNet supports the following out-of-the-box local actions for non-alarmand non-abnormality events:
■ Ping Event Origin
■ Traceroute to Event Origin
■ Telnet to Event Origin
Working with local actions
106 BMC ProactiveNet User Guide

■ SSH to Event Origin
■ VNC to Event Origin
■ RDC to Event Origin
■ Show Local Action Environment
Out-of-the-box local actions for alarm and abnormalityevents
BMC ProactiveNet supports the same out-of-the-box local actions for non-alarm andnon-abnormality events as well as alarm and abnormality events. The onlydifference is that the slot used to execute local actions for non-alarm and non-abnormality events is mc_origin whereas for alarm and abnormality events, the slotis mc_host.
For information on adding or modifying local actions, see “Adding or modifyinglocal actions” on page 108 .
Guidelines for executing local actions
This section provides guidelines for executing local actions.
Before you begin
■ When you execute a local action for the first time, all required jar files are takenfrom the BMC ProactiveNet Server. Your permission for executing these files maybe requested.
■ If any local action requires your input, a screen for you to enter your input isdisplayed. For example, if you select the Telnet to EVENT Origin local action, theExecute Local Action screen requires you to enter inputs for the attributes listed inthe table below.
Table 16: Execute Local Action screen attributes
Attributes Description
Suppress Feedback Local actions are executed, but the results are not displayed in an outputwindow.
Batch Mode If you select single or multiple events in an Event View, the event data islogged in the home directory\.econsole\webconsole\smss2k642\etc\event_op\celleventdata.xml file. This data helps you customize the localaction script execution method.
Working with local actions
Chapter 2 Working with events 107

Attributes Description
Log output to file To save the output and errors, to a file, browse and enter the directory/foldername. The output and error files will be created and saved in the directory/folder you specified.You can see the content of these two files when you click on the Output andErrors tabs on the Feedback window.If you select Log output to file option, the Feedback window will not bedisplayed
By default, if no inputs are given, local actions are executed and the output isdisplayed on the output screen.
■ The system in which the local action is executed must have Java version 1.6.0.18 orlater installed.
■ Commands used to execute local actions must be entered in the PATHenvironment variable.
To execute local actions
1 From the event list, select an event.
2 Click the blue wrench icon in the Tools Menu column.
3 Click Local Actions and select the out-of-the-box local actions from the listdisplayed.
For a list of out-of-the-box local actions, refer to “Working with local actions” onpage 106.
4 If any local action requires your input, a screen for you to enter your input isdisplayed. For a list of screen attributes, refer to the table Table 16 on page 107.
If no inputs are given, local actions are executed and the output is displayed onthe output screen.
Adding or modifying local actions
You can add or modify local actions using the LocalActions.xml file which is a partof the localactions.jar file.
To add or modify local actions
1 Back up of the contents of the pw\tomcat\webapps directory.
Working with local actions
108 BMC ProactiveNet User Guide

2 Copy the \pw\tomcat\webapps\localaction\localactions.jar file to a temporarylocation in a system that has JDK version 1.6.x installed.
The temporary location does not have to be the system where the BMCProactiveNet Server is installed.
3 Access the temporary directory where you copied the localactions.jar file.
4 Extract localactions.jar into the temporary directory by running the followingcommand:
jar -xvf localactions.jar
5 From the extracted directory structure, delete the META-INF directory and itscontents by entering the appropriate command for your operating system:
■ Microsoft Windows: rmdir /S /Q META-IMF
■ Solaris or Linux: rm -rf META-IMF
6 From the temporary directory, delete the orginal localactions.jar file.
7 To add or edit local actions, edit the following files in the temp\localactions\etc\event_op directory:
■ LocalActions.xml
■ mc_actions.xml
Note The scripts (.cmd for Windows or without extension for Unix) which contain thecode of the new local actions that are going to be added must be located in thesame directory as LocalActions.xml and mc_actions.xml files.
For example, if you want to add a new local action which will execute a pingcommand to the value from the %mc_host_address% slot rather than the %mc_host% slot and make this new local action available for all kinds of events for whichEventClass is different than ALARM or ABNORMALITY, you would completethe following steps:
a Into the LocalActions.xml file, insert the following lines:<Action location="mc_actions.xml" id="mc_ping_host_address"><EventClass>!ALARM</EventClass><EventClass>!ABNORMALITY</EventClass></Action>
Working with local actions
Chapter 2 Working with events 109

b Into the mc_actions.xml file, insert the following lines:<ActionDef id="mc_ping_host_address" label="Ping Host Address" type="executable"target="mc_ping_host_address">Ping the Host Address of the event.</ActionDef>
c Create a new file in same directory named mc_ping_host_address (Solaris orLinux) or mc_ping_host_address.cmd that includes the lines appropriate foryour operating system:
■ Solaris or Linux:#!/bin/sh
if [ `uname` = "HP-UX" ]thenecho "ping $mc_host_address -n 5"ping $mc_host_address -n 5elseecho "ping -c 5 $mc_host_address"ping -c 5 $mc_host_addressfi
■ Microsoft Windows:@ECHO offECHO ping -n 5 %mc_host_address%ping -n 5 %mc_host_address%
8 In the temporary directory, create another localactions.jar file by executing thefollowing command:
jar -cvf localactions.jar *.*
9 Sign the jar file you created by executing the following commands:
Note To sign the jar file, you must have a JDK 1.6 keytool and jarsigner (located in theJSSE SDK bin directory) in your environment path.
a keytool -genkey -keystore localaction -alias lca to generate a new key orcertificate.
b jarsigner -keystore localaction localactions.jar lca to sign the new jar file usingthe new key or certificate.
c jarsigner -verify localactions.jar to verify the signed jar file.
10 Replace the localactions.jar file in the \pw\tomcat\webapps\localaction\directory with the localactions.jar file that you created.
11 Restart the BMC ProactiveNet Server.
Working with local actions
110 BMC ProactiveNet User Guide

12 Verify if the newly created or updated local action is visible in the event list.
13 Clean up the Java cache in the browsers used to log into the BMC OperationsConsole. From the command prompt of each computer connecting to the BMCOperations Console, including the BMC ProactiveNet Server itself, execute thejavaws -viewer command and delete the jar and jnlp files from both theApplications and Resources tab.
Troubleshooting:
The following information helps you troubleshoot issues that you mightencounter when you use local actions.
■ Are you unable to see the changes you made to local actions, when youmodified the localactions.jar file?Ensure that you execute the command javaws -viewer. Delete all occurrences oflocal actions from the Applications tab and delete the related local action filesfrom the Resources tab.
■ Did local actions stop working after you changed the http port?
1 Open the LAC.jnlp file located under <BMC_ProactiveNet_Home>\pw\tomcat\webapps\localaction folder.
2 Change value of the property ixshost to include the port name next to thehost name. For example, for a host which is on pngp4745 the line in the filewill be <property name="ixshost" value="pngp4745" />. Change theline to <property name="ixshost" value="pngp4745:<NEW_PORT>" />.
3 For every jnlp file located under <BMC_ProactiveNet_Home>\pw\tomcat\webapps\localaction folder, change the code to include the port name nextto the host name. For example, for a host which is on pngp4745 the line inthe file will be <jnlp spec="1.0+" codebase="http://pngp4745/localaction/">. Change the line to <jnlp spec="1.0+"codebase="http://pngp4745:<NEW_PORT>/localaction/">.
4 Execute the javaws –viewer command at the dos prompt and delete all theolder jar files.
5 Open the Operations Console and execute local actions.
■ How do local actions work on https protocol?
1 For local actions to work on https protocol, follow the above steps.
2 Edit the code in all jnlp files and change the value of http to https tochange the port number.
Working with local actions
Chapter 2 Working with events 111

■ How do you view the output logs to provide the file to BMC Customer Support?To view the output logs, enable the Java Console at http://www.java.com/en/download/help/javaconsole.xml.
■ How do you ensure that support for local actions is available in BMCProactiveNet and is properly installed?
1 Ensure that the localaction folder is available under<BMC_ProactiveNet_Home>\pw\tomcat\webapps\ and contains 16 jarfiles and 15 jnlp files. ??List them??
2 All jnlp files where BMC ProactiveNet Performance Management isinstalled should have a host name value.
■ An exception occurred on the Operations Console when you copied localactions from one BMC ProactiveNet server to another BMC ProactiveNet server.ORHow do you run local actions (running on one BMC ProactiveNet server) afteryou copy them to another BMC ProactiveNet server?
1 If you have copied jnlp files change the host name and port number.
2 Run javaws -viewer and delete the related jar and jnlp local action files fromthe Applications and Resources tab.
■ How do you restrict local actions from executing on the basis of a slot (of typeCLASS) of an event?
1 Follow the procedure of adding and modifying local actions under “Toexecute local actions” on page 108.
2 To restrict a particular local action from executing, the LocalActions.xml fileshould contain <EventClass> as a child element of <Action> element. Inthe below example, local actions will be executed only for alarm andabnormality event class types. <Action location="mc_actions.xml" id="mc_ping_host"> <EventClass>ALARM</EventClass> <EventClass>ABNORMALITY</EventClass></Action>
■ How do you copy jar files that are required to execute local actions?
1 Follow the procedure of adding and modifying local actions under “Toexecute local actions” on page 108.
2 Include jar files that are required for the newly added local actions alongwith other cmd and xml files.
Working with local actions
112 BMC ProactiveNet User Guide

Where to go from here
For information about using the local actions, see version 7.3.0.1 of the BMC ImpactSolutions Event Management Guide. This guide is available at http://webapps.bmc.com/support/faces/prodversion.jsp?prodverseqid=173588.
You need to be a member of the BMC Support website to access this document.
Executing remote actionsYou can respond to a selected event by executing a remote action. These remoteactions are created by an administrator as a response to specific events as requiredfor your environment. You can perform remote actions on events that have beenassociated with or mapped to devices through a device alias. The device must beconfigured so that it allows the remote action to be executed on it.
When you use a remote action, it is issued from your local console but executed onthe computer where the BMC ProactiveNet Cell or the BMC ProactiveNet cell isinstalled. The number of remote actions that you can execute depends on the eventtype, core event or intelligent event.
To respond to an event by using a remote action
1 From the event list, select an event.
2 Click the blue wrench icon in the Tools Menu column.
3 Click Remote Actions/Diagnostics and then select a remote action.
4 In the Execute Action dialog box, enter the appropriate values required to run theselected remote action.
5 Click Execute.
■ To access the results of the remote action, in the event list row, click ActionResult(s) in the Message column or the Tools Menu.In the Event Remote Action Results dialog box, you can perform the followingoperations:
—Export the information about the remote action to a file by selecting theaction information and clicking Export.
—View the output, errors, and details about the remote action by clicking thecorresponding tab.
Executing remote actions
Chapter 2 Working with events 113

Note The remote actions Modify Slot Value, Show Remote Action Environment,and Trigger Remedy Incident for Event do not display an associated ActionResult(s) or Related Events option.
Ping Event mc_host_address
This remote action executes a ping command against the target host defined by themc_host_address slot. An exit code of 0 indicates a successful ping and a workingconnection between the local system and the target host. The output of a successfulping command, available from the Action Result(s) option, consists of ping statistics:Pinging 209.97.50.10 with 32 bytes of data:
Reply from 209.97.50.10: bytes=32 time=33ms TTL=242Reply from 209.97.50.10: bytes=32 time=34ms TTL=242Reply from 209.97.50.10: bytes=32 time=34ms TTL=242Reply from 209.97.50.10: bytes=32 time=35ms TTL=242Reply from 209.97.50.10: bytes=32 time=35ms TTL=242
Ping statistics for 209.97.50.10: Packets: Sent = 5, Received = 5, Lost = 0 (0% loss),Approximate round trip times in milli-seconds: Minimum = 33ms, Maximum = 35ms, Average = 34ms
TraceRoute to Event mc_host_address
This remote action executes a traceroute command to identify the path of the eventfrom its origin to its destination. The selected event must contain a specified host name.
Send EVENT as SMTP E-mail
This remote action allows you to send a selected event to a designated e-mailrecipient through the msend_email executable.
The event information that is sent includes event severity, class, status, handle Id,and the server cell name.
Modify Slot Value
This remote action allows to change the value of a specified slot for the selectedevent. You can view the change in the Details pane.
Executing remote actions
114 BMC ProactiveNet User Guide

Note BMC recommends that you do not change the severity of an intelligent event byexecuting the Modify Slot Value remote action.
Show Remote Action Environment
This feature is designed to display information about the remote action environment.It does not display the action results in the GUI. Instead, the action results arecaptured in an output file in the installDirectory \server\tmp\ cellName path, whereinstallDirectory by default equals Program Files\ProactiveNet\pw or /usr/pw. In thefollowing example, the sample output file installDirectory \server\tmp\ cellName\result.13.out displays remote environment information that includes, but is notlimited to, the following data:This is the Local Action execution environment.ALLUSERSPROFILE=C:\Documents and Settings\All UsersASANY9=C:\Program Files\ProactiveNet\pw\sybaseASANYSH9=C:\Program Files\ProactiveNet\pw\sybase\sharedBMC_PROACTIVENET_HOME=C:\Program Files\ProactiveNet\pwCATALINA_HOME=C:\Program Files\ProactiveNet\pw\tomcatCELLCONFDATAPATH=%MCELL_HOME%\etcClusterLog=C:\WINDOWS\Cluster\cluster.logCommonProgramFiles=C:\Program Files\Common Files....IBRSD_HOME=C:\PROGRA~1\PROACT~1\pw\INTEGR~1\ibrsdJAVA_HOME=C:\Program Files\ProactiveNet\pw\jreMCELL_HOME=C:\PROGRA~1\PROACT~1\pw\serverNUMBER_OF_PROCESSORS=2OS=Windows_NTPath=C:\Perl\site\bin;C:\Perl\bin;C:\WINDOWS\system32;....RULE_NAME=Show Remote Action EnvironmentREQUESTOR=adminCLASS=EVENT....
Setup Sending SMTP E-Mails - Windows Only
You can use this remote action in conjunction with the Send Event as SMTP E-mailaction. Here, you can define the SMTP server you want to use as the e-mail server forsending events.
Executing remote actions
Chapter 2 Working with events 115

Trigger Remedy Incident for Event
This remote action enables to generate BMC Remedy Service Desk incident for theselected event. You specify the destination host to which to send the event. To enablethis action, you must be integrated with the BMC Remedy Service Desk application.
BMC Atrium Orchestrator workflows
These workflow actions are designed to be launched on demand or through remoteaction policies. This topic addresses the on-demand workflow. (Refer to the BMCProactiveNet Administrator Guide for descriptions of the remote action policiesdesigned to launch these workflows automatically.)
Note Before you can launch these workflows, you must perform configuration steps onthe BMC ProactiveNet server side and the BMC Atrium Orchestrator BEM adapteron the BMC Atrium Orchestrator server side. See the BMC ProactiveNet AdministratorGuide for the configuration steps.
Launching a workflow on demand from the Event View
By default, each workflow applies to all event types. Follow these steps to select andlaunch a workflow from the Event View:
To launch a workflow on demand from the Event View
1 Identify the appropriate event for the workflow, and click the Tools icon todisplay the menu.
2 Choose Remote Actions => Atrium Orchestrator Actions to display the list ofworkflows.
Executing remote actions
116 BMC ProactiveNet User Guide

Table 17: BMC Atrium Orchestrator workflows
Workflow type Description
Triage and Remediate Disk Full Is used when the operating system disk space reaches or exceeds itscapacity. When launched this workflow uses the corresponding OScommand to check for disk space usage on the system where theconfiguration item resides. After updating related events and incidentswith the disk usage metrics, the workflow undertakes a changemanagement process to generate the change form and associate it withthe incident information. It then launches the remediation task, whichexecutes volume clean-up commands based on the operating system.
Triage Host Down Is used when a monitored host system is down. This workflow uses aseries of ping and traceroute commands to verify whether the hostspecified in the event is actually down. It does not attempt to restart thehost. It only confirms that the host is unreachable.
Note For a complete description of the workflows, see the BMC Software Triage andRemediation Solution Getting Started Guide for BMC ProactiveNet.
3 Select the workflow. An Execute Action dialog box opens containing inputparameters that are specific to your workflow selection.
Table 18: Input parameters for BMC Atrium Orchestrator workflow types
Workflow type Execute Action input parameters
Triage and Remediate Disk Full Create Change RequestBoolean: True or false indicator that shows whether you want to createa change request in BMC Service Desk. If you choose false, the ChangeRequest Type parameter is ignored.Change Request TypeString: Specifies the type of change request (normal or preapproved)Create-Update IncidentBoolean: True or false indicator that shows whether you want to createan incident in the incident management system. If an incident alreadyexists, then workflow updates the existing incident information.RemediateBoolean: True or false indicator that shows whether you want toproceed with the remediation action.
Triage Host Down Create IncidentBoolean: True or false indicator that shows whether you want to createor update an incident in the specified incident management system.
Executing remote actions
Chapter 2 Working with events 117

4 Make your selections in the Execute Action dialog box, and click Execute tolaunch the workflow.
An Action Results icon and a Related Events icon are displayed in the event row.An information event is returned indicating the action and the target host.
5 Verify the event notes in the Details pane. The event notes describe the stages ofthe workflow’s execution and indicate whether the workflow has been launchedsuccessfully.
To check the results of the workflow action
1 Click the Action Results icon to display the Event Remote Action Results dialogbox. You can view output, errors, and details associated with the workflowaction. The exit code 0 indicates a successful execution. Otherwise, the exit codedefaults to -1.
To view related events
1 Click the Related Events icon to open the Event List window. You can view,filter, and perform actions on consequent events that are related to the workflowlaunch.
Launching an originating BMC ProactiveNetServer
When monitoring events from a central BMC ProactiveNet Server in a multiple BMCProactiveNet Server deployment environment, you can launch BMC ProactiveNetServers from which events originated.
For details about configuring this kind of deployment, see the Administrator Guide .
To launch an originating BMC ProactiveNet Server
1 From the event list, select an event.
2 Click the blue wrench icon in the Tools Menu column.
3 Choose Launch => Originating BMC ProactiveNet Server.
You might need to enter a user name or password, depending on your systemauthentication policies and procedures. All functionality is available in theOperations Console of the originating BMC ProactiveNet Server (also called achild BMC ProactiveNet Server).
Launching an originating BMC ProactiveNet Server
118 BMC ProactiveNet User Guide

Customizing the display of eventsThrough the Options screen, you can customize the overall layout of the events tosuit your preferences.
To customize the event display
1 In the Operations Console, click the Options link at the top right.
2 Click the Operations tab.
3 Modify the settings described in Table 19 on page 119 under Event DisplayPreferences as necessary.
Table 19: Event Display Preferences for customizing event display
Setting Description
Home page Select the default view to be displayed whenever you access EventView. The default is the Events.
Events Console Groups 3.a Click Edit and then use the arrow icons to select groups and to set theorder of groups. The Show all groups option on the top left enablesyou to display all groups dynamically, including all future groups.
Events Console Monitor Categories Click Edit and then use the arrow icons to select monitor categories andto set the order of monitor categories. The Show all monitor categoriesoption on the top left enables you to display all monitor categoriesdynamically, including all future monitor categories.
Show All Devices with Counts Display events with the actual numerical count of the events.
Show Devices in Hierarchy Set the hierarchical view as the default view.
Show All Groups with Counts Display events in the Groups => Grid View with the numerical countof the events (rather than the default event severity icons).
Show Suppressed Events 3.b View suppressed events in the following locations:
■ Status column in the Events view
■ Event counts in the Groups => Grid View and All Devices
■ Status-based border color in graphs
■ Status icons in the navigation tree for All Events, All Devices, andGroups => Grid View
Show Predictive Events Display a separate symbol for predictions on the Tile View and CanvasView
Customizing the display of events
Chapter 2 Working with events 119

Setting Description
a This feature is available only for unrestricted users of groups.
b Available only for upgrade users
4 Click Apply.
To set layout preferences
1 In the Operations Console, click the Options link at the top right.
2 Click the Operations tab.
3 Under Layout Preferences, select the views, described in Table 20 on page 120,that you want to see:
Table 20: Layout Preferences settings
Setting Description
Show Navigation Tree Displays the navigation tree on the left (default)
Show Dashboard View Displays a list of user-defined viewsThese views are displayed in the top right portion of the Grid View and TreeView. This enables the user to get a snapshot of the most important attributesbeing monitored.Note: You can select only graph-based views as dashboard views. You cannotselect folder-based views. The Dashboard is not displayed on the Event View,Tile View, and Canvas View.
Show Home View Displays the selected view as the default view
4 Click Apply.
Viewing the event list for remote cellsYou can view events on a standalone remote cell, or a remote cell in HighAvailability (HA) mode once you configure the remote cell for viewing on theOperations Console. BMC ProactiveNet supports BMC Impact Manager (cell) fromversion 7.1 onwards only as remote cells. BMC recommends that you do not add asecond BMC ProactiveNet cell as a remote cell.
Using the event list, you now can display events, collectors, and sub-collectors forremote cells (versions 7.1 or later). Before this information is displayed, you need toconfigure the Operations Console to access the remote cell. For information about
Viewing the event list for remote cells
120 BMC ProactiveNet User Guide

configuring a remote cell for viewing in the Operations Console, see the BMCProactiveNet Getting Started Guide.
Certain BMC ProactiveNet features such as show graphs and probable causeanalysis are not available for remote cells.
After the Operations Console has been configured, you can view the events,collectors, and sub-collectors for the remote cells by accessing the Other Cellsaccordion in the navigation tree.
To configure a standalone remote cell for viewing on the Operations Console
1 Add an entry for the remote cell in the cell_info.list file located atinstallDirectory \pw\pronto\conf\ by entering the following command:
iadmin -acname=remoteCellName:key=mc:primaryHost=hostName:primaryPort=portNumber:environment=Production:usergroups=*
The parameters are defined as follows:
■ name is the name of the remote cell that you want to display as defined in themcell.dir file.
■ key is the encryption key of the cell; the default is mc.
■ primaryHost is the computer where the cell is located. Specify the computername and the domain name.
■ primaryPort is the port on which the remote cell is listening; the default is 1828
■ environment is the type of environment where the cell is used, eitherProduction or Test.
■ usergroups is the name of the user groups that can access the remote cell. Toallow access to all user groups, enter an asterisk (*). To specify only certain usergroups, enter the group names separated by commas. If a user group containsspaces, enclose the entire entry for this parameter with double quotes.
Example iadmin -acname=qa:key=mc:primaryHost=qa.company.com:primaryPort=1828:environment=Production:usergroups="FullAccess, Read Only"
2 Add an entry for the remote cell in the mcell.dir file located at installationDirectory\pw\server\etc\ as follows:
cell cellName mc computerNameWithDomain: portOnWhichCellIsInstalled
Viewing the event list for remote cells
Chapter 2 Working with events 121

Example cell qa mc qa.company.com:1828
To configure a remote cell in HA mode for viewing on the Operations Console
1 Add an entry for the remote cell and its counterpart in HA mode in thecell_info.list file located at installDirectory\pw\pronto\conf\by entering thefollowing command:
iadmin -acname=remoteCellName:key=mc:primaryHost=hostName:primaryPort=portNumber:failoverHost=hostName:failoverPort=portNumber:environment=Production:usergroups=*
The parameters are defined as follows:
■ name is the name of the remote cell that you want to display as defined in themcell.dir file.
■ key is the encryption key of the cell; the default is mc.
■ primaryHost is the computer where the cell is located. Specify the computername and the domain name.
■ primaryPort is the port on which the remote cell is listening; the default is 1828
■ failoverHost is the computer where the failover cell is located. Specifiy thecomputer name and the domain name.
■ failoverPort is the port on which the failover remote cell is listening
■ environment is the type of environment where the cell is used, eitherProduction or Test.
■ usergroups is the name of the user groups that can access the remote cell. Toallow access to all user groups, enter an asterisk (*). To specify only certain usergroups, enter the group names separated by commas. If a user group containsspaces, enclose the entire entry for this parameter with double quotes.
Example iadmin -acname=ha_cell:key=mc:primaryHost=host1.company.com:primaryPort=2344:failoverHost=host2.company.com:failoverPort=2344:environment=Production:usergroups=*
2 Add an entry for the remote cell and its counterpart in HA mode in the mcell.dirfile located at serverInstallationDirectory \server\etc\ as follows:
Viewing the event list for remote cells
122 BMC ProactiveNet User Guide

cell cellName mc computer1NameWithDomain: portOnWhichCellIsInstalledcomputer2NameWithDomain: portOnWhichHACellIsInstalled
Example cell ha_cell mc host1.company.com:2344 host2.company.com:2344
To view the event list for remote cells
1 In the Operations Console, click Navigation Pane Options .
2 In the Navigation Pane Options dialog box, click Other Cells.
3 Select a remote cell from the list and click Apply.
If multiple remote cells are configured, select each cell that you want to display.
4 Click OK to close the Navigation Pane Options dialog box.
5 In the navigation pane, click Other Cells.
6 Select a remote cell from the list.
The event list for the remote cell is displayed in the Event List view of theoperations console.
For details about the actions you can perform on remote cells, see Operationspossible on the event list for remote cells on page 123.
For details about creating a remote cell event folder, see “Creating event folders”on page 74.
Operations possible on the event list for remote cells
You can perform the following operations from the event list for remote cells:
■ All event operations, remote actions, export, and copy operations
■ Quick filters, sort, and search events
■ All the operations (menu buttons, commands, and actions) added as shortcutsfrom the main event lists page to the toolbar panel
Viewing the event list for remote cells
Chapter 2 Working with events 123

■ View the slots included in the Remote Cell Events Information default template orany slots added or removed from this default template from the main event listspage
■ View event list preferences applied from the main event lists page
You cannot perform the following operations from the event list for remote cells:
■ Operations specific to intelligent events
■ Advanced filters
■ Add or remove icons from the toolbar because Edit Toolbar is not available
■ Change the slot order since Quick Columns Selector is not available
■ Change the event list preferences since Preferences is not available
■ View the event details notebook
High availability remote cell support in the event list
The event list now supports high-availability for remote cells. When the remote cellis in the passive mode, the event list is displayed in the read-only format. You cannotperform any actions in the passive mode. The remote cell takes about 120 seconds toswitch to the active mode. Once the cell is in the active mode, you can perform eventactions.
Note It is recommended to not use the Operations Console when cell switching is takingplace.
Viewing predictive eventsIn addition to the normal events generated after a problem arises, BMC ProactiveNetcan also generate predictive events. Predictive events are early warning events thatBMC ProactiveNet generates before an event condition occurs on an existing metric.Such events enable you to identify potential problems before the condition causesimpacts to business services and before the end users notice the problem. The typicalpredictive window is three hours or less, which means most predictive events aregenerated up to three hours before an actual event condition would occur. BMCProactiveNet treats predictive events like normal events and displays them in all thestandard event screens.
Viewing predictive events
124 BMC ProactiveNet User Guide

Predictive events target persistent anomalies that might go undetected for most ofthe day (during the off-peak periods) but become serious issues at peak load periods.These kinds of problems are typically caused by configuration changes or user loadshifts. For example, if you make a change to a load balancer that accidentallyredirects more end-user transactions to one of the servers in the pool, that servermight now have much more load than the other servers in the pool. However, thiswould not be obvious during low traffic periods. As the peak load periodapproaches, the imbalance would become more serious and the server load issuewould become obvious, eventually causing an event on an end user transaction andperformance or availability issues for all transactions routed through that server. Inthis scenario where BMC ProactiveNet events are used, an abnormality is generatedas soon as the first change in behavior is detected, a predictive event would begenerated two to three hours before any impact or before a real event condition.
Predictive events are enabled through the absolute threshold settings. The predictivealgorithm leverages the hourly baseline in conjunction with the threshold setting todetermine when to create a predictive event.
To view predictive events using quick filters
To view predictive events, on the Operations Console select the Options link, andthen the Operations tab. Under Event Display Preferences, ensure that you selectthe Show Predicted Events check box. You cannot view predictive events from thenavigation tree as no default event collector is available under the Global folder forthem.
1 In the filters panel, click Quick Filters.
2 From the Event Type list, select Predictive.
3 Click Filter.
To view predictive events using advanced filters
1 In the filters panel, click Advanced Filters
2 From the Name list, select one of the following out-of-the box advanced filters:
■ Predicted Events-Active (Not Closed)
■ Predicted Events-All
■ Predicted Events-Inactive
Viewing predictive events
Chapter 2 Working with events 125

Viewing all abnormalitiesThe All Abnormalities => Events View lists all abnormality events for groups,services, devices, and monitors monitored by BMC ProactiveNet.
Table 21: Columns of event information on the All Abnormalities screen
Column Description
Status Provides basic information about the abnormality’s response activity, that is, displaysthe current status of the abnormality. The status of an event can be one of the following:
■ Open
■ Acknowledged
■ Assigned
■ Blackout
■ Closed
Tools Menu For events originating from BMC Impact Manger (cell), this menu enables you toperform operations on an event, execute remote actions/diagnostics, perform probablecause analysis for the event, retrieve BladeLogic device history, and export the event.For events originating from the BMC ProactiveNet Server, this menu enables you toperform all the actions that you can perform on the cell events. Also, you can performdiagnostics, view graphs and parent groups, add a change entry to track the changes inyour environment, set thresholds and manage data collection.For multiple server deployment and BMC Atrium Explorer environments, this menuprovides a launch point.
Priority Determines which abnormality requires action first
Severity Indicates the seriousness of the abnormality. In combination with status and priority, theseverity level indicates the urgency of the need to take action. Severity is based on thecomparison of metrics to defined thresholds. The severity of the abnormality event isInfo (blue).
Score Indicates how closely the event relates to the probable cause of the problem
Occurred Displays the date and time when the abnormality occurred
Viewing all abnormalities
126 BMC ProactiveNet User Guide

Column Description
Message Displays a short description of the reason for the abnormality. It might also display thefollowing icons:
■ Action Result
■ Detailed Diagnostics
■ Notes
■ Related Events
Host Displays the name of the host on which the abnormality occurred
Object Displays the name of the object monitoring the abnormality
Note The BMC ProactiveNet administrator can set up specific user-defined rules that canhelp you keep track of frequent events and their causes. For instance, if youcontinually receive an event and you realize that the event is triggered by arecognizable pattern, you can set up rules that replace BMC ProactiveNet probablecause description with specific information related to that event. In other words, youcan override BMC ProactiveNet’s generic probable cause information by attaching arule to a specific abnormality that adds known information and domain knowledgeinto the system.
Related Topics
Adding a column to an event list for an abnormality on page 127
Deleting a column from an event list for an abnormality on page 128
Filtering event display for All Abnormalities on page 130
Viewing further information for an abnormality on page 132
Adding a column to an event list for an abnormality
All users can add a single column from an event class to events of abnormality typefor groups, devices, and monitors by selecting the Event View on the AllAbnormalities screen.
To add a column to an event list for an abnormality
1 Click Quick Columns Selector.
Viewing all abnormalities
Chapter 2 Working with events 127

2 In the Quick Columns Selector dialog box, click Edit Columns.
3 In the Event List Column Editor dialog box, under Available Columns, click
Event Class Selector .
4 Select Abnormality as the event class, and then click OK.
5 Drag a column name into the header row of the event list.
The newly added column now appears in the event list and the same is removedfrom the Events List Column Editor dialog box.
Related Topics
Deleting a column from an event list for an abnormality on page 128
Deleting a column from an event list for an abnormality
All users can delete a single column from the event list for an abnormality byselecting the Event View on the All Abnormalities screen. This operation requires theevent list and the Quick Columns Selector dialog box to be open simultaneously.
To delete a column from an event list for an abnormality
1 Click Quick Columns Selector.
2 From the event list, drag a column name from the header row of an event list anddrop it into the Event List Column Editor dialog box.
Tip To view the columns in the default template, in the Event List Column Editordialog box, click Intelligent Event Details.
The All Abnormalities => Grid View has different subtabs that display differentinformation about abnormalities. The Device View tab groups events by devicewith the option of expanding any device for information about its events, and theAll View tab lists all events regardless of their device association. Table 11 onpage 51 summarizes the columns of information available for events on the AllAbnormalities screen.
Note When you search for abnormality based on service name, it also displays directimpact abnormalities.
Viewing all abnormalities
128 BMC ProactiveNet User Guide

Table 22: Columns of alarm information on the All Abnormalities >Grid View screen
Column Description
Device View
Select Selection column for further information and analysis
Device Name of the deviceIn the case of an event on Aggregate Monitors (Resource Pool Monitorsand Abnormality Index Monitors), No associated device isdisplayed.
Num Events Total number of events opened for the device
Severity Indicates whether it is a Threshold problem or a Signature problemSignature problems are described as 'Abnormal'. Threshold issues areshown as 'Critical', 'Major', or 'Minor'.
Score Indicates how closely the alarm relates to the probable cause of the problem
All View or event under expanded device
Select Selection column for further information and analysis
Time Opened Date and time when the event took place
Monitor Monitor instance to which this event belongs
Severity Indicates whether it is a Threshold problem or a Signature problemSignature problems are described as 'Abnormal'. Threshold issues areshown as 'Critical', 'Major', or 'Minor'.
Description Provides an indication of why the event went offOn Mouse over, the tool tip on the icon displays the abnormality details.The tabular data provides Baseline, Hourly, Daily, and Weekly values.For attributes of Poisson Type, the abnormality details show 10%,median, and 90% values. However, for attributes of Normal Type, theabnormality details show the Min (Minimum), Avg (Average), and Max(Maximum) values.
Analyze The Probable Cause Analysis icon launches the Probable Cause Analysisscreen.
Score Indicates how closely the event relates to the probable cause of the problemEach event listed in the table is given a score between zero and 100percent, indicating the possibility that this event is the cause of theproblem. The percentage is determined by applying a Smart FilterAlgorithm to the event and calculating the score value.
Tools Menu Additional tools for further information about the event and for settingthe event thresholds
Viewing all abnormalities
Chapter 2 Working with events 129

Filtering event display for All Abnormalities
Note The BMC ProactiveNet Administrator can set up specific user-defined rules that canhelp you keep track of frequent alarms and their causes. For instance, if youcontinually receive an alarm and you realize that the alarm is triggered by arecognizable pattern, you can set up rules that replace BMC ProactiveNet probablecause description with specific information related to that alarm. In other words, youcan override BMC ProactiveNet’s generic probable cause information by attaching arule to a specific abnormality that adds known information and domain knowledgeinto the system.
You can filter events using the criteria listed in Table 23 on page 130 by selecting theGrid View instead of the default Event View on the All Abnormalities screen. Thesefilters correspond to probable cause analysis only.
Table 23: Filter options on All Abnormalities screen
Filter option Description
Status Choose the status of the events you want to see. The menu lets you to choose eitherall open, open, acknowledged, assigned, blackout, closed, or no filter.
Time Time boundary of the event or event selected for probable cause analysis. This linkdisplays all time-correlated events that occurred during the period.Input the following to specify the period:
■ Minus: Start time of the period; time of the event or event selected for theprobable cause analysis - time selected in minutes.
■ Plus: End time of the period; time of the event or event selected for the probablecause analysis + time selected in minutes.
All events that occurred during this time range are queried for probable cause basedon the Smart Filter check box selection. The Time Filter on probable cause Analysispage does not filter based on the selected time range (even though the filter resultsheading indicates the time range). This is 'as designed'. By default, if you are doingprobable cause analysis on a non-availability (up or down) problem, then events orevents that were opened up to 24 hours ago are included, as long as they are stillopen in the time window the user specified.This is configured in installDirectory /usr/pronto/conf/pinpoint.conffilterRules.TimeFrameForPastOpenEvents=86400.This design accommodates degradation issues resulting from something thathappened several hours earlier. For example, if a process starts using an abnormalamount of memory at 10:00 AM and memory usage continues to grow to the point,that at 4:30 PM, it affects some transactions to that device.
Device Name Specify the device name (already set up) to view corresponding records.
Viewing all abnormalities
130 BMC ProactiveNet User Guide

Filter option Description
Group Select a group from the list to limit the displayed records to those that are associatedwith the group.
Monitor Category Select a monitor category by which to filter one of the following: user transactions,application, network, system, or database.
Score Indicates how closely the event relates to the probable cause of the problemEach event listed in the table is given a score between zero and 100 percent,indicating the possibility that this event is the cause of the problem. The percentageis determined by applying a Smart Filter Algorithm to the event and calculating thescore value.
Smart Filter Select this option to apply Smart Filters (built-in Probable Cause Analysis algorithmto find out the most probable cause). This filter limits events to a selected set basedon type and other attributes. If you clear the check box, BMC ProactiveNet displaysall events that occurred during the selected period. For details, see To set the filtercriteria on page 131.
Note BMC ProactiveNet supports the following relationships:
■ service to service
■ service to group
■ group to group
■ group to service
■ service to device
■ group to deviceThe service definition is always maintained as the source of the relationships. Forexample, when you search for an abnormality based on service name it alsodisplays direct impact abnormalities in the underlying relationships.
To set the filter criteria
1 Click Edit to set the filtering criteria.
2 Select one of the following options to apply filter criteria:
■ Show all events for each monitor instance
■ Show one event per attribute for each monitor instance
■ Show only top scored event for each monitor instance
Viewing all abnormalities
Chapter 2 Working with events 131

3 Select the Save as default option if you want to set current setting as default filtercriteria.
4 Click Apply.
Viewing further information for an abnormality
You can view further information for an abnormality by selecting the Grid Viewinstead of the default Event View on the All Abnormalities screen, expanding the +icon in the Select column, and then clicking the wrench icon in the Tools Menu column.
Table 24: Further information options on the All Abnormalities screen
Option Details
View a statistics graph Choose Tools Menu => Show Graph.BMC ProactiveNet provides additional options to modify the graph.
View the parent group of asubgroup
Choose Tools Menu => Show Parent Groups.
View abnormality details Place your mouse over the i icon in the Description column
View Probable cause Analysis forthe abnormality
Click the Probable Cause Analysis icon in the Analyze column
View graphical representation ofan event record
Select the check box in the Select column and click Show Graph(s).The Graph Display screen provides additional functionality throughicons on the right side of the graph. Use these icons to zoom in ongraphs, add the graph to a view, and perform other functions.
Viewing events and abnormalities by serviceThe Services => Grid View summarizes events and abnormalities of all servicegroups, and helps you visualize event and abnormality information for services.
To access Services => Grid View, select the Services folder in the Navigation Pane,and click Grid View.
You can filter the list of services using the fields described in Table 25 on page 133.
Viewing events and abnormalities by service
132 BMC ProactiveNet User Guide

Table 25: Services => Grid View filter fields
Field Description
Status Displays a list of status values such as:
■ Open
■ Acknowledged
■ Assigned
■ Closed
The default value is No Filter.
Severity Displays a list of severity values such as:
■ Critical
■ Major
■ Minor
■ Warning
■ Information
The default value is No Filter.The severity values Predictive Critical, Predictive Major, and PredictiveMinor are available only if you select the Show Predictive Eventsoption under Options > Operations > Event Display Preferences. Formore information, see Customizing the display of events on page 119.
Absolute Time Range Enables you to restrict the list of services to a specified beginning andending time and date range. By default, this option is unchecked.
Relative Time Displays a list of date and time values that lets you restrict the list ofservices to a time range between the current time and the selected time.The values range from one hour to three months before the currentdate and time. The default value is No Filter.
Service Name Text string, full or partial, that retrieves matching service names. Thedefault value is blank.
After selecting your values, click Filter.
Table 26 on page 134 summarizes the columns of information available for events onthe Services => Grid View screen.
Viewing events and abnormalities by service
Chapter 2 Working with events 133

Table 26: Columns of event information on the Services > Grid View screen
Column Description
Service information
Name Displays the service nameClick the link to drill down to a list of subservices or a list of monitors anddevices. If an arrow is displayed before the service name it indicatesdependent service.Note: This column expands when there are too many IT groupdependencies.
Status Displays the highest severity status of its monitors, devices, and sub-servicesTool tip displays the number of open, assigned, and acknowledged eventsof all severities.
Details Click the icon to view the service details.
IT Group Dependencies
Name Displays the name of the IT group of this service, sub-services, anddependency groupsNote: If there are too many IT group dependencies associated with aservice some part of the Services > Grid View table goes out of view. Youneed to scroll horizontally to view the other columns.
Monitor Category
■ User Transactions
■ Application
■ Network
■ System
■ Database
■ Other
Displays the IT group name and event or abnormality status of the ITgroup categorized by monitor type
Tools Additional tools for further information about data collection, changelogs, adding change entry, and for setting event thresholds
Related Topics
Viewing further information for ServicesGrid View on page 135
Viewing events and abnormalities by service
134 BMC ProactiveNet User Guide

Viewing further information for Services => Grid View
The following table summarizes the available options for further information about aspecific event on the Services => Grid View screen.
Table 27: Further information options on the Services => Grid View screen
Options Details
Event History Displays the name, monitor type, source agent, current status, eventcount, and event summary. Clicking an event or abnormality iconopens the event list screen. From the count of events you can drilldown to the event list. For information on tool tips, see Viewing furtherinformation for GroupsGrid View on page 143.
Event Summary Graph Displays a graphic representation of the services from the last 24 hoursalong with service information
Service Information Displays the service name, service description, IT groups, andrelationships
Limitations
The All Services => Grid View does not support Group to Service and Group toDevice relationships.
The Service Details page does not include information about external events,abnormalities, and predictive events.
If a service has both a dependency and a container relationship with the samesubservice or device, then the container relationship takes precedence over thedependency relationship.
Viewing monitor and device information under theServices => Grid View
In the Services => Grid View screen, you can click the service name to drill down toa detailed view of the monitors and devices, both of which comprise the service.
In the Monitors tab, you can view the following information described in Table 28 onpage 135:
Table 28: Monitor details: Services
Column Description
Monitor Name String description of the monitor
Viewing events and abnormalities by service
Chapter 2 Working with events 135

Column Description
Monitor Type Functional category of monitor
Source Agent Agent to which the monitor belongs
Open The highest severity event
Closed Number of closed events
Collect Data Check box that indicates whether data collection for the monitor isturned on
Tools Options are:
■ Show Graph
■ FlashCheck
■ Manage Data Collection
■ Thresholds
■ Show Parent Groups
■ Add Change Entry
■ Reset Baseline
In the Devices tab, you can view the information described in Table 29 on page 136:
Table 29: Device details: Services
Column Description
Device Name String description of the device
Agent Associated agent name
Type Functional category of device
User Transactions Events under the Web-URL monitor
Application Events under the rate monitor
Network Events under the Ping monitor
System Events under the Windows File System monitor
Database Events under a database monitor
Other Miscellaneous events, such as those from external sources
Viewing events and abnormalities by service
136 BMC ProactiveNet User Guide

Column Description
Tools Options are
■ Device at a glance
■ Manage Data Collection
■ Add Change Entry
■ Show Change Log
■ Show Parent Groups
■ Close Events
■ Diagnostics
Some options are available only when certain events are selected.
Note When you drill-down a service, Monitors, Devices, and Services tabs are displayedonly if the relationships exist.
Viewing services in a hierarchical treeThe Services => Tree View displays all service groups in a hyperbolic tree for a user-defined time duration, with the option of expanding the tree to display the contentsof the service groups and their infrastructure groups. The Services => Tree Viewsupports the following probable cause analysis relationships: Service to Group;Group to Group; Group to Service; Group to Device; and Service to Device.
The following information is displayed in the Services => Tree View:
■ Categorization of the aggregate event status for each service by category (usertransactions, application, database, network, system, or other)
■ The Predictive icon is displayed next to the category icon. The color of this icon isbased on the severity of the predictive event.
■ Intelligent events and external events that are associated with a device (device-associated events) that have the highest severity are displayed.
■ If there are any events related to a dependent group, a dashed line is shown withits severity color based on a direct impact check.
Viewing services in a hierarchical tree
Chapter 2 Working with events 137

■ Aggregate abnormality score for each service (as a purple thermometer bar)
■ Dependency events can be propagated by accessing Options > Administration >Advanced > Edit Relationships and selecting the Direct Impact check box.
■ Services containing metrics which belong to SLO (Service Level Objective) arehighlighted with an indication whether the SLO has open violations or no openviolations
Note If BMC_ProactiveNetServer is within the firewall and the Operations Consoleis outside the firewall, then the Group tree might not be displayed properly inFirefox 2.0. This is due to known issues with the browser. To ensure the properdisplay of the Group tree correctly on Firefox 1.5, perform the following onWindows 2000 or XP:
1 In the Windows Control Panel, double-click the Java icon.
2 In the Java Control Panel, click Network Settings, and then change thedefault Use browser settings option to Direct connection.
Related Topics
Controlling the display in the Services Tree View on page 138
Controlling the display in the Services => Tree View
This topic summarizes the various actions that you can perform to control thedisplay of information on the Services => Tree View.
Table 30: Controlling the display in the Services => Tree View
Objective Instructions
Change the focus point onthe tree
Drag any point on the Tree.Indicators are aggregated at each level and propagated upwards.
Change the data refreshinterval
Data refresh interval (in seconds) for the Group Tree can be specified using theproperty 'pronet.applet.grouptree.refreshRate' in installDirectory/ pw/custom/conf/pronet.conf.
Display or hide the legend Various icons indicate the severity of system objects (application, transactions,database, network, system, and other), the impact on SLOs, the impact onservices, and the abnormality score (it indicates how close the eventabnormality is to failure)For a full list of icons, you can display a legend by clicking Show Legend.
Viewing services in a hierarchical tree
138 BMC ProactiveNet User Guide

Objective Instructions
Change the time list The default time is None. Click the list to choose an appropriate time by whichto filter the display.
Filter the displayed services■ All Events
■ All Abnormalities
■ Manage data Collection
■ Add Configuration Change
■ Show Configuration Changes
■ Service Details
■ Set As Root
Services are displayed based on the access level and event display preferencesof the user. For example, a user might be restricted to view only a subset ofservices that exist in the system.
Propagate dependencyevents
By default, dependency events are not propagated in the service tree. Toenable dependency event propagation, change the value of thepronet.applet.tree.propagateDependencyEventsBasedOnDirectImpactproperty in the pronet.conf from false to true:pronet.applet.tree.propagateDependencyEventsBasedOnDirectImpact=true
Limitation
If cyclic service-to-service relationships are created, then tree does not behave asexpected. For example, if a relationship is created for Service A to Service B andagain Service B to Service A, then the tree does not behave as expected.
The service tree does not display duplicate services at the same level. Instead, itdisplays the first service that is encounters and ignores the other service with thesame name.
Viewing events by groupOn the All Groups => Grid View screen you can re-calibrate events in the EventStatus chart and display results based on groups set up by the BMC ProactiveNetadministrator. Groups contain selected set of devices or applications, determined byyour operating needs. For example, special monitoring of devices and applications
Viewing events by group
Chapter 2 Working with events 139

might be setup by building, department, or individual. BMC ProactiveNetadministrator selects the groups available to a user in the corresponding User Profile.
The All Groups table displays only top level groups that is, list of groups which arenot part of any other group. The counts displayed in the Grid View includeintelligent events and external events that are associated with a device (device-associated events). Hierarchical view is the default view only if there are groups inthe system that can be displayed in hierarchy. The number of records for a particularpage displayed at the bottom right corner in this view considers only the parentgroups and will not consider the child groups under it. You can switch betweenhierarchical/flat view. If no virtual solution is configured then flat view is thedefault view
The display on this screen differs, depending on the configuration of display—whether with counts or with severity icons (see Customizing the display of the eventlist on page 46). Table 43 on page 216 summarizes the columns of informationavailable for events on the All Groups => Grid View screen.
Related Topics
Default groups on page 142
Filtering event display for All Groups on page 142
Viewing further information for GroupsGrid View on page 143
Table 31: Columns of event information on the All Groups >Grid View screen
Column Description
Group Name Information about the associated deviceWhen you bring the mouse over the group name the following details aredisplayed as tool tip:
■ Group Path
■ Group Name
■ Group Description
■ Source is displayed only if it is CMDB auto sync
Viewing events by group
140 BMC ProactiveNet User Guide

Column Description
Numbers of events by severity a
■ Critical
■ Major
■ Minor
■ Predictive
■ Warning
■ Information
■ Closed
The severities are displayed asan icon.
The number of events for each severityThe color indicates severity of the events.
Events by type Step 1 on page151
■ User Transactions
■ Application
■ Network
■ System
■ Database
■ Other
Events of each type.Both the icon and the color represent event severity. When you place yourmouse over this column, the numbers of events of each severity is displayed.
Devices Devices contain monitors that are under a group. These devices aredisplayed.
Tools Additional tools for further information about the event, includingoptions to view graphs, set thresholds, and view diagnostics underDevice at a Glance.
a Events are displayed with either number of events or severity icons, depending on user configuration(see “Viewing all abnormalities” on page 85).
Viewing events by group
Chapter 2 Working with events 141

Default groups
The following groups are available in BMC ProactiveNet, by default. The defaultevent rule, DefaultRule-BMC_ProactiveNet, is created for this default group, and theaction type is email notification.
Table 32: Default groups available in BMC ProactiveNet
Group name Description
BMC_ProactiveNet BMC_ProactiveNet is a parent group. This contains two child groupsnamely BMC_ProactiveNetServer and BMC_ProactiveNetAgent.
BMC_ProactiveNetServer System-related default monitors like System, File System and Processmonitors are grouped under BMC_ProactiveNetServer.
BMC_ProactiveNetAgent Default Agent status monitor is grouped underBMC_ProactiveNetAgent.
Filtering event display for All Groups
All Groups => Grid View offers filters to query and view specific records.
Table 33 on page 142 describes the available filter options.
Table 33: Filter options for All Groups => Grid View
Filter option Description
Status Choose the status of the events you want to see. The menu lets you to chooseeither open, acknowledged, assigned, closed, or no filter.
Severity Choose the severity level of the events you want to see. The menu lets you tochoose critical, major, minor, warning, information, major and above, predictivecritical, predictive major, predictive minor, or no filter.
Absolute Time Range Choose the events in the specified time. Time Range option allows the Start andEnd Time selections to reflect either a particular day and hour or a particularduration of time, such as the last four hours. You can change the time and datewhen you want to view resource data for the previous day, week, or hour tocompare measurements.
Relative Time Use this option to show the events in the specified time range. The menu letsyou choose from 1 hour up to 3 months.
Group Name Specify the group name to which the events that you want to view are associated
Viewing events by group
142 BMC ProactiveNet User Guide

Viewing further information for Groups => Grid View
The following table summarizes the available options for further information about aspecific event on the Groups => Grid View screen.
Table 34: Further information options on the Groups => Grid View screen
Option Details
Drilling down to monitorsassociated with a group
Click the Group Name link to navigate to the selectedGroupName screen.This screen gives the monitor details for the group. Use the Tools list toget additional information. For information on tool tips, see “Limitation” on page 143.
Drilling down to subgroups The Groups => Grid View table might contain subgroup information.Click Sub Groups to view subgroup information.If you select a group, which is made of other groups (subgroup-based),the navigation displays all subgroups under the main group (even ifyou have not selected the individual subgroups).
View devices associated with agroup
Click Devices to view all devices associated with the group.Further drill-down to individual monitors is available from the ShowDevice screen. The Show Device screen is similar to All Devices.However, it only lists devices belonging to the selected group.In case of groups made up of subgroups, the Device drill-downdisplays all devices belonging to the subgroups. However, devices thatare part of more than one subgroup are listed only once.Click Edit Thresholds.Note that if a user is associated to a user group with permission tomanage thresholds, then the Thresholds option is available in the Toolsmenu for accessible monitor groups. However, the threshold sub-options are only available if the monitor group has at least one monitoraccessible to the user in write mode.See also Setting event thresholds on page 246.
View group details Choose Tools => Group Details to display a graphic representation ofevents issued for the group over the past 24 hours along with groupinformation and a history of all events from the past 24 hours.Note: The Group Details page does not display external events,abnormalities, or predictive events.Links are available to a drill-down Event List.
Limitation
The Group Details page does not include information about info, warning,abnormality, and predictive events.
Viewing events by group
Chapter 2 Working with events 143

Note Tool Tip description for various adapters at instance hierarchy level. The instancehierarchy level is displayed only if there is hierarchy.
■ Tool Tip - Portal: Do a mouse-over at the instance hierarchy level on monitorname the tool tip displays absolute path and hierarchy of the instance.
■ Tool Tip - Native Adapters: Do a mouse-over at the instance hierarchy level onmonitor name the tool tip displays device name, instance name, and host server.
■ Tool Tip - TMART Adapters: Do a mouse-over at the instance hierarchy level onmonitor name the tool tip displays device name, project, location, and monitorname.
■ Tool Tip - VMware Adapters: Do a mouse-over at the instance hierarchy level onmonitor name the tool tip displays the device, and host name.
Viewing monitor and device information under the Groups => Grid View
In the Groups => Grid View screen, you can click the group name to drill down to adetailed view of the monitors and devices, both of which comprise the group.
In the Monitors tab, you can view the following information described in Table 35 onpage 144:
Table 35: Monitor details: Groups
Column Description
Monitor Name String description of the monitor
Monitor Type Functional category of monitor
Source Agent Agent to which the monitor belongs
Open Displays the highest severity icon and the tool tip displays the severityand status counts separately.
Closed Number of closed events
Collect Data Check box that indicates whether data collection for the monitor isturned on
Viewing events by group
144 BMC ProactiveNet User Guide

Column Description
Tools Options are
■ Show Graph
■ FlashCheck
■ Manage Data Collection
■ Thresholds
■ Show Parent Groups
■ Add Change Entry
■ Reset Baseline
■ View Service Impact Graph
In the Devices tab, you can view the information described in Table 29 on page 136:
Table 36: Device details: Groups
Column Description
Device Name String description of the device
Agent Associated agent name
Type Functional category of device
UserTransactionsApplicationNetworkSystemDatabaseOther
Events under these categories
Tools Options are
■ Device at a Glance
■ Manage Data Collection
■ Add Change Entry
■ Show Change Log
■ Show Parent Groups
■ View Service Impact Graph
Viewing events by group
Chapter 2 Working with events 145

The functionality is similar to that described for the Services => Grid View screenunder Viewing monitor and device information under the ServicesGrid View onpage 135.
Viewing events for groups in a hierarchical treeThe Group Tree provides a real-time, interactive visualization of the event status fora user-defined time duration. The entire group hierarchy and devices are all visibleon a hyperbolic pane mapped to a circular display region.
In Group Tree view, all accessible Groups and Devices are displayed. When youexpand the Tree view, all monitors accessible to the user are displayed. On theDevice level, the Tools menu displays available options according to the permissionsassociated to the CI.
Note Group Tree is authorization aware; the Groups in the Tree view, and any actionsavailable from the Tools menu of Group, Device and Monitor nodes reflect youraccess privileges and permissions.
Information is displayed for Monitors that are not part of the explicitly mentionedmonitor types which are listed under the 'Other' category.
■ Categorization of the aggregate event status for each service by category (usertransactions, application, database, network, system, or other)
■ The Predictive icon is displayed next to the category icon. The color of this icon isbased on the severity of the predictive event.
■ Intelligent events and external events that are associated with a device (device-associated events) that have the highest severity are displayed.
■ Aggregate abnormality score for each service (as a purple thermometer bar)
Viewing events for groups in a hierarchical tree
146 BMC ProactiveNet User Guide

Note If BMC_ProactiveNetServer is within the firewall and the Operations Consoleis outside the firewall, then the Group tree might not be displayed properly inFirefox 1.5. This is due to known issues with the browser. To ensure the properdisplay of the Group tree correctly on Firefox 1.5, perform the following onWindows 2000 or XP:
1 In the Windows Control Panel, double-click the Java icon.
2 In the Java Control Panel, click Network Settings, and then change thedefault Use browser settings option to Direct connection.
Note On some Internet Explorer versions, when you right-click on a parameter from thehyperbolic pane, the options dialog box may appear behind the operations console.This is a known limitation.
Related Topics
Controlling the display in the Tree View on page 147
Note Group to group dependent relationships are not represented in hierarchical fashion.Container relationships between groups are supported and depicted by connectingbold lines. Dependent relationships are indicated by dotted lines. Only IT dependentrelationships are permitted between services and groups.
Controlling the display in the Tree View
This topic summarizes the various actions that you can perform to control thedisplay of information in the Tree View.
Table 37: Controlling the display on the Tree View
Objective Instructions
Change the focus point on the tree Drag any point on the treeIndicators are aggregated at each level and propagated upwards.
Change the data refresh interval Data refresh interval (in seconds) for the Tree View can be specifiedusing the property 'pronet.applet.grouptree.refreshRate' ininstallDirectory/ pw/custom/conf/pronet.conf
Viewing events for groups in a hierarchical tree
Chapter 2 Working with events 147

Objective Instructions
Display or hide the legend Various icons indicate the severity of system objects (application,transactions, database, network, system, and other), the impact onSLOs, the impact on services, and the abnormality score (indicates howclose the event is to failure)For a full list of icons, you can display a legend by clicking Show Legend.
Filter the displayed groups■ All Events
■ All Abnormalities
■ Manage data Collection
■ Add Change Entry
■ Show Change Log
■ Group Details
■ Set As Root
■ View Service Impact Graph
Groups are displayed based on the access level and event displaypreferences of the user. For example, a user may be restricted to viewonly a subset of groups that exist in the system.
Filter the displayed devices■ All Events
■ All Abnormalities
■ Device at a Glance
■ Manage data Collection
■ Add Change Entry
■ Show Change Log
■ Show Parent Groups
■ Diagnostics
Viewing events for groups in a hierarchical tree
148 BMC ProactiveNet User Guide

Objective Instructions
Filter the displayed monitors■ All Events
■ All Abnormalities
■ Show Graph
■ Flash Check
■ Manage data Collection
■ Thresholds
■ Show Parent Groups
■ Add Change Entry
■ Reset Baseline
■ Diagnostics
Viewing events by deviceWhen BMC ProactiveNet discovers a problem with a device, the monitor setup forthat device activates an event triggered by the specific conditions set up for thatdevice (sometimes also called the Monitored Resource). A monitored resource doesnot generate an event unless the event conditions are specified in the Event Profile.The Event Profile consists of Event Thresholds (to generate an event) and EventRules (to send event notifications). The BMC ProactiveNet administrator sets eventprofiles. Default settings are also available in BMC ProactiveNet for automaticconfiguration. For more information on event profiles, see, the BMC ProactiveNetAdministrator Guide.
The All Devices screen, the out-of-box default screen displayed on Event View,displays information about the events that were issued for all devices that BMCProactiveNet is monitoring, providing a quick view of the overall health of the system.
Note The display on this screen in Grid View differs, depending on the configuration ofdisplay—whether with counts or with severity icons (see Customizing the display ofthe event list on page 46). Table 38 on page 150 summarizes the available options onthe All Devices screen.
Viewing events by device
Chapter 2 Working with events 149

The counts displayed in the Grid View include intelligent events and external eventsthat are associated with a device (device-associated events).
From the All Devices screen under Event View, you can view the device hierarchyby clicking Show Hierarchy. You can expand the physical host node to see thevirtual computers running in the system.
Hierarchical view is the default view only if there are devices in the system that canbe displayed in hierarchy. The number of records for a particular page displayed atthe bottom right corner in this view considers only the parent devices and will notconsider the child devices under it. You can switch between hierarchical or flat view.If no virtual solution is configured then flat view is the default view.
Table 38: Columns of event information on the All Devices screen
Column Description
Device Name Information about the associated device.When you bring the mouse over the device name the following details aredisplayed as tool tip:
■ Device Name
■ IP address
■ Device Description or OS Name.
■ Device is marked for deletion (displayed for devices that are marked fordeletion). The icon displays a cross mark next to the Device Name.
■ Multiple IP address (displayed only for CMDB devices that have multipleIP addresses)
Agent Displays the status of the agent attached to the device, either connected ordisconnected. A green Plugged icon indicates that the agent is connected, anda red Unplugged icon indicates the agent is disconnected.When you bring the mouse over the agent icon the following details aredisplayed as tool tip:
■ Status
■ OS Name
Type Displays the type of device (for example, server or web server).
Viewing events by device
150 BMC ProactiveNet User Guide

Column Description
Numbers of events by severitya
■ Critical
■ Major
■ Minor
■ Predictive
■ Warning
■ Information
■ Abnormal
■ Closed
The severities are displayedas an icon.
The number of events for each severityThe color indicates the severity of the events.
Events by type Step 1 onpage 151
■ User Transactions
■ Application
■ Network
■ System
■ Database
■ Other
Events of each type. Both icon and color represent event severity. When youplace your mouse over this column, the numbers of events of each severity isdisplayed.
Tools Additional tools for further information about the event, including options toview graphs, set thresholds, and view diagnostics under Device at a Glance.
a Events are displayed with either number of events or severity icons, depending on user configuration(see “Viewing all abnormalities” on page 85).
Filtering event display for All Devices
You can filter the listed events using the criteria listed in the following table.
Viewing events by device
Chapter 2 Working with events 151

Table 39: Filter options for All Devices
Filter option Description
Status Choose the status of the events you want to see. The menu lets you to chooseeither open, acknowledged, assigned, closed or no filter.
Severity Choose the severity level of the events you want to see. The menu lets you tochoose critical, major and above, major, minor, warning, information,predictive critical, predictive major, predictive minor, or no filter.
Absolute Time Range Choose the events in the specified time. Time Range option allows the Startand End Time selections to reflect either a particular day and hour or aparticular duration of time, such as the last four hours. You can change thetime and date when you want to view resource data for the previous day,week, or hour to compare measurements.
Relative Time Use this option to show the events in the specified time range. The menu letsyou choose from 1 hour up to 3 months.
Groups You can include or exclude groups to view the devices that are added to thegroup. Select the No Filter option to consider all devices accessible to the user.
Device Name Specify the name of a device to limit the display to events associated with aspecific device. Parent and child devices are displayed to make the hierarchycomplete.If the filter criteria is not matching then the parent is displayed in italics.
To include or exclude a group
1 Click the link corresponding to the group to open the Group Filter window.
Available groups are displayed either as Hierarchy or as Flat. Use hierarchy on oroff to switch over to the corresponding view type.
2 Expand or collapse the groups. Select the groups. Use the arrows to move theselected groups.
3 Select No Filter, Include Selected Groups, or Exclude Selected Groups.
■ No Filter: To consider all the groups. You can view a list of accessible devices.
■ Include Selected Groups: To include the selected groups. If you have access toa monitor group that contains, for example, only monitors, then you can viewthe devices to which these monitors are associated. However, depending onyour permissions for the actions that you can perform on the device, arestricted set of operations is displayed.
■ Exclude Selected Groups: To exclude the selected groups. For example,consider a scenario in which you have access to two monitor groups and boththese groups contain the same monitors. If the monitor group contains a device
Viewing events by device
152 BMC ProactiveNet User Guide

that you can access and the Exclude Selected Groups filter is applied, thedevice is not displayed in the device grid view.Assume the Exclude Selected Groups filter is applied only to the first monitorgroup. Even though the same monitor is present in the excluded group as wellas the included group (the second monitor group), the precedence of theExclude Selected Groups filter is considered higher and therefore, the displayof the device in the device grid view is blocked.Selected groups are displayed in the All Events screen. Included groups aredisplayed with the (+) sign and excluded groups are displayed with the (-) sign.
4 Click Apply.
Viewing further information for All Devices
The following table summarizes the available options for further information about aspecific event on the All Devices screen.
Table 40: Further information options on the All Devices screen
Option Details
Drilling down to monitorsassociated with a device
Click the Device Name link to navigate to Show Monitors: All Eventsscreen. Show Monitors screen gives the monitor details for the device.Use the Tools list to get additional information.For details, see the BMC ProactiveNet User Guide.
Drilling down to an event list for adevice
The middle columns indicate triggered events (if any) on the Device.Click the Severity icon (or the Count) link to view open events.From the Event List screen, you can click Status, Analyze, and Toolslinks to get additional information.If Status selected is Closed, then Closed Time will be displayed for allclosed events.If Status selected is No Filter, all closed events will have Open Timeand Closed Time and open events will have only Open Time.No time value is displayed in the Closed Time Column if the event is inopen condition.
View event history and graphs fora device
This opens the Event History screen and Graph Display, which you canmodify as required.
Analyze probable cause The probable cause link on the Event List opens the Probable causeAnalysis screen for selected events and indicates the open eventsassociated with the event. From this screen, you can show graphs andcreate rules.
Viewing events by device
Chapter 2 Working with events 153

Option Details
Device at a Glance Device at a Glance allows easy navigation from the graph to otherrelated attributes graphed below without having to re-implementgraph selections. When generated, the Device At a Glance page showsa stacked line graph for all monitors on the device. Choose Tools => Device at a Glance.This option can also be accessed from the Graph Display page.
View the parent group of asubgroup
Choose Tools => Show Parent Groups.
Viewing devices that areassociated to a CI
Choose Tools => View Service Impact Graph.
Viewing events for monitored servicesAll Monitors displays information about services monitored by BMC ProactiveNet,the open event status, and number of closed events for each service. When youaccess All Monitors, BMC ProactiveNet filters and re-calibrates the displayed eventsbased on the monitored services.
Table 41 on page 154 summarizes the columns of information available for events onthe All Monitors screen.
Table 41: Columns of event information on the All Monitors screen
Column Description
Monitor Category Application, network, system, database, user transactions, other
Current Status Displays the severity of the open events. The severity icon can be critical,major or minor. Open events with highest severity are displayed. Clickthe severity icon to drill-down to Event List screen. If there are no openevents green icon is displayed.
Numbers of events by severity
■ Critical
■ Major
■ Minor
■ Predictive
■ Closed
The severities are displayed asan icon.
The number of events for each severityThe color indicates the severity of the events.
Viewing events for monitored services
154 BMC ProactiveNet User Guide

Column Description
Monitor Types Click the link to view all monitors in that category. From here, click theMonitors link to view the list of monitors by type. Monitor names aredisplayed hierarchically based on the relationship between the parent andchild monitor instances for the selected monitor type. This column iscollapsed by default. You can choose to either expand or collapse all themonitor names. You cannot drill-down from the instances that do nothave stats attributes. Instances that satisfy the filter criteria are shownnormally and those that do not satisfy the filter criteria are also displayedin italics to complete the hierarchy.
Viewing further information for All Monitors
The following table summarizes the available options for further information about aspecific event on the All Monitors screen.
Table 42: Further information options on the All Monitors screen
Option Details
Drilling down to view Monitortypes
Click the link to view Monitor Types under the particular service. Forinformation on tool tips, see Viewing further information forGroupsGrid View on page 143.
To view monitors in a specificcategory
Click the link to view all monitors in that category. From here, click theMonitors link to view the list of monitors by type.An ellipsis (three-dot) icon displayed along with the monitor nameindicates that the monitor is an Aggregate Monitor.
View a statistics graph Choose Tools => Show Graph(s)BMC ProactiveNet provides additional options to modify the graph.
View the parent group of asubgroup
Choose Tools => Show Parent Groups.
Viewing monitors that areassociated to a CI
Choose Tools => View Service Impact Graph. This options isavailable only if the monitor has a valid CI.
Acknowledging eventsBMC ProactiveNet provides the option of acknowledging events and add messagesto those events. This feature is helpful when you want to know who has addressedthe event or who is responsible for the event.
Acknowledging an event triggers the associated event rules. If acknowledging iscleared, the associated event rules are not triggered.
Acknowledging events
Chapter 2 Working with events 155

To limit the display of events to events that have not yet been acknowledged, see Viewing all abnormalities on page 126.
Related Topics
To acknowledge a specific event on page 156
To set the acknowledgement message on page 156
To view operations history on page 157
To acknowledge a specific event
Note
To acknowledge events, you must be assigned “Allow Acknowledge Event”privileges by the BMC ProactiveNet administrator.
1 From the All Events tab go to Tools Menu => Operations => AcknowledgeEvent.
2 In the Acknowledge Event Confirmation box, add a note and click Yes if you aresure you want to acknowledge the event.
BMC ProactiveNet updates the event status screen advising others on the eventacknowledgment. Summary views set to show counts do not displayAcknowledged events. Acknowledged events are available only to the personacknowledging the event.
Acknowledgment is applied only to event instances of the same severity (minor,major, or critical) as at the time of acknowledgement, and is not valid when theseverity status of the event changes.
To set the acknowledgement message
1 On the All Events tab, choose Tools => Intelligent Event History .
2 On the Intelligent Event Details page, select Tools => Acknowledge Event.
3 If you want to assign the event to yourself, select the Acknowledge check box.
4 Enter the acknowledgement message text (up to 128 characters) in the Message box.
5 Click Submit.
Your message is displayed together with the event on the Intelligent EventHistory screen.
Acknowledging events
156 BMC ProactiveNet User Guide

To view operations history
1 On the All Events tab, choose Tools => Intelligent Event History .
2 On the Intelligent Event Details page, select Tools => Operation History.
The Operation History for selected Event window contains all operations ormessages associated with an event, along with timestamp details.
Closing eventsThe Close Event feature allows you to close events manually. This feature is useful ifthe Auto Close option for automatically closing events (set through the EventThresholds Setting screen) was not selected or could not be selected for lack ofappropriate authorizations. When you close an event it can be viewed in the systemfor a week, but after a week it is removed from the system.
Related Topics
To close an event or a group of object events on page 157
To close multiple events on page 158
To close an event or a group of object events
1 From the appropriate display of events, choose Tools => Close Event on the rowof the relevant object:
■ Service on the Services => Grid View tab. When closing events from theservice object, the system considers only container events. Dependency eventsare not closed.
■ Devices => Grid View: do a mouse over on Tools and select Close Event (s)from the tool tip
■ Groups => Grid View: do a mouse over on Tools and select Close Event (s)from the tool tip
■ Specific event on the All Events tab, the Event Details screen, or the Probablecause analysis screen
2 Click OK on the confirmation message.
Closing events
Chapter 2 Working with events 157

To close multiple events
1 On the All Events tab, select the relevant events through the appropriate checkbox in the Select column.
2 Click Close Event above the list of events.
3 Click OK on the confirmation message.
Managing configuration changesAdd Configuration Change screen stores and tracks configuration data, andprovides information on the possible impact to your Web environment. This optionis available on all event screens.
Note Add Configuration Change can also be accessed through Options => Administration tab.
Related Topics
To add a configuration change entry on page 158
To view and manage all configuration changes that have been submitted on page159
To add a configuration change entry
1 From the appropriate display of events, choose Tools => Add ConfigurationChange on the row of the relevant object:
■ Event on the All Events tab
■ Abnormality on the Abnormalities tab (All View)
■ Service on the Services => Graph View tab
■ Group on the Groups => Grid View tab
■ Device on the Devices => Grid View tab
■ Monitor on the Show Monitors screen accessed from the Monitors tab
■ CI on the Services => Tile View or Services => Graph View.
Managing configuration changes
158 BMC ProactiveNet User Guide

2 Enter the specifications of the configuration change event: user, date and time,name of contact person, summary, and long description.
3 Click Apply.
To view and manage all configuration changes that have been submitted
From the appropriate display of events, choose Tools => Show Change Log on therow of the relevant object:
1 device on the Devices => Grid View
2 group on the Groups => Grid View
3 service on the Services => Tile View or Services => Graph View.
On the Configuration Change screen, you can filter the change entries by date andtime, device, and group or service.
To view the configuration change event, select Show External Events option fromthe Custom Graphs while generating the graph. In the graph, when you place thecursor on the Configuration Change Event icon the tooltip displays the following:
■ Configuration Change Event
■ The date when the event was generated.
■ The time when the event was generated.
■ The description given while generating the event.
Note Change entry events (Configuration Change Events) which were generated duringthe previous releases does not get migrated to the current version.
Managing data collectionThe Manage Data Collection function gives you the flexibility to pause and resumedata collection by a device, group, monitor, or service. This feature enables you tostop data collection by entities immediately during unforeseen situations, such as anurgent server maintenance task that must be carried out.
Restricted users with permission to manage data collection have access only at amonitor level, with a prerequisite that the user must have write access on themonitor. If the user does not have write access, then data collection is not available to
Managing data collection
Chapter 2 Working with events 159

the user even if the relevant permission has been granted. Users with Allow CollectData Management privileges can use the Manage Data Collection feature to start orstop data collection for a monitor, device, or groups of monitors.
Note
■ Schedules set using the Schedule Device Downtime feature of the AdministrationConsole cannot be modified using the Operations Console.
■ The following configurable properties that control the Manage Data Collectionfunction are listed in the pronet.conf file (located in installDirectory/ pw/pronto/conf):
■ pronet.server.pausepollperiod denotes the time interval that the schedulerlooks for pause or resume requests. The minimum and default value is 60seconds.
■ pronet.pause.minutes.defaultVal indicates the default pause duration thatwill be displayed in the Operations Console.
■ The Manage Data Collection option is displayed only to users who haveadministrator privileges and restricted access to groups.
Distinction between new and upgrade users
Just as in the Scheduled Down Time feature, new and upgrade users have differentoptions available to them.
New users can pause or resume Data Collection only from the Manage DataCollection dialog.
In the Manage Data Collection dialog box, upgrade users have the ability to pause orresume the following options:
■ Event Generation
■ EventRule Action or Notification
■ Calculate Baseline
■ Data Collection
Managing data collection
160 BMC ProactiveNet User Guide

Pausing data collection
The Pause feature allows you to specify a time range during which a selected device,monitor, or group of monitors will be temporarily inactive. You can choose to stopevent generation, event notification, or data collection by the entity during this latentphase. The Pause period that you define and assign is a one-time setting and notrecurring. The current time is the start time of the Pause period.
The Pause feature can be configured with restrictions when maximum values aredefined in the pronet.conf file. If configured without restrictions, you can pause anentity for any duration without any predefined values, except for other runtimeparameters such as polling interval of the scheduler thread and any upcomingdowntime schedules defined using the Schedule Device Downtime function(Administration Console). A pause period that you define from the OperationsConsole cannot overlap an upcoming downtime schedule set from theAdministration Console.
BMC ProactiveNet scheduler processes pause schedules prior to schedules definedfrom the Administration Console.
To pause data collection
1 From the appropriate display of events, choose Tools => Manage DataCollection on the row of the relevant object:
■ device on the Devices => Grid View tab
■ group on the Groups => Grid View tab
■ service on the Services => Grid View tab
■ abnormality on the Abnormalities tab (All View)
■ event on the All Events tab
■ monitor on the Show Monitors screen accessed from the Monitors tab
2 On the Manage Data Collection screen, specify the duration for which the objectmust be paused, and choose when to start pausing (either immediately or after adelay that you specify).
3 If you want to pause data collection, choose Data Collection. (This is the onlyselection available to new users.)
Note For upgrade users. Event or Event Generation, Event Rule Action or Notification,and Calculate BaseLine are available for selection (that is, for setting to On or Off)only if you select to keep data collection on.
Managing data collection
Chapter 2 Working with events 161

4 If you want to stop only certain instances of the Device or Group or Service, clickthe displayed link to see the status of the individual instances and manage theactivity of specific instances.
■ If you want to stop only certain instances of the object, click the displayed linkto see the status of the instances and manage the activity of specific instances.
5 Click Apply.
Resuming data collection
The Resume feature enables you to activate an entity currently in the Pause state,without having to wait for the Pause period to complete. You can only resumeentities that are currently paused. You cannot resume a device or group whosedowntime schedule has been defined from the Administration Console.
To resume data collection
1 From the appropriate display of events, choose Tools => Manage DataCollection on the row of the relevant object:
■ device on the Devices => Grid View tab
■ group on the Groups => Grid View tab
■ service on the Services => Grid View tab
■ abnormality on the Abnormalities tab (All View)
■ event on the All Events tab
■ monitor on the Show Monitors screen accessed from the All Monitors tab
2 On the Manage Data Collection screen, select the schedules to be resumed.
3 Click Resume.
Diagnostics
BMC ProactiveNet offers both pre-configured and user-defined diagnostic tools tohelp monitor your system.
See Diagnostics Wizard section of the BMC ProactiveNet Administration Guide fordetailed instructions on using these commands.
Managing data collection
162 BMC ProactiveNet User Guide

All event-related data is archived at the end of seven days. The Diagnostics option isnot available on the Event Details page for any event that is open for more thanseven days.
The Get URL option is available for Web or Web Transaction monitors. This optionperforms a full download of the Web page (for Web monitors) or Web pages (forWeb Transaction monitors), and shows the breakdown of all objects in those pagesand their download times. Selecting this option displays results in a separatebrowser window. Get URL is also an integral part of Diagnostics tool.
The FlashCheck option shows the current data of the the device.
Examining current data (FlashCheck)
With FlashCheck, you can quickly examine current data values from a selectedmonitor. FlashCheck triggers an instant poll from the agent running on the selectedmonitor, and displays the results in a separate browser window. You typically useFlashCheck to determine whether a previously detected condition still exists.
By triggering a poll, you can also use FlashCheck to close resolved issues for anevent before the next scheduled poll, and to update data for newly added or editedmonitors.
To examine the current data values of a monitor
1 In the Operations Console, select an event in the Event View or Grid View.
2 Run FlashCheck according to the current view:
■ (Event View) Choose Tools => Diagnostics => FlashCheck.
■ (Grid View) Choose Tools => FlashCheck.
A separate browser window opens with the current parameter values for theselected monitor.
During FlashCheck, monitors do not retry polling.
Managing data collection
Chapter 2 Working with events 163

Note FlashCheck for the BMC TM ART adapter monitors has the following differencesfrom other BMC ProactiveNet monitors:
■ FlashCheck can only be run for active synthetic transactions.
■ FlashCheck triggers the Run Now feature in BMC TM ART Central, whichexecutes the monitor immediately. Results might take several minutes toappear in the FlashCheck window. If FlashCheck exceeds the timeout periodbefore data is displayed, wait a few moments and run FlashCheck again.FlashCheck does not influence the statistics collected in BMC TM ART Central.
■ FlashCheck does not update BMC TM ART data in BMC ProactiveNet. Data isupdated with the next scheduled poll.
About the Canvas view
The Canvas view in the Operations Console lets you create a graphicalrepresentation of the components that are being monitored in your environment.The components are represented by objects that can be placed on a backgroundimage. The objects can be graphics, such as images or connectors, or metricsinformation, represented in a tile.
You can create and display a Canvas view for any event collector, group, device, orservice that you select in the navigation tree by clicking the Canvas View button in the toolbar in the right pane view of the Operations Console.
Canvas view modes
The Canvas view has the following modes:
■ View mode: Use this mode to monitor the objects that you select to display in theCanvas view.
■ Edit mode: Use this mode to create the view by selecting a background, addingobjects, and selecting the display options for those objects.
About the Canvas view
164 BMC ProactiveNet User Guide

Canvas view details
You can view event details for the objects in the Canvas view in the Details notebookpane that is displayed at the bottom of the Canvas view window. The Details panedisplays the following cards:
■ Latest 10 Events: displays the event list for the first 10 events that you select in theCanvas view
■ Summary: displays a summary of the object attributes
■ KPIs: displays violations of parameters set for Key Performance Indicatorsassociated with the Group or Device that you select in the Canvas view
■ Prediction: displays a prediction graph that shows the future status trends for theobject that you select in the Canvas view
If the object displayed in the tile is a CI, the following additional cards are displayedin the Details notebook and the KPIs and Prediction cards are not displayed:
■ Status: Displays the applicable status levels of the selected object
■ Priority and Cost: Displays the schedule status, impact priority, and impact costfor the selected object
■ Related CIs: Displays information on status causes, possible problems, providers,and consumers of the selected object
■ Schedule: displays the times when the selected component is in service
■ Advanced: displays information on identification, creation and modification time,and read/write permissions for groups for the selected object
■ SLM: if BMC Service Level Management is installed, shows information about theservice level agreement associated with the component
To expand a card to view more information, click the More Info button .
Related topics:
Setting up and using the Canvas view on page 166
Viewing the Details notebook on page 215
About the Canvas view
Chapter 2 Working with events 165

Setting up and using the Canvas viewUse the Canvas view to create a graphical representation of objects that you aremonitoring in your environment. You can create a Canvas view for event collectors,groups, devices, and services. You can create a Canvas view for static and eventfolders but not dynamic folders.
When you access the Canvas view initially, the page is in View mode and no objectsare displayed. To create objects in the Canvas view, you must first change to Editmode, set up the objects that you want displayed in the view, and then after youhave set up the objects, return to View mode to monitor the object status.
To switch to Edit mode
1 Click the Preferences button in the toolbar.
The view is changed to Edit mode, and the Canvas View Preferences dialog box isdisplayed in the Canvas view pane.
To return to View mode, close the Canvas View Preferences dialog box.
Where to go from here
For more information about setting up the Canvas view, see “Using Edit mode to setup the Canvas view” on page 166 .
For more information about using the Canvas view to monitor objects, see “UsingView mode to monitor objects in the Canvas view” on page 172
Using Edit mode to set up the Canvas view
When the Canvas view is in Edit mode, you use the options in the Canvas ViewPreferences dialog box to determine how you want the Canvas view to look, and tochoose which objects that you want to display and how you want to display them.
Before you begin
In the navigation tree, select the object for which you want to create a canvas viewand then click the Canvas View button in the toolbar.
To create the Canvas View background
1 Click the Preferences button to change the Canvas view to Edit mode.
Setting up and using the Canvas view
166 BMC ProactiveNet User Guide

2 In the Background pane in the Canvas View Preferences dialog box, perform oneor both of the following actions:
■ Select the Color option and then click on the colored squares to display thecolor palette. Use the palette to select the colors that you want to display.
■ Select the Image option and then use the list to select the background imagethat you want to display.
You can select one of the default images, or you can add your own images to theBMC ProactiveNet Server and then select those images in the Chart ViewProperties Change dialog box to display in the Chart View background. Forinformation about how to add background images, see the BMC ProactiveNetAdministrator Guide.
To add objects to the Canvas view
1 In the Canvas View Preferences dialog box, click Monitored Objects.
2 Drag and drop an object from the list to where you want that object displayed onthe background image.
To sort objects in the Monitored Objects pane, click Name in the title bar. Theobjects are sorted in alphabetical order. To reverse the sort order, click thenumber 1 that appears in the title bar after the objects are sorted the first time.
After you drag and drop the object onto the Canvas view background, a tile iscreated for that object.
To change object attributes in the Canvas view
1 Select an object in the Canvas view.
2 In the Canvas View Preferences dialog box, click Properties of Selected Object.
3 Select one of the following object types.
■ Editing options are displayed, depending on the object type that you select.
—Connector: shows a relationship between two objects in the Canvas view.The color of the connector shows the current status of that object, forexample, if the object is in OK status, then the color of the connector is green.Continue with List item. on page 168.
—Canvas: displays a tile view of the object that is being monitored. You canresize the tile and change the attributes in the tile display. Continue with Listitem. on page 168.
Setting up and using the Canvas view
Chapter 2 Working with events 167

—Icon with severity background: displays an image of the object type on acolored background that represents the object’s current severity. Continuewith List item. on page 169.
4 If you selected Connector as the object type, select the connector order and styleas follows:
■ Bring the image to the front of the view or send it to the back of the view.
■ Select the number of arrowheads:
—None for no arrows
—One for one arrow that by default points to the right
—Two for an arrow on each end of the connector
■ To change the size of the connector, click the lower right corner of theboundary box and drag it until the connector is the size that you want.To rotate the connector, click the circle to the right of the boundary box andmove it until the connector is pointing in the direction that you want.Continue with List item. on page 170.
5 If you selected Canvas as the object type, edit the tile attributes as follows:
■ Tile order: Use the Bring to Front and Send to Back buttons to layer the orderof tiles in the Canvas view. For example, selecting a tile and clicking Bring toFront displays the selected tile in the front of the other tiles in the Canvas view.
■ Resize Tile: use the slider bar to make the tile smaller so that you can fit moretiles onto the view. At the smallest size, the tile is shown as an icon of theobject’s current status. To see the tile details, place the mouse pointer over thetile.
■ Object Type Icon: select to include an icon of the object type in the title bar ofthe tile. For example, if the object that you are monitoring is a server, a servericon is displayed before the object name.
■ Not Being Worked on: indicates that an event has not been assigned and iscurrently not being addressed.
Continue with List item. on page 168.
6 Select the attributes that you want to display on the tile by clicking the attributeand dragging and dropping it onto the tile area.
Setting up and using the Canvas view
168 BMC ProactiveNet User Guide

The attributes that you can select to display depend on the object type that isdisplayed in the tile. For example, devices have a broader list of attributes toselect than services.
If you select a KPI attribute, the Attribute Selection for Information Capsuledialog box is displayed. Perform the following additional steps:
a Click the item at the end of the row until a list of attributes is displayed.
b Select the attribute that you want to display in the tile, and click ApplySelection.
Continue with List item. on page 170.
If you select the Custom Text attribute, the Custom Text Value dialog box isdisplayed. Perform the following additional steps:
a Enter the custom text that you want to display in the tile. For more informationon the Custom Text attribute, see “Tile attributes” on page 178.
b Click OK.
7 If you selected Icon with severity background as the object style, select the iconimage and order as follows:
■ Select the image icon that you want to display:
—Application
—Application Server
—Database
—Database Server
—Firewall
—Mail Server
—Network
—Other
—Remote Agent
—Router
—Server
Setting up and using the Canvas view
Chapter 2 Working with events 169

—Switch
—System
—User Transaction
—Web Server
—Arrow
—Box
—Line
■ Bring the image to the front of the view or send it to the back of the view.
To change the size of the image, click the lower right corner of the boundary boxand drag it until the image is the size that you want.
Continue with List item. on page 170.
8 Repeat List item. on page 167 through List item. on page 169 for each object thatyou add to the Canvas view.
9 Close the Canvas View Preferences dialog box to save your changes.
The Canvas view is returned to View mode.
10 Click Refresh to display data for the new metrics.
To add labels and additional icons to the Canvas view
1 To add a label to the object that you are monitoring, in the Background pane inthe Canvas View Preferences dialog box, drag and drop the Label icon onto theCanvas view and position it near the object that you want to label.
2 Click Properties of Selected Object.
3 In the Properties of Selected Object pane, enter the text that you want to display inthe Label Options text box and use the additional formatting options to select thetext font, size, and style.
4 Click Apply.
5 To add an additional icon near a tile object that you are monitoring, in theBackground pane, drag and drop the Clip Art Image icon onto the Canvas viewand position it near the tile object that you want it to represent.
Setting up and using the Canvas view
170 BMC ProactiveNet User Guide

6 Click Properties of Selected Object and select the icon image and order asfollows:
■ Select the image icon that you want to display:
—Application
—Application Server
—Database
—Database Server
—Firewall
—Mail Server
—Network
—Other
—Remote Agent
—Router
—Server
—Switch
—System
—User Transaction
—Web Server
—Arrow
—Box
—Line
■ Bring the image to the front of the view or send it to the back of the view.
To change the size of the image, click the lower right corner of the boundary boxand drag it until the image is the size that you want.
7 Close the Canvas View Preferences dialog box to save your changes.
The Canvas view is returned to View mode.
Setting up and using the Canvas view
Chapter 2 Working with events 171

To remove an object from the Canvas view
1 If you are in View mode, click the Preferences button to change to Edit mode.
2 Click an object and drag the object to the Thrash Can icon at the bottom of theCanvas view pane.
You can also remove metrics from tile objects by clicking on the metric anddragging it to the trash can icon.
3 Close the Canvas View Preferences dialog box to save your changes.
To adjust the height and width of a tile
1 If you are in View mode, click the Preferences button to change to Edit mode.
2 Click the tile and then drag the lower right corner to adjust the height and width.
3 Close the Canvas View Preferences dialog box to save your changes.
Using View mode to monitor objects in the Canvas view
When the Canvas view is in View mode, you can monitor the event status of theobjects and perform actions on those objects.
To turn on predict mode
1 Click Predict on the toolbar.
A graph, divided into increments, is displayed at the top of each tile, showingwhat the potential severity of the object will be and at what point in time thatseverity will be reached.
The prediction severity is displayed only if that severity is higher than the object’scurrent severity. For example, if the object’s severity is Minor, the predictionseverity is displayed if it is predicted to change to Major. If the object’s severity isCritical, the prediction severity is not displayed if it is predicted to change to Minor.
Note You must select Show Predictive Events in the Operations tab of the Optionswindow to display the Predict button on the Tile view. For details about settingthis option, see Customizing the display of events on page 119.
Setting up and using the Canvas view
172 BMC ProactiveNet User Guide

To use the Tools menu to perform actions on objects
When you place the mouse pointer over a tile, you can access a menu of commandsthat let you perform actions on the selected object.
1 Place the mouse over the tile of the object on which you want to perform anaction.
The tile is highlighted and the Menu icon is displayed in the corner of the tile.
2 Click the Menu icon and select one of the following commands, depending onthe object type that you are viewing.
Object type Command Description
Devices Add Configuration Changes Enables you to store and trackconfiguration data. For moreinformation, see “Managingconfiguration changes” on page158.
Show Configuration Changes Enables you to view and manageall configuration changes thathave been submitted for theselected object. For moreinformation, see “Managingconfiguration changes” on page158.
View Events Enables you to view the eventsassociated with the selected object.You can view the following typesof events:
■ All (Direct and Providers)
■ Changes (Direct)
■ Direct
■ Impacting (Direct & Providers)
■ Predictions (Direct andProviders)
Go To Graph View Enables you to display a Graphview for the selected object. Formore information, see “About theGraph view” on page 189.
Setting up and using the Canvas view
Chapter 2 Working with events 173

Object type Command Description
Device at a Glance Displays the Device At a Glancepage, which shows a stacked linegraph for all monitors associatedwith the selected CI and otherrelated attributes.This option can also be accessedfrom the Graph Display.
Manage Data Collection Enables you to stop data collectionby entities immediately duringunforeseen situations, such as anurgent server maintenance taskthat must be carried out. For moreinformation, see “Managing datacollection” on page 159.
Show Monitors Enables you to view details aboutthe monitors associated with theselected object.
Show Parent Groups Displays the parent groups andsubgroups of the selected object, ifavailable.
Remote Actions/Diagnostics Provides the followingsubcommands:
■ Diagnostics => SystemConfiguration
■ Diagnostics =>Top IP Traffic
■ Diagnostics =>Top Processes -CPU
■ Diagnostics => Top Processes -Memory
Groups Monitors+devices Enables you to display thesubgroups, monitors, and devicesassociated with the selected group.
Tree View Enables you to display a Tree viewfor the selected object. For moreinformation, see “Viewing eventsfor groups in a hierarchical tree”on page 146.
Setting up and using the Canvas view
174 BMC ProactiveNet User Guide

Object type Command Description
Group Details Enables you to display a graphicrepresentation of events issued forthe group over the past 24 hoursalong with group information anda history of all events from thepast 24 hours.
Cloud Topology Operations Enables you to set and clearmanual status and maintenancemodes.
Show Monitors Enables you to view details aboutthe monitors associated with theselected object.
View Events Enables you to view the eventsassociated with the selected object.You can view the following typesof events:
■ All (Direct and Providers)
■ Changes (Direct)
■ Direct
■ Impacting (Direct & Providers)
■ Predictions (Direct andProviders)
Go To Graph View Enables you to display a Graphview for the selected CI. For moreinformation, see “About the Graphview” on page 189.
Services Operations Enables you to set and clearmanual status and maintenancemodes.
Show Monitors Enables you to view details aboutthe monitors associated with theselected object.
Setting up and using the Canvas view
Chapter 2 Working with events 175

Object type Command Description
View Events Enables you to view the eventsassociated with the selected object.You can view the following typesof events:
■ All (Direct and Providers)
■ Changes (Direct)
■ Direct
■ Impacting (Direct & Providers)
■ Predictions (Direct andProviders)
Go To Graph View Enables you to display a Graphview for the selected object. Formore information, see “About theGraph view” on page 189.
To filter tiles
1 Click the down arrow next to the filter option in the toolbar.
2 Select to filter the tiles based on event severity type: Critical, Major, Minor,Warning, Informational, and OK.
The tiles that have the severity that you select and higher are displayed in theCanvas view.
Example If you select Warning, all tiles with a status of Warning, Major, Minor, andCritical are displayed and all tiles with a status of Informational and OK are notdisplayed.
To display child objects
To drill down on a tile object in the Canvas view, you must create Canvas views forall objects that have dependency relationships with that tile object.
1 Place the mouse pointer over a tile and click the View children icon .
The objects that have dependency relationships with the parent object aredisplayed in the Canvas view.
Setting up and using the Canvas view
176 BMC ProactiveNet User Guide

To view details on selected objects
1 Perform one of the following actions:
■ Place the mouse pointer over a tile and click the Details icon . A windowshowing the details of the selected object is displayed.
■ Open the Details notebook at the bottom of the Tile view window.
For details about the information displayed in the details window and the Detailsnotebook, see “Canvas view details” on page 165.
Related topics:
About the Canvas view on page 164
Viewing the Details notebook on page 215
About the Tile view
The Tile view in the Operations Console displays an encapsulated view of eventmetrics for the components that are being monitored in your environment. Use theTile view to get a dashboard summary of event activity.
You can display a Tile view for any event collector, group, device, or service that you
select in the navigation tree by clicking the Tile View button in the toolbar inthe right pane view of the Operations Console.
Tile view modes
The Tile view has the following modes:
■ View mode: Use this mode to monitor the objects that are displayed in the tiles inthe Tile view.
■ Edit mode: Use this mode to customize various aspects of the tile display, such asthe background image and attributes displayed in the tiles, and optionally, to saveyour customizations as defaults.
About the Tile view
Chapter 2 Working with events 177

Tile attributes
By default, the tiles in the Tile view display the following attributes:
■ Name of the component
■ Icon and type of component
■ Current severity
■ Events severity counters (number of events of a specific severity) color coded asfollows:
— Red - Critical
— Dark Orange - Major
— Light Orange - Minor
— Yellow - Warning
■ Event priority counters (number of events of a specific priority)
■ Current status
■ Event severity by monitor category
■ Abnormality score (how close the event is to failure)
■ IP Address
Optionally, you can display the following attributes:
■ Key performance indicators (KPIs) - displays the health of business services.
■ Custom text - displays static text and clickable hyperlinks to external websites.The supported hyperlinks are http://, https://, ftp://, and www.
■ Predictive status and trend - displays where the component status might be in thefuture.
By default, tiles that represent configuration items display the following attributes:
■ Name of the component
■ Icon and type of component
■ Current status
About the Tile view
178 BMC ProactiveNet User Guide

■ CI indicators
■ Event severity by monitor category indicators
■ Owner and owner contact information
■ Not being worked on flag
CI tiles also include a Tools Menu that is displayed in the title bar when you selectthe tile. The Tools Menu lets you view additional information about the CI andperform certain task, such as setting manual status or maintenance mode. For moreinformation on the CI Tools Menu, see “Viewing further information for a CI fromthe Tools Menu”.
Tile preferences and defaults
In Tile view Edit mode, you can select and change tile preferences. You can displaydifferent metrics for each tile, or you can choose to display the same metrics for alltiles. Preferences remain persistent until you change them again.
After you set the tile preferences and metrics, you can optionally save thosepreferences and apply them to all tiles that do not have any customizations or, if youhave administrative privileges, to all tiles for all users, even for those tiles that havecustomizations.
Tile view details
You can view event details for the objects in the Tile view in the Details notebookpane that is displayed at the bottom of the Tile view window. The Details panedisplays the following cards:
■ Latest 10 Events: displays the event list for the first 10 events that you select in theTile view
■ Summary: displays a summary of the object attributes
■ KPIs: displays violations of parameters set for Key Performance Indicatorsassociated with the Group or Device that you select in the Tile view
■ Prediction: displays a prediction graph that shows the future status trends for theobject that you select in the Tile view
If the object displayed in the tile is a CI, the following additional cards are displayedin the Details notebook and the KPIs and Prediction cards are not displayed:
About the Tile view
Chapter 2 Working with events 179

■ Status: Displays the applicable status levels of the selected object
■ Priority and Cost: Displays the schedule status, impact priority, and impact costfor the selected object
■ Related CIs: Displays information on status causes, possible problems, providers,and consumers of the selected object
■ Schedule: displays the times when the selected component is in service
■ Advanced: displays information on identification, creation and modification time,and read/write permissions for groups for the selected object
■ SLM: if BMC Service Level Management is installed, shows information about theservice level agreement associated with the component
To expand a card to view more information, click the More Info button.
Related topics:
“Setting up and using the Tile View ” on page 180
Viewing the Details notebook on page 215
Setting up and using the Tile ViewUse the Tile View in the Operations Console to display a dashboard summary ofevent activity for event collectors, groups, services, and devices.
By default, tiles are created for each node that your administrator or you create inGlobal or My Folders in the navigation tree. You can select the attributes that youwant to display in each tile or use the default attributes.
When you access the Tile view, the page is in View mode and tiles are displayed forthe object that you select in the navigation tree. To edit the objects in the Tile view,you must first change to Edit mode, change tile preferences and metrics, and thenafter you have made your changes, return to View mode to monitor the object status.
To switch to Edit mode
1 Click the Preferences button in the toolbar.
The view is changed to Edit mode, and the Tile View Preferences dialog box isdisplayed in the Tile view pane.
Setting up and using the Tile View
180 BMC ProactiveNet User Guide

Where to go from here
For more information about setting up the Tile view, see “Using Edit mode tochange preferences in the Tile view” on page 181.
For more information about using the Tile view to monitor objects, see “Using Viewmode to monitor objects in the Tile view” on page 183.
If you are logged on to the BMC ProactiveNet Operations Console with a useraccount that has Administrator privileges, you can optionally save the changes thatyou make to the Tile view preferences as default values that can be applied either toall Tiles that do not have customized settings, or to all tiles for all users regardless ofcustomized settings. For more information, see “Saving tile preferences as defaults”on page 182.
Using Edit mode to change preferences in the Tile view
When the Tile view is in Edit mode, you use the options in the Tile View Preferencesdialog box to determine how you want the tiles to look, and to choose which metricsthat you want to display in the individual tiles.
Before you begin
In the navigation tree, select the folder that contains the object that you want todisplay in the Tile view and then click the Tile View button in the OperationsConsole toolbar.
To change tile attributes and preferences
1 If you are in View mode, click the Preferences button to change to Edit mode.
2 In the Background pane in the Tile View Preferences dialog box, perform one orboth of the following actions:
■ Select the Color option and then use the palette to select the color that you wantto display.
■ Select the Image option and then use the list to select the background imagethat you want to display.
3 To change the tile metrics, click a tile, and then click Metric Selection in the TileView Preferences dialog box.
Setting up and using the Tile View
Chapter 2 Working with events 181

4 In Metric Selection, click the attribute that you want to add and then drag anddrop that attribute from the Tile View Preferences dialog box to the tile that youselected.
■ The attributes that you can select to display depend on the object type that isdisplayed in the tile. For example, devices have a broader list of attributes toselect than services.If you select a KPI attribute, the Attribute Selection for Information Capsuledialog box is displayed. Perform the following additional steps:
a Click the item at the end of the row until a list of attributes is displayed.
b Select the attribute that you want to display in the tile, and click ApplySelection .
If you select the <custom text> attribute, the Custom Text Value dialog box isdisplayed. Perform the following additional steps:
a Enter the custom text that you want to display in the tile. For more informationabout the Custom Text attribute, see “Tile attributes” on page 178.
b Click OK.
5 Close the Preferences dialog box to save your changes.
■ The Tile view is returned to View mode.
6 Click Refresh to display data for the new attributes.
Where to go from here
You can save the changes that you make to the tile preferences as defaults. Fordetails, see “Saving tile preferences as defaults” on page 182.
Saving tile preferences as defaults
You can apply the changes that you make in the Tile View Preferences dialog box toall tiles in your tile view that use default values. Optionally, if you are logged on tothe BMC ProactiveNet Operations Console with an account that has Administratorprivileges, you can apply those changes for all users who have access to the BMCProactiveNet Operations Console.
To save tile preferences as defaults
1 In the Tile View Preferences dialog box, click Defaults Selection.
Setting up and using the Tile View
182 BMC ProactiveNet User Guide

2 To save preferences for your tile views only, in the My Tile Views section of theBackground and Layout tab, perform one of the following actions:
■ To save the changes as the default values for all tiles that are using defaultvalues (no customized settings), select Only Change Views That Are UsingDefaults, and click Apply.
■ To save the changes for all tiles including those that have settings other thanthe default values (customized settings), select Change ALL Views, and clickApply.
Optionally, if you are an administrator, you can save tile preferences as thedefault values for all users. In the All Users Tile Views section of the Backgroundand Layout tab, perform the one of the following actions:
■ To save the changes as the default values for all tiles that are using defaultvalues (no customized settings), select Only Change Views That Are UsingDefaults, and click Apply.
■ To save the changes for all tiles including those that have settings other thanthe default values (customized settings), select Change ALL Views, and clickApply.
To save tile metrics as defaults
1 In the Tile View Preferences dialog box, click Defaults Selection.
2 In the Tile Metrics tab, perform one of the following actions:
■ To save the changes as the default values for all tiles in your tile views that areusing default values (no customized settings) and are the same object type asthe currently selected object, in My Tile Views, click Apply.
■ If you are an administrator, to apply the changes for all users as the defaultvalues for all tiles that are using default values (no customized settings) and arethe same object type as the currently selected object, in All Users Tile Views,click Apply.
Using View mode to monitor objects in the Tile view
When the Tile view is in View mode, you can monitor the event status of the objectsand perform actions on those objects.
Setting up and using the Tile View
Chapter 2 Working with events 183

To turn on predict mode
1 Click Predict on the toolbar.
A graph, divided into increments, is displayed at the top of each tile, showingwhat the potential severity of the object will be and at what point in time thatseverity will be reached.
The prediction severity is displayed only if that severity is higher than the object’scurrent severity. For example, if the object’s severity is Minor, the predictionseverity is displayed if it is predicted to change to Major. If the object’s severity isCritical, the prediction severity is not displayed if it is predicted to change to Minor.
Note You must select Show Predictive Events in the Operations tab of the Optionswindow to display the Predict button on the Tile view. For details about settingthis option, see Customizing the display of events on page 119.
To size tiles
1 Move the slider control in the toolbar to the left and right.
At the smallest size, only icons of the object severity are displayed in the Tile view.
Place the mouse pointer over the tile icons to display a pop up window thatshows the tile details.
To use the Tools menu to perform actions on objects
When you place the mouse pointer over a tile, you can access a menu of commandsthat let you perform actions on the selected object.
1 Place the mouse over the tile of the object on which you want to perform anaction.
The tile is highlighted and the Menu icon is displayed in the corner of the tile.
2 Click the Menu icon and select one of the following commands, depending onthe object type that you are viewing.
Setting up and using the Tile View
184 BMC ProactiveNet User Guide

Object type Command Description
Devices Add Configuration Changes Enables you to store and trackconfiguration data. For moreinformation, see “Managingconfiguration changes” on page158.
Show Configuration Changes Enables you to view and manageall configuration changes thathave been submitted for theselected object. For moreinformation, see “Managingconfiguration changes” on page158.
View Events Enables you to view the eventsassociated with the selected object.You can view the following typesof events:
■ All (Direct and Providers)
■ Changes (Direct)
■ Direct
■ Impacting (Direct & Providers)
■ Predictions (Direct andProviders)
Go To Graph View Enables you to display a Graphview for the selected object. Formore information, see “About theGraph view” on page 189.
Device at a Glance Displays the Device At a Glancepage, which shows a stacked linegraph for all monitors associatedwith the selected CI and otherrelated attributes.This option can also be accessedfrom the Graph Display.
Setting up and using the Tile View
Chapter 2 Working with events 185

Object type Command Description
Manage Data Collection Enables you to stop data collectionby entities immediately duringunforeseen situations, such as anurgent server maintenance taskthat must be carried out. For moreinformation, see “Managing datacollection” on page 159.
Show Monitors Enables you to view details aboutthe monitors associated with theselected object.
Show Parent Groups Displays the parent groups andsubgroups of the selected object, ifavailable.
Remote Actions/Diagnostics Provides the followingsubcommands:
■ Diagnostics => SystemConfiguration
■ Diagnostics =>Top IP Traffic
■ Diagnostics =>Top Processes -CPU
■ Diagnostics => Top Processes -Memory
Groups Monitors+devices Enables you to display thesubgroups, monitors, and devicesassociated with the selected group.
Tree View Enables you to display a Tree viewfor the selected object. For moreinformation, see “Viewing eventsfor groups in a hierarchical tree”on page 146.
Group Details Enables you to display a graphicrepresentation of events issued forthe group over the past 24 hoursalong with group information anda history of all events from thepast 24 hours.
Setting up and using the Tile View
186 BMC ProactiveNet User Guide

Object type Command Description
Cloud Topology Operations Enables you to set and clearmanual status and maintenancemodes.
Show Monitors Enables you to view details aboutthe monitors associated with theselected object.
View Events Enables you to view the eventsassociated with the selected object.You can view the following typesof events:
■ All (Direct and Providers)
■ Changes (Direct)
■ Direct
■ Impacting (Direct & Providers)
■ Predictions (Direct andProviders)
Go To Graph View Enables you to display a Graphview for the selected CI. For moreinformation, see “About the Graphview” on page 189.
Services Operations Enables you to set and clearmanual status and maintenancemodes.
Show Monitors Enables you to view details aboutthe monitors associated with theselected object.
Setting up and using the Tile View
Chapter 2 Working with events 187

Object type Command Description
View Events Enables you to view the eventsassociated with the selected object.You can view the following typesof events:
■ All (Direct and Providers)
■ Changes (Direct)
■ Direct
■ Impacting (Direct & Providers)
■ Predictions (Direct andProviders)
Go To Graph View Enables you to display a Graphview for the selected object. Formore information, see “About theGraph view” on page 189.
To search for tiles
1 In the text box in the toolbar, enter the letters or numbers that you want to searchon.
The tiles are filtered and sorted according to the search criteria that you enter,from highest severity to the lowest severity.
To sort tiles
1 Click the down arrow next to the sort option in the toolbar.
2 Select to sort the tiles based on the name of the monitored objects, the currentseverity or status, or the type of object that is being monitored.
To filter tiles
1 Click the down arrow next to the filter option in the toolbar.
2 Select to filter the tiles based on event severity type: Critical, Major, Minor,Warning, Informational, and OK.
The tiles that have the severity that you select and higher are displayed.
Setting up and using the Tile View
188 BMC ProactiveNet User Guide

Example If you select Warning, all tiles with a status of Warning, Major, Minor, andCritical are displayed and all tiles with a status of Informational and OK are notdisplayed.
To display child objects
1 Select a tile and click the View children icon .
To view details on selected objects
1 Perform one of the following actions:
■ Place the mouse pointer over a tile and click the Details icon . A windowshowing the details of the selected object is displayed.
■ Open the Details notebook at the bottom of the Tile view window.
For details about the information displayed in the details window and the Detailsnotebook, see “Tile view details” on page 179.
Related topics:
About the Tile view on page 177
Viewing the Details notebook on page 215
About the Graph view
The Graph view in the Operations Console displays a graphical representation of theobjects that you select in the navigation tree and shows how those objects relate toeach other. The Graph view is available for the following nodes:
■ Cloud Resources including pods, network containers, and compute pools
■ Services
■ Tenants
Use the Graph view to monitor events for the selected object and see how thoseevents affect other objects in the hierarchy.
About the Graph view
Chapter 2 Working with events 189

Graph view is available for only CI objects, and is available to the following types ofusers:
■ Users who have administrator privileges.
■ Users who have access to all CIs and have permission for Graph view.
■ Restricted users with access to the CI, and the required permissions.
The View Events option requires Read access. All other options require Write access.
You display the Graph view for the selected object by clicking the Graph View icon
in the toolbar in the right pane view of the Operations Console.
Graph view modes
The Graph view has the following modes:
■ View mode: Use this mode to monitor the objects that you select to display in theGraph view.
■ Edit mode: Use this mode to customize various aspects of the Graph view.
Graph View details
You can view event details for the objects in the Graph view in one of the followingways:
■ display a details window by either selecting an object in the Graph view andclicking the Details icon or right clicking on an object and selecting Details. Formore information, see “Details window” on page 213
■ display the Details notebook pane that is located at the bottom of the Graph viewby clicking the up arrows . For more information, see Viewing the Detailsnotebook on page 215.
Setting up and using the Graph ViewUse the Graph View in the Operations Console to display a graphical representationof the following object types:
Setting up and using the Graph View
190 BMC ProactiveNet User Guide

■ cloud resources (pods, network containers, and compute pools)
■ configuration items (CIs) in a service model that represent your importantbusiness services
When you access the Graph view, the page is in View mode and objects aredisplayed for the node that you select in the navigation tree.
Use the No Filter feature to filter the graphical display according to the status of theCIs in a service model.
To edit the objects in the Graph view, you must first change to Edit mode, changeoptions in the Graph View Preferences dialog box, and then after you have madeyour changes, return to View mode to monitor the object status.
To switch to Edit mode
1 Click Preferences in the Graph View toolbar.
The view is changed to Edit mode, and the Graph View Preferences dialog box isdisplayed in the Graph view pane.
To return to View mode, close the Graph View Preferences dialog box.
Where to go from here
For more information about setting up the Graph view, see “Using Edit mode tochange preferences in the Graph view” on page 191
For more information about using the Graph View to monitor objects, see “UsingView mode to monitor objects in the Graph view” on page 194"
Using Edit mode to change preferences in the Graph view
When the Graph view is in Edit mode, you use the options in the Graph ViewPreferences dialog box to select layout options and the indicator icons that you wantto display for each object.
Before you begin
To display the Graph View, select any node under the Cloud Resources or Servicesnodes in the navigation tree, and then click Graph View in the OperationsConsole toolbar.
Setting up and using the Graph View
Chapter 2 Working with events 191

To change Graph view preferences
1 If you are in View mode, click the Preferences button to change to Edit mode.
2 In the General pane of the Graph View Preferences dialog box, set the followingoptions:
a Select one of the following layout formats as the default when the Graph Viewis opened:
■ Circular: Groups related objects into circles to help you visualize how thegroups are related.
■ Organic: Groups objects according to their relationships with each other,with space between groups.
■ Hierarchic: Arranges objects according to their hierarchy.
■ Orthogonal: Arranges objects in a more compact design with providercomponents shown perpendicular to their consumer components.
■ Stacked Graph: Displays each layer of the graph hierarchy in a separate paneso that you can more easily see all of the objects in a large scale deployment.
Optionally, select the orientation of the objects, Top to Bottom, Bottom to Top,Right to Left, or Left to Right. Orientation does not apply to the stacked graphlayout format.
If you click Run Layout, the vertical and horizontal scroll bars on the viewsometimes become inactive. Adjust the zoom level of the image, or resize thebrowser window to reactivate the scroll bars.
b Select how you want the label of the object to be determined, either by theobject's name or its short description.
3 Click Topology Graph Options and set the following options:
a Select the how many levels you want to show by selecting the number ofconsumer objects and provider objects that you want displayed when theGraph View is opened. You can select a specific number for both consumersand providers or have no limits on the number of levels displayed. The defaultfor Consumers is 1, and the default for Providers is 2.
If you chose a layout format other than Stacked Graph, set the followingadditional options.
Setting up and using the Graph View
192 BMC ProactiveNet User Guide

b Select the thickness of the lines that indicate relationships between consumersand providers (Regular Lines), and a component's impact on anothercomponent (Impacted Lines).
c Select to show numbers for the lines that indicate a component's impact onanother component. This number indicates the impact percentage between thetwo components.
d Select if you want to use the status color of the component for the lines thatindicate relationships between the components. If this option is not selected,the color of the lines is black.
e Select the indicator icons that you want to display for each component.
■ Spotlight: Displays a highlighted circle behind the component. You can setthe following options for the spotlight:
Color select what you want the color of the spotlight to indicate,either the status or the priority of the object based on the mostrecent event. The darker the color, the more severe is thestatus or the more important is the priority.
Size select what you want the size of the spotlight to indicate:
—Priority: the impact priority of theobject based on either on its ownpriority or on the priority of anotherimpacted object which propagates itspriority to the parent object
—SLA: the status of the worst SLAdefined for the object
—Not Being Worked On: the object hasevents that have not been assigned
—Direct Events: the object has eventsdirectly associated with it, notpropagated from other objects
Brightness: select what you want the brightness of the color associatedwith the object to indicate:
Setting up and using the Graph View
Chapter 2 Working with events 193

—Direct Events: the object has eventsdirectly associated with it, notpropagated from other objects
—Not Being Worked On: the object hasevents that have not been assigned
■ Status icon: the object's current status
■ Priority Icon: the impact priority of the object based on either on its ownpriority or on the priority of another impacted object which propagates itspriority to the parent object
■ Not being worked on: the object has events that have not been assigned
■ Direct Events From Component are Present: the object has events directlyassociated with it, not propagated from other objects
■ SLAs - Status of Worst Targeted SLA: the status of the worst SLA defined forthe object
■ Prediction Event is Present: the object has an event that predicts that itsfuture status will become worse than its current status
■ Substatus: the worst status propagated up from any provider object
4 Perform one of the following actions:
■ Click Apply to save your changes and keep the Graph View Preference dialogbox open.
■ Click OK to save your changes and close the Graph View Preferences dialog box.
■ Click Cancel to close the Graph View Preferences dialog box without savingyour changes.
5 Click Refresh .
Using View mode to monitor objects in the Graph view
When the Graph view is in View mode, you can monitor the status of the objects thatare displayed in either a hierarchical tree or a stacked layout.
Setting up and using the Graph View
194 BMC ProactiveNet User Guide

To toggle the Graph view layout
You can select to view the objects in the Graph view in a traditional hierarchical treeor with each layer in the hierarchy displayed in a separate pane.
1 At the top of the display pane, click the Toggle topology/stacked graph icon
to select one of the following options:
■ topology: displays the objects in a hierarchical tree. You can also select the typeof layout (circular, organic, hierarchic, or orthogonal), and orientation (Top toBottom, Bottom to Top, Left to Right, or Right to Left) of the nodes in the tree.For more information about this layout format, see “Using the topology layoutformat in the Graph view” on page 195.
■ stacked graph: displays objects in each level of the hierarchy in a separate paneand resizes the icons representing each object so that all objects are visible inthe view. If the nodes are displayed less than full size, a focus frame isdisplayed. Slide this frame over the nodes that you want to view full size. Usethe stacked graph option if you are viewing an environment with a largenumber of nodes; for example, a pool with a large number of hosts. For moreinformation about this layout format, see “Using the stacked graph layoutformat in the Graph view” on page 198.
Using the topology layout format in the Graph view
The topology layout in the Graph view displays the objects in a hierarchical tree. Usethis layout format to view object relationships.
To set the topology layout format
1 Select one of the following layout formats:
■ Circular: Groups related objects in circles to help you visualize how the groupsare related.
■ Organic: Groups objects according to their relationships with each other, withspace between groups.
■ Hierarchic: Arranges objects according to their hierarchy. Select a Top toBottom, Bottom to Top, Left to Right, or Right to Left layout. This format is thedefault.
■ Orthogonal: Arranges objects in a more compact design with providercomponents shown perpendicular to their consumer components.
Setting up and using the Graph View
Chapter 2 Working with events 195

To filter objects by severity
By default, no filter is applied to the objects in the Graph view. You can use the filtermenu to filter the objects based on the severity of the objects that meet the filtercriteria. Objects that do not meet the selected filter criteria are grayed out, but arestill viewable to maintain the context of the view.
1 From the filter drop list in the upper left side of the Graph view, select the objectseverities that you want to display in the graph. By default, No Filter is selected.
The following options are available:
All objects are displayed in the graph.
Only objects with a severity of Critical are displayed. All other objects are grayed out.
Only objects with a severity of Critical or Major are displayed. All other objects aregrayed out.
Only objects with a severity of Critical, Major, or Minor are displayed. All otherobjects are grayed out.
Only objects with a severity of Critical, Major, Minor, or Warn are displayed. Allother objects are grayed out.
Only objects with a severity of Critical, Major, Minor, Warn, or Information aredisplayed. All other objects are grayed out.
Only objects with a severity of Critical, Major, Minor, Warn, Information, or OK aredisplayed. All other objects are grayed out.
To size the objects in the topology view
1 Use the zoom bar on the left side of the Graph view to resize the objects asfollows:
■ Use the Zoom Out button to make the objects appear smaller, and theZoom In button to make the objects appear larger.Alternatively, drag the slider between the Zoom Out and Zoom In buttons, oruse the scroll wheel on a mouse.
■ Use the Zoom Fit button to resize the graph so that all objects and theirrelationships fit in the viewable area of the display pane.
■ Use the Show Overview button to display an overview of the entirecontents of the display pane in a box next to the zoom bar. Any changes youmake to instances in the display pane are immediately reflected in this box. TheShow Overview button lets you view the effect of your changes on all theinstances in the display pane.
Setting up and using the Graph View
196 BMC ProactiveNet User Guide

To view details on objects
1 Perform one of the following actions:
■ Click the Details icon in the object tile
■ Right click on the object and select Details
■ Open the Details notebook at the bottom of the Graph view window
For more information, see “Details window” on page 213 and “Viewing theDetails notebook” on page 215.
To turn the spotlight on and off
1 Click the Show Spotlight button on the Graph view toolbar .
A highlight is displayed behind the objects displayed in the Graph view. You canselect the properties of the spotlight in the Graph View Preferences dialog box.For details, see “Using Edit mode to change preferences in the Graph view” onpage 191
To turn indicator icons on and off
1 Click the Display All Indicators button on the Graph view toolbar .
The following indicator icons are displayed around the objects displayed in theGraph view:
■ Status
■ Priority
■ Not Being Worked On
■ Direct Events From Component are Present
■ Substatus
To expand and collapse the CI hierarchy
1 Click the plus or minus buttons at the top and bottom of the objects.
Setting up and using the Graph View
Chapter 2 Working with events 197

If you expand and collapse the CI hierarchy several times, objects sometimesappear as yellow boxes. To see the objects again, click Refresh in the toolbarto reload the content.
To view the providers and consumers of a selected configuration item
1 Ensure that you are on the Graph view and on the navigation tree, select a CI forwhich you want to view the provider and consumer CIs.
2 Select the Tools Menu. The following options enable you to view the provider andconsumer for that CI.
Expand Provider Displays all the providers for the selected CI.
Collapse Provider Collapses all the displayed providers for the selected CI.
Expand Consumer Displays all the consumers for the selected CI.
Collapse Consumer Collapses all the displayed consumers for the selected CI.
Launching the Events view and Graph view for a remote configuration item
A remote CI is a CI that is present on a different BMC ProactiveNet Server than theone you are using to currently view the CI. In the context of the Central Server, allCIs that belong to BMC ProactiveNet Child Servers are remote CIs. You can launchthe Events view and Graph view of a remote CI from the Central Server console.
1 To launch the Events view for a remote CI, on the CI, click the Tools Menu andselect Launch => Events View - Child Console.
The Events view is displayed in a new browser instance. This Events viewbelongs to the BMC ProactiveNet Server to which the remote CI is published.
2 To launch the Graph view for a remote CI, on the CI, click the Tools Menu, andselect Launch => Graph View - Child Console.
The Graph view is displayed in a new browser instance. This Graph view belongsto the BMC ProactiveNet Server to which the remote CI is published.
Using the stacked graph layout format in the Graph view
The stacked graph layout option provides an alternative to the topology view formonitoring cloud resources and in environments with a large scale BMCProactiveNet deployment. Each layer in the graph hierarchy is displayed in aseparate pane, with the panes stacked vertically within the Graph view. When you
Setting up and using the Graph View
198 BMC ProactiveNet User Guide

expand an object in one level, child objects are displayed in the next level of thehierarchy in a separate pane. The size of the nodes is adjusted so that you can viewall nodes in each pane without having to scroll the view. If the nodes become toosmall to view, a focus frame is displayed that can be moved over the nodes so thatyou can view them full size..
The following figure shows an example of the stacked graph layout with the focusframe displayed.
To view details on the objects
1 Perform one of the following actions:
■ Click the Details icon in the object tile
■ Right click the object and select Details
■ Open the Details notebook at the bottom of the Graph view window
For more information, see “Details window” on page 213 and “Viewing theDetails notebook” on page 215.
Setting up and using the Graph View
Chapter 2 Working with events 199

Note When you change the status of a CI, the change is reflected in the Detailsnotebook earlier than the change in the stacked graph view. The reflection of thechange in status in the stacked graph view might be delayed.
To expand the hierarchy to view child objects
1 Click the plus buttons at the bottom of the objects.
A triangle is displayed to indicate which object is expanded as shown in thefollowing figure.
To collapse the hierarchy
1 Click the minus buttons at the top left side of the stacked graph panes.
To use the focus frame to display objects full size
If the objects in a pane become too small to view, a focus frame is displayed.
1 Click on the focus frame and slide it left and right to view the nodes full size.
About the Heat Map View
About the Heat Map View
200 BMC ProactiveNet User Guide

The Heat Map View in the Operations Console displays the hierarchical monitoredobjects in the navigation tree as nested heat tiles and is available for cloud resourceobjects (locations, pods, network containers, and compute pools) and services. TheHeat Map View is color-coded to show the alarm stages of the nodes selected in thenavigation tree and their child objects. Use the Heat Map View to get an at-a-glanceview of the status of the objects to more quickly identify problems.
The Heat Map View has the following characteristics:
■ You can configure what the size of the tiles represents. For example, it could bebased on the number of child objects associated within each node, so that themore child objects that a node has, the larger its tile is in the Heat Map View. Youcan set this value in the Heat Map View Preferences dialog box.
■ The color of the tile can represent the status or priority of the monitoried object.You can set this value in the Heat Map View Preferences dialog box.
■ The tile can be expanded to a full pane view by double-clicking on the tile.
■ Tile characteristics can be changed by using the Heat Map View Preferencesdialog box.
■ Actions can be performed on the tiles by using the Tools menu.
■ Additional details about the monitored object can be viewed either by selectingthe Details icon on the tile or by displaying the Details notebook pane locatedbelow the Heat Map View.
You can display the Heat Map view for the applicable objects that you select in the
navigation tree by clicking the Heat Map View icon in the toolbar in the rightpane view of the Operations Console.
Heat Map View modes
The Heat Map View has the following modes:
■ View mode: Use this mode to monitor the objects that you select in the navigationtree.
■ Edit mode: Use this mode to customize various aspects of the Heat Map Viewdisplay.
About the Heat Map View
Chapter 2 Working with events 201

Heat Map View details
You can view event details for the objects in the Heat Map view in one of thefollowing ways:
■ display a details window by either selecting an object in the Heat Map View andclicking the Details icon or right clicking on an object and selecting Details. Formore information, see “Details window” on page 213
■ display the Details notebook pane that is located at the bottom of the Heat MapView by clicking the up arrows . For more information, see Viewing the Detailsnotebook on page 215.
Setting up and using the Heat Map ViewUse the Heat Map View in the Operations Console to display the nodes in thenavigation tree as nested heat tiles to get an at-a-glance view of the status of theobjects in each node.
When you access the Heat Map View, the page is in View mode. To edit the objectsin the Heat Map View, you must first change to Edit mode, change preferences, andthen after you have made your changes, return to View mode to monitor the objectstatus.
To switch to Edit mode
1 Click the Preferences button in the Heat Map View toolbar.
The view is changed to Edit mode, and the Heat Map View Preferences dialogbox is displayed in the Heat Map View pane.
To return to View mode, close the Heat Map View Preferences dialog box.
Where to go from here
For more information about setting up the Heat Map View, see “Using Edit mode tochange preferences in the Tree Map view” on page 203
For more information about using the Heat Map View to monitor objects, see “UsingView mode to monitor objects in the Heat Map View” on page 204"
.
Setting up and using the Heat Map View
202 BMC ProactiveNet User Guide

Using Edit mode to change preferences in the Tree Map view
When the Tree Map View is in Edit mode, you use the options in the Tree Map ViewPreferences dialog box to determine how you want the nested tiles to look.
Before you begin
Select a node in the navigation tree, and then click the Tree Map View button in theOperations Console toolbar.
To change nested tile attributes
1 If you are in View mode, click the Preferences button to change to Edit mode andopen the Tree Map View Preferences dialog box.
2 In the Layout Options pane of the Tree Map View Preferences dialog box, set thefollowing options.
a Under Blocks, select what you want the color of the tile to represent, eitherStatus or Priority.
b Select one of the following options to determine what you want the size of thetiles to represent, depending on the object that you have selected in thenavigation tree.
Priority The priority of the object based on either its own priority or on the priorityof another impacted object that propagates its priority to it.
Number of children The number of child nodes associated with the object.
SLA The status of the worst SLA defined for the object.
Number of VMs/Computers The number of virtual machines or computers associated with the object.
c Under Levels to Show, select how many levels of child objects that you wantdisplayed as nested tiles. The default and maximum number of levels that youcan display is 3.
3 Perform one of the following actions:
■
■ Click Apply to save your changes and keep the Tree Map View Preferencedialog box open.
■ Click OK to save your changes and close the Tree Map View Preferences dialogbox.
Setting up and using the Heat Map View
Chapter 2 Working with events 203

■ Click Cancel to close the Tree Map View Preferences dialog box without savingyour changes.
4 Click Refresh .
Using View mode to monitor objects in the Heat Map View
When the Heat Map View is in View mode, you can monitor the status of the objectsthat you select in the navigation tree.
To use the Tools menu to perform actions on objects
When you select a tile in the Heat Map View, you can access a menu of commandsthat let you perform actions on the selected object.
1 Select a nested tile in the Heat Map View.
The tile is highlighted and the Menu icon is displayed in the corner of the tile.
2 Click the Menu icon and select one of the following commands, depending onthe object type that you are viewing in the Heat Map View.
Object type Command Description
Cloud Topology Operations Enables you to set and clearmanual status and maintenancemodes.
Show Monitors Enables you to view details aboutthe monitors associated with theselected object.
Setting up and using the Heat Map View
204 BMC ProactiveNet User Guide

Object type Command Description
View Events Enables you to view the eventsassociated with the selected object.You can view the following typesof events:
■ All (Direct and Providers)
■ Changes (Direct)
■ Direct
■ Impacting (Direct & Providers)
■ Predictions (Direct andProviders)
View Service Impact Graph Enables you to display a GraphView for the selected CI. For moreinformation, see “About the Graphview” on page 189.
Services Operations Enables you to set and clearmanual status and maintenancemodes.
Show Monitors Enables you to view details aboutthe monitors associated with theselected object.
View Events Enables you to view the eventsassociated with the selected object.You can view the following typesof events:
■ All (Direct and Providers)
■ Changes (Direct)
■ Direct
■ Impacting (Direct & Providers)
■ Predictions (Direct andProviders)
Setting up and using the Heat Map View
Chapter 2 Working with events 205

Object type Command Description
View Service Impact Graph Enables you to display a GraphView for the selected object. Formore information, see “About theGraph view” on page 189.
To display child objects
1 Select a nested tile in the Heat Map View and click the View children icon .
To view details on selected objects
1 Perform one of the following actions, with a nested tile selected:
■ Click the Details icon . A window showing the details of the selected objectis displayed. For more information, see “Details window” on page 213.
■ Open the Details notebook at the bottom of the Heat Map View window. Formore information, see “Viewing the Details notebook” on page 215.
About the Chart View
The Chart View in the Operations Console lets you create graphs that show theperformance metrics over a specified period of time.
You can display the Chart View by clicking the Chart View icon in the toolbarin the right pane view of the Operations Console when you select an object in one ofthe following nodes in the navigation tree:
■ Pods
■ Compute Pools
■ Network Containers
■ Devices
■ Groups
■ Services
The Chart View has the following modes:
About the Chart View
206 BMC ProactiveNet User Guide

■ View mode: Use this mode to monitor the objects that you select to display in theChart View. See “Using View mode to monitor objects in the Chart View” on page211.
■ Edit mode: Use this mode to create new charts and customize the background ofthe Chart View. See “Using Edit mode to change preferences in the Chart View”on page 207.
Setting up and using the Chart ViewUse the Chart View in the Operations Console to monitor the performance of keymetrics over a specified period of time.
When you access the Chart View, the page is in View mode. To create charts and editChart View preferences, you must first change to Edit mode. After you make yourchanges, return to View mode and use the charts that you create to monitor theobject status.
To switch to Edit mode
1 Click the Preferences button in the Chart View toolbar.
The view is changed to Edit mode, and the Chart View Properties Change dialogbox is displayed in the Chart View pane.
To return to View mode, close the Chart View Properties Change dialog box.
Where to go from here
For more information about setting up the Chart View, see “Using Edit mode tochange preferences in the Chart View” on page 207 .
For more information about using the Chart View to monitor objects, see “UsingView mode to monitor objects in the Chart View” on page 211.
Using Edit mode to change preferences in the Chart View
When the Chart View is in Edit mode, you use the options in the Chart ViewProperties Change dialog box to create a new chart and set up the Chart Viewbackground.
Setting up and using the Chart View
Chapter 2 Working with events 207

Before you begin
Select a node in the navigation tree, and then click Chart View in theOperations Console toolbar.
To create a new chart
1 If you are in View mode, click Preferences to change to Edit mode and openthe Chart View Properties Change dialog box.
2 In the Charts pane of the Chart View Properties Change dialog box, click AddChart.
The Add New Chart wizard is displayed as shown in the following figure.
3 Click on an object name in the wizard until a list of metrics is displayed as shownin the following figure.
Setting up and using the Chart View
208 BMC ProactiveNet User Guide

The items displayed in the wizard depend on what object type you have selectedin the navigation tree. Metrics that are designated as key performance indicatorsare displayed in the wizard with a key icon .
4 Perform one of the following actions:
■ If you want only one metric displayed in the chart, select a metric and thenclick Next.
■ If you want to choose a second metric for this object type, select the first metricand then at the top of the Add Chart wizard, click the plus button. Repeat step3 and then click Next.
5 Select the type of chart that you want to create, and perform one of the followingactions:
■ If you select area chart, click Finish. The Add New Chart wizard is closed, andthe new area chart is displayed in the Chart View pane. Continue with step 7.
■ If you select line chart, click Next and continue with step 6.
6 If you select line as the chart type, select the threshold indicators that you want todisplay on the chart as follows:
■ Threshold Events: select this option to display lines that indicate signature orabsolute thresholds defined for the metric that you select to display in thechart, and icons that show the status of any threshold events generated for thatmetric for the selected time frame
■ Abnormality Events: select this option to display lines that indicateabnormality thresholds defined for the metric that you select to display in the
Setting up and using the Chart View
Chapter 2 Working with events 209

chart, and icons that show the status of abnormality events generated for thatmetric for the selected time frame
■ External Events: select this option to display icons that show the status ofevents generated from external event adapters
Click Finish.
The Add New Chart wizard is closed and the new line chart is displayed in theChart View pane. Continue with step 7.
7 Click Close on the Chart View Properties Change dialog box to return to Viewmode.
8 Click Refresh .
To create a stacked chart for pods
If you are creating charts for the pods in your cloud deployment, you can create astacked chart that shows the performance relationships for utilization parameterswithin a shared resource pool.
1 If you are in View mode, click Preferences to change to Edit mode and openthe Chart View Properties Change dialog box.
2 In the Charts pane of the Chart View Properties Change dialog box, click AddStacked Chart.
3 In the Add Stacked Chart dialog box, perform the following tasks.
■ Select the utilization parameter that you want to display.
■ (optional) Edit the default title.
Click Finish.
The Add Stacked Chart dialog box is closed, and the new chart is displayed in theChart View pane.
4 Click Close on the Chart View Properties Change dialog box to return to Viewmode.
To change the Chart View background
1 If you are in View mode, click Preferences to change to Edit mode and openthe Chart View Properties Change dialog box.
Setting up and using the Chart View
210 BMC ProactiveNet User Guide

2 In the Background pane in the Chart View Properties Change dialog box, performone or both of the following actions:
■ Select the Color option and then click on the colored squares to display thecolor palette. Use the palette to select the colors that you want to display.
■ Select the Image option and then use the list to select the background imagethat you want to display.
You can select one of the default images, or you can add your own images to theBMC ProactiveNet Server and then select those images in the Chart ViewProperties Change dialog box to display in the Chart View background. Forinformation about how to add background images, see the BMC ProactiveNetAdministrator Guide.
3 Click Close on the Chart View Properties Change dialog box to save your changesand return to View mode.
To delete a chart
1 If you are in View mode, click Preferences to change to Edit mode and openthe Chart View Properties Change dialog box.
2 In the Chart View pane, select the chart that you want to delete.
3 In the Chart View Properties Change dialog box, click Delete Chart.
The chart that you selected is removed from the Chart View pane.
4 Click Close on the Chart View Properties Change dialog box to save your changesand return to View mode.
Using View mode to monitor objects in the Chart View
When the Chart View is in View mode, you can monitor the status of the metrics thatare defined for the objects that you select in the navigation tree for the period of timethat you select.
To select a time frame
1 From the list above the chart view, select the time frame that you want to view inthe charts that you create as shown in the following figure.
Setting up and using the Chart View
Chapter 2 Working with events 211

Time periods available are Last 1 hour, Last 4 hours, Last 8 hours, Last 12 hours,Last 24 hours, Last 2 days, Last 1 week, Last 2 weeks, Last 1 month, and Last 3months.
To maximize charts
1 To display a chart in full view, click Maximize in the upper right corner of
the chart. To return the chart to the default size, click Restore .
Changing chart attributes
You can edit a chart to change the title and type, and add or remove thresholdindicators without accessing the Chart View Change Properties dialog box.
1 Click the Show chart preferences button at the bottom of a chart.
The chart preferences dialog box is displayed over the chart. The following figureshows an example of the chart preferences dialog box displayed over the chart onthe left.
2 Edit the following chart attributes.
■ Title: chart title that is displayed at the top of the chart
■ Type: the type of chart displayed, either Line or Area.
■ Select Indicators: indicators that show that events of a particular status havebeen generated for the selected object. Indicators are displayed only for a single
Setting up and using the Chart View
212 BMC ProactiveNet User Guide

metric in an area or line chart and only if thresholds have been defined for theindicator type. The following indicators can be displayed on charts:
—Threshold Events: select this option to display lines that indicate signature orabsolute thresholds defined for the metric that you select to display in thechart, and icons that show the status of any threshold events generated forthat metric for the selected time frame
—Abnormality Events: select this option to display lines that indicateabnormality thresholds defined for the metric that you select to display inthe chart, and icons that show the status of abnormality events generated forthat metric for the selected time frame
—External Events: select this option to display icons that show the status ofevents generated from external event adapters
The chart legend defines each indicator type displayed on a chart. You access the
chart legend by clicking the Chart Legends button . Also, you can mouseover an event indicator icon on the chart to get more details about the event.
3 Click OK to save your changes and close the chart preferences dialog box.
Details windowYou can view details for cloud resources and services in the console views byclicking the details button .
When you click the details button, a window is displayed that provides summaryinformation for the object that you have selected. The Summary tab in the detailswindow displays the information listed below. Not all details are provided for allobjects:
■ Encapsulated performance data that displays color-coded status information toshow any thresholds that have been violated for the selected object
■ Class: displays the object class, which identifies what type of object is selected
■ Subtype: displays the object subclass
■ Status: displays the current status of the object
■ Priority: displays the priority of the last event associated with the object
■ Event Acknowledged: displays whether the last event associated with the objecthas been assigned
Details window
Chapter 2 Working with events 213

■ Sub Status: displays the worst status propagated up from any provider
■ Manual Status: displays whether the manual status of the component has been set
■ SLA Compliance: displays the status of the worst SLA defined for the object
■ Total Open Events: displays the number of open events associated with the object
■ Predicted Status: displays the status of the object is predicted to become worsethan its current status at some point in the future
■ Owner Name: when you select the Services node, displays the person responsiblefor a service offering
■ Owner Contact: displays the contact information for the object owner
■ Short Desc.: displays a brief description of the object
■ Related POD: when you select the Compute Pools node, displays the pod that acompute pool is associated with
■ Service Offering: if you select a service offering instance, displays the serviceoffering for which the instance is defined
If the object that you have selected is a cloud resource (pods, network containers,compute pools), the details window is divided into tabs with the previousinformation displayed in the Summary tab and the following additional tabsdisplayed, depending on the object that you have selected:
■ Events: displays the event list for the most recent 10 events associated with themonitored object
■ Resource Pools: displays the Tools menu, status, and the name of any computepools associated with the object, component ID of the compute pools, the name ofthe person responsible for the compute pool objects, and that person's contactinformation
■ Tenants: displays the name of any tenants associated with the object, componentID of the tenants, the name of the person responsible for the tenant objects, andthat person's contact information
■ SOIs: displays the name of any service object instances associated with the object,component ID of the service object instances, the name of the person responsiblefor the service object instances, and that person's contact information
■ Network Containers: displays the Tools menu, status, and the name of anynetwork containers associated with the object, component ID of the networkcontainer, the name of the person responsible for the network container objects,and that person's contact information
Details window
214 BMC ProactiveNet User Guide

■ Zones: displayes the zones that are associated with the network container onwhich you are viewing details
To expand and view multiple tabs, click the plus icons .
To perform actions on the objects, click the Tools menu in the details window tabnext to the object on which you want to perform the action, and select one of thefollowing commands:
■ Operations: Enables you to set and clear manual status and maintenance modes.For more information, see “Manually setting CI status or maintenance modeYoucan set the status of a service CI manually by using a remote action. You can alsoput a CI in maintenance mode by using this feature. When you use the manualstatus feature, you must enter a comment that explains why the status waschanged. To remove the manually set status or to return a CI to operation, youmust use another remote action to clear the manually set status. ”.
■ Show Monitors: Enables you to view details about the monitors associated withthe selected object.
■ View Events: Enables you to view the events associated with the selected object.You can view the following types of events:
— All (Direct and Providers)
— Changes (Direct)
— Direct
— Impacting (Direct and Providers)
— Predictions (Direct and Providers)
■ View Service Impact Graph: Enables you to display a Graph view for the selectedobject. For more information, see Executing remote actions on page 113.
Viewing the Details notebookThe Details notebook pane displayed below the Tile, Canvas, Heat Map, and Graphviews provides all of the recorded information about the events associated with theobjects that are displayed in the tiles in these views.
The cards of the Details notebook pane organize the information, as described in Table 43 on page 216.
Viewing the Details notebook
Chapter 2 Working with events 215

Table 43: Cards displayed in the Tile, Canvas, Heat Map, or Graph view Details notebook pane for allobjects
Card name Description
Latest 10 Events Lists the most recent 10 events for the object (tile) selected in the view.The Details notebook event list shows the same information that isdisplayed in the Events List view, and provides toolbar options so thatyou can search and take actions on these events.
Summary Displays basic information about the object (tile) that you have selectedin the Tile or Canvas view, such as object name, short description,description, object type icon, current event severity status, any actionstaken on the last known event, prediction status, if applicable, andobject description.Also includes hyperlinks to launch the Tools Menu. The menucommands that are available depend on what object is displayed in theselected tile as follows: description. Also
■ Services: Operations (Set Manual Status, Clear Manual Status, SetMaintenance Mode, Clear Maintenance Mode), View Events (All,Changes, Direct, Impacting, and Predictions), View Service ImpactGraph
■ Groups: Monitors+Devices, Tree View, and Group Details commands
■ Devices: Add Configuration Changes, Device at a Glance, ManageData Collection, Show Configuration Changes, Show Monitors, ShowParent Groups, View Events (All, Changes, Direct, Impacting, andPredictions), View Service Impact Graph, and BladeLogic DeviceHistory
■ Monitors associated with Devices: Show Parent Groups, Flash Check,and where applicable Remote Actions/Diagnostics commands
KPIs Displays violations of the parameters set for Key Performance Indicators(KPIs) if the object that you select in the navigation tree is a Group orDevice
Prediction Displays a graph that shows what the object’s status will be and at whattime that status will be reached. The prediction severity is displayedonly if that severity is higher than the object’s current severity. Forexample, if the object’s severity is Minor, the prediction severity isdisplayed if it is predicted to change to Major. If the object’s severity isCritical, the prediction severity is not displayed if it is predicted tochange to Minor.
If you select a CI object, additional cards are displayed as described in Table 44 onpage 217.The Key Performance Indicators (KPIs) and Prediction cards are notdisplayed for CIs.
Viewing the Details notebook
216 BMC ProactiveNet User Guide

Table 44: Additional cards displayed in the Tile, Canvas, Heat Map, or Graph view Details notebookpane for CI objects
Card name Sections in card Description
Status■ Summary
■ Status Details
■ Status Computation
Displays the applicable status levels of the component:Service Level Agreement, manual status, maintenancemode, and computation statuses.
Priority and Cost■ Summary
■ Priority Details
■ Time-VariableProperties
Displays the schedule status, impact priority, andimpact cost.
Related CIs Displays information on status causes, possibleproblems, providers, and consumers of the selectedcomponent type.This subtab also lets you view other components thathave relationships with the selected component.
Schedule Displays the times when the selected component is inservice
Advanced■ Identification
■ Time Stamps
■ Permission Groups
Displays information on identification, creation andmodification time, and read/write permissions forgroups for the selected object.
SLM Shows information about the service level agreementassociated with the componentNote: This tab is visible only when BMC Service LevelManagement is installed.
To view the Details notebook
By default, the Details notebook is not displayed when you open the Tile, Canvas,Heat Map, or Graph view. To display the Details notebook, perform the followingsteps.
1 Select an object in the Tile, Canvas, Heat Map, or Graph view.
Viewing the Details notebook
Chapter 2 Working with events 217

2 In the Details notebook title bar, click the Up arrows .
To hide the Details notebook
1 In the Details notebook title bar, click the Down arrows .
To select the cards to be displayed in the Details notebook pane
1 Select an object in the Tile, Canvas, Heat Map, or Graph view.
2 Click Edit Notebook Preferences .
3 In the Preferences dialog box, select the cards to be displayed in the Detailsnotebook pane.
4 Click Close .
Tip If you select more cards than can be displayed, use the tiny right and left arrowsto the right and left of the Details notebook to navigate through the cards.
To view additional information in a card in the Details notebook pane
1 In any of the cards listed in Table 43 on page 216 or Table 44 on page 217of theDetails notebook, click More Info .
The card is expanded and displayed in a separate window so that the additionalinformation becomes visible.
Launching the BMC Atrium Service Contextapplication from the BMC ProactiveNetOperations Console
If you have integrated BMC ProactiveNet with the BMC Atrium CMDB, you canlaunch the BMC Atrium Service Context application from the BMC ProactiveNetOperations Console for a selected business service configuration item (CI). Use BMCAtrium Service Context to view details about the services that support the objects ina service model to determine how those services are performing in your environment.
BMC Atrium Service Context provides consistent information that can be sharedacross BMC products and among disciplines within your organization. You can
Launching the BMC Atrium Service Context application from the BMC ProactiveNet Operations Console
218 BMC ProactiveNet User Guide

launch BMC Atrium Service Context from a business service defined in a servicemodel from the Tile View, Canvas View, Graph View, and Heat Map View.
Note If you enabled integration with the BMC Atrium CMDB after you installed the BMCProactiveNet components, you must manually register the BMC ProactiveNet webservices with the Web Services Registry (UDDI) to enable the cross-launch. Fordetails, see “#unique_204”in the BMC ProactiveNet Administrator Guide.
To launch the Service Context from a business service
1 Select a business service in the navigation tree of the BMC ProactiveNetOperations Console.
2 Select one of the following views in the operations console toolbar: Tile View,Canvas View, Graph View , or Heat Map View.
The service model is displayed in the view that you select.
3 Right-click on a business service and select Launch > Service Context.
The Service Context Summary View is displayed and shows a list of attributesassociated with the selected business service.
Your administrator can set the attributes that are displayed in the Summary View.For details, see the BMC Atrium CMDB Administration Guide.
BMC Atrium Service Context also provides drill down functionality so that you canview additional details about service attributes. For more information, see the BMCAtrium CMDB User Guide.
Launching the BMC Atrium Service Context application from the BMC ProactiveNet Operations Console
Chapter 2 Working with events 219

Launching the BMC Atrium Service Context application from the BMC ProactiveNet Operations Console
220 BMC ProactiveNet User Guide

Determining the probable causefor an event
What is probable cause analysis?By gathering data from different sources and applying filters to rule out unrelatedevents, BMC ProactiveNet can determine the most-likely causes for an event, such asan attribute that is outside the desired range. This process of gathering and filteringdata to determine the cause for an event is called probable cause analysis.
The probable cause analysis process analyzes data and displays the relevant eventsautomatically. You can increase the accuracy of probable cause analysis by providingrelationships between devices and monitors. The more data that is provided aboutan event, the more accurate probable cause analysis will be. For more information,see Configuring BMC ProactiveNet to perform probable cause analysis on page 227.
How BMC ProactiveNet performs probablecause analysis on events
Probable cause analysis focuses on events that are able to impact other events inunexpected ways. Therefore, the following events are not considered duringprobable cause analysis:
■ administrative events—Administrative events include all events that belong tospecific event classes within the MC_CELL_EVENT class. These event classes arelisted in Event information used in probable cause analysis on page 519
■ VMware-related VMotion events — Events related to use of a virtual machine arehandled differently from other events. For more information see, Probable causeanalysis in a virtual environment on page 239.
3
Chapter 3 Determining the probable cause for an event 221

■ predictive events—Predictive events are early warning events that BMCProactiveNet generates before a severe event occurs on an existing metric.
■ blackout events—Blackout events include all events that occur during a definedblackout period for an adapter.
The Root Cause Analysis(RCA) in SIEM computation is useful in finding the rootcauses for the up or down issues. The Service model is well defined and thresholdsare on all the metrics that represent the health of all the CIs that are present in themodel.
The Probable Cause Analysis(PCA) in BMC ProactiveNet computation is useful introuble shooting performance related issues.
■ The Service Model is present, but the thresholds are not set on all the metrics. Inthis case, PCA can be very effective by looking at relevant abnormalities, externalevents, and configuration change events.
■ The Service Model is present in a detailed or high level, but lot of many events areshown as impacting events. In this case, PCA can be used to sort the events byscore computation and by looking at various factors like data correlation, timecorrelation, severity, and so on.
■ The Service model is not present.
■ Impact computation is available only for open events. PCA is used for finding theroot causes after the occurrence of the event.
■ When trouble shooting system resource related issues in virtual environments andBMC adapter for VMware is used for data collection.
Probable cause analysis can be performed on internal events and external events. Aninternal event is an event that is generated by the BMC ProactiveNet Server. Internalevents also are referred to as intelligent events or data events because these eventsinclude a large and rich amount of data. For a list of slots used by probable causeanalysis to analyze events, see “Event information used in probable cause analysis”on page 519
External events are events that are received from an external source such as a remotecell or an event adapter. Because these events come from a source that is external toBMC ProactiveNet, these events do not have the data associated with them that aninternal event does.
Because internal and external events vary in the amount and type of data that theysupply, internal and external events are handled differently during the probablecause analysis process.
How BMC ProactiveNet performs probable cause analysis on events
222 BMC ProactiveNet User Guide

Because internal events are rich in data, these events go through more analysis stepsthan external events. When BMC ProactiveNet is analyzing an internal event todetermine if it could be a probable cause for another event, it applies a series offilters to the internal event, in the order shown in Figure 6 on page 223.
Figure 6: Probable cause analysis process for an intelligent event
Because external events do not contain data as internal events do, probable causeanalysis for external events uses fewer filters, as illustrated in Figure 7 on page 223.
Figure 7: Probable cause analysis process for an external event
How BMC ProactiveNet performs probable cause analysis on events
Chapter 3 Determining the probable cause for an event 223

Time correlation
The first measure used to determine if an internal or external event might be thecause of another event is whether the event being analyzed as the probable causeoccurred during a logical timeframe, which might make it the cause of the resultevent. In general, the longer the period of time between the probable cause eventand the result event, the less likely it is that the probable cause event is the cause ofthe result event.
How BMC ProactiveNet performs probable cause analysis on events
224 BMC ProactiveNet User Guide

If the probable cause event occurs within the time specified by the time correlationfilter, then the probable cause event is assessed against the user-defined filters.
For instructions on modifying the time specified by the time correlation filter, see Changing the time correlation filter on page 234.
User-defined filters
Once the event has passed the time correlation filter, you can filter probable causeevents based on a collection of filters that you define.
These following user-defined filters are applied depending on whether the event isinternal or external:
■ Device Name—filters all internal events and external events that are associatedwith a device that exists within BMC ProactiveNet
■ Group—filters all internal events and external events if the external event isassociated with a BMC ProactiveNet device and that device is part of the specifiedgroup
■ Event level - Filters based on the non-KPI metrics, service model, using globalrelationships and less scoring events. Also filters external events that are notassociated with a computer system and displays event outside the model, butwith lower scores.
For instructions on configuring these filters, see Enabling user-defined filters onpage 235.
If an internal event passes through the user-defined filters that have been applied,that internal event is then compared against any saved knowledge patterns. Formore information about knowledge patterns, see Knowledge patterns on page 225.
If an external event passes through the user-defined filters, BMC ProactiveNetexamines the user-defined relationships for the external event to determine if theexternal event might be a probable cause event. For information about the user-defined relationships filter, see Service model relationships on page 226.
Knowledge patterns
If you have determined that a certain set of criteria usually results in the sameprobable cause event, then you can create a knowledge pattern of that criteria so thatBMC ProactiveNet can compare internal events against that criteria to quicklyidentify whether or not that internal event is a probable cause event.
How BMC ProactiveNet performs probable cause analysis on events
Chapter 3 Determining the probable cause for an event 225

If an internal event is compared to a knowledge pattern and matches, then that eventis displayed immediately as the probable cause event.
If an internal event does not match any of the saved knowledge patterns, BMCProactiveNet examines the CI relationships for the internal event to determine if theevent might be a probable cause event.
For information about defining knowledge patterns, see Saving recurring conditionsas a known probable cause on page 236.
Service model relationships
The relationships between configuration items (CIs) identify potential probablecause events. Service model relationships capture relationships between CIs. Becausethese relationships are unique to your environment, you must set them yourself.Service model relationships are analyzed for all internal events and for externalevents if the relationship is based on a CI and the external event is associated withthat CI.
For more information about service model relationships, see the BMC ProactiveNetAdministration Guide.
BMC ProactiveNet examines the relationships of the CI for the potential probablecause event. If the event belongs to any CI instance relationships, then thoserelationship filters are applied.
If the event instance does not belong to any instance relationship, BMC ProactiveNetanalyzes the event based on global relationship rules.
Global relationships
Global relationships are pre-defined, out-of-the-box domain knowledge provided forexisting BMC ProactiveNet monitors. This domain knowledge cannot be modified.Global relationships are analyzed for all internal events and all external events thathave a sub-category specified in the mc_event_subcategory slot.
For more information about the mc_event_subcategory slot, see the BMC KnowledgeBase Development Reference Guide.
How BMC ProactiveNet performs probable cause analysis on events
226 BMC ProactiveNet User Guide

Data correlation
Data correlation is computed using the data collected for the result event and theprobable cause event. Data correlation is applicable only to internal events.
Scoring
Scoring of probable cause analysis events is based on a combination of factorscomputed by BMC ProactiveNet that determine the likelihood that the event is aprobable cause event.
Configuring BMC ProactiveNet to performprobable cause analysis
To maximize the capabilities of BMC ProactiveNet probable cause analysis, youshould configure your BMC ProactiveNet system as recommended by these guidelines.
Configure complete monitor coverage
You must configure complete monitor coverage for your entire infrastructure.
Complete monitor coverage is key for probable cause pinpointing to work correctly.This includes monitors at the system level, application level, and network level. Ifthere is not enough coverage, then probable cause will show that no events arecorrelated. If monitors are not covering all dependencies in your infrastructure, thenit is virtually impossible to get to the granular cause of a problem.
For example, if you have a Web site in your environment, you must make sure tocreate a monitor for it using the Web URL or Web Transaction monitor, but you alsoneed to create a monitor for all resource dependencies that support it, such as WebServer monitors, Application Server monitors, Database monitors, as well as allSystem Resource monitors for each of the computers these run on, such as TCPmonitors, System monitors, Disk monitors, Ping monitors, Process monitors, Log Filemonitors, Interface monitors, and DNS monitors.
Configuring BMC ProactiveNet to perform probable cause analysis
Chapter 3 Determining the probable cause for an event 227

Assign correct device types
You must ensure that the correct device types are assigned to all devices in yourinfrastructure.
BMC ProactiveNet uses device type information to isolate problems and relate themacross different computers. By default, BMC ProactiveNet assigns a device type toeach device; however, you should verify that the default device type is set correctly.Probable cause analysis uses the device type to attempt to identify the probablecause of an event. If the device type is not set correctly, events from that device couldbe incorrectly eliminated from the probable cause analysis calculations or could beincorrectly pinpointed as the probable cause because the events are associated withan incorrect device type.
Create monitors under the correct devices
Each monitor in the BMC ProactiveNet system is located under a specific device inthe Administration Console. This device should be the target computer where theapplication being monitored is running - either virtually or physically. Whencreating a monitor, ensure that the monitor is created under the correct device in theAdministration Console. This information is important for the probable causeanalysis process to draw conclusions about the relationship of monitors with respectto one another.
Probable cause analysis can use the device as a way of filtering out unrelated events.If the monitor assignment is not correct, there is a chance that an event that iscorrelated to the result event will not be displayed or, conversely, unrelated eventsmay appear.
Create service models for interdependent CIs
You must create service models for CIs that have dependencies on one another.
You can create service models using the Administration Console or BMC ImpactModel Designer. For information see the BMC ProactiveNet Administrator Guide andthe BMC ProactiveNet Service Modeling and Publishing Guide.
Associate monitors to the proper CI
When you create a service model by using the Associate Monitor feature in theAdministration Console, ensure that you associate the monitor to the proper CI.
Configuring BMC ProactiveNet to perform probable cause analysis
228 BMC ProactiveNet User Guide

When you do not have access to a device, but require access to a specific monitor, themonitor can be associated to a high-level CI, for example, a service CI. You need tocreate a component, assign permissions, and associate the monitor to the component.
If you do not have access to the device, the device is displayed without the toolsmenu. However, when you drill down on the device, the accessible monitors willdisplay. The tools menu options depend on your assigned permissions.
For information on associating the monitor to the proper CI, see the BMCProactiveNet Administrator Guide.
Set a polling interval of 5 minutes or less
BMC ProactiveNet recommends using the default polling frequency. However, ifyou decide to change the polling frequency, keep in mind that polling frequencyaffects probable cause analysis.
Probable cause analysis will not display events that are outside the specifiedtimeframe before or after the result event. For example, if the default time correlationfilter of one hour before the event and 30 minutes after the event is being appliedand the polling frequency is 45 minutes, then too few data points are will beavailable within the default period to reliably pinpoint probable cause.
A greater number of data points increases the likelihood that the probable causeanalysis process will be successful. Therefore, it is best to configure the smallestpolling interval that does not affect the performance of the device.
Establish a reliable baseline
To ensure a reliable baseline for a monitor, the monitor should be collecting dataconsistently for at least a week. The longer the monitor has been collecting data, themore reliable the probable cause analysis process becomes.
The following types of threshold settings impact the probable cause analysis process:
■ Absolute/Signature Event Thresholds—the duration of these thresholds is criticalfor correlating events that occur closely in time to the original event. An event isnot generated until the condition exists for the duration specified in the thresholddefinition. If this duration period is too long and if you are trying to find theprobable cause analysis as soon as the problem event is created, this event mightnot be displayed.For example, you create a threshold that creates a CRITICAL event when serverCPU USED is above 90% (condition) for 1 hour (duration). At 10:00 AM the CPU
Configuring BMC ProactiveNet to perform probable cause analysis
Chapter 3 Determining the probable cause for an event 229

USED is higher than 90%. However, an event will be generated only at 11:00 AMif the CPU USED percentage stays above 90% until 11:00 AM.If there is another event created at 10:15 AM because of this high CPUconsumption and you are trying to perform probable cause analysis on the eventthat occurred at 10:15AM, the CPU usage problem will not be displayed as aprobable cause event because the duration for this event has not yet passed.
■ Abnormality Event Thresholds—BMC Software recommends that you keep thedefault settings for these thresholds.
Ensure sub-categories are defined for external events
For external events to be analyzed based on global relationships, themc_event_subcategory slot must be set for each external event.
For information about the mc_event_subcategory slot, see the BMC Knowledge BaseDevelopment Reference Guide.
Viewing probable cause analysis for an eventThe probable cause analysis information for an event is displayed in the ProbableCause Analysis For Selected Event screen in the Operations console. This screendisplays the probable cause events that remain after all the relevant filters have beenapplied.
To view probable cause analysis for an event
You can view the probable cause analysis from the Tools menu or by clicking on the
icon.
1 From the event list, select the event for which you want to determine probablecause.
2 You can launch into the probable cause analysis page from the
■ Tools menu icon ( or ) in the Object column of the event Details area andchoose Probable Cause Analysis
■ Probable Cause Analysis icon located in one of the following locations:
a above the event list
Viewing probable cause analysis for an event
230 BMC ProactiveNet User Guide

b in the Summary column of the event Details area
c to the right of any monitor graph display
Event Being Analyzed section
This section of the Probable Cause Analysis For Selected Event screen displaysinformation about the event for which you are trying to find the probable cause (alsocalled the primary event). This section includes:
1 Severity level
2 Time at which the event occurred
Probable Cause Events section
This section enables you to set the user-defined filters. For instructions on enablingthese filters, see “Customizing the display of the Probable Cause Analysis list” onpage 232.
From the Probable Cause Analysis For Selected Event screen, you can view:
1 A graph of the raw data for the selected event.
2 The attributes and indicators for the selected event.
3 Monitor information for the selected event.
If you determine that particular conditions for a particular instance alwaysindicate probable cause, you can set up a knowledge pattern that saves andrecognizes those particular conditions. When that pattern is encountered again,BMC ProactiveNet will instantly identify those conditions as the probable causefor the event. For information about defining a knowledge pattern, see Savingrecurring conditions as a known probable cause on page 236.
Secondary events pane
The bottom pane of the Probable Cause Analysis page contains the list of probablecause events that are determined for the primary event after all the event filters havebeen applied. There are two tabs in this pane, the By Score and the By Device tabs.
1 By Score: This tab sorts the probable cause events based on the highest score.
2 Click on the Detailed Diagnostics icon to view detailed diagnostics for the event.The tools menu also is available for this event from the Probable Cause AnalysisFor Selected Event screen.
3 By Device: This tab sorts the probable cause events by device.
Viewing probable cause analysis for an event
Chapter 3 Determining the probable cause for an event 231

If the device for this event includes BladeLogic job which has run before 24 hoursbefore and 30 minutes after the primary event the icon for the job type isdisplayed in the Most Recent BladeLogic Job Type column. The BladeLogic icondepends on the latest job that is executed. The tooltip displays the time of the lastrun BladeLogic job with respect to the primary event. Click the Tools menu iconfor the event and choose BladeLogic Device History to view BladeLogic devicehistory page. For more information about integration with BMC BladeLogic, see Integrating with BMC Server Automation on page 487.
Customizing the display of the ProbableCause Analysis list
You can customize the following aspects to suit your probable cause event monitoring:
■ view
■ time
■ events filter
■ analysis
■ event filter levels
■ number of devices and events displayed
To customize display settings for the PCA lists
1 In the Probable Cause Analysis page, click Preferences .
2 In the Probable Cause Analysis Preferences page, use the information in thefollowing table to determine the appropriate settings.
Table 45: Probable cause analysis preferences settings
Field Description
General
Customizing the display of the Probable Cause Analysis list
232 BMC ProactiveNet User Guide

Field Description
View Displays the events sorted by score or by device. The default view is ByScore.
■ By Score: displays the events sorted on the score.
■ By Device: displays the events sorted by devices of the events.
Time Enables the time specification based on the secondary event time outinterval. The default time interval is -1 and +30.
Events Filter Enables the levels of event filter for the following options:
■ Level 1
■ Level 2
■ Level 3
■ Level 4
By default, level1 is displayed.
Analysis Enables you to correlate information in the following ways:
■ Time Correlation - enables you to display the secondary events in thesame timeframe as the primary event.
■ Data Correlation - enables the computation of data using the datacollected for the resulting event and the probable cause event. Datacorrelation is applicable only to internal events.
■ Correlate metric data within time window - co-relates the metric dataof the primary event against the metric data of each candidate event.Only the metric data within the analysis window is analyzed.
For example, if you select - 1 hour and + 1 hour in the time windowslider, then up to 2 hours of data are analyzed.
■ Correlate metric data during previous abnormalities on event's metric- co-relates data between the metric of the primary event against othermetrics for the time periods at which the primary metric was abnormalin the past. (subject to data retention limits).
This can produce more accurate data correlation results at the cost ofincreased processing time. However, the results may take up to 3 timeslonger to return.
Event Filter Levels
Customizing the display of the Probable Cause Analysis list
Chapter 3 Determining the probable cause for an event 233

Field Description
Filter levels on non-KPI metrics Select this option to filter by non-Key Performance Indicators (KPI).
Show only highest scoringevent per metric
Select this option to display only the event with the highest score. For agiven metric there could be multiple abnormalities and threshold events.
Filter using service model Select this option to filter events based on the impact relationships definedfor the CI associated with the primary event.
Displays event outside themodel, but lower scores
Select this option to show the events that are not associated with theimpacting CI's based on the model identified above.
Filter using global relationships Select this option to control whether the built-in global relationships areused to determine probable cause.
Filter events not associatedwith a computer system or CI
Select this option to filter an event that is not associated with a device or aCI
Filter events scoring less than Select this option to filter events with a score lower than that entered inthis field. After the probable cause analysis identifies the probable causeevents, each event is scored and only the events whose score is above thespecified limit are shown as root cause in the probable cause analysis page.
Advanced
By Score - Max Number ofEvents to Display
Enables you to determine the maximum number of events to display in thePCA results window based on the score of the events.
By Device - Max Number ofDevices to Display
Enables you to determine the maximum number of devices to display inthe PCA results window.
By Device - Max Number ofEvents per Device to Display
Enables you to determine the maximum number of events per device todisplay in the PCA results window.
Filtering unrelated events to find probablecause
There are many ways to filter unrelated events to find the probable cause of anevent. The following topics explain how to configure these filters.
Changing the time correlation filter
The timeframe during which a probable cause event and a result event is most likelyto occur is specified in a time correlation filter. By default, BMC ProactiveNet onlyconsiders events that have occurred one hour before or 30 minutes after the primary
Filtering unrelated events to find probable cause
234 BMC ProactiveNet User Guide

event. If you want to increase or decrease the time correlation between the primaryand the second event, you must change the time correlation filter.
To change the time correlation filter
1 Access the probable cause analysis for the selected event.
2 From the Sliding bar, drag the sliding pointer to set the time window before orafter the timestamp of the primary event. This enables you to filter out theunrelated events.
Enabling user-defined filters
User-defined filters limit the events to be considered as probable cause events basedon criteria that you define.
These user-defined filters can be configured in the Probable Cause Analysis Eventssection. You may enable one or more of these filters at the same time.
To filter by device name
1 In the Device field enter the name of the device to see the associated events.
This filter removes all events from the probable cause event list that are notassociated with the device that you specify. If no name is specified in the Devicefield, then events for all devices will be displayed.
To filter by group
1 Click No Filter next to the Group field.
2 From the Group Filter dialog box,
■ Select Tree from the drop-down list to display the hierarchical group view.
■ Select Flat List from the drop-down list to list all the available groups.
3 Click Apply.
This filter adds all the events that are associated with the group that you specifyand click Filter on the Probable Cause Events section.
■ To edit the group filter, click on the filter displayed, select the group and clickApply. Click Filter on the Probable Cause Events section.
Filtering unrelated events to find probable cause
Chapter 3 Determining the probable cause for an event 235

■ To remove the group filter, click on X next to the enabled group filter.
To filter by events
1 In the Events Filter list, select the desired level for the events that you want tofilter and display.
This filter adds all events of the specified level from the probable cause event listthat are associated with the level that you specify. The levels can be modified inthe preference page.
Saving recurring conditions as a knownprobable cause
When you run a probable cause analysis on an event and find a pattern which youwant to reuse in future, capture it by creating a knowledge pattern.
Once a knowledge pattern is available, BMC ProactiveNet immediately applies thispattern to similar conditions and does not run probable cause analysis.
To create a knowledge pattern
1 Access the Probable Cause Analysis For Selected Event dialog box.
2 In the Event list, select the event that you want to use for your knowledge pattern.
3 Click Create Knowledge Pattern.
■ The Create Knowledge Pattern screen is displayed.
4 Select the instance or instances for which you want the knowledge pattern to apply:
■ all instances in group — allows you to define the knowledge pattern for allinstances of a selected group
■ only instance monitor_name —allows you to define the knowledge pattern forthe selected instance of the selected monitor
■ all instances of monitor_name —allows you to define the knowledge pattern forall instances of the selected monitor
5 If required, select the check box or check boxes to add further conditions to theknowledge pattern. The available conditions will change based on the event thatyou have selected.
Saving recurring conditions as a known probable cause
236 BMC ProactiveNet User Guide

6 In the Name field, enter the text that you want displayed in the Probable CauseAnalysis for Selected Event dialog box when these conditions occur for theinstances that you have selected.
■ For example, if you created a knowledge pattern for a scenario where there isan event on Application Availability and Ping Availability to the same devicewhere the application is running you might name it Application Server NotAvailable.
7 In the Description field, enter details for the probable cause knowledge pattern.
■ Continuing the example from List item. on page 237, you could enter the actionthat an operator should take if this knowledge pattern is encountered, such asReboot server.This text would appear on the screen when the server is not responding to pingrequests and probable cause analysis is initiated for the PING AVAILABILITYevent.
8 Click Save.
Knowledge patterns are saved in the database. After you have created one ormore knowledge patterns, you can access an edit or delete dialog box formodifying or deleting your knowledge patterns.
Probable cause analysis in a scalabledeployment environment
In a scalable deployment environment events are propagated from the local BMCProactiveNet servers to a central BMC ProactiveNet Server. If you want to performprobable cause analysis on all the events in the environment, probable cause analysismust be performed on the central BMC ProactiveNet Server.
Probable cause analysis in a scalable deployment environment
Chapter 3 Determining the probable cause for an event 237

Figure 8 on page 238 illustrates how events are propagated in a scalable environment.
Figure 8: Event propagation in a scalable environment
Limitations of probable cause analysis in a scalableenvironment
Data for the intelligent events on the local servers is not propagated to the masterBMC ProactiveNet Server. This causes the propagated intelligent events to be treatedas external events. This data loss causes probable cause analysis on the master BMCProactiveNet Server to lose accuracy because no data correlation is available on themaster BMC ProactiveNet Server.
Probable cause analysis in a scalable deployment environment
238 BMC ProactiveNet User Guide

Probable cause analysis in a virtualenvironment
BMC Proactivenet handles probable cause analysis differently for system resourceissues on VMware ESX hosts or virtual machines. When probable cause analysis isrequested for a system resource-related event on an ESX host or a virtual machine,BMC ProactiveNet takes into account the issues with all the virtual machinesrunning on that host, as well as issues with the ESX host server itself.
How probable cause analysis handles VMotion events
In addition to considering system resource events, probable cause analysis alsodisplays relevant virtual machine migration events for the host of the event forwhich probable cause analysis is requested, if that event is on the virtual machine orESX host.
When probable cause analysis is requested for a VMotion event, BMC ProactiveNetdisplays all the system resource issues on the VMWare ESX Host from where theVM is moved.
Limitations of probable cause analysis in a virtual environment
By default, probable cause analysis in a virtual environment is confined to VMWaremetrics.
ESX host and VM relationships imported from the BMC ProactiveNet CMDBExtensions cannot be used in probable cause analysis unless monitors of the typethat are included in VirtualSystem Attribute set are added to these devices. If youadd monitor instances of the type that are part of the VirtualSystem Attribute Set tothe devices imported from the BMC ProactiveNet CMDB Extensions, probable causeanalysis will leverage the ESX host and/or the virtual machine relationship betweenthese devices.
Note By default, monitors related to PATROL virtualization are not added to theVirtualSystem attribute set. You need to add these monitors manually. For moreinformation on managing attribute sets, see “Managing attribute sets” on page 443.
For a list of monitors related to VMware, see Event information used in probablecause analysis on page 519
Probable cause analysis in a virtual environment
Chapter 3 Determining the probable cause for an event 239

Probable cause analysis in a virtual environment
240 BMC ProactiveNet User Guide

Event administration
OverviewEvent administration includes the following tasks:
■ Defining threshold values that determine when events are generated
■ Filtering the event rule list
■ Defining and updating basic, advanced, and other event types
■ Eliminating duplicate events and limiting the number of events that are generatedand sent
■ Using variables to compose and customize event text to be incorporated intoemail messages
For upgrade users
The BMC ProactiveNet event escalation feature has been deprecated in this release.If you have created an event rule with an associated escalation action, then after youupgrade, the escalation actions are removed from the event rule and consequentlyare not triggered by the event.
Instead of the BMC ProactiveNet escalation feature, you can use the eventmanagement escalation policy available through the BMC ProactiveNetAdministration Console (see the BMC Software ProactiveNet Administrator Guide forinformation on the event management policies). An escalation policy raises or lowersthe priority level of an event after a specified period of time. A specified number ofevent recurrences can also trigger escalation of an event. Along with the escalationpolicy, you can create a notification policy to alert users of changes to an event’sseverity level. You can also use an AlarmPoint integration to handle event
4
Chapter 4 Event administration 241

escalations. See Managing the AlarmPoint integration on page 280 for generalguidelines.
Paging capability is no longer supported.
Support for the TelAlert product is discontinued.
Accessing the event administration options
Access the event administration options through the BMC ProactiveNet Operationsconsole by selecting Options => Administration from the top menu bar to displaythe Administration tab. The features are listed on the Administration tab under theEvent Administration heading. Choose the corresponding Edit button to accessdetailed information about each option.
Understanding event thresholdsEvents are generated when Event Threshold values are exceeded.
The approach BMC ProactiveNet takes to detect abnormal behavior is different fromthe traditional threshold approach. The traditional approach requires the definitionof hard thresholds that need to be customized for each instance. This requires preciseknowledge of the environment and is not very scalable in terms of administration. Table 46 on page 242 describes the types of event thresholds that BMC ProactiveNetoffers.
Table 46: Types of event thresholds
Threshold type Description
Absolute threshold Absolute thresholds represent an absolute value above or below which anevent is generated. In general, an absolute threshold is specified forattributes that have common accepted values beyond which performance isknown to degrade. Absolute thresholds are better suited for attributes thatchange status. For example, if the total CPU utilization of Solaris System isabove 80%, it may result in performance issues. In this case, you can specifyan Absolute threshold of 80% for this attribute.
Understanding event thresholds
242 BMC ProactiveNet User Guide

Threshold type Description
Signature threshold Signature thresholds are dynamic thresholds that use the baseline as thethreshold. Users do NOT need to set a threshold value, as the baseline is auto-generated. Because of this, it is a much more scalable approach in managingthresholdsSignature thresholds focus on performance metrics such as response time,utilization, errors for network devices, LANs, WANs, servers, and networkapplication services, reporting readings above or below the baseline.Signature thresholds allow you to control the number of events generated bya monitor. It is used to set the minimum deviation from the high and lowbaseline established by BMC ProactiveNet for a monitor whose overallbaseline is considered too low. Signature thresholds are better suited forattributes that degrade over time. In case no signature threshold is enabledby the user, BMC ProactiveNet uses the default values to generate events.
Abnormality Event threshold BMC ProactiveNet Abnormality thresholds operate in the same way thatSignature thresholds work. However, they generate abnormality eventsutilized by Probable cause Analysis correlation rather than generate events.Abnormality thresholds are automatically set (out of the box) on all metrics.This is important because users do “not” need to do anything in order tostart seeing the value of the abnormalities in context of Probable causeanalysis correlation. Abnormalities are used in Probable cause analysis,generally do not generate events, and are automatically closed when thegenerating condition no longer exists.
■ Predefined Abnormality Event thresholds cannot be removed or clearedfor any of the attributes.
■ If the abnormality threshold is suppressed for any of the attributes,baselines are not generated and events are not triggered for those attributes.
■ To disable the abnormality threshold select Suppress event and clickApply in Advanced option.
Understanding event thresholds
Chapter 4 Event administration 243

Threshold type Description
Intelligent threshold Signature and Absolute Thresholds can be combined to create an IntelligentThreshold that will generate events when a metric value falls outside itsbaseline and it is above its Absolute Threshold. These help to alleviate issueswith Absolute values that are set too low for the normal operatingenvironment.Intelligent thresholds provide the following benefits:
■ They reduce the aggravation to manually set and maintain hundreds ofabsolute thresholds.
■ They reduce false events to a large extent, by guessing what the thresholdshould be for each attribute and device at any time or day of week. Thiseliminates the problem of over, or under, alerting.
■ They facilitate faster detection of potential problems. This allows you tofix problems proactively.
Related Topics
Setting event thresholds on page 246
Baselines
The baseline is the expected normal operating range for a metric or attribute of amonitor.
The baseline is calculated by collecting the values for a monitor’s attributes andmetrics over a specified time period and establishing a low baseline value (consistingof the 10th percentile of all the values for a given time period) and a high baselinevalue (consisting of the 90th percentile of all the values for a given time period),taking a weighted average of these values over time. A higher weight is given to thelatest data being factored into the baseline average. The accuracy of the baselineimproves over time.
To track the anomalies in behavior for different attribute types different patterns arerequired. For example, for attributes that change frequently, a pattern captured athourly intervals may be best. Hourly interval ranges represent a smaller number ofdata points and will have a tighter range, which is best suited for capturing frequentchanges.
BMC ProactiveNet captures the following baseline patterns:
■ Hourly baseline - Each hour of the day has a high or low value that is tracked.This tracks the pattern for that metric on an hourly basis, and is repeated for each
Understanding event thresholds
244 BMC ProactiveNet User Guide

day. An hourly baseline is initialized after the monitor instance is created and 24hours of data collection has occurred.
■ Daily baseline - A high or low value is derived from the moving average of eachconsecutive day. This high or low range is taken from a larger number of datavalues and consequently will be a wider range than the hourly. A daily baseline isinitialized after the monitor instance is created and 24 hours of data collection hasoccurred.
■ Weekday Pattern - Baseline is calculated daily from Monday to Friday. All thesedays share the same 24-hour baseline. A weekly baseline is initialized after themonitor instance is created and 168 hours of data collection has occurred.
■ Weekend Pattern - Baseline is calculated separately for the weekend - Saturdayand Sunday. These two days share the same 24-hour baseline.
■ Seasonal baseline - Baseline is calculated separately for pre-determined dayswhen your business experiences out of the ordinary workloads or other specialbehavior. These days, if calculated into the baseline, artificially will raise or lowerthe baseline, causing unnecessary abnormalities.
Auto-baseline
Out of the box thresholds are set to use Hourly, Daily, Weekly, or All baselines, thisworks well in majority of the cases, but it might be more appropriate to use onespecific baseline type in order to catch the exceptional behavior.
Auto-baseline analysis engine automatically detects abnormality in any monitorinstance attribute and determines the best baseline to be used depending on thebehavior of the monitor instance.
By default auto-baseline feature is enabled for new customers, out of the boxthresholds will have auto-baseline option set.
For upgrade users the Auto-baseline feature is enabled, but the user has to setthreshold with auto-baseline option manually.
How abnormalities are generated
Abnormalities are generated when the data values from a monitor fall outside of thenormal baseline range for a statistically significant number of points within thesample window specified in the signature threshold.
Understanding event thresholds
Chapter 4 Event administration 245

The abnormalities generated have a severity field, which records which baseline wasexceeded for a significant number of points (helping determine the severity of theabnormality). Generally, abnormalities that exceed Weekly baseline are more seriousin nature than ones that exceed Daily baseline, and abnormalities that exceed Dailybaseline are more serious in nature than ones that exceed Hourly baseline.
By default, if no signature threshold is set, abnormalities are still generated. Aminimum of five data points are required. If the sample window is set too small(sample window is set in time duration), the algorithm will still automatically waitfor five data points to come in. For example, if you set a sample window to 10minutes on a specific monitor attribute but the polling rate of that monitor is 5minutes, 25 minutes must pass before an abnormality is generated. For this reason, itis better to use lower polling rates for monitors.
Abnormalities are closed when the number of data points exceeded in the lastwindow sample size is not considered significant. For example, if six out of sevendata points out of range are statistically significant, then as soon as the last exceededpoints drop to five out of seven points, the abnormality will be closed.
By default, even if no explicit global or instance signature threshold is set, BMCProactiveNet will generate abnormalities for above baseline conditions.
Setting event thresholds
The display of threshold options such as Edit Absolute Global Threshold, AbsoluteInstance Threshold, Signature Global Threshold, and Signature Instance Thresholddepends on the access type of the monitor, and permission to set thresholds.
You will be able to set thresholds on a monitor only if you have write access to themonitor (user group is present in the WLS field of the CI to which the monitor isassociated), and permission to set instance or global thresholds. If you select an eventon which to set the threshold, and the CI to which the event belongs has write access,only then are the various threshold options displayed in the Tools menu.
If the threshold is an instance threshold and the user has permission to set instancethresholds, then the instance thresholds menu will display.
The global threshold options will be displayed only if the user has permission to setglobal thresholds.
Understanding event thresholds
246 BMC ProactiveNet User Guide

Note In the BMC Cloud Lifecycle Management environment, out-of-the-box thresholdvalues are not set for storage and network monitor types. This is because thesevalues are absolute values in BMC Cloud Lifecycle Management and a range cannotbe set for such values.
If you have permission to set both instance and global thresholds, the thresholdoptions will be displayed.
Note that the Intelligent Event history page represents the event and the thresholdon which the event was raised. If the event was generated by setting an instancethreshold, and the user has instance threshold permission, then only the instancethreshold option is displayed in the Intelligent Event history page.
When a user does not have permission to set thresholds (instance and global), thefollowing changes are evident in the display:
■ The Threshold link in Options > Administration appears as locked.
■ The Tools menu for monitors does not show the thresholds-related menu options.
Click the Advanced link to set thresholds with minimum sampling window,threshold, absolute deviation, and percentage deviation. This option is applicableonly for Signature and Abnormality Event thresholds.
To set event thresholds
1 On the Event Summary tab, select any one of the following tabs:
■ Group Matrix
■ Device Matrix
2 Click the Device link of the device name to view the list of monitors under thedevice.
3 From the Tools list, select the threshold to create based on the type of threshold(absolute, signature, or abnormality) and the level of coverage (either global for allinstances or for a particular monitor instance or event).
Note Alternatively, you can reach the threshold setting through the Options => Administration tab. Click the Edit link beside Intelligent Event Thresholds andthen click Edit for the relevant monitor type and threshold type.To set Abnormality Event thresholds, click Edit link beside Abnormality Events.
Understanding event thresholds
Chapter 4 Event administration 247

4 Set threshold values for the relevant attributes using the parameters displayed onthe Edit Thresholds screen, as summarized in Table 47 on page 248.
Table 47: Parameters for thresholds
Item Description
Enabled Allows you to select an attribute to set its threshold value
KPI Parameter value represents a key performance indicator for the application class.Most application classes have 1–2 parameters that are KPIs for the application.
Attribute Name of the monitored attribute to which the threshold setting applies.
Severity Severity of the event created—Minor, Major, or Critical (not relevant forAbnormality thresholds)
Duration The duration (in minutes) of delay from when the threshold is violated towhen an event is generated. The same duration is required to close an event,starting with the first data point where threshold is no longer violated.
Parameters specific to absolute thresholds
Comparison This is a reference point for comparison of the actual measurements with thedefined threshold values. The supported operators for comparison are >, <,==, >= or <=. This is available only for the Absolute Global and InstanceThresholds. For example, if you select the >= operator for an attribute and setthe threshold value to 90%, events are generated when the threshold value isgreater than or equal to 90%.
Threshold The range of values for which events are triggered. This range does notinclude the threshold. For example:
■ Above checked - An event is generated if data is continually greater thanthe threshold for the specified duration.
■ Below checked - An event is generated if data is continually lesser than thethreshold for the specified duration.
Outside Baseline The baseline to associate with the threshold. This helps to reduce false eventsassociated with latest trends.For example, response time may be higher during peak time. In this case,associating the response time with appropriate baseline will cover any falseevent. If you select Auto-baseline on page 245 an event is generatedaccordingly. Other options are Hourly, Daily, Weekly, Hourly and Daily andAll Baselines.
Predict Select this option to generate predictive events. For more information, see Viewing predictive events on page 124.
Understanding event thresholds
248 BMC ProactiveNet User Guide

Item Description
Auto Close Clear this option if you do not want BMC ProactiveNet to automatically closethe triggered event, when it returns to normal state. This is useful for eventsthat have a very short duration.
Parameters for signature or abnormality thresholds
Above or Below Reference point for the following parameters:
■ Above High - Above the High baseline
■ Below Low - Below the Low baseline
■ Auto-baseline - an event is generated accordingly. Other options areHourly, Daily, Weekly, Hourly and Daily and All Baselines. For moreinformation see Auto-baseline on page 245.
Minimum SamplingWindow 1
Define minimum window of time to keep raw data points that will beconsidered for intelligent threshold computation. Data points outside thisrange are usually discarded.
Threshold 1, 2 The threshold field is used as an additional constraint, which must be met forthe Signature Event to be generated. Usually, a signature event is generated ifthe data values go outside the baseline range. When the threshold field is set,it additionally requires the data to be above or below the threshold value. Thisis useful to filter out insignificant abnormalities.
Absolute Deviation 1, 2 Deviation is a way of introducing tolerance into the baseline values. If there isa small change in baseline that is not significant for reporting purposes,deviation can be set to ignore this small change. For example, if baseline lowvalue is 40, baseline high value is 100, and deviation is set to 2, then asignature event will be generated when the average of all data values insidethe threshold duration goes above 102 or below 38. The deviation value isadditive (not multiplicative) and is given in the same units being measured bythe particular monitor attribute (that is #,%, bytes, milliseconds, and so on).The default value for Absolute deviation is 5 units.
Percentage Deviation 1, 2 Percent Deviation has the same meaning as the existing deviation field, exceptthat the actual value of the deviation is expressed in terms of a percent of thebaseline value (rather than an absolute value).The default value for percentagedeviation is 5%.
Suppress Event 1 (Abnormality events only) If suppress event is enabled baselines projection andabnormality detection will not happen for that specific attribute.
■ 1 Advanced parameter
■ 2 Threshold, Absolute Deviation, and Percentage Deviation are additional filters for triggering events.All set values must be exceeded to trigger an event. No event is generated if a single value is exceeded.
Understanding event thresholds
Chapter 4 Event administration 249

Note Click the Advanced link to set thresholds with minimum sampling window,threshold, absolute deviation, and percentage deviation. This option is applicableonly for Signature and Abnormality Event thresholds.
5 Select the Enabled check boxes for all relevant attributes, and then click Apply.
Related Topics
Understanding event thresholds on page 242
Managing event rulesEvent rules define the set of actions that can be performed when an event occurs. Todefine event rules, you must be assigned Allow Event Rule Management privilegesby the BMC ProactiveNet administrator.
You perform event rule management from the Event Rule Administration page. Todisplay the Event Rule Administration page, choose Edit next to the Event Rulesentry under the Event Administration heading on the Administration tab.
The Event Rule Administration page displays the list of event rules. Depending onyour privileges, you can see your event rules or, as an administrator, you can viewall event rules.
Default event rules
A group of default event rules are provided out-of-the-box. The default event rulesall apply to the 00:00 hours to 00:00 hours of day range and include all days of theweek. When any one of the threshold values are exceeded, an event is triggered.
Table 48: Attributes of default event rules
Event rule Default event rule
JVM Monitor
Included Attributes JVM/Thread Count, Process CPU time
Selected Action(s) Diagnostics/Remote Actions: JVM Detail Diagnostics
Linux - Top Processes by CPU
Included Monitors Linux System
Managing event rules
250 BMC ProactiveNet User Guide

Event rule Default event rule
Included Attributes Total CPU Utilization
Selected Action(s) DD_Command: Top Processes-CPU(Linux)
Linux - Top Processes by Memory
Included Monitors Linux System
Included Attributes Swap Space Used
Selected Action(s) DD_Command: Top Processes-Mem(Linux)
Oracle - Top SQL Statements
Included Monitors Oracle Intelliscope, Oracle Query
Included Attributes CPU Usage by Sessions, Database Free Space, Response Time
Selected Action(s) DD_Command: Top SQL-DiskReads(Oracle)
Solaris - Top IPs by Traffic
Included Monitors SolarisTM TCP
Included Attributes Bytes Received, Bytes Sent
Selected Action(s) DD_Command: Top IP Traffic
Solaris - Top Processes by CPU
Included Monitors Solaris System
Included Attributes Total CPU Utilization
Selected Action(s) DD_Command: Top Processes-CPU(Solaris)
Solaris - Top Processes by Memory
Included Monitors Solaris System
Included Attributes Swap Space Used
Selected Action(s) DD_Command: Top Processes-Mem(Solaris)
WebLogic - Active Info
Included Monitors WebLogic Server 6.1, 7.0, or 8.1
Included Attributes JVM Memory Used, Execute Queue Usage
Selected Action(s) DD_Command: ActiveInfo-WebLogic
WebSphere - Top EJBs
Included Monitors WebSphere
Included Attributes Thread Pool Maxed, EJB Activates, EJB Avg Method Response Time, EJBPassivates, EJB Total Method Calls, Web App Response Time
Selected Action(s) DD_Command: TopEJBs-WebSphere
WebSphere - Top Servlets
Managing event rules
Chapter 4 Event administration 251

Event rule Default event rule
Included Monitors WebSphere
Included Attributes Thread Pool Maxed, EJB Activates, EJB Avg Method Response Time, EJBPassivates, EJB Total Method Calls, Web App Response Time
Selected Action(s) DD_Command: TopServlet(WebSphere)
Web URL - Get Page
Included Monitors Web URL
Included Attributes Total Response Time
Selected Action(s) DD_Command: Get URL
Windows - Top IPs by Traffic
Included Monitors Windows TCP
Included Attributes Total Segments
Selected Action(s) DD_Command: Top IP Traffic
Windows - Top Processes by CPU
Included Monitors Windows System
Included Attributes System CPU Utilization, Total CPU Utilization, User CPU Utilization
Selected Action(s) DD_Command: Top Processes-CPU(Windows)
Windows - Top Processes by Memory
Included Monitors Windows System
Included Attributes Swap space used
Selected Action(s) DD_Command: Top Processes-Mem(Windows)
a The default event rule will not be created if the administrator E-Mail ID is not provided during serverinstallation.
Filtering the event rule list
The Action Type, Rule Type, and Status lists display the No Filter value by default.The remaining filtering fields are left blank. Consequently all event rules that youhave permission to view are displayed.
To focus on specific categories of event rules, you can filter the list according to thevarious criteria for managing event rules.
Managing event rules
252 BMC ProactiveNet User Guide

To perform the filtering action
1 On the Event Rule Administration page, choose values from among the followingfilter criteria described in Table 49 on page 253. You can specify one or more filtercriteria.
Table 49: Event rule filtering criteria
Fields Options
Action Type List containing values indicating the actions that you can associate with an event.These actions include:
■ No Filter
■ SNMP Trap
■ Run Server Command
■ Remote Actions/Diagnostics
■ E-Mail Group
■ RSD Incident
■ BEM event
■ AO event
Groups Lists the available groups that you associate with the event. Click No Filter to openthe Group Filter dialog box. You can choose to include or exclude selected groups.After making your selection, click Apply.
Rule Name Text box where you can enter a full or partial string to retrieve matching event names
Rule Type List that contains the available rule types. Valid values are
■ No Filter
■ Basic
■ Advanced
Managing event rules
Chapter 4 Event administration 253

Fields Options
Status List of the event status values:
■ No Filter
■ Enable
■ Disable
Note Email groups associated with event rules cannot be filtered.
Event rule types
Event rules are designated by one of the following types described in the followingtable.
Table 50: Event rule types
Type Description
Basic This rule type is used to trigger the full range of actions for BMC ProactiveNet intelligentevents, for external device-associated events, and for external events triggered by eventadapters. It is often used to trigger email notifications.When distinguishing a basic event rule type, you can choose to select an intelligent eventtype, an external event type, or both (the default). If you select an intelligent event type only,you can specify the full range of monitor type, event, and abnormality, and predictive eventfilter options. If you select an external event, then you can specify only the severity level andevent state (open, close, acknowledged, and/or assigned) filter.
Advanced This rule type is used to trigger the full range of actions for ProactiveNet intelligent events,not external events. It is often used to trigger diagnostic and remote actions.When distinguishing an advanced rule type, you can specify monitor types and instances,together with their attributes; an event state filter notification for the event statuses open,close, acknowledge, and assigned; and an abnormality event filter.
Event rules or event management policies
Event rules can trigger actions that overlap with actions that event managementpolicies can also trigger. (See BMC ProactiveNet Administrator Guide for a discussionof event management policies which you can access from the Event ManagementPolicies tab of the BMC ProactiveNet Administration Console.) For example, anevent rule can trigger an email notification in much the same way as an event
Managing event rules
254 BMC ProactiveNet User Guide

management notification policy can. Generally speaking, event rules are easier toconfigure and execute than event management policies.
Nevertheless, if you are building an advanced rule type that uses multiple event slotvalues, using an event management notification policy with detailed event selectorcriteria might be the preferred choice.
Adding a basic event rule type
Add a basic event rule type to trigger email notifications for monitored events andexternal events on systems on which a BMC ProactiveNet device has been defined.
To add a basic event rule
1 On the Administration tab, click Edit next to the Event Rules entry to display theEvent Rule Administration page.
2 Click Add to display the Add Event Rule (Page 1/3) window.
3 On the Add Event Rule (Page 1/3) screen, complete or modify the text boxes andselections listed in the following table:
Table 51: Fields on the Add Event Rule (Page 1/3) window
Item Description
Event Rule Name Required. Alphanumeric string that describes the name of the event
Description Description of the event
Time Range/Schedule You can select either the Time Range or the Schedule option.Time Range:
■ Time of Day Range - Select the time range in days. To include 24hours, select “00:00”-”00:00”.
■ Days of Week - Select this option to include the day of the week.
Schedule:Click New to create a new schedule or Edit to edit an existing schedulefrom the list. For detailed steps, see Managing schedules on page 474
Temporarily disable Event Rule Disables the event from being applied immediately
Event Rule Type Click Basic Event Rule.
Groups Filter
Managing event rules
Chapter 4 Event administration 255

Item Description
■ No Filter
■ Include Selected Groups
■ Exclude Selected Groups
The No Filter option is available to all users.
■ Select No Filter to apply the event rule to all monitors.
■ Include Selected Groups: Applies the event rule to the selected group.
■ Exclude Selected Groups: Does not apply the event rule to theselected group.
If you choose either the Include Selected Groups or Exclude SelectedGroups option, then only device-associated events trigger the event rule.If you choose No Filter, then both device-associated and non device-associated events can trigger the event rule.Use an event management policy to trigger non device-associatedevents exclusively. See the Event Policy tab of the BMC ProactiveNetAdministration Console.
■ Available Groups
■ Selected Groups
Available Groups lists only those monitors in the group which you canaccess. Select from the list and use the arrows to move it to the SelectedGroups.
Hierarchy Use hierarchy on or off to switch over to the corresponding view type.
4 Click Next to display the Add Event Rule (Page 2/3): Select Event/Monitor/Severity Information page. Complete the options listed in the following table:
Table 52: Event, monitor, and severity options of event rules on the Add Event Rule (Page 2/3):Select Event/Monitor/Severity Information window
Options Description
Event Type Filter
Managing event rules
256 BMC ProactiveNet User Guide

Options Description
■ Intelligent Events
■ External Events
■ Intelligent Events: These are internal events: BMC ProactiveNetevents that are generated when you have data collection andmonitoring enabled on the BMC ProactiveNet system.
BMC ProactiveNet Operations Manager (POM) users do not seeIntelligent Events.
■ External Events: External events refer to device-associated eventsand events received from external event adapters.
By default, both options are selected. You can select one or bothoptions. When you select both Intelligent Events and External Eventsoptions, then you enable the filter options that apply to both options:
■ Event severity filter (but not the relationship direction Any, Up, orDown)
■ Event states Open, Close, Acknowledge, and Assigned
Upon selecting both Intelligent Events and External Events options, thefollowing filters are disabled:
■ Monitor Type filter options
■ Relationship direction Any, Up, or Down options of the eventseverity level
■ Abnormality and Predictive event filters
For External Events, remote actions apply only to device-associatedevents. Run Agent Diagnostic actions, however, apply only toIntelligent Events.Note for upgrade users: If you have an existing basic event rulewithout external events, then the event rule is upgraded and mappedto a basic event rule with the Intelligent Events option selected and theExternal Events option unchecked.If you have an existing basic event rule with external events, then theevent rule is upgraded and mapped to a basic event rule with theExternal Events option selected and the Intelligent Events unchecked.
Monitor Type Filter
Managing event rules
Chapter 4 Event administration 257

Options Description
No Monitor Type Filter/SelectMonitor Types ■ Select No Monitor Type Filter, if no specific monitors are needed. By
default, this will enable all available monitors.
■ Select Monitor Type to assign the type of filter by choosing from theAvailable Monitor Types pane and moving them to the SelectedMonitor Types pane.
Severity/State Filter
Event tab
Any Triggers event rule for any severity level that matches the specifiedseverity.The event severity levels are:
■ Info
■ Warning
■ Minor
■ Major
■ Critical
■ Info-Warning
■ Minor-Major
■ Major-Critical
■ Info-Warning-Minor
■ Warning-Minor-Major
■ Minor-Major-Critical
■ Info-Warning-Minor-Major-Critical
Up Triggers event rule every time the new severity is higher than the oldseverity
Down Triggers event rule every time the new severity is lower than the oldseverity
Open Triggers event rule every time a new event is opened
Close Triggers event rule every time an event is closed
Managing event rules
258 BMC ProactiveNet User Guide

Options Description
Acknowledge Triggers event rule every time an event is acknowledged
Assigned Triggers the event rule each time an event is assigned
Abnormality tab
Open Triggers event rule every time when a new abnormality is opened.
Close Triggers event rule every time when an abnormality is closed.
Abnormality Score >= Use this option to filter abnormal events that have abnormality scorefrom the list.
Predictive tab
Select Predicted Severity Specifies the severity level of the predicted event. Valid values are
■ Minor
■ Major
■ Critical
■ Minor-Major
■ Major-Critical
■ Minor-Major-Critical
Open Triggers an event rule each time a predicted event is opened
Close Triggers an event rule each time a predicted event is closed
Acknowledge Triggers an event rule each time a predicted event is acknowledged
Assigned Triggers an event rule each time a predicted event is assigned
5 Click Next to display the Add Event Rule (Page 3/3): Action Information forEvent Rule complete the options listed in the following table:
Table 53: Action options of event rules on the Add Event Rule (Page 3/3): Action Information forEvent Rule window
Options Description
Actions to Perform Lists the actions that you have associated with the event after clickingthe Add button corresponding to the action
Send Email action
From Your e-mail address.
Managing event rules
Chapter 4 Event administration 259

Options Description
To Recipient e-mail address.
Message Format Select one of the following:
■ Full Page ASCII
■ One-line Summary ASCII
■ Full Page HTML/GIF
E-Mail Group Option to create E-mail groups. For detailed steps, see To create or editan E-Mail Group on page 268
Event Text Customization Customizes the settings for all email alerts.For more information, see Customizing event text on page 309.Click Add to include a Send Email action.
Send SNMP Trap action
SNMP Host (Name/IP) To send events to a management system that accepts standard SNMPtraps, enter the SNMP host name or IP address, and click Add. Fordetailed information see, Managing BMC ProactiveNet events throughSNMP traps on page 268.
Run Command on Proactive Server action
Path Include the file path where you wish to run specified executables orscripts and execute an application or script when an event occurs. Thenclick Add.Note: To add an AlarmPoint notification for a data-onlyimplementation, create an event rule using the AlarmPoint command.Enter the pw_AlarmPoint - u userName in the Path field. If you do notenter the user name, the event is sent to the default user. E-mail will besent to the configured user. See also Managing the AlarmPointintegration on page 280.For detailed information on the run command, see Managing BMCProactiveNet events through Run Command on Server on page 278.
Run Agent Diagnostics For systems running BMC ProactiveNet agents, add a preconfiguredcommand to an event rule using the Agent Diagnostics Command.Then choose the process to inquire about from the list, and click Add.See also Managing BMC ProactiveNet events through DiagnosticCommands on the BMC ProactiveNet Server on page 279.Run Agent Diagnostic actions apply to intelligent events.
Managing event rules
260 BMC ProactiveNet User Guide

Options Description
Run Remote Actions/Diagnostics For systems without BMC ProactiveNet agents, create and register a user-defined command to associate with the event rule. Then choose theprocess to inquire about from the list, and click Add. See also Managing BMC ProactiveNet events through Diagnostic Commandson the BMC ProactiveNet Server on page 279.Remote actions are triggered by device-associated events, where thedevice is the target system on which the remote action is executed. Theevent must be mapped to the device through a device alias. The devicemust have its authentication credentials defined so that the remoteaction can access the device.
Integrate with BMC Remedy Service Desk, BMC Event Manager and BMC Atrium Orchestrator actions
Create incident in BMC RemedyService Desk
Creates an AR system request in BMC Remedy Service Desk (BRSD).For detailed information see, Integration configuration for eventactions (Remedy Service Desk) on page 281.
Send event to BMC Event Manager Sends an event to BMC Event Manager (BEM). For more informationsee,Integration configuration for event actions (BEM) on page 292.
Send event to BMC AtriumOrchestrator
Sends an event to BMC Atrium Orchestrator. For more information see, Managing BMC ProactiveNet events BMC Atrium Orchestrator(formerly known as BMC Run Book Automation) on page 300.
Integrate with BladeLogic
Execute Blade Action Runs the snapshot on BladeLogic automatically. Do not use this actionfor any other event rule apart from DefaultRule-BladeEvent. For moreinformation see “Integrating with BMC Server Automation” on page487.
6 After adding actions to the event, click Done to save the event rule type and itsattributes.
■ The newly created event rule is displayed in the event rule list of the EventRule Administration page.
Note The triggering of action happens on any specified event when the event rule issatisfied even when the other slots or information are changed.
Adding an advanced rule type
Add an advanced event rule type to trigger actions, including remote and diagnosticactions, on monitored, attribute-level events. Advanced rule types apply only tointelligent events.
Managing event rules
Chapter 4 Event administration 261

To add an advanced rule
1 Complete steps 1 through 3 as described under To add a basic event rule on page255. Be sure to select the Advanced Rule option under Event Rule Types.
2 Click Next to display the Add Advanced Rule (Page 2/3): Select AttributeInformation page.
The Attribute, Instance, or Severity Filter selections are based on the filter optionsyou chose to include or exclude on Page 1/3.
3 To include all instances of a particular monitor type, select Monitor Type andAttribute under Attribute/Instance/Severity Filter, and click Add to display the Monitor Type Filter dialog box.
a In the Monitor Type Filter dialog box, select the monitor type or types. Thecorresponding attributes are displayed.
b Select one or more of the corresponding attributes, and click Add.
The attributes are displayed in the Selected Attributes table.
4 Alternatively, to include specific instances of a monitor, select Monitor Instanceand Attribute and click Add to display the Instance Selector window.
a Select one or more monitor types, and click Next. The monitor instances andrespective attributes are displayed.
b Select one or more instances and attributes, and then click Apply.
The instances and attributes are displayed in the Selected Attributes table.
Note You can select and add monitor types and attributes together with monitorinstances and attributes.
5 In the Selected Attributes table, specify a severity level for each attribute. Thedefault is abnormality. You can choose from the following severity levels:
■ Abnormality
■ Predictive Minor
■ Predictive Major
■ Predictive Critical
Managing event rules
262 BMC ProactiveNet User Guide

■ Minor
■ Major
■ Critical
6 Indicate whether you want to include severity levels greater than the selected oneby selecting the and higher option.
7 Select which attributes you wish to associate with the event. (You can click Deleteto remove selected attributes.)
Note The selections that you make in the Selected Attributes table are based on thecurrent filter selection. If you modify the filter selection later, the selectedattributes remain the same because they are based on the original filter selection.
8 Under Event State Filter, select one or more of the following options:
■ Open to trigger the event rule every time a new event or event is opened
■ Close to trigger the event rule every time an event or event is closed
■ Acknowledge to trigger this event rule every time an event is acknowledged
■ Assigned to trigger this event rule every time an event is assigned
9 To set a filter for abnormality events, specify a value, or no filter underAbnormality Score Filter.
10 Click Next to display the Add Event Rule (Page 3/3): Action Information
11 Complete the options listed in Table 53 on page 259.
12 Click Done to save the event rule type and its attributes.
Editing a basic or an advanced rule
To edit any of the rule types, click Edit next to the corresponding rule in the eventrule list of the Event Rule Administration page.
In the Event Rule wizard, you can edit any field except for the event rule type. Theprocedures are the same as for adding an event rule.
Managing event rules
Chapter 4 Event administration 263

WARNING When editing an existing basic event rule, you need to determine the impact that theselection of an external event type, intelligent event type, or of both types wouldhave on actions that are already assigned to the event rule. For example, if you edit arule that originally applied to both external and intelligent event types so that now itapplies to external events only, then any Run Agent Diagnostic actions, which applyto intelligent events only, would be removed from the event rule definition.
Deleting an event rule
The deletion action removes the event rule and its related actions from the BMCProactiveNet server.
To delete an event rule
1 On the Event Rule Administration screen, select the corresponding check boxunder the Select column to delete an event rule.
2 Click the Delete tab.
3 Click OK in the confirmation screen.
BMC ProactiveNet deletes the event rule and refreshes the Event RuleAdministration window.
Updating event actions
Through the Update Action tab, you can add, modify or delete any actions of theevent rule. By default, the Update Action tab is disabled.
Any updates to an event automatically trigger corresponding notification events.
To update event action
1 On the Event Rule Administration window, select the event rule which requireschanges. To select all the event rules click Select All.
2 Click Update Action. The Update Action screen appears.
3 Select the desired Action Type to update action.
4 Click Apply to update the action.
Managing event rules
264 BMC ProactiveNet User Guide

Enabling and disabling event rules
Event rules are associated with different actions such as sending an email, runscripts on remote target, send events to BEM and so on. You can suppress theseactions by disabling the entire event rule. Enabling event rule would re-instantiateall the actions.
To enable or disable an existing event rule
1 On the Event Rule Administration screen, select the corresponding check boxunder the Select column to enable or disable the event rule.
2 Click the relevant option:
■ To enable an event rule, click Enable.
■ To disable an event rule, click Disable.
3 Click OK in the confirmation screen.
The status of the selected event rule gets changed.
Supplying arguments to a server command
By default, the server passes nine arguments to the script or program that isexecuted as a result of an event action launch. They are as follows:
■ <rule_name>: Name of the event rule
■ <time_stamp>: Time when the event occurred
■ <Device_Name>: Name of the device hosting the monitor from where the eventoriginated
■ <Severity>: Severity associated with the event
■ <Status>: Current status of the event
■ <Description> - Description of the event
■ <Event ID>: Unique ID of the event associated with the event. Event ID isdifferent for each new event that affects the state of the event. For example, if anevent transitions from high to critical, that is a new event, accompanied by it'sown event ID. When the event closes, that is also a new event.
Managing event rules
Chapter 4 Event administration 265

■ < Intelligent Event ID>: Unique ID of the intelligent event. Intelligent Event IDremains constant for the duration of the intelligent event, i.e., until it closes.
■ <Device IP>: IP address of the device hosting the monitor from where the eventoriginated. Device IP is a string denoting the 4 octets of the device IP address.
■ <Source Agent IP>: IP address of the device hosting the BMC ProactiveNet Agent.For event actions triggered by SNMP based monitors, the source agent willalways be the IP Address of machine hosting the BMC ProactiveNet Server.
Here’s an example of a script that was launched with only the default arguments:
/usr/pw/pronto/usr_apps/bin/notify.csh rule_name time_stampdevice_name severity status description eventId AlarmId DeviceID Source_AgentIP
Additional user arguments can be passed into the event scripts by appending themto the script name. Here’s an example of passing 'value1' and 'value2' into the eventscript. Note the use of the 'flags' parameter:
/usr/pw/pronto/usr_apps/bin/notifycce.csh&flags=value1&flags=value2
Note Separating the values using the ampersand and the term flags (&flags) is optional.
When additional user arguments are specified, they are passed into the script beforethe default arguments. Here’s an example:
/usr/pw/pronto/usr_apps/bin/notify.csh value1 value2 rule_nametime_stamp device_name severity status description eventId AlarmId
Note Default arguments are passed into the script, regardless of whether the event scriptsintend to use them or not. The scripts can simply ignore these arguments if they arenot needed.User-defined arguments are passed first to the server, followed by the defaultarguments.The default arguments are passed in the order given above.
For an example of a script that uses these parameters, see /usr/pw/pronto/bin/generic_script.pl.
Managing event rules
266 BMC ProactiveNet User Guide

Note While passing arguments to command on server, do not pass “+” character as anargument. The character “+” is used as a keyword internally by the BMCProactiveNet Server. For example, if the Command on Server is specified as 'chmod+x abc.sh', ProactiveNet Server will execute the command ‘chmod x abc.sh’. Thismay lead to unexpected results. The workaround is to write the command in a scriptfile and execute the script using Command On Server Action.
Defining email groups
An email group is a group of email addresses by which event rule actions, can besent to an email group. The group consisting of email addresses is notified.
You can add, modify or delete any e-mail group by accessing the E-Mail GroupAdministration dialog through the E-Mail Group Administration button on theEvent Rule Administration page. When setting up event rules, you must determinethe way in which event notifications will be sent.
BMC ProactiveNet can send event notifications through e-mail when an event isgenerated. event e-mails contain the same information as the events viewed from theevent Summary page. E-mails can be sent in HTML format.
E-mail notification, which includes the event listing, is similar to how it would beviewed from the BMC ProactiveNet Operations console. If your e-mail clientsupports HTML format, relevant graphs can be viewed.
Details of the SMTP Server to be used for email alerts are stored in pronet.confunder installDirectory /pw/custom/conf:
pronet.api.emailer.smtp.host=mail.bmc.compronet.api.emailer.smtp.port=25
These entries are dynamically generated. Please refrain from editing these withoutprior impact assessment. Any changes to these entries will impact all mail relatedBMC ProactiveNet actions (event notification/reports/alerts).
HTML event notifications contain partial GIFs of the event summary detail, alongwith the event graph. It is important that your ISP, e-mail client, and networksupport HTML e-mails. HTML format is preferred if your e-mail client supports it.HTML provides for enhanced report layout and inclusion of graphs.
Similarly, subject and body of a particular Email Alert can also be customized usingEvent Text Customization for Individual Event Rules.
Managing event rules
Chapter 4 Event administration 267

Note Some ISPs do not allow or only allow an image of a certain size to be mailed. Filesize is often limited to 2MB. Check with your administrator. In case of notificationthrough HTML e-mail, timestamp included in the subject refers to the time when thethreshold was first crossed. The actual time of event generation could be much later,depending on threshold duration and polling interval.
To create or edit an E-Mail Group
1 On the Event Rule Administration page, click the E-Mail Group Administrationtab.
2 On the E-Mail Group Administration page, click Add
3 Type the name of the group and list of e-mail address.
4 Select the preferred E-mail type from the list.
5 Click Add to add the E-mail group.
6 Click Done to save the E-mail group options.
Event actions: managing BMC ProactiveNetevents in external environments
Through the action options of event rules on the Add Event Rule (Page 3/3): ActionInformation for Event Rule window, you can manage all events in the externalenvironment monitored by BMC ProactiveNet. This external environment also refersto integrations with the following BMC products: BMC Remedy Service Desk, BMCEvent Management, and BMC Atrium Orchestrator.
Managing BMC ProactiveNet events through SNMP traps
Use the following procedure to specify event notifcation based on SNMP traps.
1 From the BMC ProactiveNet Operations Console, select Options->Administration->Event Rules.The Event Rule Administration screen is displayed.
Event actions: managing BMC ProactiveNet events in external environments
268 BMC ProactiveNet User Guide

2 Click Add. Do not change any of the other fields.The Add Event Rule screen is displayed.
Event actions: managing BMC ProactiveNet events in external environments
Chapter 4 Event administration 269

3 In the Event Rule Name field, enter a name for the rule, such as SNMP Trap.
4 Click Next.The Add Event Rule: Select Event/Monitor/Severity Information screen isdisplayed.
Event actions: managing BMC ProactiveNet events in external environments
270 BMC ProactiveNet User Guide

5 Deselect the External Events option.
Event actions: managing BMC ProactiveNet events in external environments
Chapter 4 Event administration 271

6 Click Next.The Add Event Rule: Action Information for Event Rule screen is displayed.
Event actions: managing BMC ProactiveNet events in external environments
272 BMC ProactiveNet User Guide

Event actions: managing BMC ProactiveNet events in external environments
Chapter 4 Event administration 273

7 In the Send SNMP Trap area, enter the name or IP address of the target SNMPhost in the SNMP Host field.
Note If you want to manage events from Computer Associates Unicenter NSM traps, youmust run the Computer Associates Unicenter NSM integration utility available at<ProactiveNetServer_installDir>\pw\apps3rdparty\CAUnicenterNSM.
BMC ProactiveNet SNMP trap details
The BMC ProactiveNet Enterprise OID is 1.3.6.1.4.1.3287.2.2.
Variable bindings that are sent as part of the BMC ProactiveNet trap are:
Table 54: BMC ProactiveNet Trap Variable Bindings
OID Description
1.3.6.1.4.1.3287.2.1.1.1.1 event ID
1.3.6.1.4.1.3287.2.1.1.1.3 Time when the event was generated
1.3.6.1.4.1.3287.2.1.1.1.4 Path of the monitor instance that generated the event
1.3.6.1.4.1.3287.2.1.1.1.5 IP address of the trap-sending BMC ProactiveNet Server
1.3.6.1.4.1.3287.2.1.1.1.6 IP address of the device that generated the event
1.3.6.1.4.1.3287.2.1.1.1.7 ifNum of interface. By default, the value is set to 100.
1.3.6.1.4.1.3287.2.1.1.1.8 ifType of Interface. By default, this OID is sent blank.
1.3.6.1.4.1.3287.2.1.1.1.9 ANY (0), CLOSE (0), ABNORMAL (1), MINOR (2), MAJOR (3), CRITICAL (4),REPORT (5), SLA (6), UNKNOWN (7), OK (8), INFO (9), WARNING (10),PREDICTIVE_MINOR (0x101), PREDICTIVE_MAJOR (0x102),PREDICTIVE_CRITICAL (0x103)
1.3.6.1.4.1.3287.2.1.1.1.10 Status of the event. Can either be OPEN or CLOSED
1.3.6.1.4.1.3287.2.1.1.1.11 event description
1.3.6.1.4.1.3287.2.1.1.1.12 Device types to which this event is related are AppServer, DBServer, FireWall,Other, Mail Server, Remote Agent, Router, Server, Switch, WebServer.
1.3.6.1.4.1.3287.2.1.1.1.13 Threshold type that is whether it was Absolute, Signature, Change-Event orImported Event. Threshold Type is an integer defined as 156: Crossed absolutethreshold. Applicable to all instances of specified monitor type157: Crossedsignature threshold. Applicable to all instances of specified monitor type158:External events that are imported using pw user event or using SNMP trapreceiver monitor159: Change Event.161: Crossed absolute threshold. Applicableto a specific monitor instance162: Crossed signature threshold. Applicable to aspecific monitor instance
1.3.6.1.4.1.3287.2.1.1.1.14 event rule name.
Event actions: managing BMC ProactiveNet events in external environments
274 BMC ProactiveNet User Guide

OID Description
1.3.6.1.4.1.3287.2.1.1.1.15 Abnormality score. This indicates how closely the event relates to the probablecause of the problem.
1.3.6.1.4.1.3287.2.1.1.1.16 The URL of the page on BMC ProactiveNet web server where detailedinformation of the event can be found.
1.3.6.1.4.1.3287.2.1.1.1.17 Escalation information.
1.3.6.1.4.1.3287.2.1.1.1.18 event suppression. If set to true, the event suppresses other BMC ProactiveNetevents.
1.3.6.1.4.1.3287.2.1.1.1.19 Device name.
1.3.6.1.4.1.3287.2.1.1.1.20 Monitor type.
1.3.6.1.4.1.3287.2.1.1.1.21 Instance name.
1.3.6.1.4.1.3287.2.1.1.1.22 More Info is an important piece of information for determining the reason forevent.
1.3.6.1.4.1.3287.2.1.1.1.23 Device description.
HP OpenView integration
You can use HP OpenView in conjunction with the BMC ProactiveNet Server andProactive Remote Agent (UNIX). HP OpenView integrates BMC ProactiveNet trapsinto Network Node Manager (NNM). The traps are correctly formatted anddisplayed in the Event Console. All BMC ProactiveNet traps are seen under thePronto Proactive Events category. It also allows you to launch BMC ProactiveNetfrom the pop-up menu as well as the menu bar. MIB for the BMC ProactiveNetServer is also loaded so that you can use the MIB Browser and navigate down BMCProactiveNet Server MIB.
Note See the System requirements and product compatibility information in the onlinetechnical documentation for BMC ProactiveNet at http://docs.bmc.com/docs/display/PN90/System+requirements+and+product+compatibility for compatibleversions of HP OpenView Network Node Manager.
Integration (for version 6.41 and later)
In addition to the integration package, BMC ProactiveNet provides an enhancedintegration package for HP OpenView.
The enhancements include:
■ A link to the Event Details page for individual BMC ProactiveNet events
■ The severity of the event displays on the HP Open Views map
Event actions: managing BMC ProactiveNet events in external environments
Chapter 4 Event administration 275

■ Device Level Event Matrix from the node is displayed on the HP OpenView Console
Prerequisites
■ The correct version of HP OpenView Network Node Manager must be installedon a supported version of HP-UX. For supported versions, see the See the Systemrequirements and product compatibility information in the online technicaldocumentation for BMC ProactiveNet at http://docs.bmc.com/docs/display/PN90/System+requirements+and+product+compatibility.
■ For a status change to be reflected when a BMC ProactiveNet event is received, aread-write enabled Open View Map must be opened on the computer where theBMC ProactiveNet Integration package has been installed. For installation and un-installation, it is not necessary that Open View Map be open.
To install the new integration package
1 Source the Open View environment. This can be done by sourcing ov.envvars.shor ov.envvars.csh. The default path for ov.envvars.sh under UNIX is /opt/OV/bin.
2 Untar the ovproactivenet.tar file. The ovproactivenet directory is created.
3 Change directory to ovproactivenet.
4 Run the following command:
■ ./instl-proactivenet-ov.shA welcome note displays, details of the installation log and its availability. Aconfirmation message to install the package appears.Click y (yes)The installer tries to determine the path to the browser executable. If theexecutable is not found in the default path, a message is displayed to supplythe complete path to the browser.Once the browser path is determined, the installer installs the requiredregistration, executable, symbol, and icon files in the appropriate directory.
5 After the installation is complete, restart the Open View User Interface (ovw) toactivate the BMC ProactiveNet package.
To uninstall the new integration package
1 Source the Open View environment. This can be done by sourcing ov.envvars.shor ov.envvars.csh.
■ The default path for ov.envvars.sh under UNIX is /opt/OV/bin.
Event actions: managing BMC ProactiveNet events in external environments
276 BMC ProactiveNet User Guide

2 Change directory to ovproactivenet.
3 Execute ./uninstall to uninstall BMC ProactiveNet Package for HP Open View.
4 Restart Open View User Interface (ovw).
5 Remove BMC ProactiveNet Events category manually.
To delete BMC ProactiveNet events from the event browser:
1 On NNM Event Configuration Window, choose Options => EventConfiguration.
2 On the Event Categories Window, choose Edit => Configure => EventCategories.
3 Delete the BMC ProactiveNet Events category.
4 Close Event Categories Window.
5 On the NNM Event Configuration window, choose File => Save. This deletes theBMC ProactiveNet Events category.
Viewing BMC ProactiveNet events on event browserAfter installing BMC ProactiveNet Integration package, configure the required BMCProactiveNet Server to forward BMC ProactiveNet events as SNMP traps to thecomputer where HP OpenView Integration package has been installed. To sendSNMP Traps for events, create an event notification rule on the BMC ProactiveNetServer.
All BMC ProactiveNet events forwarded to HP OpenView can be viewed under aseparate event category called BMC ProactiveNet events in the Event Categorieswindow of NNM.
Click Status corresponding to BMC ProactiveNet events to open the Event Browserfor BMC ProactiveNet events.
Each event message is shown in the following format:
date trapSendingAgent trapMessage
The options are listed in Table 55 on page 278.
Event actions: managing BMC ProactiveNet events in external environments
Chapter 4 Event administration 277

Table 55: event message options
Option Description
Date Time when BMC ProactiveNet trap was received. Time of the computer whereHP OpenView is installed.
Trap Sending Agent BMC ProactiveNet Remote Agent that raised the event because of which thetrap was generated.
Trap Message event received on ProactiveNetAgentHostname Description:ProactiveNetEventDescription event URL: URLToOpenProactiveNet EventDetailsPage
To view the event details page,
1 Select a BMC ProactiveNet event.
2 Select Actions => Additional Actions.
3 On the Additional Actions for BMC ProactiveNet Events screen, select OpenProactiveNet Event Page and click OK.
4 Select the Selected events check box.
5 Click OK to open the corresponding event details page.
If no browser instance is open currently, then a new browser instance is opened.In this case, the user is required to log on to the BMC ProactiveNet Server.
Managing BMC ProactiveNet events through Run Commandon Server
Server commands run specified executables or scripts and execute an application orscript when an event occurs.
You run the executables or scripts through the Run Command on Server
You can run an application or script when an event occurs. Such applications orscripts can be used for escalation management, as well as event integration withother notification systems, such as AlarmPoint. They can also be used to send eventsdirectly to ticket systems such as BMC Remedy Service Desk.
BMC ProactiveNet Administrator will choose the application or create the script anddecide whether to run the application or script, on the server or on the agent systemwhere the event occurred.
Event actions: managing BMC ProactiveNet events in external environments
278 BMC ProactiveNet User Guide

■ Path: Enter the script you want to execute when an event occurs.The installDirectory /pw/pronto/bin/generic_script.pl script, which is provided asa model, shows how arguments can be passed to the script. The script can bemodified and moved to the installDirectory /pw/pronto/usr_apps/bin directory.
Note While entering arguments to send server commands, do not enter the “+”character as an argument. The “+” character is used as a keyword internally byProactive Server. For example, if the command on Server is specified as chmod+x abc.sh, Proactive Server will execute the chmod x abc.sh command. Thismay lead to unexpected results. The workaround is to write the command in ascript file and execute the script using Command On Server Action.
Limitation: The BMC ProactiveNet Server executes the commands on a differentthread to prevent it from terminating unexpectedly. So the event action history willrecord Run Server commands successfully. Any exception that occurs whileexecuting the command will be recorded in the ProactiveNet.log file in theinstallDirectory /pw/pronto/logs directory. If the BMC ProactiveNet Server stopsresponding, this log file can be checked for errors.
Managing BMC ProactiveNet events through DiagnosticCommands on the BMC ProactiveNet Server
You can define two types of diagnostics commands to execute on remote systems:
■ Run Agent Diagnostics, when a BMC ProactiveNet agent is installed and runningon the system
■ Run Agent-less Diagnostic/Remote Actions, when the target system does nothave an installed and running agent
Both diagnostic commands are used to gather information about the top systemprocesses on the target system. The Run Agent Diagnostics commands arepredefined. You can select one to execute it. If the target system does not have anagent, you must define and register the remote action command and use theappropriate remote login protocol to retrieve the process information.
See the BMC ProactiveNet Administrator Guide for information about diagnosticcommands.
Event actions: managing BMC ProactiveNet events in external environments
Chapter 4 Event administration 279

Managing the AlarmPoint integration
The AlarmPoint integration for BMC ProactiveNet provides the ability to notifyAlarmPoint users who are monitoring a device about BMC ProactiveNet events thatmeet specified escalation criteria.
BMC ProactiveNet 8.0 is compatible with AlarmPoint for BMC Event and ImpactManagement (Advanced Edition), v. 2.1.0, and AlarmPoint Server 4. You can findthe compatible AlarmPoint products at http://www.alarmpoint.com.
The AlarmPoint integration can satisfy an event-only and a data-onlyimplementation. Both implementations leverage the same AlarmPoint products.
Follow the installation and configuration directions in the AlarmPointdocumentation. Be sure to install the AlarmPoint client on the system where theBMC ProactiveNet cell server resides.
For the data-only implementation, perform the additional configuration stepdescribed in the Remote Actions/Diagnostics chapter of the BMC ProactiveNetAdministrator Guide.
Event-only implementation
In the event-only implementation, the AlarmPoint user goes through the BMCProactiveNet Administration Console to create a notification event managementpolicy specifically for AlarmPoint users. The AlarmPoint users are identifiedthrough a specially defined event criteria formula. When an incoming event matchesthe event criteria formula, it triggers the notification policy. The notification policyforwards the event to the AlarmPoint client, which forwards it to the AlarmPointserver and to the designated AlarmPoint users of the configured device—whether itbe SMS, e-mail, or phone messages.
In the event-only implementation, the AlarmPoint user can perform managementactions on the event, such as acknowledge, assign, close, and so forth. These actionsare processed by the BMC ProactiveNet cell server. The notifications are thendisplayed in the Event List.
Data-only implementation
To prepare the data-only implementation, you must configure the installDirectory /custom/conf/pronet.conf file to enable AlarmPoint to communicate with the ProductShort Server. See the Remote Actions/Diagnostics chapter of the BMC ProactiveNetAdministrator Guide .
You can create an event rule for AlarmPoint. In page 3/3 of the event rule wizard,you use the Run Command on Proactive Server action to define the action. Enter the
Event actions: managing BMC ProactiveNet events in external environments
280 BMC ProactiveNet User Guide

BMC ProactiveNet CLI pw_AlarmPoint -u userName in the Path field. When theevent matches the event rule criteria, the event is escalated and the AlarmPoint useris notified.
The data-only implementation is unidirectional. The AlarmPoint user cannot reply tothe event with an action such as acknowledge.
In either implementation, if an event notification fails, you can enable the debugoption of the BMC ProactiveNet server and check for exception errors.
Managing BMC ProactiveNet events in the Remedyenvironment
An event generated in BMC ProactiveNet creates an AR system request in BMCRemedy Service Desk, if the Create Incident in BMC Remedy Service Desk optionis selected in the Add Event Rule (Page 3/3): Action Information for Event Rulescreen. BMC ProactiveNet events based on Abnormalities also create AR SystemRequests. The severity of predictive events is changed to Warning before the ARSystem Request is changed. The description for the ARS Requests created out ofBMC ProactiveNet events based on Abnormalities and Predictive events are prefixedwith the word Abnormal: and Predictive: respectively to distinguish it from theother BMC ProactiveNet events. When the event is closed in BMC ProactiveNet, thestatus of the AR system request gets changed accordingly as per the IBRSD setting.Ensure that Integration to BMC Remedy Service Desk (IBRSD) is installed tointegrate BMC ProactiveNet and BMC Remedy Service Desk 7.0, 7.1, or 7.5.
Integration configuration for event actions (RemedyService Desk)
■ Select Create incident in BMC Remedy Service Desk in the Add Event Rule(Page3/3): Action Information for Event Rule window to add/edit an AR SystemRequest:
■ Click the relevant option:
— For a new RSD Configuration, click New. The Add RSD Configuration Detailswindow opens.
— To edit an existing RSD Configuration, click Edit. The Edit RSD ConfigurationDetails window opens.
— To delete an RSD Configuration, click Edit and then click Delete.
Event actions: managing BMC ProactiveNet events in external environments
Chapter 4 Event administration 281

To add a new RSD Configuration
1 Click New to display the Add RSD Configuration Details window.
2 Choose the gateway entry from the IBRSD Gateway list.
The gateway entries are populated from the mcell.dir file of the BMCProactiveNet implementation that points to the IBRSD server.
Note By default the Event Class is Event and Status is Active.
3 Click Done, and then click Close to return to the Add Event Rule (Page3/3):Action Information for Event Rule window.
4 After specifying the action for the event rule, click Add .
■ The added action is displayed under Actions To Perform.
To remove a selected action
1 Select the action from Actions To Perform.
2 Click Remove. Specify all the actions for the event rule.
3 Click Done.
BMC ProactiveNet returns to the Event Rule Administration screen. The updatedevent rule list is displayed.
For upgrade users of the BMC Remedy Service Deskintegration
You can upgrade your previous integration with BMC Remedy Service Desk byfollowing these steps:
To upgrade the integration with BMC Remedy Service Desk
1 Manually copy the IBRSD entries of the mcell.dir of the BMC Impact IntegrationWeb Services Server that is used by the BMC Remedy Service Desk installation tothe mcell.dir file of the BMC ProactiveNet server cell.cell cellName mchostIPaddress:3115
Event actions: managing BMC ProactiveNet events in external environments
282 BMC ProactiveNet User Guide

Note The default path of the mcell.dir for the Web Services Server is C:\Program Files\BMC Software\Impact\webServices\mcell. The default path of the mcell.dirfor the BMC ProactiveNet server is C:\Program Files\ProactiveNet\pw\server\etc.
2 Rename the cell entry to the gateway entry gateway.ibrsd.gateway.ibrsd gatewayName mchostIPaddress:3115
3 Restart the BMC ProactiveNet server using the following command:pw sys start
Note In the integration with BMC Remedy Service Desk, before an abnormality event issent to the target application, its severity level is set to warning.
Event actions: managing BMC ProactiveNet events in external environments
Chapter 4 Event administration 283

How the BMC ProactiveNet integration works with the ARSystem
The following block diagram explains the BMC ProactiveNet integration with ARSystem using IBRSD.Figure 9: BMC ProactiveNet integration with AR system using IBRSD
■ When an event is generated in BMC ProactiveNet, an AR System Request iscreated simultaneously. When the event is closed in BMC ProactiveNet, the statusof the AR request is changed in accordance with the IBRSD configuration.
■ The PN Event Sender reads the configuration file PN-ARS-Integration.xml (theXML configuration file under the installDirectory/ pw/pronto/conf folder) todetermine the cell name pointing to IBRSD.
■ Transforms the event data to proper format and send the event data to IBRSD.
■ IBRSD communicates with the IBRSD module installed in the AR Server andcreates an AR System Request on the AR Server.
Event actions: managing BMC ProactiveNet events in external environments
284 BMC ProactiveNet User Guide

Related topics:
Configuration file details on page 285
Configuration file details
The configuration file details are as follows:
■ IBRSD Gateway Name
■ AR System Field Default Values (if required)
■ BMC ProactiveNet Event Details
■ BMC ProactiveNet Event Fields to IBRSD Event Slot Mapping
Note Create individual ARS requests for each unique BMC ProactiveNet event. If theevent Id is the same for multiple BMC ProactiveNet events, the same ARSRequest is updated at the AR System. In this case, only the status fields getupdated. This is the business rule for Intelligent Incidents. If details, other thanthe status fields are to get updated in the AR System Request, the workflow atthe AR System needs to be changed. The event data available at the time ofevent generation from BMC ProactiveNet, are sent to AR System. If you changethe AR System Intelligent Incident business rule, the other details also getupdated in the AR System Request.
Related topics:
External dependency on page 285
Setting up intelligent incident mappings on page 285
Limitation on page 287
Troubleshooting on page 287
High level flow chart on page 288
Event slots to AR system form field mapping on page 289
External dependency
■ BMC Remedy Service Desk 7.0, 7.1, 7.5, or 7.6
Setting up intelligent incident mappingsNavigate to Quick Links on the Home Page of the BMC Remedy User application.
Event actions: managing BMC ProactiveNet events in external environments
Chapter 4 Event administration 285

To set up intelligent incident mappings
1 Click the Custom Configuration tab.Figure 10: BMC Remedy Home Page
Figure 11: Custom configuration tab
2 Expand Integration for BMC Remedy Service Desk.
3 Expand Integration Configuration.
Event actions: managing BMC ProactiveNet events in external environments
286 BMC ProactiveNet User Guide

4 Select BMC Event Manager Incident Integration Setup.Figure 12: Incident integration setup
5 Add the contact information. Map each income severity to the appropriateseverity in the AR system. Similarly for each incoming priority, map it to theappropriate priority in the AR System. Mention the status of the request when theevent is closed.
Limitation
■ Once an AR System Request is closed in the Incident Management form, it cannotbe re-opened.
TroubleshootingHere are some points to be noted while setting up:
■ Once the AR System with Remedy Service Desk and ITSM Patch-4 are installed,use the AR System User Interface to check whether the Incident Management andProblem Management Applications are enabled.
Event actions: managing BMC ProactiveNet events in external environments
Chapter 4 Event administration 287

■ Once the IBRSD configuration is complete, use the msend CLI to test theinstallation. Send one event data point to IBRSD. Use the following syntax:msend -a EVENT -r CRITICAL -m "TestMessage" -b "mc_priority=PRIORITY_1;mc_ueid=UID_001;status=OPEN” –n @<IBRSDServer>:<IBRSDPort>#mc
This should create an entry in the Incident form. If there is a failure in sending thedata, the event data will be logged into the UnsentEvent log of the IBRSD.
■ Check whether the data exists in the Staging Form.
■ Check the UnsentEvent log file in the IBRSD server.If the data exists in the Staging Form and not in Incident Form, then the data pointwould have violated some of the workflow rules.
High level flow chartThis flow chart explains the functions of a PN Event Sender module.
Event actions: managing BMC ProactiveNet events in external environments
288 BMC ProactiveNet User Guide

The following flow chart explains the workflow in the AR System.
Event slots to AR system form field mappingTo map the Event Slots to AR System:
■ Edit DefaultMapping.map in the IBRSD server conf directory.
■ Change the event slot names to AR System Form Field mapping.
■ Use BEMUseCase maps for the changes.
Note You do not need to edit the DefaultMapping.map file if you have installed theIBRSD component that is part of the ProactiveNet server 8.0 installation package.
The following event slot names are used to create the event data.
Event actions: managing BMC ProactiveNet events in external environments
Chapter 4 Event administration 289

Table 56: Event slot details
Event Slot Name AR System Form Field Event Data
mc_ueid Mc_ueid eventId
msg Event_Message eventDescription
mc_priority Event_Priority In the BMC ProactiveNet event there is no concept ofpriority. Hence CRITICAL will be mapped toPRIORITY_1, MAJOR will be mapped toPRIORITY_2, and Minor will be mapped toPRIORITY_3
severity Event_Severity Severity [CRITICAL,MAJOR,MINOR, WARNING]
status Status_Event Status [OPEN,CLOSED]
submitter Event_Requester,Submitter
BMC ProactiveNet
device_info Notes DeviceInfo
event_url Notes eventURL
pn_server_ip Notes PNServerIP
event_time Notes eventTime
event_rule Notes eventRule
monitor_instance Notes MonitorInstance
pn_server_name Notes PNServerName
monitor_type Notes MonitorType
pn_event_score Notes EventScore
pn_event_has_diagnostics Notes HasDD
pn_event_ack_status Notes eventAckStatus
pn_event_ack_message Notes eventAckMessage
mc_smc_id Notes BPMReconId. Host level Reconciliation ID stored inPN. In the case of BPM Adapter Monitor theReconciliation ID is at the instance level. If theinstance level Reconciliation ID is not blank, send it.Otherwise send the device level Reconciliation ID.When the event is created and if the Reconciliation IDis not blank, send that; if the Reconciliation ID isblank, don’t send it. When the event is modified,Reconciliation ID is not sent.
mc_parameter Notes eventAttribute
mc_parameter_value Notes AttrValueCausedEvent
mc_parameter_unit Notes AttrValueUnit
Event actions: managing BMC ProactiveNet events in external environments
290 BMC ProactiveNet User Guide

Event Slot Name AR System Form Field Event Data
mc_smc_alias Notes ComponentAlias
The mapping between BMC ProactiveNet event fields and event slots is done in thePN-ARS-Integration.xml file under the installDirectory /pw/pronto/conf directoryin the BMC ProactiveNet server. The Event Slot to AR System field mapping is donein the IBRSD DefaultMapping.map mapping file located in the conf directory of theIBRSD server.
Note The BMC ProactiveNet event fields given in the diagram are fields that are availablefor use and they are case sensitive.
Ensure that the following code is present in the DefaultMapping.map file in theIBRSD installation’s conf directory.
Short_Description=slot.msg $if(slot.product_tier1 != "")Product_Categorization_Tier_1=slot.product_tier1Product_Categorization_Tier_2=slot.product_tier2Product_Categorization_Tier_3=slot.product_tier3 $endifEvent_Message=slot.msgEvent_Priority=slot.mc_priorityEvent_Severity=slot.severityStatus_Event=slot.status Mc_ueid=$Format("%s_%s",slot.mc_ueid,slot.pn_server_ip);Event_Requester=slot.submitterEvent_Type="NEW"Keyword="BEM"z1D_FirstName="BEM"z1D_LastName="User"Application_Version="ITSM 7.0"Submitter=slot.submitterz1D_CellName=slot.cell_nameNotes=$Format"event Id: %s\nevent Rule: %s\nevent Time: %s\nDevice: %s\nMonitor Type: %s\nMonitor Instance: %s\nevent URL: %s\nPNSever IP: %s\nPNSever Name: %s\nEvent Score: %s\nevent Rule Has DD: %s\nevent Acknowledged: %s\nevent Ack Message: %s\nReconciliationId: %s\nComponent Alias: %s\nevent Attribute: %s\nAttr Value Caused event: %s\nAttr Value Unit: %s\nMoreInfo: \n%s",slot.mc_ueid,slot.event_rule,slot.event_time,slot.device_info,slot.monitor_type,slot.monitor_instance,slot.event_url,slot.pn_server_ip,slot.pn_server_name,slot.pn_event_score,slot.pn_event_has_dd,slot.pn_event_ack_status,slot.pn_event_ack_message,slot.mc_smc_id,slot.mc_smc_alias,slot.mc_parameter,slot.mc_parameter_value,slot.mc_parameter_unit,slot.more_info);
The above mapping is for the new events. Follow the same mapping to modify theevents.
Note The Work Info History list box in the Work Info Tab of BMC Remedy Service Desk’sIncident Management form captures the following details when a BMC ProactiveNetevent is generated and if the AR System Request is created:
Event actions: managing BMC ProactiveNet events in external environments
Chapter 4 Event administration 291

■ Priority
■ Severity
■ Status
■ Source
■ Time and Date
The Work Info History list captures the above details for all the events, if multipleevents are coming with the same mc_ueid.
Note When multiple events are generated with the same event id (correlated events) butdifferent severities, the ARS Request will have the severity of the latest event.
Managing BMC ProactiveNet events in the BEM environment
An event generated in BMC ProactiveNet creates an event in BMC Event Manager, ifthe Send event to BMC Event Manager option is selected in the Add event Rule(Page3/3): Action Information for Event Rule screen. BMC ProactiveNet eventsbased on Abnormalities also create BEM events. The severity of predictive events ischanged to WARNING before the system creates the BEM Event. The description forthe BEM Events created out of BMC ProactiveNet events based on Abnormalitiesand Predictive events are prefixed with the word Abnormal: and Predictive:respectively to distinguish it from the other BMC ProactiveNet events. When theevent is closed in BMC ProactiveNet, the corresponding BEM Event also gets closed.Ensure that BMC Impact Solution is installed to integrate BMC ProactiveNet andBMC Event Manager.
Note The Send event to BMC Event Manager option is addressed to BMC ProactiveNetupgrade users who are sending events to a BMC Event Manager instance and whowish to retain their current settings. New users should use the BMC ProactiveNetevent processing mechanisms.
Integration configuration for event actions (BEM)
■ Select Send Event to BMC Event Manager in the Add Event Rule (Page 3/3):Action Information for Event Rule screen to add/edit a BEM Event:
■ Click the relevant option:
Event actions: managing BMC ProactiveNet events in external environments
292 BMC ProactiveNet User Guide

— For a new BEM event, click New. The Add BEM Configuration Details windowopens.
— To edit an existing BEM event, click Edit. The Edit Configuration Detailswindow opens.
— To delete an BEM event, click Delete.
To add new BEM configuration details
1 Click New to open the Add BEM Configuration Details window.
2 Select the BEM cell from the BEM Cell name list.
■ The cell name entries are populated from the mcell.dir file of the ProactiveNetimplementation that points to the BEM cell. By default the Event Class isPROACTIVE_INTELLIGENT_EVENT and the status is ACTIVE.
WARNING Do not select the local ProactiveNet server cell. Ensure that the cell you doselect does not contain a propagation rule or policy that propagates events backto the local ProactiveNet server cell. Selecting the local ProactiveNet server cellor selecting a cell that propagates events back to the local ProactiveNet servercell can result in unpredictable application behavior.
3 Click Done, and then click Close to return to the Add Event Rule (Page 3/3):Action Information for Event Rule window.
4 After specifying the action for the event rule, click Add.
The added action is displayed under Actions To Perform.
To remove a selected action,
1 Select the action from Actions To Perform.
2 Click Remove. Specify all the actions for the event rule.
3 Click Done.
BMC ProactiveNet returns to the Event Rule Administration screen. The updatedevent rule list is displayed.
Event actions: managing BMC ProactiveNet events in external environments
Chapter 4 Event administration 293

For upgrade users of the BMC Event Managementintegration
You can upgrade a previous BMC Event Management integration by following thesesteps:
To upgrade a previous BMC Event Management integration
1 Manually copy the BEM entries of the mcell.dir of the BMC Impact IntegrationWeb Services Server that is used by the BMC Event Management installation tothe mcell.dir file of the BMC ProactiveNet server cell.cell cellName mchostIPaddress:1828
Note The default path of the mcell.dir for the Web Services Server is C:\Program Files\BMC Software\Impact\webServices\mcell. The default path of the mcell.dirfor the BMC ProactiveNet server is C:\Program Files\ProactiveNet\pw\server\etc.
2 Restart the BMC ProactiveNet server using the following command:pw sys start
Note In the integration with BMC Event Management, before an abnormality event issent to the target application, its severity level is set to warning.
How the BMC ProactiveNet integration works with theBEM environment
The following block diagram explains the BMC ProactiveNet integration with BEMEvent.
Event actions: managing BMC ProactiveNet events in external environments
294 BMC ProactiveNet User Guide

■ When an event is generated in BMC ProactiveNet, a BEM Event is createdsimultaneously. When the event is closed in BMC ProactiveNet, thecorresponding BEM Event is also closed.
■ The PN Event Sender reads the configuration file PN-BEM-Integration.xml (theXML configuration file placed in the installDirectory /pw/pronto/conf) todetermine the cell name pointing to BEM.
■ Transforms the event data to proper format and sends the event data to BEM.
Related topics:
Configuration file details on page 295
Configuration file details
The configuration file details are as follows:
■ Cell Name
Event actions: managing BMC ProactiveNet events in external environments
Chapter 4 Event administration 295

■ BEM Event Default Values (if required)
■ BMC ProactiveNet Event Details
■ BMC ProactiveNet Event Fields to BEM Event Slot Mapping
Related topics:
High level flow chart on page 296
BMC ProactiveNet – BMC Event Manager cell event mapping on page 298
External dependency
Install a supported version of BMC Impact Solutions. For information on supportedversions of BMC Impact Solutions, see the System requirements and productcompatibility information in the online technical documentation for BMCProactiveNet at http://docs.bmc.com/docs/display/PN90/System+requirements+and+product+compatibility.
High level flow chartThis flow chart explains the functions of a BEM Integrator module.
Event actions: managing BMC ProactiveNet events in external environments
296 BMC ProactiveNet User Guide

The following flow chart explains the workflow at the BEM System.
Event actions: managing BMC ProactiveNet events in external environments
Chapter 4 Event administration 297

BMC ProactiveNet – BMC Event Manager cell event mappingThe mapping between BMC ProactiveNet event Fields and Common Event Modelcomplaint Slots is defined in the PN-BEM-Integration.xml file. This is located in theinstallDirectory /pw/pronto/conf directory in the BMC ProactiveNet server.
To create an event in a BMC Event Manager cell, create the entries in the PN-BEM-Integration.xml file using the following mapping details:
Table 57: Mapping details
PN Event Data Event Slot Comments
AlarmId_PNServer IP mc_ueid Combination of eventId and BMC ProactiveNet ServerIP. This is required if multiple ProactiveNet Serversare sending events to the same BMC Event Manager cell.
AlarmDescription msg String description of the event.
Event actions: managing BMC ProactiveNet events in external environments
298 BMC ProactiveNet User Guide

PN Event Data Event Slot Comments
no equivalentmapping field. Thevalue is calculatedinstead.
mc_priority In the BMC ProactiveNet event there is no concept ofpriority. CRITICAL is mapped to PRIORITY_1,MAJOR is mapped to PRIORITY_2, and Minor ismapped to PRIORITY_3. Severity determines how badthe technical problem is (device is up, down,somewhere in between); priority describes thebusiness urgency (high, low, in between). Somethingthat is “down” may have low urgency (for example ifit happens on a Sunday). Data collection layer(ProactiveNet, PATROL, and so on) can usually notassess priority.
Severity Severity [CRITICAL,MAJOR,MINOR, WARNING]
AlarmStatus Status [OPEN, CLOSED]
Submitter mc_origin BMC ProactiveNet
DeviceIP mc_host_address Device IP Address
PNServerIP adapter_host For backward compatibility
PNServerIP mc_tool_address BMC ProactiveNet Server IP Address
PNServerName mc_tool BMC ProactiveNet Server name
DeviceName mc_host Device name
AlarmURL mc_tool_uri Cross-launch is enabled in the Event List for all slotsthat have hyperlinks included in their value. We sendthe eventURL to the mc_tool_uri slot.
AlarmId_PNServer IP mc_tool_key Combination of eventId and the BMC ProactiveNetServer IP address. This is required if multiple BMCProactiveNet Servers are sending events to the BMCEvent Manager cell.
AlarmRule mc_tool_rule Event rule
MoreInfo mc_tool_suggestion More information
MonitorInstance mc_object Monitor instance name
MonitorType mc_object_class Monitor type
EventScore pn_event_score A slot in the event class for the BMC ProactiveNetevents.
HasDD pn_event_has_diagnostics A slot in the event class for the BMC ProactiveNetevents.
AlarmAckStatus pn_event_ack_status Event acknowledgement status. Thepn_event_ack_status is defined as a slot in the eventclass for the BMC ProactiveNet events.
AlarmAckMessage pn_event_ack_message Event acknowledgement message. Thepn_event_ack_message is defined as a slot in the eventclass for the BMC ProactiveNet events.
Event actions: managing BMC ProactiveNet events in external environments
Chapter 4 Event administration 299

PN Event Data Event Slot Comments
BPMReconId mc_smc_id Host level Reconciliation ID stored in BMCProactiveNet. In the case of BMC PerformanceManager Adapter Monitor the Reconciliation ID is atthe instance level. If the instance level ReconciliationID is not blank, send it. Otherwise send the devicelevel Reconciliation ID. When the event is created andif the Reconciliation ID is not blank, send that; if theReconciliation ID is blank, don’t send it. When theevent is modified, Reconciliation ID is not sent.
AlarmAttribute mc_parameter The attribute that caused the event. In the case ofexternal events this slot will not be present.
AttrValueCausedEvent
mc_parameter_value The attribute value that caused the event.
AttrValueUnit mc_parameter_unit The unit of the attribute value.
ComponentAlias mc_smc_alias ComponentAlias coming from the BMC TM ARTadapter monitor.
Note When multiple events are generated with the same event id (correlated events) butdifferent severities, the BMC Event Manager cell event reflects the severity of thelatest event.
Managing BMC ProactiveNet events BMC AtriumOrchestrator (formerly known as BMC Run Book Automation)
When a BMC ProactiveNet event is generated the event action Send Event to BMCAtrium Orchestrator sends event data to the BMC Run Book Automationenvironment. The active RBA Rules processes the event or event data, and after thesuccessful rule validation an appropriate RBA Workflow is triggered depending onthe specified logic.
Note Please refer to the appropriate version of the BMC Atrium Orchestrator DevelopmentStudio User Guide for developing RBA Rules and RBA Workflow.All subsequent references to RBA in the User Guide would collectively mean BMCRun Book Automation and BMC Atrium Orchestrator.
BMC ProactiveNet only supports unidirectional integration with RBA 3.0.06.
BMC ProactiveNet also supports unidirectional integration with BMC AtriumOrchestrator 7.5.00.
Event actions: managing BMC ProactiveNet events in external environments
300 BMC ProactiveNet User Guide

Integration configuration for event actions (BMC AtriumOrchestrator)
■ Select Send Event to BMC Atrium Orchestrator in the Add Event Rule (Page3/3):Action Information for Event Rule screen to add or edit a BMC Run BookAutomation event.
■ Click the relevant option:
— For a new BMC Run Book Automation event, click New. The Add AOConfiguration Details window opens.
— To edit an existing AO event, click Edit. The Edit Configuration Detailswindow opens.
— To delete an AO event, click Delete.
To add new AO configuration details
1 Click New to open the Add AO Configuration Details window.
2 Select the IMCOMM gateway from the AO Gateway Cell list.
The IMCOMM entries pointing to the BEM-RBA gateways are populated from themcell.dir file of the BMC ProactiveNet implementation that points to the BMCAtrium Orchestrator server.
Note By default the Event Class is PROACTIVE_INTELLIGENT_EVENT and the statusis ACTIVE.
3 Click Done, and then click Close to return to the Add Event Rule (Page3/3):Action Information for Event Rule window.
4 After specifying the action for the event rule, click Add.
The added action is displayed under Actions To Perform.
To remove a selected action
1 Select the action from Actions To Perform.
2 Click Remove. Specify all the actions for the event rule.
3 Click Done.
Event actions: managing BMC ProactiveNet events in external environments
Chapter 4 Event administration 301

BMC ProactiveNet returns to the Event Rule Administration screen. The updatedevent rule list is displayed.
For upgrade users of the BMC Atrium Orchestratorintegration
You can upgrade your previous integration with BMC Atrium Orchestrator byfollowing upgrading the mcell.dir file of the BMC ProactiveNet server and byupdating existing event rules that apply to the BMC Atrium Orchestrator integration.
To upgrade BMC Atrium Orchestrator integration
1 Add the gateway entry gateway.imcomm to the mcell.dir file of the BMCProactiveNet server:gateway.imcomm ao mchostIPaddress:1859
2 Restart the BMC ProactiveNet server using the following command:pw sys start
3 Next, you edit existing event rules that apply to the BMC Atrium Orchestratorintegration.
To update existing event rules that apply to the BMC Atrium Orchestratorintegration
1 Open the BMC ProactiveNet Operations Console, and choose Options => Administration => Event Administration => Event Rules => Edit to open theEvent Rule Administration page.
2 Select the event rule from the list, and click Edit to open the Edit Event Rulewizard.
3 Go to page 3/3 of the wizard, and click New next to the Send Event to BMCAtrium Orchestrator list under the Integration with BMC Remedy Service Desk,BMC Event Manager, and BMC Atrium Orchestrator title.
4 In the Add AO Configuration Details window, choose the gateway entry you’veadded to the mcell.dir file from the AO Gateway Name list.
5 Click Done to close the Add AO Configuration Details window.
6 Click Add next to the Send Event to BMC Atrium Orchestrator list to post thenew action to the Actions to Perform list.
7 Select previously existing actions that were used by the BMC Atrium Orchestratorinstallation, and click Remove.
Event actions: managing BMC ProactiveNet events in external environments
302 BMC ProactiveNet User Guide

8 Click Done to save your changes and close the wizard.
Note In the integration with BMC Atrium Orchestrator, before an abnormality event issent to the target application, its severity level is set to warning.
Event actions: managing BMC ProactiveNet events in external environments
Chapter 4 Event administration 303

How BMC ProactiveNet integration works with BMCAtrium Orchestrator
The following block diagram explains BMC ProactiveNet integration with BMCAtrium Orchestrator.Figure 13: How BMC ProactiveNet integrates with BMC Atrium Orchestrator
■ The BEM-RBA monitor adapter receives event or event data from BMC ProactiveNet
■ The BEM-RBA monitor adapter formats the input and sends it to active RBA rules
■ The event is evaluated against active RBA Rules. If the rule validation succeeds,the appropriate RBA Workflow is triggered
A list of integration features follows:
Event actions: managing BMC ProactiveNet events in external environments
304 BMC ProactiveNet User Guide

■ Creating RBA events - RBA events are created when the BMC ProactiveNet eventis opened, acknowledged, or closed based on the action set for the event. RBAEvents can be created for BMC ProactiveNet abnormalities as well. The BMCProactiveNet abnormality event description is prefixed with the word Abnormalto distinguish it from the other BMC ProactiveNet events before the RBA event iscreated. RBA events can be created for BMC ProactiveNet predictive events. Thepredictive event description is prefixed with the word Predictive to distinguish itfrom the other BMC ProactiveNet events, and the severity of the predictive eventis changed to warning an RBA event is created.
Mapping BMC ProactiveNet event fields for RBA Event slotsThe following table lists Product Short event fields for the Event Slots of RBA events.
Table 58: Mapping details
PN Event Data Event Slot Comments
AlarmId_PNServer IP mc_ueid Combination of event Id & PN Server IP is requiredwhen multiple PN servers are sending events to thesame RBA. For DHCP enabled systems, it is acombination of event Id and host name of the PNServer.
AlarmDescription Msg string description of the event
no equivalent mappingfield. The value iscalculated instead.
mc_priority In BMC ProactiveNet event there is no concept ofpriority. Hence CRITICAL is mapped toPRIORITY_1, MAJOR is mapped to PRIORITY_2,and Minor is be mapped to PRIORITY_3. Severitydetermines how bad the technical problem is(device is up, down, or in between); prioritydescribes the business urgency (high, low, or inbetween). Something that is “down” may have lowurgency (for example if it happens on a Sunday).Data collection layer (PN, PATROL, etc.) can usuallynot assess priority.
Severity Severity (CRITICAL,MAJOR,MINOR, WARNING)
AlarmStatus Status (OPEN, CLOSED)
Submitter mc_origin BMC ProactiveNet
DeviceIP mc_host_address Device IP Address
PNServerIP adapter_host For backward compatibility
PNServerIP mc_tool_address PN Server IP Address
PNServerName mc_tool PN Server Name
DeviceName mc_host Device Name
Event actions: managing BMC ProactiveNet events in external environments
Chapter 4 Event administration 305

PN Event Data Event Slot Comments
AlarmURL mc_tool_uri Cross launch is implemented in the BMC IX Consolefor the field mc_tool_uri in the post 7.1 release ofBMC Impact Solutions. Sends the eventURL to themc_tool_uri slot.
AlarmId_PNServer IP mc_tool_key Combination of eventId and PN Server IP. This isrequired when multiple PN servers send events toRBA.
AlarmRule mc_tool_rule Event Rule
MoreInfo mc_tool_suggestion More Information
MonitorInstance mc_object Monitor Instance Name
MonitorType mc_object_class Monitor type
EventScore pn_event_score The pn_event_score is defined as a slot in the eventclass for the PN Events.
HasDD pn_event_has_diagnostics The pn_event_has_diagnostics is defined as a slot inthe event class for the PN Events.
AlarmAckStatus pn_event_ack_status Event Acknowledgement status
AlarmAckMessage pn_event_ack_message Event Acknowledgement messageThe pn_event_ack_message is defined as a slot inthe event class for the PN Events.
BPMReconId mc_smc_id Host level Reconciliation ID stored in PNIn the case of BPM Adapter Monitor theReconciliation ID is at the instance level. If theinstance level Reconciliation ID is not blank, send it.Otherwise send the device level Reconciliation ID.
AlarmAttribute mc_parameter Attribute that causes the eventIt is not present for external events.
AttrValueCausedEvent mc_parameter_value Attribute value that caused the event
AttrValueUnit mc_parameter_unit Unit of the attribute value
ComponentAlias mc_smc_alias ComponentAlias from the BMC TM ART adaptermonitor
External setup
For external setup the following installation and configuration is required:
■ RBA or Atrium Orchestrator must be installed. See the System requirements andproduct compatibility information in the online technical documentation for BMCProactiveNet at http://docs.bmc.com/docs/display/PN90/System+requirements+and+product+compatibility for the supported versions of these products.
Event actions: managing BMC ProactiveNet events in external environments
306 BMC ProactiveNet User Guide

■ Configure the BEM-RBA monitor adapter used for the BEM-RBA integration toaccept events from BMC ProactiveNet.
Reducing events
BMC ProactiveNet allows you to limit the flow of events.
To configure intelligent events
1 Click Options on the top right of the BMC ProactiveNet Operations console.
2 Choose the Administration tab.
3 In the Event Administration area, click the Edit link to the right of IntelligentEvent Reduction.
The Event Reduction screen is displayed.
4 On the Event Reduction screen, clear the Enable Intelligent Events check box tomap absolute threshold to the baselines. The outside baseline column can be set toNot Enabled, Hourly Baseline, Daily Baseline, Auto, or Weekly Baseline. Eachthreshold with Outside Baseline enabled activates when the data exceeds thespecified baseline and absolute threshold. For full information on settingthresholds, see “Setting event thresholds” on page 246.
This creates a new outside baseline column in the Event threshold administrationscreen.
5 Click Apply.
To suppress events
Note The event suppression option is available only if you are upgrading to the currentversion of BMC ProactiveNet and you used the relationship administration or eventsuppression functionality in a previous version of the product. For moreinformation, see “Defining Intelligent Event Suppression relationships” on page 463.The event suppression rule defines a relationship between the application and hostsystem. For example, availability events related to application A are suppressed bythe availability events on system B. If the system is offline, this causes the applicationto be unavailable. However, because the relationship is defined, BMC ProactiveNetdoes not send an alert for the application availability; but an alert is sent only forsystem availability.
Reducing events
Chapter 4 Event administration 307

1 On Event Reduction screen, clear the Enable Event suppression check box todisable the suppression rules.
2 Click Configure Event Suppression link, the Relationship Administrator screenopens and you can define the relationships.
To enable or disable non KPI metrics
1 On Event Reduction screen, clear the Enable Abnormality Detection andBaseline Generation for non-KPI metrics check box to stop further baselineprojection and abnormality detection for non-KPI attributes.
Note By default, for fresh installations, the Enable Abnormality Detection andBaseline Generation for non-KPI metrics check box is disabled. However, forupgrade customers, this check box maintains the same non-KPI status that it hadbefore the upgrade. For example, if the check box was enabled before theupgrade, it remains enabled.
2 Click Apply.
Enabling baselines and abnormality detection for non KPI metrics
For baselines to be generated for an attribute, that attribute must have an activeabnormality threshold. An active abnormality threshold means that the thresholdexists and is not suppressed. By default, metrics that are not Key Performancemetrics (non-KPI metrics) do not have an active abnormality threshold, so baselinesare not set automatically for non-KPI metrics. If you want to generate baselines fornon-KPI metrics, you must enable baseline generation for these metrics.
Note For fresh installations, baseline generation and abnormality thresholds for non-KPImetrics are disabled by default. For upgrades, the status (enabled or disabled) ofbaseline generation and abnormality thresholds for non-KPI metrics from theprevious version of BMC ProactiveNet is maintained.
If the baseline generation is not enabled for non-Key Performance Indicator (KPI)metrics, only those attributes that have an active abnormality threshold and are alsoKPI attributes will have baselines generated for them.
Absolute thresholds (with “outside baseline”) or signature thresholds do not satisfythese requirements.
To enable or disable abnormality detection and baseline generation for non KPImetrics
1 From the Operations Console toolbar, choose Options.
Reducing events
308 BMC ProactiveNet User Guide

2 Choose the Administration tab.
3 In the Event Administration section, click the Edit link for Intelligent EventReduction.
4 On Intelligent Event Reduction screen, select from one of the following actions:
■ To enable baselines and abnormality detection for non-KPI metrics, select theEnable Abnormality Detection and Baseline Generation for non-KPI metricscheck box.
■ To stop further baseline projection and abnormality detection for non-KPImetrics (which is disabled by default), deselect the Enable AbnormalityDetection and Baseline Generation for non-KPI metrics check box.
Note When the Enable Abnormality Detection and Baseline Generation for non-KPI metrics check box is selected, baselines are generated for KPI attributesirrespective of the presence of abnormality thresholds.When the check box is not selected, baselines are generated for both KPI and non-KPI attributes that have abnormal thresholds.
5 Click Apply.
Turning on baselines and abnormality detection for non-KPI metrics can have asignificant impact on the performance and scalability of the BMC ProactiveNetServer. Baselines and abnormalities are designed to be used with KPI metrics inorder to provide the greatest value.
Customizing event textEvent text customization enables you to insert event text for all email alerts.
Certain event text customization variables are only available for ProactiveNetintelligent events. They are:
■ $EVENTID
■ $MC_LONG_MSG
■ $INSTANCE_NAME
■ $ABNORMALITY
When applied to external events, these variables will have blank values.
Customizing event text
Chapter 4 Event administration 309

For upgrade users
BMC ProactiveNet 8.0 provides additional out-of-the-box variables, such as $Status,$MC_HOST, and $MC_PRIORITY, for event text customization.
See the table below for a complete list. Upgrade users cannot immediately selectthese additional variables. They have to add them manually. Upgrade users canenter the new variables that they need directly in the wizard.
To customize event text
1 Click the Options tab at the top right of the BMC ProactiveNet Operations Console.
2 On the Administration tab, choose Event Text Customization Edit link.
3 On the Global Event Text Customization screen, customize the subject and bodyof the Email Alerts.
You can choose from among the following variables listed in in the table below.
Table 59: Variables for customizing event text
Variable ($VAR) Description
$ABNORMALITY abnormality used in pinpointing
$ACK acknowledgement status
$ACK_MSG 3.a Acknowledgement message
$ALARMRULE_NAME name of event rule that applies to this event
$ATTR_NAME attribute name such as “availability”
$DEVICE name of the device under which the monitor instance is shown
$DEVICE_DESCR Description about the device under which the monitor instance is shown
$EVENTID BMC ProactiveNet Intelligent Event ID
$FTIME_ASC First Time Threshold was exceeded in ASCII
$FULL_PATH Full path to the Monitor
$INSTANCE_NAME Name of the Monitor instance
$LAST Last value when Event was generated
$LTIME_UTC Last Time data was collected in UTC seconds
$LTIME_ASC Last Time data was collected in ASCII
$MC_HOST Fully-qualified name of the host on which the problem occurred
Customizing event text
310 BMC ProactiveNet User Guide

Variable ($VAR) Description
$MC_HOST_ADDRESS Network address of the host on which the problem occurred
$MC_LOCATION Location at which the managed object resides
$MC_LONG_MSG More info of a BMC ProactiveNet Intelligent Event
$MC_NOTES List of free text annotations added to the event
$MC_OBJECT Subcomponent of the host to which the event is related
$MC_OBJECT_CLASS Identifies the class of an object
$MC_ORIGIN Event management systems that is closest to the source of the event as possible
$MC_ORIGIN_CLASS Identifies the event management system type
$MC_OWNER Current user assigned to the event
$MC_PRIORITY Priority of an event with respect to their impact on the SIM model
$MC_TOOL Represents whether the event is coming from within a mc_tool_class value
$MC_TOOL_CLASS User-defined categorization of the tool reporting the event
$MC_UEID Universal identifier of the event
$MO_TYPE Managed Object Type such as, Network Ping
$MSG Text description of the event
$SEVERITY Severity of the event
$STATUS Status of the event
$SCRIP The IPAddress of Remote Agent where Monitor Instance is actually created
$TIME Event Time formatted as "MM dd HH:mm"
$UNITS Units in which Threshold value is measured
$CLASS Class name of the event.
$URL_INSTANCE_NAME Name of the Monitor instance, encoded for safe use in URLs
a ACK_MSG retains the latest operations message.
4 Select Include MoreInfo in E-Mail Body to receive the detailed information in anemail.
5 Click Apply.
Customizing event text
Chapter 4 Event administration 311

Integrating BMC ProactiveNet with ServiceLevel Management
This section provides information on integration of BMC ProactiveNet with ServiceLevel Management.
Managing BMC ProactiveNet with Service Level Management (SLM) - Performancedata collected by BMC ProactiveNet is exposed in Service Level Management to beutilized in Performance Based Service Targets. The metrics can be from BMCProactiveNet Monitors that are packaged with the product as well as from adaptersto other enterprise performance monitoring solutions. Probable cause analysis fromBMC ProactiveNet is shown in SLM as a link so that an impacted SVT can be linkedto the reason behind the impact.
Note BMC ProactiveNet only supports unidirectional integration with SLM.
For more information on using the BMC ProactiveNet integration with SLM, see theBMC Service Level Management User’s Guide and the BMC Service Level ManagementConfiguration Guide.
Integrating BMC ProactiveNet with Service Level Management
312 BMC ProactiveNet User Guide

Customizing graphs
Creating custom graphsThe Custom Graphs feature is used to generate individual and multiple graphsbased on resources monitored by BMC ProactiveNet. Using this feature, you canselect a combination of monitors and attributes, and correlate data effectively. Thisfeature gives you more control over information than the Show Graph option on theTools menu.
Customizing graphs helps you to:
■ choose the type of graphing format that works best for you.
■ create graphs that show data from an individual monitor type or multiple attributes.
■ create graphs for multiple monitors showing a single attribute but view thestatistics from multiple sites.
Custom Graphs that focus on an individual monitor enable you to chart thresholdsand other indicators, such as Baseline, Peak, and so on. For more information, see Creating an individual/multiple monitor graphs on page 334.
Multiple data type graphs enable you to compare data across sites, but do not allowyou to chart thresholds or indicators, as they only relate to a single attribute. Formore information, see Creating an individual/multiple monitor graphs on page 334.
You can choose the type of graphing format that works best for you. Click theCustom Graphs icon in the Views & Graphs drawer in the navigation pane tochoose from the following options before creating your graph:
■ Line Graph
■ Area Graph
■ X-Y Graph
5
Chapter 5 Customizing graphs 313

■ Top N Graph
■ Pie Graph
■ Dial Gauge Graph
Note
■ When generating a graph, the graph displays only monitors accessible by theuser. Select the Attributes & Indicators tab to view and use the tools menu. Theoptions available reflect the associated permissions.
■ Custom graphs is authorization aware; the Graphs and any actions available fromthe Tools menu reflect user access privileges and permissions.
Related Topics
Limitations on page 314
Creating a line or area graph on page 315
Creating a x-y graph on page 320
Creating a Top N graph on page 321
Creating a pie graph on page 323
Creating a dial gauge graph on page 325
Limitations
When creating graphs, keep the following limitations in mind:
■ No more than twelve attributes can be displayed on a graph.
■ No more than two measurement types can be displayed on a graph.
■ For example, if two statistics are measured in percentage and two in units, then allfour appear in the graph because Y1 or Y2 allows a graph to have two like-measurements each.
■ However, if you have three statistics, one being measured in percentage, onebeing measured in units, and the other being measured in time, an error messageappears (as shown below) and the graph does not display.
Creating custom graphs
314 BMC ProactiveNet User Guide

■ When choosing any Indicator, only one Attribute can be selected because theIndicator cannot relate to more than one measurement.
■ Graph displays NO_DATA image when there are no data available for the totalgraph period.
Creating a line or area graph
Line graphs are the most common type of graphs that plot linear relationships.
Area graphs are specialized line graphs. However, they can plot only single instanceand single attribute selections, and indicators are not applicable to Area Graphs. Toview parent and child instances for the selected monitor instance see, To show theparent instance for the selected monitor instance on page 319 and To show the childinstances for the selected monitor instance on page 319
To create a line or area graph
1 In the navigation pane in the Operations Console, click Views & Graphs.
2 In the Views & Graphs drawer, click the Custom Graphs icon .
3 In the Custom Graphs screen, select the Line Graph or Area Graph option
.
4 Select a Group Filter.
Select the desired group. Choosing a filter limits your graph choices to theselected group and provides a means of organizing your data. Choosing No Filterlets you generate a graph from all resources in the system, regardless of whetherthey are in a group or not.
5 Select a Monitor Type.
For an Individual Graph, choose only one Monitor Type. For Multiple MonitorGraphs, choose more than one Monitor Type.
6 Click Next to open the Monitor Instance area. A list of resource instancesavailable under the Monitor Type you selected is displayed.
7 Select the resource instances to monitor, and click Apply.
The Custom Graph screen is displayed. In the Custom Graphs screen, select graphoptions for the graphs.
Creating custom graphs
Chapter 5 Customizing graphs 315

8 Select appropriate values in the Filter Area.
■ Show Graph for the last - Choose the amount of time you want to show on thegraph. The list lets you choose from 1 hour up to 3 months.
■ Time Range - Time Range option allows the Start and End Time selections toreflect either a particular day and hour or a particular duration of time, such asthe last four hours. You can change the time and date when you want to viewresource data for the previous day, week, or hour to compare measurements.
9 Select appropriate options in the Attributes area.
The Attributes Area lets you dynamically change statistical data displayed in thegraph you are viewing. The statistics selections (attributes) vary based on themonitored entity. A colored box around an attribute indicates there is at least oneopen event of the severity indicated by the color of the box.
You can select device or application-dependent elements for viewing. Choose theattributes you want to graph for each instance. The attributes available varydepending on the monitor chosen. You can chart up to 12 attributes per graph,however you are limited to 2 units of measure (that is, # and ms). For moreinformation on attribute statistics and their function, see the BMC ProactiveNetData Adapter and Monitor Guide.
Figure 14: Attributes Area
10 Select appropriate options in the Indicators area.
■ Indicators provide options for dynamically changing the charting of data.When choosing any indicator, only one statistic (attribute) is viewable at a timebecause the Indicator cannot relate to more than one measurement. Thesevalues can be used only if multiple attributes have not been selected.Thresholds and a Config attribute may also be graphed.
—Hourly Baseline, Daily Baseline, Weekly Baseline, or Hourly & DailyBaseline: There are two baselines: Baseline High and Baseline Low. Baseline
Creating custom graphs
316 BMC ProactiveNet User Guide

High represents the point at which 95% of the weighted average of thehistorical values fall below this value for that hour, day, or week. BaselineLow represents the point at which 90% of the weighted average of historicalvalues for that hour, day, or week fall above this line. Baseline indicatorsalways use the current week as baseline data. The baseline indicator isrecalibrated for each hourly point per week.
—All Baselines: Select this option to show condensed Baseline High andBaseline Low for hourly, daily, and weekly baseline values.
—Hourly Max: Highest values of data found for the specified graph period.Peak indicator can be selected only when viewing data older than 24 hours.
—Hourly Min: Lowest values of data found for the specified graph period.Low indicator can be selected only when viewing data older than 24 hours.
—Minor, Major, Critical Absolute Thresholds: If thresholds have been set forthe data type you are viewing, check boxes are displayed. These indicatorsshow you what the event settings are relative to the performance of the datayou are viewing.
—Minor Signature Threshold: Composite values of signature minorthreshold, baseline associated to threshold, and applied PAD factor.
—Major Signature Threshold: Composite values of signature major threshold,baseline associated to threshold, and applied PAD factor.
—Critical Signature Threshold: Composite values of signature criticalthreshold, baseline associated to threshold, and applied PAD factor.
—Abnormality Threshold: Composite values of abnormality threshold,baseline, which is associated to threshold, and applied PAD factor.
—Scheduled Downtime: To view the scheduled downtime for the monitor onthe graph. Due to the lag in start of a scheduled downtime event, a few datapoints may appear inside the shaded downtime. Similarly, in case ofoverlapping scheduled downtime, the shading may use a color differentfrom that shown in the legend.In case the Scheduled downtime is created after the start time and before theend time for the day, the graph will show the data points already collected.
—Show Intelligent Events: If there are any intelligent events on the selectedattributes and for the selected duration, same will be displayed as an icon.There will be two different icons for open and closed intelligent events.
—Show Abnormality: If there are any events on the selected attributes and forthe selected duration, same will be displayed as an icon.
Creating custom graphs
Chapter 5 Customizing graphs 317

—Show External Events: If there are any events raised by change entry, SNMPtrap, or external events, the same will be displayed as an icon.
—Show Violations: If there are any violations on the selected attributes andfor the selected duration, same will be displayed as an icon. There will betwo different icons for open and closed violations.
—Period Max: Displays highest attribute value on Y-axis.
—Period Min: Displays lowest attribute value on Y-axis.
—Period Avg: Displays average attribute value of all points of Period Min andPeriod Max attribute values.
—Shaded Baseline: Select this option to highlight the area corresponding tothe previous baseline selection.
—Config Attributes: These attributes are displayed only if configurationattributes are available on the monitor. For complete definition ofconfiguration attributes and their functionality, see the BMC ProactiveNetData Adapter and Monitor Guide.
Note SLO indicator will only be available for upgrade setups with existing views.
11 (optional) Select Schedule from the list. However, this is not available ifScheduled Downtime indicator is selected.
■ Click New to define a new schedule.
■ Click Edit to change the selected schedule.
12 Select an appropriate Graph Option.
■ Show all attributes on a single graph - All attributes you choose are charted onone graph.
■ Show each monitor instance on a separate graph - If you chose more than oneinstance, each instance is charted on a separate graph.
■ Show each attribute on a separate graph - If you select more than oneattribute, each is charted separately on separate graphs.
■ Show selected attributes on the corresponding graph – This will preserve theexisting graph settings. If you select some more attributes for the existinggraph, the new attributes will also be added to the same graph.
Creating custom graphs
318 BMC ProactiveNet User Guide

13 Select Device Name, Instance Name or Attribute Name, to show the same in thelegend.
14 Select the Data Type to be used.
Note When raw data is selected and if raw data is not available for the entire timerange, rate data will be used.
15 Select Auto Scale if you need auto-scaling for the graph. Unless this option isunchecked, all graphs will be automatically scaled.
16 Select Refresh this page for every “n” minutes to refresh the page for thespecified time. This option can be selected only if relative time range option isselected from the filter area.
17 Click Generate Graph.
The individual or multiple monitor graph displays attributes selected.
You can change the parameters on the displayed screen, or use the icons locatedon the side of the graph to perform other functions. For more information, see Additional information for changing graph display on page 335 for informationabout these icons.
To show the parent instance for the selected monitor instance
1 Click Show Parent in the graph display screen to display the immediate parentinstances or the complete hierarchy of parent instances.
If this instance does not have stats attributes, the Show Parent link displays thesuper parent which has stats attributes.
To show the child instances for the selected monitor instance
1 Click Show Children in the graph display screen to display a menu of all thechild instances of the selected monitor instance.
2 Select any child instance to create a graph for that instance. A submenu of thechild instances is displayed with all the instances that have stats attributes. You
Creating custom graphs
Chapter 5 Customizing graphs 319

can also choose to display the first 50 child instances using the All option. Thisoption displays only the instances that have stats attributes.Figure 15: Show children
Creating a x-y graph
X-Y graphs are used to show a correlated view of two metrics. This graphing isespecially useful for related metrics where the dependency is not very clearlyknown. Displaying this graph over a period of time can give you a visualrepresentation of the relationship. A good example for online stores may be tocorrelate a business metric (like $s per hour) with Web server performance. Thisallows IT groups to justify performance improvements on IT hardware or software.
All such scenarios, where the relationship between two metrics needs to be qualified,are appropriate for X-Y graphs.
To create a x-y graph
1 In the navigation pane in the Operations Console, click Views & Graphs.
2 In the Views & Graphs drawer, click the Custom Graphs icon .
3 In the Custom Graphs screen, select the X-Y Graph option .
4 Select a Group Filter.
5 Select Monitor Types.
6 Click Next.
The system populates the corresponding monitor instances in the MonitorInstance area.
7 Select Monitor Instances for X and Y axis.
Creating custom graphs
320 BMC ProactiveNet User Guide

8 Click Apply.
On the Custom Graphs (X-Y Graph) screen,
9 Select appropriate values in the Filter Area.
■ Show Graph for the last: Choose the time period you want to show on thegraph. The list lets you choose from 1 hour up to 3 months.
■ Time Range: Time Range option allows the Start and End Time selections toreflect either a particular day and hour or a particular duration of time, such asthe last four hours. You can change the time and date when you want to viewresource data for the previous day, week, or hour to compare measurements.
10 Select attribute for X and Y axis.
11 Select the Schedule.
■ Click New to define a new schedule.
■ Click Edit to change the selected schedule.
12 Click Generate Graph(s).
You can change the parameters on Graph Display screen, or use the icons locatedon the side of the graph to perform other functions. For more information, see Additional information for changing graph display on page 335 for informationon these icons.
Creating a Top N graph
Top N Graph is a Pareto bar graph comparing Top N resources. You can createeither a Top N or a Bottom N graph.
Top N graphs compare monitored resources based on a common measurement. ThePareto bar chart includes resources with the highest average (based on the commonmeasurement). BMC ProactiveNet administrator sets the number of bars in thegraph. The number of bars (N) is limited to 15 items per thumbnail.
Top N graphs can be created from both the Operations Console and theAdministration Console.
Computation of Top N graphs provides an order to the individual elements withineach graph. Example, in the Top 10 Interface in Utilization graph, the number onegraph shows the highest average for all interfaces.
Creating custom graphs
Chapter 5 Customizing graphs 321

To create a Top N graph
1 In the navigation pane in the Operations Console, click Views & Graphs.
2 In the Views & Graphs drawer, click the Custom Graphs icon.
3 In the Custom Graphs screen, select the Top N Graph option .
4 Select the Group Filter.
5 Select the Monitor Type. You can select only one monitor type here.
6 Click Next.
The system populates the corresponding attributes in the lower pane of the screen.
7 Select an Attribute.
8 Click Apply.
9 On the Customs Graphs screen, select the Graph Type: Top N or Bottom N.
10 Select the number of bars from the list.
11 Specify the duration, and select the units (Days or Hours) from the adjacent list.
12 Select the Values to be displayed: Average and High or Average and Low.
13 Select the Graph Preference: 2 Dimensional or 3 Dimensional
14 Select the Schedule.
■ Click New to define a new schedule.
■ Click Edit to change the selected schedule.
Note The 3 Dimensional option is available only through the Operations Console.However, 3-dimensional graphs configured through the Operations Consoleretain the option during editing through the Administration Console.
15 Click Generate Graph.
Creating custom graphs
322 BMC ProactiveNet User Guide

Note The Forward and Backward buttons that help you view graphs corresponding tothe succeeding and preceding time ranges, respectively are not available for TopN Graphs.
The Description table located below the graph lists data resources of the Top Ngraph. The Num column provides a link to open the Individual graph for theresource. To modify the statistics, see Creating a line or area graph on page 315.
To view a stacked graph for any of the listed instances
1 Select the check box corresponding to the monitor instance.
2 Click Generate graph.
Listing all button
Most monitored categories, such as Availability and Utilization, contain numerousdevices, interfaces, and services. Clicking List All at the bottom of the Top N tableexpands the table to list all resources that comprise the selected category. A list ofsources used to compile the chart is displayed. The List All feature allows you togenerate a maximum number of 100 items per page. You can also generateIndividual graphs from each of these items.
Creating a pie graph
Pie graphs show the distribution of points for specified time ranges in individual pieslices and show the distribution of values over time.
Pie graphs are best suited for getting a high-level overview of the performance of aspecific attribute, since only a single instance and attribute selection is plotted.Indicators are not applicable to Pie graphs. Description of slices is available in a filefor each threshold or SLO at the following path: installDirectory /usr/pw/pronto/conf/piebuckets.xml. Different slices are available for Major, Minor, and Critical thresholds.
Pie graphs are available only on attributes that have set thresholds. If the selectedthreshold does not exist for the attribute to graph, the system prompts you to createor choose another threshold. If the threshold is unavailable after graph creation, aNO Data image appears for the pie chart even if there is data in the database. Reasonbeing, data is reported based on the context of a specific threshold and the breakdown of data points into 5 different discreet ranges is determined by the thresholdvalue.
Creating custom graphs
Chapter 5 Customizing graphs 323

Pie graphs offer a 3D option (available only through the Operations Console), andcan be added to a view.
Pie graphs allow users to see compliance to threshold over a period, andsimultaneously see the percentage time where data is falling into each range ofvalues. This kind of graph makes most sense in a view that updates automatically(on a daily basis).
To create a pie graph
1 In the navigation pane in the Operations Console, click Views & Graphs.
2 In the Views & Graphs drawer, click the Custom Graphs icon.
3 In the Custom Graphs screen, select Pie Graph option .
4 Select the Group Filter.
5 Select the Monitor Type. You cannot select more than one monitor type here.
6 Click Next.
The system populates the corresponding attributes in the lower pane.
7 Select a single Attribute, and click Apply.
8 Make your selections on the Custom Graph screen.
9 Click Generate Graph.
You can change the parameters here, or use the icons located on the side of thegraph to perform other functions. For more information see Additionalinformation for changing graph display on page 335 for information on these icons.
Note
■ The Forward and Backward buttons that help you view graphs correspondingto the succeeding and preceding time range respectively are not available forPie Graphs.
■ Although the breakdown is described in terms of % ranges, values in the graphwill be shown in terms of the unit that it is collected.
Creating custom graphs
324 BMC ProactiveNet User Guide

Creating a dial gauge graph
The Dial Gauge feature enables you to see monitor data graphically in a semi-circular gauge with a dynamic needle that fluctuates between the last three data pollvalues for the specified attribute. Dial Gauges are used to show a real-time feed ofthe latest data points, which is best suited for very important attributes that requireclose attention.
Views containing Dial Gauges do not update every two minutes like other views.The gauge fluctuates between the last three data poll values, simulating real-timemovement. Displayed color zones are as per threshold settings of the specifiedmonitor and show red for critical, orange for major, yellow for minor thresholds, andgreen for normal behavior.
Like other graph options, when you click the thumbnail, the Graph Display screenappears and you can modify the graph as needed.
The dial gauge applet polls the server for data according to the predefined pollinterval (this can be configured). The gauge displays the current value at the bottom.The needle pauses for a longer duration at the CURRENT data point highlighting themost current value. If there is No Response or No Data from the monitor, the needlepoints to zero and the system displays an appropriate message at the bottom.
Note
■ This feature requires the Java plug-in.
■ The latest Sun Java VM must be installed on the computer that hosts the BMCProactiveNet Server.
To create a dial gauge graph
1 In the navigation pane in the Operations Console, click Views & Graphs.
2 In the Views & Graphs drawer, click the Custom Graphs icon .
3 In the Custom Graphs screen, select the Dial Gauge option .
4 Select a Group Filter.
5 Select a Monitor Type, and click Next.
The system populates the corresponding instances in the lower pane.
6 Select a Monitor Instance, and click Apply.
Creating custom graphs
Chapter 5 Customizing graphs 325

7 On the Custom Graphs screen, choose a Single Attribute.
8 Under Display Options, select the display options from the list.
You can choose to show either Intelligent Event or SLO threshold zones on thegauge. The dial gauge will display major, minor, critical, or SLO thresholds andshow the actual value of the attribute on the gauge.
9 In the Add this Graph to View section (Dial Gauges can only be configured to beseen from a View), specify the Graph Name (name for the Dial Gauge).
10 Choose to create a new view or add the graph to an existing view.
11 Click Add to View.
For add to new view selection, specify the View name. For add to existing viewselection, the graph is available under the selected View. Any other graph youadd to the View will also be visible. From here, you can Add, Edit, and Delete theview by choosing the corresponding buttons.
Note Fast poll frequency is not available for the dial gauge. For below type thresholds,the colors displayed will show in the opposite direction as compared to abovethresholds. Although the gauge appears to update every second, it is important torealize that the data feed is still only as quick as the monitor that is polling for thedata.
The gauge repeats the last 3 values over and over again until a new data point isreceived from the monitor, at which point the oldest data point in the gauge isdiscarded. That is, every time the needle changes position on the Gauge, it doesnot mean the gauge is displaying a new data point. The latest 3 data values forthat attribute, which gives an indication of the latest trend and most up to datevalues are displayed. The last data value is always shown for the longest periodto make it clear that it is the most current value.
Tip Adding too many dial gauges to a single view may take a long time to load. Theideal number of dial gauges in a view is 4 or less. However, we suggest that ifmore gauges must be added to a view, do not exceed 12.
Limitations of dial gauge graphs
■ Dial Gauges can ONLY be added to a view.
■ Dial Gauge administration can be done only through the Operations Console.
Creating custom graphs
326 BMC ProactiveNet User Guide

■ Dial Gauge display requires a supported version of Java Plug-in. If the plug-in isnot available, then a grey box is displayed. For information on supported Java Plug-in versions, see System requirements and product compatibility information in theonline technical documentation for BMC ProactiveNet at http://docs.bmc.com/docs/display/PN90/System+requirements+and+product+compatibility.
■ For instance or attribute where thresholds are defined both above and below,example, yahoo response time minor > 100ms and major < 50 ms (this should nothappen but in case its configured this way), the below type threshold is ignored.
■ It is assumed that thresholds are defined in an increasing order (for above typethresholds) i.e. minor < major < critical, if this is not so, then the larger zoneoverlaps the smaller one.
■ Initial loading of the applet takes some time. So, when the user accesses the pagefor the first time, the delay is more compared to subsequent accesses.
■ Due to the increased loading time for applets, too many dial gauges in a singleview have performance implications. It is recommended that a maximum of 12dial gauges be used in a single view.
■ If threshold is not defined, the system displays a normal gauge (i.e., full green).
■ Tool tip is not displayed for dial gauges on the View page. However, tool tip isavailable for the link below.
■ If the difference between threshold values is very less, the user may not be able tonotice the color defined for the zone in the dial gauge.
■ Dial gauge displays zero for negative data values.
■ Very large numbers (11 or more digits) may not appear clearly on the gauge.However, there is no implication on the accuracy of data displayed below the gauge.
■ For large values, the value may overlap with the zone separator line.
■ For very small values i.e. values below 0.001, the needle will be displayed veryclose to zero.
■ If the proxy server used requires authentication, the user is prompted for the username and password while accessing a view containing dial gauges.
■ Exceptions on the plug-in console do not interfere with the functioning of thegauge and can be ignored.
The following exceptions may be seen in the plug-in console:
Creating custom graphs
Chapter 5 Customizing graphs 327

■ On some Internet Explorer versions, if the dash board contains a dial gauge in thesecond row, some times the dial gauge in the second row appears as overlappedwith the All Events page below. Scrolling the dashboard will clear this.
■ Exceptions that may be observed in plug-in console:java.lang.ArrayIndexOutOfBoundsException: 0 >= 0at java.util.Vector.elementAt(Unknown Source) at com.elegantj.gauges.dial.Circle.calValueAngle(Circle) at com.elegantj.gauges.dial.Circle.drawNeedle(Circle) at com.elegantj.gauges.dial.Dial.renderDial(Dial) at com.elegantj.gauges.dial.Dial.paint(Dial) at com.elegantj.gauges.dial.Dial.update(Dial) at sun.awt.RepaintArea.paint(Unknown Source) at sun.awt.windows.WComponentPeer.handleEvent(Unknown Source) at java.awt.Component.dispatchEventImpl(Unknown Source) at java.awt.Container.dispatchEventImpl(Unknown Source) at java.awt.Component.dispatchEvent(Unknown Source) at java.awt.EventQueue.dispatchEvent(Unknown Source) at java.awt.EventDispatchThread.pumpOneEventForHierarchy(Unknown Source) at java.awt.EventDispatchThread.pumpEventsForHierarchy(Unknown Source) at java.awt.EventDispatchThread.pumpEvents(Unknown Source) at java.awt.EventDispatchThread.pumpEvents(Unknown Source) at java.awt.EventDispatchThread.run(Unknown Source) ------------------------------------------------------------------------------- java.lang.NullPointerException at com.elegantj.gauges.dial.Circle.totalDiv1(Circle) at com.elegantj.gauges.dial.Circle.drawZone(Circle) at com.elegantj.gauges.dial.Dial.renderDial(Dial) at com.elegantj.gauges.dial.Dial.paint(Dial) at com.elegantj.gauges.dial.Dial.update(Dial) at sun.awt.RepaintArea.paint(Unknown Source) at sun.awt.windows.WComponentPeer.handleEvent(Unknown Source) at java.awt.Component.dispatchEventImpl(Unknown Source) at java.awt.Container.dispatchEventImpl(Unknown Source) at java.awt.Component.dispatchEvent(Unknown Source) at java.awt.EventQueue.dispatchEvent(Unknown Source) at java.awt.EventDispatchThread.pumpOneEventForHierarchy(Unknown Source) at java.awt.EventDispatchThread.pumpEventsForHierarchy(Unknown Source) at java.awt.EventDispatchThread.pumpEvents(Unknown Source) at java.awt.EventDispatchThread.pumpEvents(Unknown Source) at java.awt.EventDispatchThread.run(Unknown Source)
Customizing monitor graphsAn Individual Graph is a line graph giving a real-time view of the data collected on aspecific item. When you click an Individual graph thumbnail, its full-scale versionopens in the Graph Display window, along with dialog boxes. You can globallychange the line sizes in your graphs by changing the property inpronet.graphs.indGraph.lineWidth=<2>. This does not affect images already created.
Related Topics
Graph tab on page 329
Attributes and indicators tab on page 330
Customizing monitor graphs
328 BMC ProactiveNet User Guide

Monitor information tab on page 332
Button options on page 332
Creating an individual/multiple monitor graphs on page 334
Graph tab
Once the larger graph appears in the Graph Display window, there are three tabswhere you can interact with and customize the graph. This enables you to changethe data view in any particular instance by changing the attributes, indicators, or thestart and end time of the current graph. These options allow viewing of data that isnot currently part of the display or allows one to focus on a specific type of data toanalyze and isolate a problem. Data is available for the last 90 days.
The Graph tab shows the larger graph seen as a thumbnail in the View area.Additional options are available on the right side of the graph. The available icons
Customizing monitor graphs
Chapter 5 Customizing graphs 329

change depending on the type and status of the graph. For details on availableoptions, see Additional information for changing graph display on page 335.
Figure 16: Graph Tab
Attributes and indicators tab
The Attributes and Indicators tab lets you dynamically change statistical datadisplayed in the graph you are viewing. The statistics selections (attributes) varybased on the monitored entity. A colored box around an attribute indicates there is atleast one open event of the severity indicated by the color of the box.
You can select device or application-dependent elements for viewing. Choose theattributes you want to graph for each instance. The attributes available varydepending on the monitor chosen. You can chart up to 12 attributes per graph,however you are limited to 2 units of measure (i.e., # and ms). For more information
Customizing monitor graphs
330 BMC ProactiveNet User Guide

on attribute statistics and their function, see the BMC ProactiveNet Data Adapter andMonitor Guide.
Figure 17: Attributes and Indicators tab
For more details on Attributes and Indicators Tab, see Creating a line or area graphon page 315.
Customizing monitor graphs
Chapter 5 Customizing graphs 331

Monitor information tab
The Description table is located at the top of the Monitor Information tab. The tablecontains the item targeted for the graph and information collected from the SNMPdata where applicable as well as specific monitored items such as disk location, Website URL, and instance name. The table does not have default headings but listspertinent information for the selected resource.
Figure 18: Description Table
Button options
There are four button options from which to choose:
■ Generate Graph(s) - Generates graphs once you have defined your choices.
■ Add Graph - Adds another graph to the set of graphs already plotted.
Customizing monitor graphs
332 BMC ProactiveNet User Guide

■ Add All to View - Adds all graphs to the view.Figure 19: Add this graph(s) to View – for single graph
If there is more than one graph, you can select the graph to set the graph asthumbnail.Figure 20: Add graph(s) to View – for multiple graphs
Use the Set thumbnail graph list to set the graph as thumbnail.
■ Printer Friendly - Provides a view of graphs and their description tables withoutprinting the additional options available on the screen.
Customizing monitor graphs
Chapter 5 Customizing graphs 333

Creating an individual/multiple monitor graphs
You can dynamically change the attributes or indicators using the graphing optionsavailable below the graph or use the icons located on the right side of the graph toperform other graphing functions.
For more information, see Additional information for changing graph display onpage 335
Generating a multi-monitor graph:
■ Provides the same options available for an Individual graph.
■ Allows you to select the option for Show instance names in legend for multi-instance graphs to include instance names in the graph legend.
■ If two monitor instances with different raw retention periods are plotted in asingle graph, where one instance graphs rate data and the other instance graphsraw data, then the Condensed data string is not displayed on the y-axis of thegraph. If both instances use rate data for plotting the graph, then this string isdisplayed.
■ Due to the difference in the raw retention periods, one monitor may fetch ratedata and the other may fetch raw data, for the same time range selected. In thiscase, the Condensed data string is not displayed.
■ Multi-graphs can be added to a view. This is useful if you want to always see thisset of graphs together but still want to add it into a view. After a multi-graph isadded to a view, the thumbnail displays a small MG icon next to it
If an intelligent event is active for a given attribute or indicator on the graph, theoutline is highlighted with the intelligent event color.
■ Red - Critical
■ Orange - Major
■ Yellow - Minor
You can globally change the line sizes in your graphs by changing the property inpronet.graphs.indGraph.lineWidth=<2>. This does not affect images already created.
Customizing monitor graphs
334 BMC ProactiveNet User Guide

Additional information for changing graphdisplay
When a graph is generated, you will notice a series of icons located to the right of thegraph. These are additional options you can choose from:
■ Zoom In or Out
■ Export to Excel
■ Add New Monitors to this Graph
■ More Info
■ Add this Graph to View
■ All Abnormalities
■ Device At A Glance
■ Delete
■ Resource Pool
■ Go to Probable Cause
■ MAIL this Page
■ Share this Page
In addition to these functions, the exact value at any point in the graph is alsoavailable. To check the exact value at any point on the graph, place the mousepointer on the point.
BMC ProactiveNet displays the value as tool tip.
Related Topics
Adjusting graph axes on page 336
Exporting graph data to Microsoft Excel on page 337
Adding new monitors to a graph on page 337
Obtaining more information on page 337
Additional information for changing graph display
Chapter 5 Customizing graphs 335

Adding a graph to a view on page 337
Displaying all abnormalities for a graph on page 339
Navigating the graph page on page 339
Deleting a graph from a multi-graph view on page 339
Displaying graphs for a resource pool on page 340
Analyzing probable cause on page 340
Mailing the graph page on page 340
Sharing the graph page on page 340
Generating PDF on page 341
Adjusting graph axes
Use the Zoom function to adjust the vertical axis of the graph for viewing data moreclosely or from a higher level. The left axis is Y1 and the right axis is Y2.
To adjust the graph
1 Click the Zoom icon to display a separate window.
2 Based on the values used to plot the graph, enter the maximum and minimumvalues to be used to zoom the graph and by default the graphs are auto-scaled.
3 Click the Zoom icon to view results.
You can only view one axis change at a time and this option does notpermanently change the graph.
The browser instance may, at times, cache the zoomed view of a graph. Using thebrowser navigation buttons may result in display of the cached pages. To avoidthis, use the navigation options provided within the Operations Console.
Additional information for changing graph display
336 BMC ProactiveNet User Guide

Exporting graph data to Microsoft Excel
Use the Export to Excel icon to export all data into a Microsoft Excel file forviewing outside BMC ProactiveNet. This icon launches the Microsoft Excelapplication and displays all data in the .csv file.
Note Raw data is recorded after every polling interval (user-configured). When therecorded data is plotted in a graph and exported to Excel, Duration column shows 0instead of the polling interval in seconds.
Adding new monitors to a graph
Use the Add New Monitors to this Graph icon to add new monitors to a graph.
When you click this icon, the Custom Graph screen appears. Follow the sameprocedure as creating a Custom Graph.
Obtaining more information
When a monitor has more information attached, you can use the More Info icon to find out if errors have occurred, and to display other pertinent information suchas matched patterns being monitored by a Log File monitor or the reason behind aWeb URL not responding.
This icon launches the More Info for Graph table, which provides information aboutthe graph and the possible error. If there are more than 25, click Next to bring upadditional items. The More Info feature is available for Applications only; it is notavailable for SNMP information, such as interface or DLCI details.
Adding a graph to a view
Use the Add this Graph to View icon to add a particular graph to a view category.
This icon launches the Add This Monitor to View pop-up window.
1 Specify the graph name, duration, and name of the view to which you want toadd the graph.
2 Click Add to View to activate this graph in the View.
Once a graph is added to a view, its parameters no longer need to be determinedeach time you want to view data in that manner. Simply click the named graph in its
Additional information for changing graph display
Chapter 5 Customizing graphs 337

View group. The Domain Knowledge field is displayed whenever you add a graphto a view. In the Domain Knowledge field, you can enter specific domain knowledgethat other users may benefit from when looking at the graph. This information is alsoused by the Event Details page when events are generated against the same monitor- links to the Domain Knowledge graph is automatically provided to aid users introubleshooting.
Domain knowledge
Domain Knowledge information can be added whenever you add a graph to a view.The Domain Knowledge field is displayed on the Add this graph(s) to View page.
Use this field to enter specific domain knowledge that other users may benefit fromby looking at the graph. This information is also used by the Event Details pagewhen events are generated against the same monitor - links to the DomainKnowledge graph are automatically provided to aid users in troubleshooting.
Domain Knowledge information acts as a repository of graph information. Forinstance, if the relationship between an event and an event is recorded as domainknowledge, users can easily trace the event the next time a similar event occurs.
Figure 21: Domain Knowledge field
To edit the Domain Knowledge information from the Graph Display page
1 Click Edit next to the Domain Knowledge field.
■ The Change Domain Knowledge screen is displayed.
Additional information for changing graph display
338 BMC ProactiveNet User Guide

2 Make changes to the information displayed, as required.
3 Click Update.
A message indicating that the information has been updated is displayed.
4 In the Graph Description window, click Close.
Displaying all abnormalities for a graph
The All Abnormalities icon is displayed as an additional graphing function onlyfor graphs plotted using attributes of the same Abnormality Index monitor instance.Click the icon to access the All Abnormalities page that displays abnormalities for:
■ The same group on which the Abnormality Index Monitor is based
■ The same duration for which the graph has been plotted
This icon is available for Line, Area, X-Y, and Pie graphs.
The All Abnormalities icon is not displayed if a graph is plotted using attributes ofmultiple monitor types.
Navigating the graph page
The Device at a Glance icon allows easy navigation from the graph to otherrelated attributes graphed below without having to re-implement graph selections.When generated, the Device At a Glance page shows a stacked line graph for allmonitors on the device.
This option is available only for graphs with a single monitor instance and can alsobe accessed from the Tools menu on the Device Matrix page and from the Graphpage. When displayed from the Device Matrix page, the graph displays the last fourhours.
Deleting a graph from a multi-graph view
The Delete icon is tied to the Multi-graph feature and is displayed only whenthere are two or more graphs. Use this icon to delete a graph from a multi-graph view.
Additional information for changing graph display
Chapter 5 Customizing graphs 339

Displaying graphs for a resource pool
The Resource Pool icon launches the Graph Display page displaying graphs foreach of the individual monitor instances forming the Resource Pool.
Analyzing probable cause
Click the Go to Probable Cause icon to access the Event History page.
Mailing the graph page
To send the graph via e-mail
1 Click the Mail this Page icon .
2 Specify the From and E-mail Address in the displayed window.
3 A brief description can be sent via e-mail either in HTML or plain text format.
4 Select HTML or Plain text to send the description in plain text format and clickSend.
Sharing the graph page
To share the page
1 Right-click the Share link.
2 Click Copy Shortcut in IE, Copy Link Location in Mozilla Firefox. This link can besent to others via E-Mail or can be pasted in a shared location, so that it can beused by others.
To view this graph:
1 Copy and paste the link in the browser address location and click Enter. Thisopens the BMC ProactiveNet Login screen if you have not logged in.
2 Enter the User Name and Password and click Log On.BMC ProactiveNetnavigates to the specified screen.
This link is available in the following locations:
Additional information for changing graph display
340 BMC ProactiveNet User Guide

■ Custom Graph (all the graph formats)
■ Drill-Downs from Views
■ Drill-Downs from RCA
■ Drill-Downs from Event Details
■ All Abnormalities
■ DD outputs
Generating PDF
Click the PDF icon to view the graphs and the configuration attributes table, inPDF format without the additional options available on the screen.
How setting the All Baselines option affectsabsolute instance thresholds
Sometimes, the value of a threshold shown in a graph is different from the value ofthe absolute instance threshold that is set.
A graph may show a threshold value different from the value that is set as theabsolute threshold value. The value of a threshold is calculated as (all baselines +absolute threshold value). When the threshold is set to take baselines intoconsideration, the highest or lowest value (above or below threshold valuesrespectively) of the threshold is calculated.
During every poll, all three baseline values (hourly, daily and weekly) and theabsolute threshold value are checked and the highest or lowest value becomes thethreshold at that point.
For example, assume that the absolute instance threshold value of a response timeattribute is set to Minor when it is above 200 milliseconds, and the All Baselinesoption is selected. At one data point, if the value of the response time is 200milliseconds, hourly baseline is 240 milliseconds, daily baseline is 230 milliseconds,and weekly baseline is 210 milliseconds for that point of time, no alarm is generatedbecause it has not violated the highest threshold of 240 milliseconds and above.
Related Topics
How setting the All Baselines option affects absolute instance thresholds
Chapter 5 Customizing graphs 341

Adjusting graph axes on page 336
Exporting graph data to Microsoft Excel on page 337
Adding new monitors to a graph on page 337
Obtaining more information on page 337
Adding a graph to a view on page 337
Displaying all abnormalities for a graph on page 339
Navigating the graph page on page 339
Deleting a graph from a multi-graph view on page 339
Displaying graphs for a resource pool on page 340
Analyzing probable cause on page 340
Mailing the graph page on page 340
Sharing the graph page on page 340
Generating PDF on page 341
How setting the All Baselines option affects absolute instance thresholds
342 BMC ProactiveNet User Guide

Managing Views
What is a view?A view is a placeholder for graphs that allows you to view the graph at any timewith the new data value plotted. A view enables you to store graphs and reports. Tocreate views, a BMC ProactiveNet administrator must assign appropriate viewmanagement privileges.
View management privileges allow you to manage the following views:
■ Graph-based views that include graphs
■ Report-based views that include associated reports
■ Folder views that include other views
Navigating the Views and Graphs drawer
Use the Views & Graphs drawer in the navigation pane in the Operations Console tocreate and edit views, and display graphs based on the assigned access rights.
6
Chapter 6 Managing Views 343

Figure 22 on page 344 displays a single view and identifies the major areas withinthe Views screen.
Figure 22: Views
■ The title bar contains icons for customizing the display and managing views.
■ View details displays the owner, update frequency, and the date and time theview was last updated above the graph thumbnail. By default, the View detailsare not displayed. You must select the Show View details at top of the pageoption when creating a view to display the details.
■ View display shows the graph thumbnails. Using the graph thumbnails, you canenlarge the view, rename, or delete the graph. These options are available only forthe graph-based view. Thumbnails provide a high-level view of all graphs thatexist in the view.
Note Thumbnails display data from the last update, and may not always representthe most current data.
The graph border colors act as visual notifications when data collection pertaining tothat graph is in an alarming condition. The highlight color indicates the event severity.
■ Critical = Red
■ Major = Orange
■ Minor = Yellow
When an event is closed, the highlight color returns to blue.
The graph labels are based on monitored attributes, data source, and the date andtime the graph was generated. The source of the monitored data always appearswithin the description column of the graph tables.
Navigating the Views and Graphs drawer
344 BMC ProactiveNet User Guide

An inverted triangle symbol is used as a placeholder and is displayed in thefollowing conditions:
■ Data for the entire period is not available for creating a graph
■ Rate data computation for the hour is not complete for the top 10 graphs.Generally, this happens with newly created instances.Figure 23: Inverted triangle symbol
The thumbnail appears blank if the monitored resource provides a minimumamount of data during the polling period.
For detailed information on thumbnails, see Managing graph thumbnails for a viewon page 351.
Related topics:
Managing graph thumbnails for a view on page 351
“Customizing graphs” on page 313
Managing view templates on page 353
Managing viewsThrough the Views tab you can create, edit, or delete any number of views. Viewsettings that are configured when creating or editing a view differ for different typesof views.
Views can also be created using view templates. For more information see Managingview templates on page 353.
Table 60 on page 345 lists the icons available on the View screen.
Table 60: Icons on View screen
Icon Icon name Description
View TemplateAdministration
Creates a view using a view template and dynamicallyupdates the view
Managing views
Chapter 6 Managing Views 345

Icon Icon name Description
None Displays the names of the available views
Show/Hide ViewDetails
Displays hides the view details
Add View Adds a view
Edit View Edits a view
Update View Refreshes the graphs and displays updated thumbnails
Delete View Deletes a view
To create or edit a graph-based view
1 In the View Display screen, click Add View.
2 In the Add View screen, provide the necessary information to create a view andadd a graph to the view as described in Table 61 on page 346.
Note The Operations Console does not support special characters such as \, ', ", \, <,and > in the view name. Any view name containing special characters isdisplayed in hexadecimal format on the Operations Console.
Table 61: Inputs for the Graph-based Add View screen
Fields Description
Add View
View Title Specifies the view name
View Type 2.a Indicates the type of view; select Graph Based to create a graph-basedview
Layout Type Sets the preferences of the thumbnail. The layout type can be one of thefollowing:
■ Four columns: Displays a small size view, with fewer options
■ Two columns: Displays a medium size view, with all options
■ One column: Displays a large size view, with all options
Managing views
346 BMC ProactiveNet User Guide

Fields Description
Update Sets the update frequency of the view as follows:
■ Daily
■ Hourly
■ Manually
Update the View for every xxminutes
Updates the view for a time specified in minutes
Show View details at top of the page Displays the details in the View screen. By default, the details are notdisplayed. You can toggle the display of view details using the Show/Hide View icon.
View Create Option Indicates how the view is created:
■ Manual: Creates a view manually
■ Template: Enables selection and application of a view template to aview
Graphs in View
Add Graph Adds a graph to the view. For detailed instructions, see Creatingcustom graphs on page 313.
a You cannot configure the view type when editing an existing view.
3 Specify a name for the graph.
4 Click Add to View.
5 Click Finish.
Tip To edit an existing view, click Edit View on the View screen and follow the stepslisted in To create or edit a graph-based view on page 346.
To create or edit a report-based view
1 In the View screen, click Add View.
2 In the Add View screen, provide the necessary information to create a view andadd a report to the view as described in Table 62 on page 348.
Managing views
Chapter 6 Managing Views 347

Note
■ Users with access to a view have unrestricted access to all the reports.
■ The Order button sets the order of graphs or reports in the view. This option isavailable when you create multiple graphs or reports.
Table 62: Inputs for the Report-based Add View screen
Fields Description
View Title Specifies the view name
View Type Indicates the type of view; select Report Based to create a report-basedview
Add Report as Thumbnail orComplete Report as Entire View
Sets the preferences of the thumbnail. The thumbnail can be set usingthe following choices:
■ Add Report as Thumbnail: Sets the report as a thumbnail
■ Select Complete Report as Entire View: Displays a single largereport on the View screen
Layout Type Sets the preferences of the thumbnail. The layout type can be one of thefollowing:
■ Four columns: Displays a small size view, with fewer options
■ Two columns: Displays a medium size view, with all options
■ One column: Displays a large size view, with all options
Show View details at top of the page Displays the details in the View screen. By default, the details are notdisplayed. You can toggle the display of view details using the Show/Hide View icon.
Reports in View 2.a
Add Reports 2.b Adds a report to the view. For detailed instructions, see Creating orediting a report on page 358.
a By default, generated reports are added to the view if they are not generated.
b For Capacity Trend Reports, the bar graph thumbnail may not display all the indices in Y-axis.
3 In the Reports screen, select the default report(s) to add to the view, and then clickAdd To View.
Managing views
348 BMC ProactiveNet User Guide

4 Click Finish.
Tip To edit an existing view, click Edit View on the View screen and follow the stepslisted in To show the child instances for the selected monitor instance on page 319.
Related topics:
To show the child instances for the selected monitor instance on page 319
To create or edit a folder view on page 349
To delete a view on page 350
Managing view templates on page 353
To create or edit a folder view
1 In the View screen, click Add View.
2 In the Add View screen, provide the necessary information to create a view andadd a folder to the view as described in Table 63 on page 349.
Note
■ Folder view administration is available from the Operations Console only.
■ When adding a folder, the Available Top Level Views shows only top levelviews. Access rights to folder view applies to all child views in the folder.
■ Individual views cannot be moved from one folder to another, without movingthe view to the top level first.
■ If a folder view is deleted, the children in the folder are not deleted. Instead, allthe immediate children are moved to the top level.
■ A view can be a child of only one folder view. This is different in Groupbehavior, where one group can be a sub-group of many other groups.
Table 63: Inputs for the Folder-based Add View screen
Fields Description
View Title Specifies the view name
View Type Indicates the type of view; select Folder to create a folder-based view
Managing views
Chapter 6 Managing Views 349

Fields Description
Show View details at top of the page Displays the details in the View screen. By default, the details are notdisplayed. You can toggle the display of view details using the Show/Hide View icon.
Default Sort Sorts the selected child views in an ascending by default
Select Child View
Available Top Level Views/Selected Child Views
Select the view to add to the folder from Available Top Level Views,and move it using the arrow key to Selected Child Views
3 Click Finish.
Tip To edit an existing view, click Edit View on the View screen and follow the stepslisted in To create or edit a folder view on page 349.
Related topics
To create or edit a graph-based view on page 346
To show the child instances for the selected monitor instance on page 319
To delete a view on page 350
Managing view templates on page 353
To delete a view
1 Select the view that you wish to delete.
2 Click Delete View.
3 In the Confirmation dialog box, click OK.
Related topics
Customizing monitor graphs on page 328
Creating or editing a report on page 358
Managing views
350 BMC ProactiveNet User Guide

Customizing the basic screen layout on the Views tab
To customize the View display
1 In the top right of the Operations Console, click Options.
2 In the Operations tab, under Layout Preferences, modify the following settings,as necessary.
■ Show Dashboard View - Displays a list of user-defined views for the top rightportion of the Grid View and Tree View . Dashboard View is displayed forAbnormalities, Devices, Groups, and Monitors. This enables the user to get asnapshot of the most important attributes being monitored simultaneously,while watching the event summary grid view.You can select only graph-based views as dashboard views. You cannot selectfolder-based views. The Dashboard is not displayed on the Event View, TileView, and Canvas View.
■ Show Home View - Displays the selected option as the default view for theViews & Graphs drawer in the Navigation pane.
3 Click Apply.
Managing graph thumbnails for a view
To switch to large view
1 In the Views & Graphs drawer in the navigation pane, select a view from thenavigation tree.
Thumbnails of any graphs associated with the view are displayed in the rightview pane.
2 Right-click a graph thumbnail, and then click Large View.
Note You cannot view the large view for a single layout type of graph.
To rename a thumbnail
1 In the Views & Graphs drawer in the navigation pane, select a view from thenavigation tree.
Managing graph thumbnails for a view
Chapter 6 Managing Views 351

Thumbnails of any graphs associated with the view are displayed in the rightview pane.
2 Right-click a graph thumbnail, and then click Rename.
3 In the Rename Graph dialog box, enter a name for the graph, and then clickApply.
To delete a thumbnail
1 In the Views & Graphs drawer in the navigation pane, select a view from thenavigation tree.
2 Right-click a graph thumbnail, and then click Delete.
3 In the confirmation dialog box, click OK.
Note You cannot delete or rename a graph that is created using a view template.However, you can view a large view for the same.
To add graph(s) to a new or exiting view
1 In the Views & Graphs drawer in the navigation pane, select a view from thenavigation tree.
2 Double-click a graph thumbnail to be added to an existing view.
3 In the Custom Graphs screen, click Add this Graph to View .
4 In the Add this graph(s) to Viewscreen, provide the necessary information asdescribed in Table 64 on page 352.
Table 64: Fields in the Add this graph(s) to View screen
Field Procedure
Graph Name Enter the graph name
Graph Duration Select the time duration for which to generate the graph
Add to View Select the view to which you want to add the graph or create a newview to add the graph
Domain Knowledge Type the domain information
5 Click Add to View.
Managing graph thumbnails for a view
352 BMC ProactiveNet User Guide

■ For detailed instructions, see To create or edit a graph-based view on page 346.
Note The Add to View screen does not consider views created using a view template.
Related topics:
“Customizing graphs” on page 313
Managing view templates on page 353
Managing view templatesView templates are reusable components that are place holders for details such asgraph type, monitor type, attributes, and indicators.
You can apply a view template to groups or services to create a view. A view that iscreated using a view template is automatically updated when a new instance isadded or removed from the group.
When you add a graph to a view template all the associated views are updated.Similarly, if a view is deleted from the view template, associated views are also deleted.
To create a view template
1 In the Views & Graphs drawer in the navigation pane, select a view from thenavigation tree.
2 In the right view pane, click the View Template Administration button.
3 In the View Template Administration screen, click Add.
4 In the Create View Template screen, enter a name for the view template.
5 Click Add Graph.
6 In the Custom Graphs screen, select the graph type.
7 Select the Group filter, and then the applicable monitor type(s).
8 Click Next.
9 Select the attributes applicable to the graph, and then click Finish.
Managing view templates
Chapter 6 Managing Views 353

Note
■ In manual view creation, you can choose monitor instances, but in viewtemplate creation, only monitor types are considered.
■ Based on the selected graph type the corresponding screen opens. For furtherinformation, see Creating custom graphs on page 313.
■ View template supports and displays the count only for Graph based view.Creating views for Report or Folder based views does not display the count inthe view template wizard.
10 In the Create View Template screen, click Finish.
■ The View Template Administration screen displays the newly created template.
Tip In the View Template Administration screen, when you mouse over on theviews count, all the views created from that template are listed.
To edit a view template
When you edit a view template, you can add, delete, or edit the graph in that template.
1 In the View Template Administration screen, under the Edit column, click Edit inthe view template row that you wish to edit.
2 Make the necessary modifications.
3 Click Finish.
Note The Order button is used to set the order of graphs in the View Template. Thisoption is available when multiple graphs are added.
To delete a view template
On deletion of a view template, the views created using the template become normal(manual) views, and therefore, no dynamic updates to the monitor instances take place.
1 In the View Template Administration screen, under the Select column, select theview template that you wish to delete.
2 Click Delete Selected.
3 In the confirmation dialog box, click OK.
Managing view templates
354 BMC ProactiveNet User Guide

To create a view using a view template
1 In the View Template Administration screen, under the Add View column, clickthe Add View button in the row for the view template that you want to use.
2 In the Add View screen, provide the necessary information to create a view usinga view template as described in Table 65 on page 355.
Table 65: Inputs for the Add View screen using a view template
Fields Description
Add View
View Title Specifies the view name
View Type Indicates the type of view; select Graph Based to create a graph-basedview.
Layout Type Sets the preferences of the thumbnail. The layout type can be one of thefollowing:
■ Four columns: Displays a small size view, with fewer options
■ Two columns: Displays a medium size view, with all options
■ One column: Displays a large size view, with all options
Update Sets the update frequency of the view as follows:
■ Daily
■ Hourly
■ Manually
Update the View for every xxminutes
Updates the view for a time specified in minutes
Show View details at top of the page Displays the details in the View screen. By default, the details are notdisplayed. You can toggle the display of view details using the Show/Hide View icon.
View Create Option Indicates how the view is created; select Template to create a viewusing a view template.
Select View Template Displays a list of available view templates that you can apply to a view
Template Details
Groups Provides a link to the Groups Filter dialog box that allows you tospecify the groups to which this view template must be applied
Managing view templates
Chapter 6 Managing Views 355

3 Click Finish.
Note There is a configurable entry in pronet.conf(pronet.viewTemplates.maxMonitorInsCount = 50) that defines themaximum number of monitor instances that can be plotted in a view createdusing a view template. The Update View operation for such views is restricted toexisting monitor instances in that view in case the number of monitor instances inthe selected group exceeds the above mentioned maximum count.In such views, if the number of thumbnails exceed 200, it may take more than aminute to create the view. Under such circumstances a message is displayed.
Managing view templates
356 BMC ProactiveNet User Guide

Generating Reports
OverviewThe Reports tab in the Operations Console presents extensive information aboutcreating, editing, deleting, copying, and changing the email based on the assignedaccess privileges for various report types. You can query the reports using filteroptions to view the applicable reports. Some of the report types also have defaultreports.
In the initial display on the Reports tab, the defined reports are listed in tabularform. Table 66 on page 357 lists the columns of report attributes that appear for eachreport.
Table 66: Views of report information on the Report tab
View Description
Report Type Reports are generated based on the selected report type, for example, Administrative,General, or SLO
Frequency Displays a list of report generation frequencies; Daily, Weekly, and Monthly at which thereport is generated
Schedule Displays a list of schedules; Business Hours and 24x7 based on which the report isgenerated. For example, schedule 24x7 considers data collected throughout the day forthe entire week (including Saturday and Sunday). The schedule displayed in the reportlisting depends on the individual schedules of the components that make up the report.For example, if a report based on Service Level Objectives (SLOs) is made up of morethan one SLO, the schedule is displayed as Mixed. Each SLO can have a differentschedule. When the schedule is not applicable, a hyphen is shown.
Owner Name of the report owner
Report Title Title of the report
Category Report category
Related Topics
Creating or editing a report on page 358
7
Chapter 7 Generating Reports 357

Deleting a report on page 362
Copying an existing report on page 362
Changing email settings in a report on page 363
Creating or editing a report
This section consists of common steps and attributes required for report creation.
1 On the Reports screen, click Add for a new report or select a report and click Editto edit an existing report.
2 On the Add Step (1 of 3) - Enter Report Details screen specify the following basicreport attributes listed in Table 67 on page 358. If you are editing a report, youneed not specify attributes, simply make changes to the attributes.
Table 67: Report detail attributes
Field Description
Name Enter a unique report name
Contact Information Enter report owner’s phone number
Report Type Select a report type from the list. You cannot change the report typewhen editing an existing report.
Enable Report Generation Select this check box to enable report generation for the report. Bydefault, this check box is selected.
3 Click Next.
4 On the Add (Step 2 of 3) - Enter Report Details screen, set the attributes andcontents for the specific report type. The settings at this point differ, depending onthe report type. For a list of all the available report types and a complete list of report-specific settings for each report type, see Report types available in BMCProactiveNet on page 364. Table 68 on page 359 lists the attributes common to allreport types.
Overview
358 BMC ProactiveNet User Guide

Table 68: Common report attributes
Attributes Description
Select Group When generating reports, the No filter option in Groups filter listsmonitor types based on your access. Use this filter to limit the report toonly those instances that are present in the selected group.Select No filter to display a list of monitor types to which you haveaccess, or select a Group to display monitors based on the group selected.Click Apply.
Select Device Select a device from the list. Use the No Filter option to consider allavailable devices.
Search for Enter a device name to search a specific device
Generate Report to Select the appropriate option to show configuration or monitor details
Monitor Type Click the Agent Status link. When the Select Monitor Type screenopens, select a monitor type and click Apply.
Sub Report Title Enter the title for Sub Report.
Delete Sub Report Select a sub report in the Added Sub Report Section, and click DeleteSub Report to delete the selected sub report.
Single Attribute Use this filter to report only those events associated to the attributebeing considered. Click the attribute link. When the Select MonitorType screen opens, select a monitor type and click Apply.Select an attribute from the list.Use this filter to limit the report to a single attribute of a monitor type.
Attribute Set Select an attribute set from the list to limit the report to those attributespresent in the attribute set. The attribute set is a collection of attributesthat are used for generating a report.To define a new attribute set, click New. When the Add Attributescreen opens. Select one or more monitor types and click Next.Attributes associated to the monitor types are displayed. Select one ormore attributes and click Next. When the Add Attribute Set screenopens, enter a name for the new attribute and select attribute(s) andclick Finish. A successful completion message is displayed.To edit an attribute select an attribute from the list and click Edit. Whenthe Edit Attribute Set screen opens, select the attribute set type from thelist and select the monitor types, click Finish. A successful completionmessage is displayed.
Overview
Chapter 7 Generating Reports 359

Attributes Description
Schedule The period corresponding to which the data will be considered forReport generation. For example, schedule 24x7 will consider datacollected through out the day for the entire week (including Saturdayand Sunday). The schedule displayed in the Report listing depends onthe individual schedules of the components that make up the report.For example, if a report based on Service Level Objectives (SLOs) ismade up of more than one SLO, the schedule is displayed as Mixed.Each SLO can have a different schedule. When the schedule is notapplicable, a hyphen is shown.
Do not consider data duringSchedule DownTime
Select this option to reject misleading events and notifications during ascheduled down time. During a scheduled down time BMCProactiveNet performs the following actions depending on theconfiguration:
■ Stops data collection
■ Stops Event or Event Generation
■ Stops Event related Notification or Actions
■ Calculate Baseline
Add Sub Report Select attributes in Selected Attributes and click Add Sub Report toappend sub reports to the Added Sub Report section.To add multiple attributes Press Shift and select the attributes.
Data to be used for calculation Select one of the following options:
■ Condensed Data - Select this option to calculate data on hourlybases for faster calculation. By default, Condensed data is selected.Avg, High, or Low rate values can be calculated and applicable foronly condensed data.
■ Raw Data - Select this option to calculate granular data for reports.
Note To edit sub-report, select a sub report in Added Sub Report Section, and clickEdit Sub Report. Follow similar steps to delete a sub-report and click DeleteSub Report.
5 Click Next.
6 On the Add (Step 3 of 3) - Enter Report Details screen set the report detailssummarized in Table 69 on page 361, and then click Finish to generate the report.
Overview
360 BMC ProactiveNet User Guide

Note This step is common to all the report types. Based on these settings report isdisplayed. Some of the display attributes are common to all the reports.
Table 69: Report display options
Options Description
Graph Type The graph type. The available options differ based on the report type.
No. of rows per page (applicablefor tables)
The number of rows to be displayed on a single page.
Show Device name with MonitorInformation
Display the device name with the monitor information. By default theMonitor Information column is displayed even if you have not selectedthe Device name with Monitor Information check box.
Show Source Agent with MonitorInformation
Display the source agent with the monitor information. By default theMonitor Information column is displayed even if you have not selectedthe Show Source Agent with Monitor Information check box.
Show report details at Display the report details. Also, specify the location (top or bottom ofthe page) to display the report details.
Show comments at Select this check box to view Global comments and Report InstanceComments on the report. Also, specify the location (top or bottom ofthe page) to display comments. If you add text to the Global Commentsfield, this option is selected automatically. If you do not select thisoption while creating a report but specify comments for a reportinstance, then the selections made on the Report Instance Commentswindow are automatically applied here.
Global Comments Information or other content that you want to associate with the report.If you select the Show Comments at option, comments that you enterhere are displayed on all instances of the report. Global commentsalways precede report instance comments.Choose the font size for display of comments. Click URL Tag to encloseURLs, which are part of comments, in tags. This creates hyperlinks forURLs in report comments. Example for Global comments: Consider anElement Distribution Summary report created to denote availability ofSolaris processes on a server. Global comments can be added toindicate that instances of this report are to be generated daily and theserver is considered to be in good state if the availability is >=99.99%.
E-mail Options
Enter E-mail Address E-mail used to send the report by email. Also, select the format (inwhich the report needs to be sent) from the list.
Overview
Chapter 7 Generating Reports 361

Options Description
Add Insert the email id and format into the email Address box. Allapplicable email IDs and the associated formats are listed in the emailAddresses box. Repeat the procedure to add more email IDs andpreferences.
Delete Remove the email ID from the Email Addresses list.
Schedule Options
Scheduled Save the report in the system and generate it based on the frequency.
On Demand Generate report based on the inputs.
Schedule For more information see, Table 68 on page 359.
Report Period Number of days selected from the list to be included in the report. Thisoption is not available for SLO Capacity Trends, Asset, Threshold, SLOCompliance Matrix and Capacity Trends report types. Report periodsfor Event History, SLO Application Compliance and SLO ComplianceHistory are listed based on the granularity selected for these reports.
Report Frequency Sets the report generation frequency to Daily, Weekly, or Monthly.
Sharing Sets report sharing parameters with everybody, group, or not to share.
Generate this report immediatelyafter adding to the schedule
Select the check box if required.
Deleting a report
Perform the following steps to delete a report:
To delete a report
1 Click the Reports tab.
2 In the Select column of the Report screen, select the check box corresponding tothe report.
3 Click Delete. A confirmation dialog box opens, click OK to delete.
Copying an existing report
To quickly create similar reports, the copy option can be used. Use the copy optionto replicate an existing report's properties and create new reports. Then edit the newreport to make specific changes if required.
Overview
362 BMC ProactiveNet User Guide

To copy an existing report
1 Click the Reports tab.
2 In the Select column of the Report screen, select the check box corresponding tothe report.
3 Click Copy. A confirmation dialog box opens, click OK to copy.
Changing email settings in a report
Use this option to add, modify, or delete email for the selected reports. Perform thefollowing steps.
To change email settings in a report
1 Click the Reports tab.
2 In the Select column of the Report screen, select the check box corresponding tothe report.
3 Click Change Email.
To add a new email ID
1 On the Change Email page, select Add option to add email IDs for all the selectedreports. If the email ID exists then the newly entered email ID is appended to theexisting list of Email IDs.
2 Enter the email ID to be added to the selected reports.
3 Select Email Type from the list.
4 Click Apply.
5 On the Change Email Summary page, click Done.
To modify an existing email ID
1 On the Change Email Summary page, select Modify.
2 Enter the existing email.
3 Enter the email ID to be replaced with the new or modified email ID.
Overview
Chapter 7 Generating Reports 363

Note When modifying the email ID, you cannot modify the email Type.
4 Click Apply to replace the existing email ID with a new email ID.
To delete a new email ID
1 On the Change Email page, select Delete option to delete the existing email IDfrom the selected reports.
2 Click Apply.
3 On the Change Email Summary page, click Done.
Report types available in BMC ProactiveNetBMC ProactiveNet reports are divided into three categories—Administrative,General, and Service Level Objective (SLO). Table 7 presents the types of reports ineach category and points you to further information about each report type.
Table 70: Report types available in BMC ProactiveNet
Category Report types Further information, see
Administrative Asset Asset on page 365
Threshold Threshold on page 366
User User on page 367
General Aggregate Performance Aggregate Performance on page 367
Availability Summary Availability Summary on page 370
Capacity Trends Capacity Trends on page 371
Custom Graph Custom Graph on page 373
Element DistributionSummary
Element Distribution Summary on page 374
Event Event on page 376
Health Summary Health Summary on page 380
Top/Bottom Performers Top Bottom Performers on page 382
Virtual Inventory Virtual Inventory on page 383
Report types available in BMC ProactiveNet
364 BMC ProactiveNet User Guide

Category Report types Further information, see
SLO SLO Application Compliance SLO Application Compliance Report on page 384
SLO Capacity Trends SLO Capacity Trends Report on page 385
SLO Compliance History SLO Compliance History on page 386
SLO Compliance Matrix SLO Compliance Matrix on page 386
SLO Executive Summary SLO Executive Summary on page 388
SLO Health Summary SLO Health Summary on page 389
Note BMC Software recommends users to disable those default reports that are notapplicable. The default reports of BMC ProactiveNet do not have filters andtherefore may consume more resources on loaded setups.
Asset
The Asset report displays all monitor instances of a particular monitor type in aspecific group, for the selected configuration parameters, over a specified time period.
Table 71 on page 365 lists attributes specific to Asset reports that need to be enteredalong with the common attributes.
Table 71: Asset report attributes
Attributes Description
Select Group For further information see, Table 68 on page 359
Select Device For further information see, Table 68 on page 359
Generate Report To■ The Show Config Details option displays the configuration attribute
details of monitor instances for the selected monitor type.
■ The Show Monitor Details option displays the details of variousmonitor instances of the selected group and device.
Monitor Type For further information see, Table 68 on page 359
Include Control attributes Include control attributes in the Available Config Attributes list.
Available Config Attributes Displays configuration attributes corresponding to the selected monitortype. This option is displayed only if you have selected Show ConfigDetails.
Sort Key Select a sort key from the list.
Report types available in BMC ProactiveNet
Chapter 7 Generating Reports 365

Attributes Description
Show Config DD Select this option to view configuration DD.
Sub Report Title For further information see, Table 68 on page 359
Add Sub Report For further information see, Table 68 on page 359
Threshold
The Threshold report allows you to quickly view the threshold values configured.This report is an administrative type of report. Report thresholds are not consideredfor the Threshold report.
Table 72 on page 366 lists the default Threshold report types.
Table 72: Configured Instance and Global Thresholds organized by Monitor Type
Default Threshold Report Type Description
Report Type Threshold
Report Frequency Weekly
Sub-Reports Included 1) Absolute Event Thresholds (Global Only) organized by Monitor Type.2) Absolute Event Thresholds (Instance Only) organized by Monitor Type.3) Signature Absolute Event Thresholds (Global Only) organized by MonitorType.4) Signature Event Thresholds (Instance Only) organized by Monitor Type.
Table 73 on page 366 lists attributes specific to Threshold reports that need to beentered along with common attributes.
Table 73: Threshold report attributes
Attributes Description
Consider Select the threshold type based on which to generate the report. Also indicatewhether instance or global thresholds or both instance and global thresholdsmust be considered to generate the report.
Organize By Select the criterion on which the threshold values must be organized in thereport. The threshold values can be sorted by group, device, or monitor type.Select Flat List to lists all monitor types in a table.
Monitor Type Select the monitor type based on which the report must be generated. Toconsider all monitor types, select No Filter.
Threshold Type
Default Sort Column Select the columns for the report. From the Default Sort Column list, choose thecolumn that must be displayed first in the report.
Report types available in BMC ProactiveNet
366 BMC ProactiveNet User Guide

Attributes Description
Add Sub Report See Table 68 on page 359.
UserThe User report filters user group, user class, and user status. This report displaysthe user details in a tabular format and the frequency of the report period is monthly.
Table 74: User default report types
Default User Report Type Description
Report Type User
Report Frequency Monthly
Table 75 on page 367 lists attributes specific to User reports that need to be enteredalong with common attributes.
Table 75: User report attributes
Attributes Description
Name Specify partial or full login name of the user to be reported.
User Group Choose No Filter option to list all the user groups or choose the appropriate usergroup to be reported. For more information, see User Management of BMCProactiveNet Administrator Guide.
User Class Choose appropriate user class to be reported.
User Status Choose No Filter option to list all the user states (Active or Inactive) or appropriateuser status to be reported.
Select Attributes Select the attributes to be reported.
Sub Report Title See Table 68 on page 359.
Add Sub Report See Table 68 on page 359.
Aggregate PerformanceThe Aggregate Performance report runs an aggregation function on selectedattributes of monitor instances belonging to the specified group, over a specifiedtime period. The aggregation function can be Average, Sum, Maximum, Minimum,Median, Percentile, and Standard Deviation. The result of aggregation is displayedas multiple summary line graphs (stacked line graphs). Each graph reflects theaggregation result of attributes having same unit of measurement.
If Table Display is enabled, the report is displayed in tab format where the first tabconsists of all the line graphs and the second tab shows a complete list of allinstances of the selected group in table format along with the minimum, average,and maximum values for the specified attribute. Drill down from any of theinstances to view the corresponding independent line graph for that instance.
Report types available in BMC ProactiveNet
Chapter 7 Generating Reports 367

Individual graphs for each instance or attribute are displayed (for the selected reportperiod) when the Show graphs for each Instance or Attribute option is selected. Thesummary graph will be larger than the individual graphs.
Aggregate Performance report can be made using multiple sub-reports, where eachsub-report is a combination of different group-attribute-set and aggregate function.If Show detail table option is enabled for such reports, the first tab displays graphscorresponding to each sub-report, and the second tab displays different tablescorresponding to each graph.
The following default reports of the Aggregate Performance type are provided out-of-the-box by BMC ProactiveNet:
■ Web Transaction Availability and Response Time - a weekly aggregation of datawith the following sub-reports:
— Transaction Availability
— Transaction Response Time
■ Server Capacity - a weekly aggregation of data with the following sub-reports:
— Server CPU Capacity (includes sub-reports).
— Server Memory Capacity
Table 76 on page 368 lists attributes specific to Aggregate Performance report thatneeds to entered along with common attributes.
Table 76: Aggregate Performance report attributes
Attributes Description
Select Group See Table 68 on page 359.
Select Attributes Select Attributes (to be part of the sub report) from Available attributesand transfer to Selected Attributes. Use Ctrl and Shift keys to makemultiple selections. Alternatively, use the search box to locate a specificattribute.
Report types available in BMC ProactiveNet
368 BMC ProactiveNet User Guide

Attributes Description
Select Aggregate Function■ Avg - (Average) Sum of all data points for each instance-attribute
and divided by the total number of instances.
■ Sum - all data points for each instance-attribute.
■ Min - (Minimum) Sort the data points from the various instancesand take the lowest value.
■ Max - (Maximum) - Sort the data points from the various instancesand take the highest value.
■ Median - Sort the data points from the various instances and takethe middle value.
■ Percentile - Value that X% of the monitors and below are reporting.(0 – being the min, 100 – being the max, 50 – being the median) Ifpercentile is selected, then the Weightage combo box is enabled forthe user to select the appropriate nth weightage factor.
■ Standard Deviation - It is the standard deviation across all theunderlying instances.
Do not consider data duringSchedule DownTime
See Table 68 on page 359.
Sub Report Title See Table 68 on page 359.
Graph Title Enter title for graph.
Add Sub Report See Table 68 on page 359.
Show Tables in separate Tab Select this option to view tables in separate tabs.
Hide Attribute Column Name Select this option to hide the attribute column from being displayedin the report. This option is enabled only when the Show Tables inseparate Tab option is selected.
Show Graphs for each Instance/Attribute
Select this option to display individual graphs for each instance orattribute for the selected report period.
Note The report display can get distorted in the following scenarios:
■ When the report is viewed using IE 5.5.
■ When the report has too much data.
Report types available in BMC ProactiveNet
Chapter 7 Generating Reports 369

Note If the report size appears to be small, add the following properties in theinstallationDirectory\pw\pronto\conf\pronet.conf file:pronet.report.aggregate.instance.height=100
pronet.report.aggregate.motype.height=125
Availability SummaryThe Availability Summary report displays Availability of a monitored element in theform of a pie graph. The report also displays information such as Total Downtime. Itis assumed that attributes displayed will be of type “Availability”, so Attribute Setsthat have the string “Availability” in them are only considered by the report.
The Availability Summary report can consist of multiple sub-reports, where each sub-report may be a combination of different group-attributes, device type, range sets,and MTTR information.
You can select or define the range set for the availability distribution. The report alsocan include information about Mean Time To Recovery (MTTR), for which you canselect a predefined range set or can define a new one. If the MTTR option is selected,the report displays an additional pie graph that shows the MTTR distribution foreach sub-report.
Note If the report period is greater than the instance creation time, the availabilityattribute does not show the accurate value. This is taken care when the report isgenerated again.
Table 77 on page 370 lists the default report type for Availability Summary.
Table 77: Availability Summary default report type
Default Availability Summary ReportType
Description
Web Transaction Availability■ Report Type: Availability Summary
■ Report Frequency: Weekly
■ Report Duration: Week
■ Sub-Reports Included: Transaction Availability
Table 78 on page 371 lists attributes specific to Availability Summary report thatneeds to entered along with common attributes.
Report types available in BMC ProactiveNet
370 BMC ProactiveNet User Guide

Table 78: Availability Summary report attributes
Attributes Description
Select Group Click the list to select a group or no filter option to consider all themonitors.
Select Device Type See Table 68 on page 359.
Attribute Set See Table 68 on page 359.
Consider Sub Transactions if any Select this option for the report to be generated considering dynamicattributes associated with the monitors of the Attribute set.
Available attributes Select the attributes (to be part of the sub report) and transfer toSelected Attributes. Use Ctrl and Shift keys to make multipleselections. Alternatively, use the search box to locate a specific attribute.
Availability Range Set■ Select the Availability Distribution range to use a pre-defined range
set. Range sets define the Maximum-Minimum value of the stack inthe graph.
■ Select the Availability Custom Range Set option to specify anddefine the distribution range dynamically. Data collected isvalidated against the custom range specified here.
Include Mean Time RecoveryInformation
Select the Include MTTR information option to display the Mean Timeto Recovery information in the report. When the option is selected, twoadditional options are displayed. Select MTTR Distribution range set touse a pre-defined range set to calculate the Mean time to recovery.Alternatively, select MTTR Custom Range set to define and assignvalues to the custom range set.
Show Table containing the list ofInstances
Select this option to view related tables.
Schedule See Table 68 on page 359.
Do not consider data duringSchedule DownTime
See Table 68 on page 359.
Sub Report Title See Table 68 on page 359.
Report Options See Table 68 on page 359.
Capacity TrendsThe Capacity Trends report lists all monitor instances–attribute pairs that arepredicted to violate event thresholds in the specified time period. The reportcontains a bar graph at the top that shows each instance–attribute pair predicted toviolate event threshold in the specified time period. The maximum number of barscan be specified during report creation.
The report displays Bar graph as follows:
■ The instance-attribute pair is displayed on the Y axis.
Report types available in BMC ProactiveNet
Chapter 7 Generating Reports 371

■ The duration to violation (in days) is displayed on X axis.
■ The table is sorted with instances, which are predicted to violate earliest (in anyviolated instance are present, they would appear first).
■ Drill down on the monitor instance in the table displays a line graph for theselected attribute along with the threshold line.
The report displays Line graph as follows:
■ The line graph is projected using a dotted line from the last data point to thethreshold line and the intersection point is at the predicted violation time.
■ A dotted line from the intersection point to the X axis will also be present.
Table 79 on page 372 lists Capacity Trend default report.
Table 79: Capacity Trend default report
Default Capacity Report Type Description
Infrastructure Capacity Trends■ Report Type: Capacity Trends
■ Report Frequency; Weekly
■ Duration: One Month
Table 80 on page 372 lists attributes specific to Capacity Trend sub-reports andreport attributes that needs to be entered along with common attributes.
Table 80: Capacity Trend report attributes
Report Type Descriptions
Sub-report section
No Filter Select this option to consider all the instances in the system
Selected Groups Select this option to select the attribute groups from the AvailableGroups box and transfer to Selected Groups box
Report Attributes
Single Attribute See Table 68 on page 359
Attribute Set See Table 68 on page 359
Consider Sub Transactions if any Select this option for the report to be generated considering dynamicattributes associated with the monitors of the Attribute set
Hide Attribute name Column Select this option for the attribute column not to be listed with the report
Report types available in BMC ProactiveNet
372 BMC ProactiveNet User Guide

Report Type Descriptions
Use Event Thresholds as CapacityLimit
Select this option to use Event capacity as thresholds. Highest Severity,Critical, Major, Minor, or All event thresholds can be selected.When All or highest severity threshold type is selected, then severitycolumn is displayed and a table title is added displaying severity ofeach instance.When Critical, Major, or Minor event thresholds are selected, thenseverity column is hidden and a table title is added displaying severitytype of each instance.
Do not consider data duringSchedule DownTime
Enter a value to assign downtime.
Use Custom Group Threshold Select this option to set custom group thresholds. This can be used onlywhen the Groups filter is selected. Choose the respective groups andclick New to set new thresholds. Custom group thresholds can be setfor either a single attribute or group or multiple attributes or groups.
Schedule See Table 68 on page 359.
Sub Report Title See Table 68 on page 359.
Report Options■ Data to be used – Specifies whether Condensed (Rate) or Raw
(Granular) data is to be used. By default, Condensed data isselected. Avg, High, or Low rate values can be calculated andapplicable for only condensed data.
■ Show instance which will violate in the next - This is the forecastperiod. Any instance that is predicted to violate event thresholds inthis time period appears in the report. Any violations outside thisforecast period will not be considered. Default is 7 days.
■ Use Data for the last - This option governs the data points to be usedfor forecasting. Default value is 14 days.
■ Maximum number of bars in graph – Specifies the maximumnumber of bars to be displayed in the bar graph. Maximum numberof bars cannot exceed 20. Default value is 20.
Custom GraphThe Graph-based report provides an option to create a report equivalent to thecurrent custom graph generator. The graph types supported are Line, X – Ycorrelation, Pie, and Area. The inputs for Graph-based reports are collected througha reports input wizard.
Table 81 on page 374 lists attributes specific to Custom Graph report that need to beentered along with the common attributes.
Report types available in BMC ProactiveNet
Chapter 7 Generating Reports 373

Table 81: Custom Graph report attributes
Attributes Description
Graph Type See Table 68 on page 359.
Add Attributes Click Add. The Select Instances for Line Graph screen opens. Select a Group Filter,and Monitor Type, click Next. The Monitor Instance to be graphed option opens.Select an instance and click Apply.
Selected Attributes Selected attributes are displayed in Selected Attributes.Click Clear to discard the selected attribute.
Schedule See Table 68 on page 359.
Show More Info Select this option to display more information on the graph.
Data to be used See Table 68 on page 359.
Sub Report Title See Table 68 on page 359.
Add Sub Report See Table 68 on page 359.
Element Distribution SummaryThe Element Distribution Summary report displays either the actual (with respect tocustom ranges) or percentage (with respect to specified event thresholds)distribution of instance-attribute values in the form of stacked bar graphs.
Default ranges for percentage distribution in the stacked bar can be specified in theconfiguration file. Custom ranges can be defined in the Create (Step 2 of 3) - EnterElement Distribution Details screen.
Drill down on any bar in the stacked bar graph displays a table based on thedistribution ranges. This table is a list of all the elements for that distribution rangesorted on their average values. Further drill down on each of the elements in thetable leads to the individual graph for that element for the specified time period.
Table 82 on page 374 lists Element Distribution Summary default report.
Table 82: Application Infrastructure Element Summary default report
Default Element Distribution Summary Report Type Description
Application Infrastructure Element Summary■ Report Type: Element Distribution Summary
■ Report Frequency: Weekly
■ Duration: Week
Table 83 on page 375 lists attributes specific to Element Distribution Summaryreport that needs to be entered along with common attributes.
Report types available in BMC ProactiveNet
374 BMC ProactiveNet User Guide

Table 83: Element Distribution Summary report attributes
Attributes Description
Select Group See Table 68 on page 359.
Single Attribute See Table 68 on page 359.
Attribute Set See Table 68 on page 359.
Consider Sub Transaction ifany
Select this option to generate reports considering dynamic attributesassociated with monitors of the Attribute set.
Hide Attribute Name andColumn
Select this option to hide attribute name and column during report display.
Distribution range based onThreshold
Select this option to consider specified event thresholds with percentagedistribution of instance attribute values. On selecting this option distributionrange is displayed and you can select the range from the list. It defines themaximum and minimum values of the stacks in the graph.
Threshold Severity Select this option to generate report for a specific event severity. This optionis displayed only if the distribution range is based on thresholds.
Custom Distribution Range Select this option to dynamically define the distribution range. Data isvalidated against the specified custom range. Report displays instanceattribute values for the specified custom range in the form of multiplestacked bar graphs.Select one of the following custom ranges:
■ Bad
■ Poor
■ Fair
■ Good
■ Excellent
Distribution Details Select this option to set the graph display either as 2D or 3D. The availableoptions differ based on the report type.
Report types available in BMC ProactiveNet
Chapter 7 Generating Reports 375

Attributes Description
Show data broken down by Select this option to break down the report display.Select one of the following options:
■ Hour
■ Day
■ Week
■ Month
■ Quarter
Do not consider data duringschedule down time
See Table 68 on page 359.
Sub Report Title See Table 68 on page 359.
Add Sub Report See Table 68 on page 359.
Data to be used for calculation See Table 68 on page 359.
EventEvents are of two types, External and Intelligent events. External events are thosethat are received from third party device and Intelligent events are those that aregenerated from the BMC ProactiveNet server. External events coming from a deviceknown to the BMC ProactiveNet server will be automatically associated to that device.
The Event Report shows events that occurred during a specified time period. Thereport consists of a stacked bar graph indicating the number of events on the Y-axisand time period on the X-axis based on the inputs. The graph lists all eventsconsolidated, irrespective of their multiple occurrences in the bars of the graph. Drill-down from the bars of the graph shows events in that time interval block. Drill-down from a multiple options bar graph shows the list of events of the respectiveoptions. To see the severity and status history when you drill-down from the status,see Acknowledging events on page 155.
Note The Event Report is available only if you are a BMC ProactiveNet user upgradingfrom version of BMC ProactiveNet older than version 8.5. If you are upgrading fromBMC ProactiveNet version 8.5 or higher, BMC recommends that you use BMCProactiveNet Performance Management Reporting Studio to generate Event Reports.
Report types available in BMC ProactiveNet
376 BMC ProactiveNet User Guide

Table 84: Event default report types
Default Event Report Types Description
Critical Events for Previous Day■ Report Type: Event
■ Report Frequency Daily
■ Duration: Day
Critical Events for Previous Week■ Report Type: Event
■ Report Frequency Weekly
■ Duration: Week
Table 85 on page 377 lists attributes specific to Event report that should be specifiedalong with the common attributes.
Table 85: Event report attributes
Attributes Description
Event Selection■ All Events: Lists both BMC ProactiveNet and external events. External events refer to
device-associated events and events received from external event adapters.
■ Intelligent Events: Lists the BMC ProactiveNet events only.
Filter Options■ Intelligent Events
■ All Events
— Events Associated with Device—includes only events associated with a deviceknown to BMC ProactiveNet server
— Events Not Associated with a Device—includes events that are not associatedwith a device which are generated from a third party
■ No Filter—includes all events during generation of the report
■ Groups—see Table 68 on page 359.
■ Devices—see Table 68 on page 359.
Report types available in BMC ProactiveNet
Chapter 7 Generating Reports 377

Attributes Description
Attributes toreport on ■ No Filter—includes all the events on all monitored instances during generation of the
report
■ Single Attribute—see Table 68 on page 359.
■ Attribute Set—see Table 68 on page 359.
■ Consider Dynamic Attributes if any (applicable only to select monitors)—includesevents on all Dynamic attributes for the selected monitors
■ Priority—includes the events with the selected priority
■ Consider Events with Duration Greater Than:—includes all the events that are openfor more than the time duration specified
Report types available in BMC ProactiveNet
378 BMC ProactiveNet User Guide

Attributes Description
Display Options■ Status
— Open: Lists only the events which are not closed
— Assigned: Lists only the events that are assigned
— Acknowledged: Lists only those events that are acknowledged
— Closed: Lists only those events that are closed
— Blackout: Lists only those events that are blackout
■ Severity—determines the severity level of the report. Select any of the followingseverities to be considered for the report:
— Critical
— Major
— Minor
— Warning
— Information
— OK
■ Graph Options
— Show only Graph—only displays the graph
— Show only Table—only displays the table
■ Granularity—controls the number of time intervals that the report is divided into
— By Hour—one bar of the graph will represent the number of events that occurwithin an hour
— By Day—one bar of the graph will represent the number of events that occurwithin a day
Note The PDF option for event reports is disabled. Hence, the PDF option in E-mailOptions (page 3 of 3) while creating or editing a report will not work.
Report types available in BMC ProactiveNet
Chapter 7 Generating Reports 379

Health SummaryThe Health Summary report shows all monitor instances for a specified group (inorder of worst at the top to least worst at the bottom) in terms of violation ofthreshold over a specified time period. Performance is based on the total violationtime for that instance.
The Health Summary report consists of multiple sub-reports (if multiple groups –attribute sets – severity combinations have been specified). In this case, a summarybar graph at the top (if selected for display) of the Top N violator is available foreach sub report.
Table 86 on page 380 lists Health Summary default report types.
Table 86: Health Summary default report types
Default Health SummaryReport Types
Description
ApplicationInfrastructure Health ■ Report type—Health Summary
■ Report frequency—Weekly
■ Duration—Week
■ Sub-reports (apply to all instances)
— Health Summary for End User Availability
— Health Summary for End User Response Time
— Health Summary for Application Infrastructure Availability
— Health Summary for Application Infrastructure Response Time
— Health Summary for Application Infrastructure Performance
— Health Summary for Infrastructure Availability
— Health Summary for Infrastructure Performance
Report types available in BMC ProactiveNet
380 BMC ProactiveNet User Guide

Default Health SummaryReport Types
Description
ApplicationInfrastructure Hot Spots ■ Report type—Health Summary
■ Report frequency—Daily
■ Duration—Day
■ Sub-reports
— Health Summary for End User Availability (Critical and Above)
— Health Summary for End User Response Time (Minor and Above)
— Health Summary for Application Infrastructure Availability (Critical andAbove)
— Health Summary for Application Infrastructure Response Time (Minorand Above)
— Health Summary for Application Infrastructure Performance (Minor andAbove)
— Health Summary for Infrastructure Availability (Critical and Above)
— Health Summary for Infrastructure Performance (Minor and Above)
Table 87 on page 381 lists attributes specific to Health Summary report that needs tobe entered along with common attributes.
Table 87: Health Summary report attributes
Attributes Description
Select Group See Table 68 on page 359.
Single Attribute See Table 68 on page 359.
Attribute Set See Table 68 on page 359.
Consider Dynamic Attributes only Select this option to include dynamic attributes.
Intelligent Event Threshold Select this option to restrict report generation to a specific severity level.When All severity threshold type is selected the severity column isdisplayed and a table title is added displaying severity of each instance.
Custom Threshold Select this option to restrict instance violation.
Show All Instances Select this option to view all instances matching the input criteria. If thecheck box is not selected, then only violated instances are displayed.
Report types available in BMC ProactiveNet
Chapter 7 Generating Reports 381

Attributes Description
Show Graph along with the Table Select this option to indicate the presence of a summary bar graph inthe sub-section of the report.
Do not consider data duringSchedule DownTime
See Table 68 on page 359.
Select columns for the table Select the column options to be displayed in the table.
Sub Report Title See Table 68 on page 359.
Add Sub Report See Table 68 on page 359.
Data to be used for calculation See Table 68 on page 359.
Show only rows with durationgreater than
Select this option to filter and view violations that meet the criterion interms of absolute time or percentage of report period time violated.This option is applicable only for sub reports added without selectingthe Show all instances option.
Flag rows with duration greaterthan
Select this option to flag rows corresponding to violations that meet thecriterion in terms of absolute time or percentage of report period timeviolated.
Maximum number of entries to bedisplayed in the table
Select this option to filter the maximum number (top N) of rows in thetable.
Top Bottom PerformersThe Top/Bottom Performers report displays all attribute or monitor instances of aspecific monitor type of a group, in terms of the average value over a specified timeperiod, as a bar graph.
Table 88 on page 382 lists attributes specific to Top Bottom Performers report thatneed to be entered along with common attributes.
Table 88: Top Bottom Performers report attributes
Attributes Description
Select Group See Table 68 on page 359.
Attributes to Report on See Table 68 on page 359.
Graph Type See Table 68 on page 359.
No of Bars Select the number of bars from the list to be displayed on the graph.
Values to be Displayed Select one of the values to be displayed on the graph.
Show Table containing the list ofinstances
Select this option to view a list of related tables.
Do not consider data duringSchedule DownTime
See Table 68 on page 359.
Sub Report Title See Table 68 on page 359.
Data to be used for calculation See Table 68 on page 359.
Report types available in BMC ProactiveNet
382 BMC ProactiveNet User Guide

Virtual InventoryThe BMC adapter for VMWare remotely monitors the Virtual Center (VC) or ESXserver (host) using web services and discovers the VMWare entities such as ESXservers, Virtual Machines (VMs), clusters, resource pools and their relationships, ona periodic basis.
The Virtual Inventory Report lists the virtual entities such as ESX Hosts or VMs,Clusters or ESX Hosts and ResourcePools/VMs, along with their performanceattributes. This report also lists the various configuration attributes and supportsdrill down to individual line graph.
Note If an ESX Host exists without VMs underneath it, the sub report generated with thatoption will be empty.
The report will list
■ ESX Hosts and VMs belonging to the Hosts for a given VC(s) group and willdisplay the physical view of the devices.
■ Resource Pool and VMs for a given VC(s) group and will display the logical viewof the devices.
■ Cluster and ESX Hosts for a given VC(s) group and will show the logical view ofthe devices. The ESX in clusters have a drill down to the VMS underneath it.
Table 89 on page 384 lists attributes specific to Virtual Inventory report that shouldbe specified along with the common attributes.
Report types available in BMC ProactiveNet
Chapter 7 Generating Reports 383

Table 89: Virtual Inventory report attributes
Attributes Description
Sub Report Selection■ Available Groups—shows a list of all groups. However auto-created groups
by VMware group has the type of group listed in parenthesis against eachgroup. Select the group that will be considered to generate the report.
■ Show Virtual Entities—displays the entities you select. The commonattributes for a given pair of entities change when you specify a different entity.
■ ESX Hosts/VMs
■ Resource Pools/VMs
■ Clusters/ESX Hosts
■ Select Attributes—add or delete attributes to be included in the report. Youcan search for the available attributes in the Search for field. The Attribute setis depends on the entity pair selected for the Virtual Inventory report (ESXHosts/VMs or Resource Pools/VMs or Clusters/ESX Hosts). By defaultcommon attributes for the entities selected are in the Selected Attributes boxand the Available Attributes box lists all the uncommon attributes of theentity pair.
■ Sub Report Title—specify the title for the sub report
Add Sub Report See Table 68 on page 359.
Report Options See Table 68 on page 359.
Consider Baseline The baseline data is used for computation. Select either Hourly, Daily or Weeklybaselines for generating the report.
SLO Application Compliance ReportThe SLO Application Compliance Report displays SLO Compliance information ofan application. This report displays the following for each SLO type selected:
■ Pie Graph, which shows the compliance distribution of the SLO Instances over thereport period.
■ Bar Graph, which shows the compliance distribution of the SLO Instances for thegranularity selected.
Each SLO Type for the SLO is displayed in a sub section. Drill down on the piegraph displays a summary table based on the distribution ranges over the entirereport period. This table is a list of all the SLO instances for that distribution rangesorted on their compliance values over the entire report period. Drill down on anybar in the stacked bar graph displays a table based on the distribution ranges overthe granularity. This table is a list of all the SLO instances for that distribution rangesorted on their compliance values.
Report types available in BMC ProactiveNet
384 BMC ProactiveNet User Guide

Table 90: SLO Application Compliance attributes
Attributes Description
Select SLO Select an SLO from the list or select All to consider the entire SLO.Specify the SLOs to be considered while generating the report. A singleSLO name or multiple SLO names can be selected.For All SLOs, use SLO Type filter to select the SLO Types. This filter isavailable only when All SLOs are being considered for the report.
Available SLO Select the SLO to be considered from the Available SLOs box andtransfer to the Selected SLOs box. Use Ctrl and Shift keys to makemultiple selections. Alternatively, use the Search For box to locate aspecific SLO.
Sub Report Title See Table 68 on page 359.
Add Sub Report See Table 68 on page 359.
Delete Sub Report See Table 68 on page 359.
Show data broken down Specify the granularity for bars displayed in the graph.
SLO Capacity Trends ReportSLO Capacity Trends report lists all monitor instance–attribute pairs that arepredicted to violate the SLO threshold in the specified time period. The reportcontains a bar graph. Each instance–attribute pair predicted to violate the SLOThreshold in the specified time period are displayed as a bar on the Y axis. The Xaxis shows the duration to violation (in days). A table which shows the time wheneach attribute (in the selected SLO Type) for each monitor instance will violate SLOThreshold along with other details appears below the bar graph.
Attribute that are not expected to violate the SLO Threshold will not appear in thebar graph or the table.
The table is sorted with instances, which are predicted to violate earliest (in anyviolated instance are present, they would appear first). Drill down on the monitorinstance in the table displays a line graph for the selected attribute along with thethreshold line. The line graph is projected using a dotted line from the last data pointto the threshold line and the intersection point is at the predicted violation time. Adotted line from the intersection point to the X axis will also be present. Enterattributes list in Table 91 on page 385.
Table 91: SLO Capacity Trends attributes
Attributes Description
Select SLO Select an SLO from the list or select All to consider the entire SLO.Specify the SLOs to be considered while generating the report. A singleSLO name or multiple SLO names can be selected.For All SLOs, use SLO Type filter to select the SLO Types. This filter isavailable only when All SLOs are being considered for the report.
Report types available in BMC ProactiveNet
Chapter 7 Generating Reports 385

Attributes Description
Available SLO Select the SLO to be considered from the Available SLOs box andtransfer to the Selected SLOs box. Use Ctrl and Shift keys to makemultiple selections. Alternatively, use the Search For box to locate aspecific SLO.
Hide Resource Column Select this option if you do not want the Resource column to displayedin the report.
Do not consider data duringSchedule DownTime
For further information see, Administrator Guide. (Link will beprovided at the time of document collation).
Show instance which will violatein next
This is the forecast period. Any instance predicted to violate SLOThreshold in this time period appears in the report. Any violationsoutside this forecast period are not considered.
Use Data for the last Specify the time period for which data points are to be used forforecasting.
Maximum number of bars in graph Specify the maximum number of bars that are to be displayed in thebar graph.
SLO Compliance HistorySLO Compliance History report lists compliance values for specified set of SLOs forthe specified time period. The report contain multiple, ordered bar graphs, one foreach SLO, which will show the SLO compliance values corresponding to a particularday, week, month, or quarter within the specified time period for a particular SLO.
The graph also displays a line corresponding to the compliance objective of the SLO.Drill-down to SLO Health Summary report for the corresponding time period isavailable for from each bar in the bar graph.
Enter the attributes listed in Table 92 on page 386.
Table 92: SLO Compliance History attributes
Attributes Description
Select SLO Select an SLO from the list or select All to consider the entire SLO.Specify the SLOs to be considered while generating the report. A single SLOname or multiple SLO names can be selected.For All SLOs, use SLO Type filter to select the SLO Types. This filter isavailable only when All SLOs are being considered for the report.
Available SLO Select the SLO to be considered from the Available SLOs box and transfer tothe Selected SLOs box. Use Ctrl and Shift keys to make multiple selections.Alternatively, use the Search For box to locate a specific SLO.
Show data broken down Specify the granularity for bars displayed in the graph.
SLO Compliance MatrixThe SLO Compliance Matrix report displays the compliance summary of selectedSLOs. The report mainly displays SLO details and the recorded compliance levels fordifferent periods chosen. At least one time period must be selected to generate thisreport.
Report types available in BMC ProactiveNet
386 BMC ProactiveNet User Guide

The report also displays compliance details of instances of the SLOs listed. Only theSLO compliance details summary table is displayed in the report page. Clicking theSLO name in the summary table displays its instance compliance details in aseparate page.
Web transactions have dynamic or array-type attributes and sub transactions. So,SLO instances having array-type attributes are displayed in separate tables (a tablefor each instance) with the instance name displayed as the table title.
Clicking the History column in the report displays the SLO Compliance Historyreport for the SLO. Clicking the Graph column displays the line graph for the SLO.
Click the Show Compliance Matrix Report icon on the Compliance Matrix pageto view the Compliance Matrix report.
Enter the attributes listed in Table 93 on page 387.
Table 93: SLO Compliance Matrix attributes
Attributes Description
Select SLO Select an SLO from the list or select All to consider the entire SLO.Specify the SLOs to be considered while generating the report. A singleSLO name or multiple SLO names can be selected.For All SLOs, use SLO Type filter to select the SLO Types. This filter isavailable only when All SLOs are being considered for the report.
Available SLO Select the SLO to be considered from the Available SLOs box andtransfer to the Selected SLOs box. Use Ctrl and Shift keys to makemultiple selections. Alternatively, use the Search For box to locate aspecific SLO.
Hide SLO Type Column Select this option if you do not want the SLO Type column to be listedin the report.
Show icons instead of numbers forthe SLO Compliance values
Select this option to display icons instead of numbers to depict SLOcompliance values.
Report types available in BMC ProactiveNet
Chapter 7 Generating Reports 387

Attributes Description
Select history periods to bedisplayed in the table ■ Previous Day - Select this option to create the report based on SLO
compliance values of the previous day.
■ Previous Week - Select this option to create the report based on SLOcompliance values of the previous week.
■ Previous Month - Select this option to create the report based onSLO compliance values of the previous month.
■ Week to Date - Select this option to create the report based SLOcompliance values of the last seven days, excluding the current day.
■ Month to Date - Select this option to create the report based on SLOcompliance values collected over the past thirty days, excluding thecurrent day.
■ Quarter to Date - Select this option to create the report based onSLO compliance values of the past three months, excluding thecurrent day.
■ Year to Date - Select this option to create the report based on datacollected over the past one year.
■ Previous Quarter - Select this option to create the report based ondata collected during the previous quarter.
■ Previous Year - Select this option to create the report based on datacollected during the previous year.
SLO Executive SummarySLO Executive Summary report lists all SLOs (or the selected set of SLOs) sortedbased on their performance for the specified time period. Performance is based onthe absolute percentage compliance or the delta from desired percentagecompliance. The sort order and the performance criterion can be specified duringreport creation.
The report contains a graph which shows each SLO's percentage compliance andcompliance objective. The SLO names are present in the report instance details keyedto the serial number that appears in the X-axis of the graph. Drill-down to get moredetails in terms of a breakdown over the specified time period (see the SLOCompliance History report).
Table 94 on page 389 lists SLO executive summary default report type WorstPerforming SLOs.
Report types available in BMC ProactiveNet
388 BMC ProactiveNet User Guide

Table 94: Worst Performing SLOs default report type
Default Worst Performing SLO Report Types Description
Report Type SLO Executive Summary
Report Frequency Weekly
Duration Week
Enter the attributes listed in Table 95 on page 389.
Table 95: SLO Executive Summary attributes
Attributes Description
Select SLO Select an SLO from the list or select All to consider the entire SLO.Specify the SLOs to be considered while generating the report. A single SLO nameor multiple SLO names can be selected.For All SLOs, use SLO Type filter to select the SLO Types. This filter is availableonly when All SLOs are being considered for the report.
Available SLO Select the SLO to be considered from the Available SLOs box and transfer to theSelected SLOs box. Use Ctrl and Shift keys to make multiple selections.Alternatively, use the Search For box to locate a specific SLO.
Sort Criterion Specify the sort (top or bottom) criteria. Based on this selection, either the topperforming SLOs or the bottom performing SLOs (among the selected SLOs) will begraphed from left to right.
Sort Based On Specify the sort criterion (absolute or delta) to be used when calculating the SLOperformance. Absolute implies that the actual compliance values for the SLO overthe specified time period will be used for reporting. Delta implies that thedifference between the compliance objective and the compliance value for the SLOover the specified time period will be used for reporting.
Max No of SLOs This is the maximum number of SLOs that will be displayed in the graph.Maximum supported number is 20.
Show all SLOs in thetable
Select or clear the check box to enable or disable the option to show all SLOs in thetable. If the check box is clear, then only details of SLOs present in the graph aredisplayed in the table.
SLO Health SummaryThe SLO Health Summary report shows all SLO instances (in order of worst at theleft to least worst at the right) in terms of violation over a specified time period (withrespect to SLO Thresholds).
The SLO Health Summary report consists of multiple sub-reports (if multiple SLOshave been specified), each of which may contain a summary bar graph at the top (ifselected for display) which shows the top N violators. A table below shows acomplete list of all violated instances or a partial list of certain violated instances (iffilters have been specified to limit the entries).
This is a consolidated list per instance–attribute and not a list of individual violationsfor every instance–attribute pair. This table may have selected instances highlighted
Report types available in BMC ProactiveNet
Chapter 7 Generating Reports 389

flagged based on input criteria. The table has a limited list of entries based on theinput criteria. You can drill-down from any of the entries to the independent linegraph. Enter the attributes listed in Table 96 on page 390.
Table 96: SLO Health Summary attributes
Attributes Description
Select SLO Select an SLO from the list to be considered while generating the report.
Show all instances Select this option to include all instances.
Show Graph along with the Table Select this option to specify the presence of a summary bar graph inthis sub-section of the report.
Select Do not consider data duringSchedule DownTime
For further information see, Administrator Guide. (Link will beprovided at the time of document collation).
Select the column for the Table Select the columns to be displayed in the report.
Hide Attribute Column Name Select this option if you do not want the Attribute column to be listedin the report.
Sub Report Title See Table 68 on page 359.
Add Sub Report See Table 68 on page 359.
Select Data to be used forcalculation
Based on the selection, Raw data or Condensed (Rate) data is used forcalculating the output values.
Show only rows with violationtime greater than.
Use this filter to view only those violations greater than the specifiedtime period. This option is applicable only for sub reports addedwithout selecting the Show all instances option.
Flag rows with violation timegreater than
Use this filter to flag rows in the generated report table based on thespecified criteria.
Maximum number of entries to bedisplayed in the table
Specify the maximum number of instances to be displayed in the table.
Report SchedulerThe Report Scheduler is responsible for triggering report generation at pre-set timeintervals (Daily, Weekly, or Monthly).
The following properties need to be set in the pronet.conf file for the schedulermodule to work:
■ pronet.report.daily.minute – The minutes of the hour (defined above) that theDaily Report should triggered. Default is 30.
■ pronet.report.daily.hour – The hour of the day that the Daily Report should betriggered. Default is 4.
Report Scheduler
390 BMC ProactiveNet User Guide

■ pronet.report.weekly.minute - The minutes of the hour (defined above) that theWeekly Report should be triggered. Default is 45
■ pronet.report.weekly.hour - The hour of the day (the day is defined above) thatthe Weekly Report should be triggered. Default is 4.
■ pronet.report.weekly.day - The day of the week (values from 1-7) that the WeeklyReport should be triggered. Default is 1.
■ pronet.report.monthly.minute - The minutes of the hour (defined above) that theMonthly Report should be triggered. Default is 0.
■ pronet.report.monthly.hour - The hour of the day (the day is defined above) thatthe Monthly Report should be triggered. Default is 5.
■ pronet.report.monthly.day - The day of the month that the Monthly Reportshould be triggered (valid number or a keyword ‘last’ for end of month). Defaultis 1.
Additional optionsBMC ProactiveNet displays a series of icons on the header of each report.Availability of these additional options are based on the report type (ScheduledReport and Preview Report, refer to Report Creation).
Related Topics
Show/Hide report header on page 392
Date drop-down on page 392
Deleting instances on page 392
Disable generation on page 392
Adding comments to a report on page 393
Scheduling on page 394
Adding a report to a view on page 394
Generating a report on page 394
Editing a report on page 395
Exporting to Portable Document Format (PDF) on page 395
Additional options
Chapter 7 Generating Reports 391

Exporting report data to Microsoft Excel on page 395
Mailing a report on page 396
Printing a report on page 397
Show/Hide report header
Use the Show/Hide Report header icons to view or hide the header display.
Date drop-down
Select the Report period from the list.
Deleting instances
This option is used to delete report instances. Earlier to 7.1 version, there was anoption to delete a report but not its instances individually. This is taken care in thisrelease, by the Delete Instances option in the Reports screen.
To delete Report Instances
1 Select the Date.
2 Click Delete Instances icon .
3 Select one of the following options:
■ Delete the selected report instance
■ Delete all previous occurrences for the report
Note In case the report has only one instance, the second option is not displayed.
4 Click OK.
5 On the Confirm dialog, click OK.
Disable generation
Use the Disable Generation icon to disable the generation of reports.
Additional options
392 BMC ProactiveNet User Guide

Adding comments to a report
Use the Add Comment icon to access the Report Instance Comments window. Addcomments you want to associate with the report instance generated. You can enterspecific information that other users may benefit from by looking at that particularinstance of the report. Report Instance comments are always displayed after Globalcomments of the report.
For example, consider an Element Distribution Summary report created to denoteAvailability of Solaris Processes on a server. Report instances are to be generatedDaily and the server is considered to be in Good state if the Availability is >=99.99%.
On a particular day, due to power outage Availability falls below 99% and the serveris considered to be in Bad state.
Use the Report Instance Comments window to indicate to other users that theoverall health of the server is good and due to an unforeseen condition the server'scondition was Bad for a day.
To add a comment
1 Click the Add Comment icon .
The Report Instance Comments window is displayed.
2 Type in your comments and click OK.
If required, change the font size. Click URL Tag to enclose URLs, which are partof comments, in tags. This creates hyperlinks for URLs in report comments.
A message, indicating that the comment has been updated successfully, isdisplayed.
3 Click OK.
If the Show Comments at option was not selected for a report, then the ReportInstance Comments window displays the option. If you select the option here andspecify the location of comments, the same is updated for the report and the ShowComments at option is not displayed for the report instance.
Additional options
Chapter 7 Generating Reports 393

Scheduling
Click the Schedule icon to schedule the report. Make changes as required in theReport Creation page. This icon is only available for reports where the On Demandoption is selected during report creation.
Adding a report to a view
Use the Add to View icon to add a report to a view. You can add the report to anexisting view or a new view.
To add a report to a view
1 Click the icon to launch the Add this Report to View pop-up window.
2 Specify the view to which you want to add the report.
3 Select Show Detailed Report, to show the report as a single large report.
4 Select the Layout Type. This is disabled when you select Show Detailed Report.
5 Click Add to View.
Once a report is added to a view, its parameters no longer need to be determinedeach time you want to view data in that manner. Simply click the report in itsView group.
Generating a report
Use the Generate Report icon to generate a report. Note
If the event life cycle (opened, acknowledged, assigned, and closed) is containedwithin the report generation period, all these statuses show up in the selected Statuscolumn.For example, an event that is currently closed appears as open in the Status columnof the generated because the event was open during the report generation period.Similarly, if the event is acknowledged and assigned before being closed during thereport generation period, the Status column displays corresponding entries for theopen, acknowledged, assigned, and closed statuses.
Additional options
394 BMC ProactiveNet User Guide

Editing a report
Use the Edit Report icon to edit the report. For operational steps to edit report,refer to the Report Administration topic.
Exporting to Portable Document Format (PDF)
Use the PDF icon to save the report in PDF.
To save report in PDF
1 Click PDF icon.
2 Save the report with the.pdf extension for further action.
Note
■ Sometimes the Export to PDF function may not work properly on a systemrunning Windows 2000 Service Pack 4. BMC Software recommends Windows2000 Service Pack 3 and Adobe Reader 6.0 to use the Export to PDF functioneffectively.
■ In Event reports, the PDF option is available only for upgrade customers and isdisabled for new customers.
Exporting report data to Microsoft Excel
Use the Export to Excel icon to export report data into a Microsoft Excelspreadsheet.
To export report to Excel
1 Click the Export to Excel icon.
2 On the message screen, click Open to view the report in CSV format.
3 Click Save to save the report in CSV format.
4 Click Cancel to abort action.
If reports with instance names containing commas are exported to Excel, thevalues are shifted to the next column.
Additional options
Chapter 7 Generating Reports 395

Mailing a report
To mail a report
1 Click the Mail this Page icon to display the Mail Details for Snapshot window.
2 From: The report sender's e-mail address.
3 Subject: The subject line of the email. By default, reportType reportName isdisplayed as the subject of the email.
4 Email address: The receivers' email address.
5 Message: A brief message description sent via mail either in HTML or Plain textformat.
Note The configuration information for mailing a report is stored in InstallationDirectory /pw/custom/conf/pronet.conf.
If a problem occurs
If the report is not displayed properly in the email, change the following settings forOutlook 2003 and 2007:
■ In Outlook 2003 to view a report in email, click Tools => Options => Security andclick Change Automatic Download Settings. The Automatic Download Settingsscreen is displayed. Deselect Don’t download pictures or other contentautomatically in HTML email.
■ In Outlook 2007 open the message. From the Other Actions menu, select View inbrowser to view the mail in Internet Explorer in HTML format.
■ If the mail size is too large the mail will not be delivered. This is a Microsoftlimitation.
Managing all reports
The Administrator/Admin class users can now manage all the available reports(including private reports) that is, enable, disable and delete these reports. TheManage All tab is visible only when the conf entry in the pronet.conf file is enabled.Copy the pronet.report.manageAllReports.option=false property from the pw\pronto\conf\pronet.conf file to pw\custom\conf\pronet.conf and set the valueto true. By default the value is set to false.
Additional options
396 BMC ProactiveNet User Guide

To manage a report
1 Click the Manage All tab to display the Manage all Reports window. All reports(except SLA reports if the license is not valid) are displayed.
2 Select the check boxes for the reports that you want to enable, disable or delete.
Note There will be no hyperlinks for the reports; therefore, the Admin user will not beable to navigate through the reports.
Printing a report
To print the report, click the Print icon .
Pruning a report
The prune period for reports is as follows:
■ 1 month: for daily reports
■ 6 months: for weekly reports
■ 2 years: for monthly reportsThe prune period for events is set to 7 days by default. To retain a report for morethan 7 days, change the prune period using pw commands. See the BMCProactiveNet Administrator Guide for more information about CLI commands.
Points to Remember
■ Default reports cannot be restored once deleted. BMC ProactiveNet recommendsthat default reports should not deleted from the system.
■ Asset Reports do not track changes made to the Monitor Wizard based monitors.In case attributes associated with a monitor created through Monitor Wizard arechanged after Asset Report creation, Asset report continues to report on theoriginal attributes.
■ RAW data is archived after 8 days. To generate reports based RAW data forlonger periods, change the archive settings using pw commands (pw log period).Please note, increasing the archive period has performance impacts, and is not
Points to Remember
Chapter 7 Generating Reports 397

recommended. BMC ProactiveNet recommends using RATE data for generatingreports for longer periods.
■ BMC ProactiveNet does not support use of special characters for sub-transactionnames. In case, any of the report includes web transaction monitors with specialcharacters in the sub-transaction names, report is not generated.
For non-restricted users, the Operations Console displays the following reports inthe Reports list page:
■ All public reports (irrespective of who created the report)
■ All reports that are shared with the user group (irrespective of who created thereport)
■ Any private reports created by this user.
Points to Remember
398 BMC ProactiveNet User Guide

Managing service levels
What is an SLO?A service level objective (SLO) is a key component used to evaluate, monitor, andmaintain acceptable service levels and compliance with service level agreements(SLAs). SLOs measure the performance of the service provider and are outlined toavert disputes between the two parties on misunderstanding.
BMC ProactiveNet enables you to define SLOs in the BMC ProactiveNet system.BMC ProactiveNet monitors and reports on the various aspects of SLOs. SLOadministration is the first step in integrating the SLO with the BMC ProactiveNetsystem.
The SLO Management ConsoleThe SLO Management Console provides an integrated view of all SLOs. SLO viewscomplement existing infrastructure-centric application management solutions. SLObusiness views help define, measure, and track SLOs. With new business views,business structures are available in a top-down hierarchical view that delivers nearreal-time service level views of application and service metrics. This view providesvaluable information on performance status from an end users’ perspective for eachbusiness unit and SLO compliance.
SLO views also represent application performance levels and service levelscommitted to within the organization. The views represent application performancemetrics in a way that relates the IT and line of business teams as a close working uniton which the company depends.
Predefined and custom-defined indicators (SLO types, grouping of requiredattributes and metrics) present a relational view of objectives and the actual status ofSLO compliance. Service level view enables you to take a proactive approach tomeeting SLOs. Seamless integration with Violation Summary and Probable Cause
8
Chapter 8 Managing service levels 399

Analysis within SLO views help extend the IT capability to troubleshoot andpinpoint problems quickly as SLO violations occur.
BMC ProactiveNet computes SLO compliance at the end of each day. For example,computation of compliance for September 8, 2013 is available only on September 9,2013. For more information, see To recalculate an SLO on page 413.
Table 97 on page 400 presents the default tabs that are available in the SLOManagement Console and additional tabs that you can define, and discusses theirfunctions.
Table 97: Navigation tabs in the SLO Management Console
Navigation tab Description Further information
Current Status Provides the latest view of theperformance of various SLOsconfigured in the system
Viewing the current status of SLOs onpage 415
Tree Provides a hierarchical treepresentation of SLOs for a user-definedtime duration
Viewing SLOs in a hierarchical tree onpage 425
SLO Administration Provides various options for theadministration of SLOs in BMCProactiveNet
Managing SLOs on page 401
Compliance Matrix Summarizes details for all top-levelSLOs created in the system
Viewing SLO compliance details andhistory on page 416
Also, you can add the following pages as tabs
Reports Enables you to view the reports for anindividual SLO
Viewing a graphical history of SLOcompliance and violations on page424
Violation Details Enables you to view the details of SLOviolations
Viewing violation details for an SLOon page 419
Watch List Displays SLO records with computeddelta values (difference between thecompliance objective and its value forthe time unit)
Comparing compliance objectiveswith actual results on page 422
Also, there is a provision to select a Dashboard View from Options in the SLO Mgmtconsole.
Customizing basic settings for SLO data display
Using the Options screen, you can customize various aspects of SLO data display.
The SLO Management Console
400 BMC ProactiveNet User Guide

To customize SLO data display
1 Click the Options link at the top right of the Operation Console.
2 In the SLO Mgmt tab, under Display Preferences, modify the settings asnecessary. Table 98 on page 401 summarizes the available settings.
Table 98: Basic configuration for SLO data display
Setting Description
Show Device name with Monitor To view device names on all Service Management screens
Show icons instead of numbers for theSLO Compliance Values
To view a compliance icon instead of percentage in numbers
3 Under Tab Selection, perform the following substeps to add, move, and deletethe items to be displayed as tabs in the SLO Mgmt console.
a Select an item from the General, SLO Details, or Views box.
b Click Add Tab.
Note You can add multiple tabs only for Current Status. However, you must specifya different name for each tab.
c Optionally, to change the order of tabs in the console, use the arrows to theright of the Selected Tabs box.
d Optionally, to delete a tab, select the tab in the Selected Tabs box, and thenclick Delete Tab(s).
4 Click Apply.
Managing SLOsThrough the SLO Administration tab on the SLO Management console, you canmanage all the SLOs monitored by BMC ProactiveNet.
Related Topics
Creating or editing an SLO on page 402
Deleting SLOs on page 405
Managing SLOs
Chapter 8 Managing service levels 401

Managing SLO types during SLO configuration on page 405
Managing schedules during SLO configuration on page 406
Managing range sets during SLO configuration on page 408
Requesting guidance for setting SLO thresholds on page 409
Recalculating SLO data for modified time periods on page 412
Resetting SLO compliance data on page 414
Creating or editing an SLO
A special wizard on the SLO Administration tab guides you through the task ofdefining a new SLO or editing an existing SLO.
To create or edit an SLO
1 On the SLO Management console, click the SLO Administration tab.
2 Click the relevant option:
■ For a new SLO, click Add.
■ To edit an existing SLO, click Edit.
3 On the first screen (Step 1) of the SLO wizard, specify or modify the SLOattributes summarized in Table 69 on page 361, and then click Next.
Note Only the fields indicated by a red asterisk are mandatory. For all other SLOattributes, you can accept the default settings.
Table 99: Attributes for defining an SLO
SLO attribute Description
Name A unique name for the SLO
Owner Name of the user who owns the SLO
Contact Information Phone number or email address of the SLO owner
Managing SLOs
402 BMC ProactiveNet User Guide

SLO attribute Description
SLO Contents Type of objects that comprise the SLO, SLOs or Instances
■ SLOs based on instances form base-level SLOs
■ SLOs based on SLOs provide a consolidated view of related SLOs.The grouping can include SLOs based on instances and other nestedSLOs.
If you choose SLOs, you can create an SLO only for classification byselecting the Use this SLO for grouping only, and not to calculateAggregate Compliance values option.
Copy from Groups Check this option and select groups to copy from the existing groups.This option is static and acts as a filter.
SLO Type The type of SLO based on the groups to which it is associatedBasic SLO types are Availability, Response Time, and SystemPerformance. You can add other types or edit the attributes of the SLOtypes at this point. See Managing SLO types during SLO configurationon page 405.
Create corresponding ResponseTime SLO
Select this check box if you chose Availability as the SLO type and wanta corresponding Response Time SLO created, or if you chose ResponseTime as the SLO type and want a corresponding Availability SLO created.
Schedule Select the schedule to apply to SLO monitoring.If required, you can select multiple schedules. This allows you to setthreshold values for different time periods. For example, Response timethreshold values may not be the same during business and non-businesshours.Basic schedules are 24X7 and Business Hours. You can add otherschedules or edit the attributes of the schedules at this point. See Managing schedules during SLO configuration on page 406.
SLO Compliance - Objective Percentage of compliance or non-compliance (as indicated and based onthe SLO type) that the SLO must obtain
SLO Compliance - Range Set You can add other range sets or edit the settings of the user-definedranges at this point. See Managing range sets during SLO configurationon page 408.
4 On the second screen (Step 2) of the SLO wizard, select one or more Group Filterand at least one Monitor Type to associate with the SLO, and then click Next.
5 Select the Monitor Instances to add to the SLO, and then click Next.
6 On the third screen (Step 3) of the SLO wizard, you can modify any of the SLOvalues summarized in Table 69 on page 361.
Managing SLOs
Chapter 8 Managing service levels 403

■ To modify a specific SLO, enter values directly in the displayed table.
■ To modify multiple SLOs, enter values in the fields below the table as describedin Table 100 on page 404 and then click Apply.
Tip For guidance on setting values based on compliance values recommended byProduct Short for the selected monitor instances, click SLO Guidance. Formore information, see Requesting guidance for setting SLO thresholds on page409.
Table 100: Configurable SLO values
Setting Description
Service Level Objective: Condition Condition using which SLOs are compared with actual measurements,either Greater than or equal or Less than or equal
Service Level Objective: Value SLO value (a percentage) for the instance or attribute
Minimum Duration Time period for validating the SLO violation. Only after the SLO valuehas continued to stay in the violation range for a period greater thanthe minimum duration it is reported as a violation.
Weight Weight associated with the SLO attribute, a whole number greater thanzeroAssociated Weights define the relative importance of an attributewithin the SLO (for computation requirements). For example, ifAttributes A, B, and C have associated weights of 5, 10, and 15(respectively), then Attribute C is thrice as important as A, and B istwice as important as A.To ignore SLO violations during computation, specify a weight of zero.
Financial Impact Amount of financial loss (per hour) caused if the SLO condition is notmet
7 If you want intelligent event thresholds created for all the listed SLO, select theSet corresponding Instance Intelligent Event Threshold option, and then specifythe severity and duration for the event.
8 If you are defining Transaction Monitors, such as a Web Transaction, you cannow add (and subsequently delete) sub-transactions on the displayed list.
9 To add a sub-transaction, click Add Sub-Transactions, select sub-transactionsfrom the displayed list and click Apply.
10 To delete sub-transactions, select the relevant sub-transactions and click DeleteSub-Transactions, and then click OK in the confirmation message.
Managing SLOs
404 BMC ProactiveNet User Guide

11 Click Finish.
The new SLO is created and displayed in the SLO list on the SLO Administrationscreen.
Deleting SLOs
To delete a SLO
1 Select the check box under the Select column corresponding to the SLO that youwish to delete.
2 Click Delete.
3 In the confirmation dialog box, click OK.
Managing SLO types during SLO configuration
An SLO Type is a grouping of related attributes across different monitor typesregistered with Product Short. An SLO Type defines the attributes to include incompliance calculations. Each SLO has one associated SLO Type.
BMC ProactiveNet provides three default SLO Types: Availability, Response Time,and System Performance. You can create new SLO Types during the configuration ofan SLO as described in Creating or editing an SLO on page 4023. You can also editexisting SLO Types, that is, add new monitor types and attributes to any existingSLO Type.
To define a new SLO Type
1 On the first screen (Step 1) of the SLO wizard during SLO configuration, clickNew beside the SLO Type field.
2 Select the Monitor Type(s) to associate with the SLO Type, and then click Next.
3 From the list of attributes corresponding to the selected Monitor Type(s), selectthe attributes to associate with the SLO Type, and then click Next.
4 Specify a name for the attribute set.
5 Click Finish.
6 In the confirmation dialog box, click OK.
Managing SLOs
Chapter 8 Managing service levels 405

To edit an existing SLO type
1 On the first screen (Step 1) of the SLO wizard during SLO configuration, selectthe SLO Type from the list, and then click Edit.
2 In the Edit AttributeSet screen, perform the following substeps to add attributes:
a Click Add Attributes to add new attributes to the selected SLO Type.
b Select the Monitor Type(s) to associate with the SLO Type, and then click Next.
c From the list of attributes corresponding to the selected Monitor Type(s), selectthe attributes to associate with the SLO Type, and then click Next.
d Click Finish.
e Click OK.
3 Optionally, in the Edit AttributeSet screen, perform the following substeps todelete attributes associated with the selected SLO Type:
a Select all relevant attributes.
b Click Delete.
c In the confirmation dialog box, click OK.
d Click Finish.
e Click OK.
Managing schedules during SLO configuration
A schedule is a defined period of time used by BMC ProactiveNet to considerrecorded monitored attribute values for SLO computations. For example, an SLOwith the 24x7 schedule will consider all recorded monitored attribute values for SLOcomputation. However, another SLO with a schedule of 9 A.M. to 5 P.M. for 5 days aweek (Monday to Friday) will consider the monitored attribute values recordedbetween 9 A.M. and 5 P.M., Monday to Friday only. Schedules help put SLOcompliance computation in the right perspective without distorting the values byincluding invalid periods.
A schedule can include multiple time periods for inclusion or exclusion.
Managing SLOs
406 BMC ProactiveNet User Guide

BMC ProactiveNet provides two default schedules: 24x7 and Business Hours. Youcan create new schedules or edit existing schedules during the configuration of anSLO as described in Creating or editing an SLO on page 402.
To define a new schedule or edit an existing schedule
1 On the first screen (Step 1) of the SLO wizard during SLO configuration, selectthe relevant option:
■ To create a new schedule, click New beside the Schedule field.
■ To edit an existing schedule, select the schedule in the list, and then click Edit.
2 Specify (or modify) a name for the schedule.
3 Perform the following substeps to define time periods for inclusion or exclusion:
a For inclusion, define the start time and end time of the period during one ormore days of the week.
b Optionally, for exclusion, define either a one-time exclusion time period byspecifying the start date and time and end date and time, or a monthlyrecurrence of days and times to be excluded.
Note Exclusion periods take precedence over inclusion periods.
c Click Add to add the period to the list of time periods within the schedule.
d After adding all relevant time periods, click Done.
e Click Close.
Tip To delete a time period included in the schedule, select it in the list and clickDelete.
To delete a schedule
1 On the first screen (Step 1) of the SLO wizard during SLO configuration, select aschedule that you wish to delete from the list, and then click Edit.
2 Click Delete Schedule.
3 In the confirmation box, click OK.
4 Click OK.
Managing SLOs
Chapter 8 Managing service levels 407

Managing range sets during SLO configuration
You can create new range sets or edit existing range sets during the configuration ofan SLO.
See Creating or editing an SLO on page 402.
To create a new range set or edit an existing range set
1 On the first screen (Step 1) of the SLO wizard during SLO configuration, selectthe relevant option:
■ To create a new range set, click New beside the Range Set field.
■ To edit an existing range set, select the range set in the list, and then click Edit.
2 Specify (or modify) a name for the range set.
3 Select the severity and specify the upper limit of the range in the To Range field.The From Range field is auto-populated.
4 Click Add Compliance Range to add the range to the list of defined complianceranges on the right.
Note To delete a range from the list of defined compliance ranges (starting with the lastdefined range), click Remove Compliance Range.
5 Repeat List item. on page 351 and List item. on page 351 for all other relevantranges in the range set.
6 Click Done.
To delete a range set
1 On the first screen (Step 1) of the SLO wizard during SLO configuration, selectthe range set in the list, and then click Edit.
2 Click Delete Range Set.
3 In the confirmation dialog box, click OK.
Managing SLOs
408 BMC ProactiveNet User Guide

Requesting guidance for setting SLO thresholds
During SLO configuration, you can request guidance from in setting thresholds anddefining compliance objectives based on past performance.
You can choose between the following options:
■ Obtain automatic suggestions for SLO thresholds based on past performance andthe overall SLO objective
■ Preview past compliance values for all instances
■ Display performance graphs for all instances
To obtain automatic suggestions for thresholds
1 On the third screen (Step 3) of the SLO wizard during SLO configuration, clickSLO Guidance.
2 Select the Suggest Thresholds for SLOs option, and then click OK.
A list of suggested thresholds is displayed for the relevant monitor instances andattributes. Threshold values are recommended based on raw data points collectedfor each monitor instance (by default, from the last eight days).
3 Select the thresholds that you want to apply to your SLO, and then click Apply.
The thresholds that you chose to apply are highlighted in green. If a thresholdwas not suggested, the value is highlighted in red. If the suggested value isinaccurate due to NO_RESPONSE data points, the value is highlighted in yellow.
Managing SLOs
Chapter 8 Managing service levels 409

Note
■ Threshold values cannot be suggested for instances without any past data points.
■ Suggested threshold values may not be accurate if data points are repeated.
■ Since data points of the Availability attribute are either 0 or 100%, therecommended SLO value for the attribute is always 100%.
■ Changes in SLO compliance or threshold do not affect previously calculatedvalues, but only new calculations. The new values are displayed throughoutthe product even though the calculations are based on older values.
■ BMC ProactiveNet considers NO_DATA and NO_RESPONSE data pointswhen calculating the SLO compliance.
■ By default, the pronet.businessview.skipND property is set to true and SLOignores NO_DATA points. If you set pronet.businessview.skipND to false,SLO treats NO_DATA points as violations.
To preview past compliance values
1 On the third screen (Step 3) of the SLO wizard during SLO configuration, clickSLO Guidance.
2 Select the Preview Past Compliance option, and then click OK.
3 Click Close.
Compliance values are displayed for each monitor instance and the SLO as awhole. By default, raw data points collected for the monitor over the past eightdays are considered. All compliance values are as of the end of the previous day.
To display graphs of past performance
1 On the third screen (Step 3) of the SLO wizard during SLO configuration, clickSLO Guidance.
2 Select the Show Past Performance option, and then click OK.
3 Click Close.
Individual graphs are displayed in the Graph Display window for each monitorinstance based on data collected over the last eight days. For more information,see Creating custom graphs on page 313.
Managing SLOs
410 BMC ProactiveNet User Guide

Key SLO Computation
■ Retention for stats data should be at least two days. As generation or computationhappens the next day, Product Short requires the raw data of all the 24 hours foraccurate calculation. Calculation begins on the next day after SLO addition.
■ If an SLO is added in the middle of the month, month-to-date complianceconsiders the days for which the SLO has been calculated only.
■ Irrespective of the exact time of creation of the SLO, Product Short considers alldata points for the day during computation. However, violation records (if any)are available immediately on SLO creation.
■ Any change in Service Level Threshold values may result in a mismatch betweenthe number of violated points in calculation and the number of violated points inviolation details.
■ In case of server restart, the number of violated points in violation details may notbe accurate and may not match the number of violated points in calculation.
■ Problem not resolved only considers violation records corresponding to thecurrent date.
■ If the SLO uses any schedule other than a full day schedule, the number ofviolated points from calculation may not match the number of violated points inviolations details.
■ Any change to the start of week or quarter configuration after SLO creation mayresult in abnormal values for the current week or quarter. This abnormality iscorrected from the subsequent week or quarter.
■ When calculating Quarter to Date compliance and Week to Date compliance, thestarting month of the quarter and the starting day of the week is configured in thepronet.conf file.
■ All old compliance values are invalidated if the start of the week or quarter ischanged.
■ The corresponding default pronet.conf entries are as follows:pronet.businessview.firstmonthofquarter=0
The above entry represents the first month of the quarter; valid entries are 0 to 11(Jan to Dec).
■ Columns displayed in the Compliance Matrix are configured in the pronet.conf file.
Managing SLOs
Chapter 8 Managing service levels 411

■ The corresponding default pronet.conf entries are as follows:pronet.businessview.showperiods=PD,WTD,MTD,QTD,YTD
The above entry represents the periods to be displayed in the compliance matrixpage on the Operations Console. Valid entries are:
— Previous Day: PD
— Previous Week: PW
— Previous Month: PM
— Previous Quarter: P
— Previous Year: PY
— Month to Date: MTD
— Year to Date: YTD
— Week to Date: WTD
— Quarter to Date: QTD
■ Previous Quarter and Previous Year computations are started afresh from thedate of upgrade to BMC ProactiveNet 7.1.
Recalculating SLO data for modified time periods
Use the Recalculate SLO option to:
■ Remove or add data collected during specific periods to SLOs
■ Calculate SLO values anew for multiple SLOs
Note
■ SLO violation details are not regenerated after SLO recalculation.
■ When you recalculate a parent SLO, all its child SLOs are also recalculated.Similarly, if a child SLO is recalculated, its compliance values are reflected inthe parent SLO also.
■ If you change the pronet.businessview.firstdayofweek entry to beginthe week on any other day (by default, Sunday is the first day of the week),do not recalculate SLOs for the week, starting from the day when youchanged the entry.
Managing SLOs
412 BMC ProactiveNet User Guide

To recalculate an SLO
1 On the SLO Administration screen, select the SLOs that you want to recalculate.
2 Click Recalculate.
Tip In the SLO Recalculation screen, SLOs that you selected on the SLOAdministration screen are displayed in the Selected SLOs field. When you mouseover the selected SLO, the tool tip displays the SLO type and associated schedule.
3 In the SLO Recalculation screen, select the days for which you want to recalculatethe SLO values.
■ BMC ProactiveNet allows you to recalculate data for a period of eight days.
4 If you want to include or exclude certain time ranges during the specified timeperiod, perform the following substeps:
a Select either Inclusion or Exclusion.
b Set one of the following type of time ranges:
■ One-time Setting: A time range applicable for a period of days
■ Every Day: A time range applied to the individual days
c Click Add to add the time range that you specified.
Note If you click Recalculate without defining any external time ranges, the SLO isrecalculated based on the existing schedule associated with it. When youdefine a time range and apply it while recalculating an SLO, compliance valuesare recalculated using the external time range and the associated schedule. Theexternal time range overrides the associated schedule of the SLO.For example, if the associated schedule is to include data collected from 9 AMto 5 PM, and the external time range is to exclude data collected from 10 AM to2 PM, the data exclusion clause overrides the inclusion clause. The SLO willreport data collected from 9 AM to 10 AM and 2 PM to 5 PM. Similarly, for thesame associated schedule, if the external time range is to include data collectedfrom 4 PM to 8 PM, the SLO will report data collected between 9 AM and 8 PM.
5 Click Recalculate.
Managing SLOs
Chapter 8 Managing service levels 413

Example 'Chk Availability' is an SLO defined to check the availability of a server. Theserver is expected to be available (Compliance: >= 90%) during business hours(Schedule: 8 A.M. to 5 P.M.). Compliance values of the server between May 9,2005 and May 13, 2005 are as follow:05.09.2005: 94%05.10.2005: 93%05.11.2005: 75%05.12.2005: 76%05.13.2005: 95%The server was made unavailable on May 11 and May 12 between 12 P.M. and 3P.M. for some unscheduled maintenance tasks, and server compliance values fellbelow 90 on both days.To exclude the server downtime and recalculate the SLO compliance values anewfor the week, the following values are used:
■ Select Days: From May 11, 2005 to May 12, 2005
■ Select External Inclusion or Exclusion Time Ranges: Exclusion, Every Day,Start Time 12 P.M. and End Time 3 P.M.
To delete a time range
1 In the SLO Recalculation screen, select the time range that you want to delete.
2 Click Delete.
Resetting SLO compliance data
Resetting an SLO clears all the compliance history that has been collected for theSLO since it was created.
WARNING On resetting SLO(s), all compliance values are lost. This action is irreversible.
To reset the existing SLO(s)
1 On the SLO Administration screen, select the relevant SLOs in the table.
2 Click Reset SLO.
Managing SLOs
414 BMC ProactiveNet User Guide

Note
■ Reset SLO is not applicable to an SLO that is created for grouping alone. Youcan select one SLO at a time or all the SLOs configured in the system. If youhave selected more than one SLO, you are prompted to reset the child SLOattached to the parent SLO.
■ If you try to reset an SLO, which is referred by other SLO(s), you are promptedto reset all the references. On clicking Cancel, the selected SLO is reset and notits referenced SLO(s). On clicking Continue, all the SLO(s) are reset.
3 In the confirmation dialog box, click OK.
Viewing the current status of SLOsThe Current Status tab on the SLO Management console provides the latest view ofthe performance of various SLOs configured in the system. Based on the user accesslevel, you can create multiple versions of the SLO current status page. Each versionshows up as a separate tab in the SLO Management console (based on selection).
By default, the current status screen displays all the SLOs (configurable) in thesystem against the SLO Name, Availability, and Response Time. You can use the SetCurrent Status Preferences option to customize the contents of the current statusscreen. See Customizing the display of SLO status information on page 416.
SLO status details are displayed in a table with several columns of information, assummarized in Table 101 on page 415.
Table 101: Columns of SLO status information on the Current Status tab
Column Description
Name Provides a link to the SLO Details page. You can expand a nested SLO to viewits associated SLOs. Each SLO can be expanded further to view the instanceslinked to them. At an attribute level, click the hyperlink to view the InstanceDetails page.For more information, see Viewing a graphical history of SLO compliance andviolations on page 424.
Availability and Response Time for each SLO
Current Status Displays the current violation status for the SLO. In case of an existingviolation, click the icon to view the violation details.
Problem Not Resolved Represents graphically the longest open violation (if any).
Viewing the current status of SLOs
Chapter 8 Managing service levels 415

Column Description
Previous WeekCompliance
Previous week compliance of the SLO. It can be configured to display any oneof the following: Previous month, Previous week, Week to date, Month to date,Quarter to date, and Year to date. Depending on the Global setting, thecompliance is displayed as an icon or a number.
Customizing the display of SLO status information
The Preference screen helps in configuring the current status display. This option isat a user level and differs for each version of SLO current status.
To customize the display of SLO status information
1 Click the Set Current Status Preferences icon.
2 Select the SLOs for which you want to display status information.
3 Select the SLO Types for which you want to display status information.
4 In the Time Period box, select the time periods for which to display statusinformation.
5 In the Other Options box, choose from the following options:
■ Show Trend for SLO Compliance: Displays trend analysis
■ Show Financial Impact: Includes a financial impact for measurement
6 Click Apply.
Viewing SLO compliance details and history
The Compliance Matrix tab on the SLO Management Console presents a summary ofSLO data for all top-level SLOs created in the system, including SLO details, status,and the recorded compliance levels.
The Compliance Matrix tab summarizes SLO details in a tabular format as describedin Table 102 on page 417.
Viewing SLO compliance details and history
416 BMC ProactiveNet User Guide

Note Compliance values for time periods do not include the data from the current date.All compliance values below the compliance objective are treated as a bad range andthe cell is highlighted in red. Colors and ranges are configurable from the first screen(Step 1) of the SLO wizard during SLO configuration.
Table 102: Columns of SLO information on the Compliance Matrix tab
Column Description
SLO Displays the name assigned to the SLO. Provides a link to the ComplianceMatrix screen that lists the components of that SLO.
Type Displays the SLO Type associated with the SLO. The SLO Type is a grouping ofrelated attributes across Monitor Types. This column does not apply to NestedSLOs (SLO based on SLOs).
Details Provides a link to the SLO Details screen that gives complete information aboutthe individual SLO, and graphical representations of the compliance levelsacross different periods (depending on data collected to date) and the SLOViolation history
Current Status Displays the current status of SLO compliance. It reflects the real-time ServiceLevel Threshold violations at any level. Valid Statuses are: open (red icon) andclosed (green dot). Provides a link to the Violation Details screen in case of anopen violation.
History Provides a link to the SLO Compliance History Report screen. The icons on thetop right of this screen let you view the report header, schedule a report, savethe page as a PDF or CSV, send an email, or print the page.
Objective Displays the compliance objective associated with the SLO. The systemcompares the actual compliance value against this value.
Displays the SLO compliance for the previous day
Week to Date Displays the SLO compliance for the previous week
Month to Date Displays the SLO compliance for the previous month
Quarter to Date Displays the SLO compliance for the current month
Year to Date Displays the SLO compliance for the current year
Tip
■ To generate a printer-friendly version of the Compliance Matrix screen, click .
■ To save the contents of this screen in CSV format, click .
■ To view the Compliance Matrix report, click .
Related Topics
Viewing SLO compliance details and history
Chapter 8 Managing service levels 417

Viewing a summary of details and compliance metrics for an SLO on page 418
Viewing violation details for an SLO on page 419
Viewing a history graph for an SLO on page 421
Viewing a breakdown of SLO metrics for various time periods on page 421
Viewing a summary of details and compliance metrics for anSLO
From the Compliance Matrix tab > SLO column, you can click an individual SLOlink to display a detailed matrix corresponding to that SLO. The matrix lists child-level SLO instances, and corresponding attributes depending on the type of the SLO.
Table 103 on page 418 summarizes the columns that are displayed on drilling downinto an individual SLO.
Table 103: Columns of SLO information after drilling down into an individual SLO
Column Description
SLO Instance Displays the SLO instance name
Attribute Displays the monitored attribute name
Details Provides a link to the Instance Details screen that provides completeinformation about the individual instance, a graphic representation of thecompliance levels across different periods (depending on data collected todate), and violations.
■ SLO Details tab provides complete information about the individual SLO,and a graphic representation of the compliance levels across differentperiods (depending on data collected to date).
■ Instance Details tab provides complete information about the individualinstance, and a graphic representation of the compliance levels acrossdifferent periods (depending on data collected to date). Instance Details Tabis only available in the case of drill-down from instance level.
For more information, see Viewing a graphical history of SLO compliance andviolations on page 424.
Viewing SLO compliance details and history
418 BMC ProactiveNet User Guide

Column Description
Current Status Displays the current status of SLO compliance. It reflects the real-time ServiceLevel Threshold violations at any level. Valid Statuses are: open (red icon) andclosed (green dot). Provides a link to the Violation Details screen in case of anopen violation. Colors can be set for compliance values only and not for thecurrent status. Icon display depends on the compliance value of the instance.Icons are tied to compliance values during range set definition, and the icondisplay in all the subsections depends on the corresponding range set definitions.
Graph Provides a link to the Graph Display page, which in turn has a Custom GraphGenerator link
Weight Lists the weights associated with the attribute
Previous Day Displays the SLO compliance for the previous day
Week to Date Displays the SLO compliance for the current week
Month to Date Displays the SLO compliance for the current month
Quarter to Date Displays the SLO compliance for the current quarter
Year to Date Displays the SLO compliance for the current year
Viewing violation details for an SLO
From the Compliance Matrix tab Current Status column, you can click an individualSLO link to display the Violations Details page corresponding to that SLO.
The Violation Details page provides the Service Level Threshold violation summaryand allows the user to sort columns. By default, this screen lists all the violations inthe last 24 hours.
The Violation Details screen links the SLO with Probable cause Analysis (PCA) andassociates Service Level Violation Events and Infrastructure Events. Service LevelThreshold violation records are purged at regular intervals. The default value is 31days.
Table 104 on page 419 summarizes the columns that are displayed on drilling downinto the current status of an individual SLO.
Table 104: Columns of Violation Details current status information after drilling down into anindividual SLO
Column Description
Time Date and time when the violation was recorded
SLO Name Name of the SLO
SLO Type Name of the SLO type
Viewing SLO compliance details and history
Chapter 8 Managing service levels 419

Column Description
SLO Details This column provides a link to the SLO Details screen that provides completeinformation about the individual instance, a graphic representation of thecompliance levels across different periods (depending on data collected todate), and violations.SLO Details tab provides complete information about the individual SLO, and agraphic representation of the compliance levels across different periods(depending on data collected to date).
■ Instance Details tab provides complete information about the individualinstance, and a graphic representation of the compliance levels acrossdifferent periods (depending on data collected to date). Instance Details Tabis only available in the case of drill-down from instance level.
For more information, see Viewing a graphical history of SLO compliance andviolations on page 424.
Device Information Details of the instance from which the violation is generated
Status Current status of the violation
Duration Duration for which the violation was open
Violated Points Number of violated points for closed violations. Violated points are notdisplayed for open violations.
SLO ViolationDescription
Description of the violation
Analyze The icon in this column provides a link to the Probable Cause Analysis page
Filtering violations
By default, the Violations Details page lists all the violations recorded in the last 24hours. You can use the query fields to filter the list by various criteria.
To filter the list of violations
1 In the query fields above the list of violations, set the filtering criteria for theviolation from the following criteria:
■ Selected SLO
■ Duration of the violation: the maximum amount of time for which the violationhas been open; Min.: 15 minutes, Max: 1 day
■ Status of the violation record: either Open or Closed; the default is Open
■ Time period: either a predefined interval or a custom time range defined by theFrom and To times
Viewing SLO compliance details and history
420 BMC ProactiveNet User Guide

2 Click Apply.
The list of violations is refreshed according to the specified criteria.
Viewing a history graph for an SLO
From the Compliance Matrix tab > History column, you can click the graph icon foran individual SLO to display a graphical representation of the SLO compliance overa specified duration.
The screen provides options to generate the graph for different predefined time ranges.
Viewing a breakdown of SLO metrics for various time periods
From the Compliance Matrix tab > time period columns (Previous Day, Week toDate, Month to Date, Quarter to Date, and Year to Date), you can click the timeperiod for an individual SLO to display a detailed view of the various data pointscollected for the time period.
Table 84 on page 377 summarizes the columns that are displayed on drilling downinto the time period of an individual SLO.
Table 105: Columns of SLO metrics for a defined time period
Column Description
SLO Instance Name of the SLO Instance
Attribute Name of the associated attribute
Details This column provides a link to the SLO and Instance Details.SLO Details tab provides complete information about the individual SLO, anda graphic representation of the compliance levels across different periods(depending on data collected to date).
■ Instance Details tab provides complete information about the individualinstance, and a graphic representation of the compliance levels acrossdifferent periods (depending on data collected to date). Instance Details Tabis only available in case of drill-down from the instance level.
For more information, see Viewing a graphical history of SLO compliance andviolations on page 424.
Graph This column provides a link to the Graph Displays page, which providesoptions to generate a graph for different predefined time ranges
Weight Associated weight
Viewing SLO compliance details and history
Chapter 8 Managing service levels 421

Column Description
Violated/Total Points Number of violated points based on the Service Level Threshold for theinstance or attribute and the total number of data points recorded for the timerange. Calculation of total points and violated points is based on the scheduleof the SLO
Compliance Objective SLO’s compliance objective
Compliance Value Instance level compliance
Comparing compliance objectives with actualresults
The Watch List screen displays SLO records and computed delta values, which is thedifference between the compliance objective and its value for the time unit. You cansort by any column. For example, you can sort the compliance percent value for theMonth To Date column from worst to best. If the same SLO is displayed in two ormore multi-tier SLOs, only one of them is displayed. This screen also provides filtersto view specific records.
Table 106 on page 422 summarizes the columns that are displayed on the Watch Listscreen.
Table 106: Columns of information on the Watch List screen
Column Description
SLO Name assigned to the SLO. Link on the name listing directs to the Watch listpage specific to that individual SLO
Type SLO Type associated with the SLO. The SLO Type is a grouping of relatedattributes across Monitor Types. Default SLO Types are Availability andPerformance.
Details This column provides a link to the SLO Details page, which providescomplete information about the individual SLO, and a graphic representationof the compliance levels across different periods (depending on data collectedto date).For more information, see Viewing a graphical history of SLO compliance andviolations on page 424.
Compliance Objective The compliance value associated with the SLO. The system compares theactual compliance value against this objective.
Month to Date SLO compliance for the current month. The compliance computation does notconsider the current date.
Delta The difference between the compliance value and objective for the specifiedtime period. The compliance computation does not consider the current date.
Comparing compliance objectives with actual results
422 BMC ProactiveNet User Guide

Related Topics
Accessing the Watch List on page 423
Filtering SLO records in the Watch List on page 423
Drilling down to an individual SLO in the Watch List on page 424
Accessing the Watch List
Note To access the watch list, you must have the Watch List tab added on the OperationsConsole.
To view the Watch List
1 From the Options => SLO Mgmt tab, under Tab Selection, select Watch List.
2 Click the Watch List tab.
The Watch List screen has two sections:
■ Filters
■ Watch List table
Filtering SLO records in the Watch List
The default display includes all top-level SLOs with a compliance below 100% set forthe Month to Date time period. You can use the query fields to filter the list.
To filter SLOs in the Watch List
1 Use any combination of the following query fields to set the filter criteria:
■ Time Period: Select the time period from the list to view correspondingcompliances for that period.
The available values are: Previous Day, Week to Date, Previous Week, PreviousMonth, Month to Date, Quarter to Date, and Year to Date.
■ Show the following SLOs: Select the SLO grouping to view.
Comparing compliance objectives with actual results
Chapter 8 Managing service levels 423

The available values are: All SLOs, SLOs with compliance below 100%, and SLOswhich violate their compliance goals.
■ Show Top level SLOs Only: Select this check box if you want to include onlytop level SLOs in the listing.
2 Click Apply.
Drilling down to an individual SLO in the Watch List
The drill-down from the SLO column displays details of the particular SLO.
Table 107: Columns of information on the Watch List
Column Description
SLO Name SLO name. A link on the SLO name directs you to the Watch List page specificto that individual SLO.
SLO Type SLO type associated with the SLO. The SLO Type is a grouping of relatedattributes across monitor types. Default SLO types are Availability andPerformance.
SLO Details The icon in this column provides a link to the Instance Details page. thatprovides complete information about the individual SLO, a graphicrepresentation of the compliance levels across different periods (dependingon data collected to date), and SLO violations.For more information, see Viewing a graphical history of SLO compliance andviolations on page 424.
Device Info Details of the instance from where the violation is generated
Attribute Attribute for which the Service Level threshold has been set
Compliance Objective Compliance value associated with the SLO. The system compares the actualcompliance value against this objective.
Month to Date Compliance SLO compliance for the selected time period. The compliance computationdoes not consider the current date.
Delta Difference between the compliance value and objective for the specified timeperiod. The compliance computation does not consider the current date.
Weight Associated weight for the attribute
Viewing a graphical history of SLOcompliance and violations
Viewing a graphical history of SLO compliance and violations
424 BMC ProactiveNet User Guide

From the Compliance Matrix tab, Watch List tab, and Violation Details tab, you canclick the SLO Details icon for an individual SLO to view information about an SLO.The SLO Details page displays the following information:
■ SLO Information: Displays general information about the SLO.
■ Compliance Summary: Displays a graphical representation of the compliancelevels within the last 24 hours.
■ SLO Violation History: Displays the various SLO instances with a description ofthe threshold condition, a weight, a graphical indication of the current status, anda graphical representation of the violation history.
Tip On the Current Status tab, click the link in the Name column to view agraphical representation of an individual SLO.
From the SLO Details screen, you can perform the following tasks:
■ In SLO Information, click Edit to add comments.
■ To add this SLO Details page as a tab in the Service Management Console, clickPromote as Tab on the top right of this page.
■ To generate an SLO Health Summary report, click Generate SLO HealthSummary Report .
For more information on the health report, see Health Summary on page 380.
Viewing instance details
To access the Instance Details screen, click the link in the Thresholds Conditionscolumn on the SLO Details screen.
The Instance Details screen provides complete information about an individualinstance, displays a line graph (default) and violations (if any) for the selectedinstance based on data collected over the last 24 hours.
Viewing SLOs in a hierarchical treeThe Tree tab in the SLO Management Console provides a real-time, interactivevisualization of the SLO violation status. The SLO hierarchy and IT Groups arevisible on a hyperbolic plane mapped to a circular display region.
Viewing SLOs in a hierarchical tree
Chapter 8 Managing service levels 425

SLOs displayed are based on the Access Control level of the user. For example, auser may be restricted to view only a subset of SLOs that exist in the system.
If the BMC ProactiveNet Server is within the firewall and the Operations Console isoutside the firewall, the tree might not be displayed properly in Firefox 1.5. Toensure proper display of the tree, perform the following steps on Windows 2000 or XP:
To ensure proper display of the tree on Firefox 1.5 browser
1 In the Control Panel, double-click the Java icon.
2 In the Java Control Panel, click Network Settings, and then change the defaultoption, Use browser settings to Direct connection.
Related Topics
Controlling the display in the SLO Tree on page 426
Accessing further information from the SLO Tree on page 427
Controlling the display in the SLO Tree
The following tasks guide you through the various actions that you can perform tocontrol the display of information in the SLO Tree.
To control the display on the tree, you can perform the following tasks:
■ To change the focus point on the tree, drag any point on the tree.
■ To focus on the SLO, right-click the SLO icon and choose Set As Root to set theselected SLO as root.Only the selected SLO and its child nodes are displayed.
■ To display or hide the legend, click Show Legend or Hide Legend.
■ To filter SLOs by maximum violation duration, select the time from the Time list.The SLO tree is refreshed to display only those SLOs for which violationsoccurred within the selected time duration.
■ To promote the page as an independent tab, click Promote as Tab, specify a namefor the new tab, and then click Apply.
Viewing SLOs in a hierarchical tree
426 BMC ProactiveNet User Guide

To change the data refresh interval
1 Data refresh interval (in seconds) for the SLO Tree can be specified using thepronet.applet.slatree.refreshRate property in the installDirectory/usr/pw/custom/conf /pronet.conf file.
Accessing further information from the SLO Tree
From the SLO tree, you can access various screens to view further information aboutthe SLO or the SLO instance.
■ On the SLO level, you can perform the following operations:
— Access the SLO Details page, by right-clicking the SLO, and then choosing SLODetails.
For more information, see Viewing a graphical history of SLO compliance andviolations on page 424.
■ Access the Compliance Matrix page, by right-clicking the SLO, and then choosingCompliance Matrix.For more information, see Viewing SLO compliance details and history on page416.
— On the SLO instance level, you can perform the following operations:
■ Access the SLO Instance Details page, by right-clicking the SLO instance, and thenchoosing SLO Instance Details.For more information, see Viewing instance details on page 425.
■ Access the Probable Cause Analysis page, by right-clicking the SLO instance, andthen choosing Probable Cause.For more information, see Determining the probable cause for an event on page221.
Viewing SLOs in a hierarchical tree
Chapter 8 Managing service levels 427

Viewing SLOs in a hierarchical tree
428 BMC ProactiveNet User Guide

Managing BMC ProactiveNet datacollection and infrastructure
Activating and deactivating data collectionYou can use the Data Collection Administration option to start or stop datacollection for a monitor or groups of monitors. To use this option the BMCProactiveNet administrator assigns the 'Allow Collect Data Management' privileges.
The Data Collection option is available in the Tools menu of Device Matrix, GroupMatrix, Device and Group nodes of Group Tree, Show Monitors, and OptionsAdministration.
Data collection management is available only to the following types of users:
■ Users who have administrator privileges.
■ Users who have access to all CIs and have permission to manage data collection.
Restricted users with permission to manage data collection have access only at aMonitor level. Restricted users do not have access to the Manage Data Collectionoption on the Group and Device levels, even if the user is assigned the requiredpermissions.
For restricted users, the display is as follows:
■ The Data Collection link on the Options > Administration page appears as locked.
■ The checkbox Data collection is selected in the Show Monitors page.
To change data collection settings
1 Click the Options link at the top right of the console.
9
Chapter 9 Managing BMC ProactiveNet data collection and infrastructure 429

2 On the Administration tab, under the Data Collection heading. Click Edit link ofData Collection.
3 Select the View Type (By Device, By Monitor Type, and By Group) for display onthe Data Collection Administration screen.
4 Click the Device Name, Monitor Type, or Group Name to view associatedmonitors.
5 Perform the following actions at individual monitor level or at the Group, Device,or Monitor Type level:
a Select the check box corresponding to the monitors to alter their datacollection.
b Select On/Off option from the list corresponding to the monitors.
6 Click Apply.
Related Topics
Scheduling downtime on page 431
Tracking changes to BMC ProactiveNet objects on page 438
Viewing BMC ProactiveNet and PATROL agent statuses on page 439
Managing attribute sets on page 443
Managing baselines on page 445
Knowledge patterns on page 225
Managing relationships on page 462
Managing schedules on page 474
Importing and exporting users on page 476
Viewing BMC ProactiveNet software information on page 479
Activating and deactivating data collection
430 BMC ProactiveNet User Guide

Scheduling downtimeThe Scheduled Down Time feature for devices, monitors, and groups allows BMCProactiveNet administrators to specify a time range during which the monitor,device, or group stops collecting data.
Scheduled Down Time management is available only to the following types of users:
■ Users who have administrator privileges.
■ Users who have access to all CIs and have permission to schedule down time.
Scheduled Down Time is not available to restricted users, even if the user is assignedthe required permissions. For restricted users, the Scheduled Down Time link on theOptions > Administration page appears as locked.
The Scheduled Down Time feature supports multiple schedules with different timeranges.
You can schedule down time for the following frequencies:
■ One-time
■ Daily
■ Weekly
■ Monthly
The scheduler polls the database periodically for downtime events. By default, thisperiod is five minutes; therefore, down-time events cannot be scheduled with finergranularity than five minutes. In addition, if a large number of devices is scheduled,it may take some time for the scheduler to turn off data collection for the scheduleddevices.
To avoid the possibility of false events at the beginning of the maintenance window,BMC ProactiveNet recommends that the downtime event be scheduled 15-20minutes ahead of the actual maintenance period.
Scheduling downtime
Chapter 9 Managing BMC ProactiveNet data collection and infrastructure 431

Note While scheduling downtime, allow fair time for the device, monitor, or group to stopdata collection. The time taken to stop data collection and then resume datacollection depends on the server load, number of agents, and number of monitorsscheduled for down time.In Windows Day and Time Properties, select Automatically adjust clock for daylightsaving changes. This should always be selected to show the appropriate default timezone.
Note for upgrade users
New and upgrade users have different options available to them in this feature.Upgrade users can still access the Alarm/Event Generation, AlarmRule Action/Notification, and Calculate Baseline options from the Add Device for ScheduledDown Time dialog. For example, upgrade users can:
■ Stop alarm or event generation
■ Stop alarm-related notifications or actions
■ Calculate baseline parameters
If an upgrade user turns on the Data Collection option, then the Calculate Baselineoption is enabled. Upgrade users have the option to turn baseline calculation off oron when Data Collection is on. (When Data Collection is off, the Calculate Baselineoption is disabled because there is no data to calculate.)
Usage scenario
This topic depicts a typical data sample that can consists of the following test data.
■ Load on BMC ProactiveNet Server: Moderate (system load <1.5)
■ Number of agents scheduled down: 4
■ Number of monitors scheduled down: 1200
■ Scheduled down duration: 45 minutes
■ Time taken to stop data collection: 10 - 15 minutes
Scheduling downtime
432 BMC ProactiveNet User Guide

■ Time taken to resume data collection: 1 - 5 minutesTo understand the usage of the Scheduled Down Time feature, let us look at thefollowing example:Assumptions:
— BMC ProactiveNet is monitoring a web server for availability and response time.
— The web server is brought down on Sunday between 4 A.M. and 8 A.M. formaintenance.
Operations:
— During regular monitoring, BMC ProactiveNet will poll for the monitoredattributes and report.
— During downtime, both availability and response time will not return data andalarms may be generated.
— These alarms will automatically close after the web server is online again.
To schedule the web server downtime
1 Select the web server.
2 Select the Downtime option. Data collection is on. Alarm/Event generation is on.AlarmRule Action/Notification is off.
3 Frequency is Weekly.
4 Specify the Time and Date as applicable.
5 Add Time Range.
Application: In the above case, BMC ProactiveNet will monitor the Web server foravailability and response time even during the device downtime and generateevent or alarm. However, any event or alarm generated during this period willnot be notified.
The advantage of this setup is that, BMC ProactiveNet console will display theevents. Once the device is up again, the events will close. Thus the administratorcan check the system and ensure that the web server is working as expectedbefore the time to get it online.
However, in case of SLOs defined for availability of this device, data collectioncan be switched off to avoid inconsistent SLO compliance calculation.
Scheduling downtime
Chapter 9 Managing BMC ProactiveNet data collection and infrastructure 433

Adding a downtime schedule
To add a downtime schedule
1 In the BMC ProactiveNet Operations Console, launch the Scheduled Down TimeAdministration window. Choose Options => Administration => DataCollection => Scheduled Down Time => Edit.
In the BMC ProactiveNet Administration Console, select Tools => ScheduleDevice Downtime.
The Scheduled Downtime Administration window is displayed.
All devices or groups that are currently down are highlighted in Red.
The exact display of time (for each entry in the Devices Already Scheduled forDown Time section) may vary depending on the Administration Console(Windows, Solaris, and Linux).
2 Choose a Filter.
You can choose to filter the list by Device or by Group.
If you choose to filter by Device, and are monitoring numerous devices, the listcan be quite extensive. You can narrow your device search if Groups have beenset up for your devices.
3 Click Add to open the Scheduler.
Next, you specify the duration of the down time. You have the following options:
■ One-time setting
■ Daily
■ Weekly
■ Monthly
To specify the duration of the down time
On the Add Device for Scheduled Down Time screen,
1 Select the Device to be scheduled. New users can skip to step 3.
2 Upgrade users only. Select the Downtime option. These settings govern BMCProactiveNet behavior during the scheduled downtime.
Scheduling downtime
434 BMC ProactiveNet User Guide

■ Data Collection: Select On or Off to continue collecting data or stop datacollection respectively.
In case data collection is On,
■ Alarm/Event Generation: Specify if BMC ProactiveNet should generate Events/Alarms against the data collected.
In case Alarm/Event Generation is On,
■ Alarm Rule Action/Notification: Specify if BMC ProactiveNet should sendalarm notification for the alarms generated during this period.
In case Calculate Baseline is Off,
Calculate Baseline is a scheduled downtime for baseline calculations. During thisperiod, previously calculated baseline is used. The baseline stays unaffected bynew data. Hourly baseline is not recalculated and previous values are used. Dailyand weekly baseline values are recalculated based on the hourly baseline. At thetime of baseline calculation, BMC ProactiveNet checks for the pause periodcorresponding to the current time. During the pause period, only old values areused. Outside the pause period baseline calculation is performed using current data.
3 Select the Frequency:
Frequency Description
One Time Setting The downtime is scheduled to run once. It is not a recurring setting.
Daily The downtime is scheduled run daily at the specified time.
Weekly The downtime is scheduled weekly at the specified day and time.
Monthly The downtime is scheduled to occur monthly on the specified day and time.
4 Under Time Pattern field, select the Start and End Date.
Manually specify the dates in mm/dd/yyyy format. Alternatively click thecalendar link and select from the pop-up calendar.
5 Select the Start Time and End Time. By default, the server time is displayed here.
6 From the list, select the Time Zone. By default, the server time zone is displayedhere. When you change the time zone, the Start Time and End Time changeaccordingly. If you change the Time Zone and the corresponding time falls eitherin the previous day or the next day, the Start Date changes accordingly.
Scheduling downtime
Chapter 9 Managing BMC ProactiveNet data collection and infrastructure 435

Note The Time Zone field displays GMT + Time Zone difference in hours, togetherwith location.
From 7.1, Time Zone for Indiana-Starke displays GMT – 05:00 US/Indiana-Starkeinstead of GMT – 5:00 as in 7.0.
7 Click Add Time Range .
8 Click Yes to confirm.
■ To change the specified time and date combinations,
—Select the entry under Time Range Entry.
—Click Remove Time Range.
After specifying the required time and date combination,
9 Click Add.
The system presents various alerts or confirmatory messages. On confirmation,BMC ProactiveNet adds the schedule to the device.
10 Click Yes to confirm the schedule.
11 In the Added Successfully dialog box, click OK .
12 After defining the required Device Downtime, click Close.
Edit/Delete downtime schedule
Once a schedule is set, you can view and edit it by following the procedure given below:
To edit/delete downtime schedule
1 If the Scheduler is closed, open it from Tools menu on the Administration Console.
■ The Scheduler presents the Devices Scheduled selection. Selection is displayedin red if opened during its own scheduled time.
2 Highlight the device whose schedule you want to change and click Edit. (If youwant to delete the schedule, click Delete.)
3 Modify the schedule as required, and click OK.
Scheduling downtime
436 BMC ProactiveNet User Guide

Note BMC ProactiveNet does not allow editing of multiple schedules at a time.
To delete a schedule, select the schedule from the list and click Delete.
Special notes
■ Do not perform any operations (monitor creation, flash check, etc) on devicesduring their scheduled downtime. This can result in unexpected behavior anddisplay of invalid data.
■ If the devices data collection is off, schedule downtime has no affect on the devicedata collection.
■ From Release 6.5, editing multiple schedules is not allowed.
■ A schedule cannot be edited while it is active (during downtime).
■ In case of overlapping downtime, data collection resumes after the higherschedule is completed.Example: Consider the following schedules:Weekly: down at 9:00 A.M. - up at 10:30 A.M.Daily: down at 9:30 A.M. - up at 10:00 A.M.In this case, data collection resumes only after 10:30 A.M. (though the dailydowntime is from 9:30 A.M. to 10:00 A.M., we have an overlapping weeklydowntime from 9 A.M. to 10:30 A.M.).
Related Topics
Activating and deactivating data collection on page 429
Tracking changes to BMC ProactiveNet objects on page 438
Viewing BMC ProactiveNet and PATROL agent statuses on page 439
Managing attribute sets on page 443
Managing baselines on page 445
Knowledge patterns on page 225
Managing relationships on page 462
Managing schedules on page 474
Scheduling downtime
Chapter 9 Managing BMC ProactiveNet data collection and infrastructure 437

Importing and exporting users on page 476
Viewing BMC ProactiveNet software information on page 479
Tracking changes to BMC ProactiveNet objectsIn production environments, software and hardware requirements changeconstantly and need modification on the fly. This regular change necessitates a highdegree of change management.
BMC ProactiveNet can store and track configuration data, and provide informationon the possible impact to your Web environment.
The Configuration Changes option is available only to the following types of users:
■ Users who have administrator privileges.
■ Users who have access to all CIs and have permission to “Allow Change tracking”.
For restricted users, the Configuration Change link on the Options >Administration page appears as locked.
To track changes in your environment
1 Go to Options => Administration => Configuration Changes => Add/View.
2 Set the Time Filter. Default is the current time
3 Select the Device from the list. List includes all devices in the system.
■ The screen displays all the available entries related to the selected device.
To add a new entry
1 Click Add.
This displays the Add Configuration Change Event screen. This feature is alsoaccessible from the following flows:
■ Devices (Grid View) => Tools.
■ Devices (Grid View) => Monitor list => Tools.
■ Groups (Grid View) => Tools.
Tracking changes to BMC ProactiveNet objects
438 BMC ProactiveNet User Guide

2 Inputs for Add Change Entry screen.
■ User: Name of the user. By default, the login name of the current user is displayed.
■ Day: Day of change
■ Device: List of all devices in the system
■ Hour: Hour of change
■ Group: List of all groups in the System
■ Contact: Contact details (Text field limited to 50 chars)
■ Summary: Summary of the action (Text field limited to 120 chars)
■ Long Description: Comprehensive description of the Configuration ChangeEvent (Text area limited to 1024 chars)
3 Click Apply to add a new entry.
Related Topics
“Controlling the display in the Services Tree View ” on page 138
“Managing configuration changes” on page 158
“Viewing further information for a specific event from the Tools Menu” on page51
Viewing BMC ProactiveNet and PATROL agentstatuses
The BMC ProactiveNet Agent controls all service monitors (non-SNMP monitors)and is responsible for spawning the creation of monitors, collecting their data, anddelivering the data to the BMC ProactiveNet Server for storage in the database.Remote BMC ProactiveNet Agents are located on computers other than thecomputer hosting the BMC ProactiveNet Server. The local BMC ProactiveNet Agentor BMC ProactiveNet Server Agent is installed with and functions as a part of theBMC ProactiveNet Server.
PATROL Agents are connected to the BMC ProactiveNet Server through theIntegration Service which is hosted on BMC ProactiveNet Agents.
Viewing BMC ProactiveNet and PATROL agent statuses
Chapter 9 Managing BMC ProactiveNet data collection and infrastructure 439

The Agent Status screen lists the current operating status of both the BMCProactiveNet agents. The BMC ProactiveNet Agent Status screen also displays anevent summary of the agent’s monitors.
Go to Options => Administration => Agent Status.
The BMC ProactiveNet Agent properties columns are listed in Table 108 on page440.
Table 108: Status information for BMC ProactiveNet Agents
Agent Properties Description
The Agent column indicates if there is a BMC ProactiveNet Agent attached to thedevice, and its connection status (connected or disconnected). A green plugged-inicon indicates the ProactiveNet Agent is connected, and a red unplugged iconindicates the ProactiveNet Agent is disconnected.
Agent Name Displays the name of the ProactiveNet Agent as defined by BMC ProactiveNetadministrator.
Agent Version Displays BMC ProactiveNet version and build number of the ProactiveNet Agent.
IP Address Displays the IP Address of the system hosting the BMC ProactiveNet Agent.
OS Name Displays the name and version of the operating system on the system hosting theBMC ProactiveNet Agent.
Last Connected Displays the latest date and time when the BMC ProactiveNet Agent connected toBMC ProactiveNet Server.
Running Since Displays the date and time that the BMC ProactiveNet Agent started running.
Tunnel ID If a TunnelAgent is present, this column displays the Tunnel ID for the TunnelAgent.
Connection Type Displays the type of connection in use by the BMC ProactiveNet Agent.
Agent Status Displays the current operating status of the ProactiveNet Agent. Valid states are:
■ Connection Active, indicated by the green plugged-in icon
■ Agent Unreachable, indicated by the red unplugged icon
■ No Agent, indicated by N/A.
Monitors Provides access to all the monitors on that device or resource.Use the Monitors hyperlink to view event summary by Monitor Type (of all themonitors associated with a specific device). This screen displays events and providestools for managing them.
The BMC PATROL Agent status columns are listed in Table 109 on page 441.
Viewing BMC ProactiveNet and PATROL agent statuses
440 BMC ProactiveNet User Guide

Table 109: Status information for BMC PATROL Agents
Agent Properties Description
Connection status of the PATROL Agent is displayed as two different icons in threedifferent scenarios as explained in “PATROL Agent status icon and tooltip” on page441. A tooltip on the PATROL Agent status icon displays the connection status of thePATROL Agent as well as the Integration Service.
Name Displays the name of the PATROL Agent as defined by BMC ProactiveNetadministrator.
Port Displays the port number on which the PATROL Agent is running.
Proxy AgentHostname/IP
Displays the host name or IP address of the Integration Service (ProactiveNet Agent)on which the PATROL Agent is configured.
Proxy Agent Port Displays the port number on which the Integration Service is running.
Status Displays the current operating status of the agent.
You can filter the PATROL Agents based on the PATROL Agent name, IntegrationService name, and PATROL Agent status when you select the PATROL Agents tab.
Note
■ If the same PATROL Agent is configured on multiple Integration Services, theAgent Status screen displays these PATROL Agents on multiple rows--one foreach Integration Service.
■ The PATROL Agents tab is available only if at least one PATROL adapter existsin the machine.
■ The PATROL Agents tab is available only if the Proxy_Connection_Info KM isimported and selected while creating the PATROL adapter instances in the system.
PATROL Agent status icon and tooltip
The agent status icons and the tooltip are displayed as follows in three differentscenarios.
Table 110: PATROL Agent status icon and tooltip
Scenario Status icon Tooltip
PATROL and the IntegrationService are up and running.
PATROL Agent - Connection Active
PATROL and the IntegrationService are down ordisconnected.
PATROL Agent - DisconnectedIntegration Service - Disconnected
Viewing BMC ProactiveNet and PATROL agent statuses
Chapter 9 Managing BMC ProactiveNet data collection and infrastructure 441

Scenario Status icon Tooltip
PATROL Agent is down, but theIntegration Service is up andrunning.
PATROL Agent - DisconnectedIntegration Service - ConnectionActive
Drill down from the agent status table
To drill down from the agent status table
1 Click Monitors under the Monitors column.
■ BMC ProactiveNet displays all Monitors associated with the Agent.
2 Click the Severity Event icon to view Event List screen.
■ The Event List screen displays all open events corresponding to the monitor.
Drill down from the event list screen
Click the Probable Cause icon (under Analyze column) to view all abnormalities.
Use the Tools menu to access other functions.
Related Topics
Activating and deactivating data collection on page 429
Scheduling downtime on page 431
Tracking changes to BMC ProactiveNet objects on page 438
Managing attribute sets on page 443
Managing baselines on page 445
Knowledge patterns on page 225
Managing relationships on page 462
Managing schedules on page 474
Importing and exporting users on page 476
Viewing BMC ProactiveNet software information on page 479
Viewing BMC ProactiveNet and PATROL agent statuses
442 BMC ProactiveNet User Guide

Managing attribute setsAn Attribute Set is a list of related performance attributes (metrics) that, takentogether, represent a more abstract functional grouping of those individual attributes.
Custom Attribute Sets are required for creating advanced relationships. Once thesefunctional groupings are established, they can be used to leverage relationshipsbetween various elements in the infrastructure. The product is delivered with agroup of out-of-the-box attribute sets. These include, for example, to create arelationship between Web Servers and CPU usage, you can create an Attribute Setfor all CPU usage performance attributes across all platforms. In this case, you cancreate an Attribute Set containing Windows System CPU usage, Solaris System CPUusage, AIX System CPU usage, etc.
By creating an attribute set as discussed in the above example, we can do away withcreating different relationships for each system monitor type. It is conceptuallysimilar to how many monitor instances can be put together in a 'Group' andrelationships are then defined in terms of the 'Group' rather than from the individualmonitor instance.
To transfer performance data from BMC ProactiveNet Server to the report engine,create an attribute set of type External Report. To perform any operation (create/edit/delete) on this attribute set, you must have "External Reports" permissions. Bydefault, "External Reports" permissions are available for users with the following roles:
■ Full access
■ Cloud Administrator
■ Unified Central Admin.
For more information on roles and permissions, see the "Roles and Permissions"section in the BMC ProactiveNet Administrator Guide.
This feature is recommended only for advanced users who are trained and familiarwith the Probable Cause capabilities of BMC ProactiveNet.
BMC ProactiveNet recommends not editing default Attribute Sets (with theexception of adding new custom monitors). During upgrade, the system only carriesforward the new attributes (added), and does not check for deletions.
See, Managing relationships on page 462 for more information on how AttributeGroups can be used.
To create or edit a new attribute set from the Operations Console
1 Go to Options => Administration => Attribute Sets => Edit.
Managing attribute sets
Chapter 9 Managing BMC ProactiveNet data collection and infrastructure 443

2 Click the relevant option:
■ For a new attribute, click Add on the AttributeSet Administration screen.
■ To edit an existing attribute, click Edit. Click Add Attributes to add moreattributes.
3 On the Add Attribute Set screen, select the Attribute Set Type from the list.Options are Global, Relationship, Report, SLO, External Report type.
4 Select the Monitor Type. Select all monitors types corresponding to the attributesto be grouped.
■ Use the Shift and Ctrl keys to make multiple selections. To locate a specificmonitor, use the Search For field.
5 Click Next.
6 Select the Attributes to be grouped from under each of the Monitor Types in theAttributes section.
■ Use the Shift and Ctrl keys to make multiple selections. To locate a specificattribute, use the Search For box.
7 Click Next.
8 Specify a name for the Attribute Set.
9 Select the Attributes to be included by selecting the corresponding check boxesunder the Select column.
10 Click Finish.
■ The new Attribute Set is available for use.
To delete an attribute set
1 Open the Attribute Set Administration screen.
2 Select the check box under Select corresponding to the Attribute Set to delete.
3 Click Delete.
4 Click OK in the confirmation screen.
■ BMC ProactiveNet confirms and deletes the Attribute Set.
5 Click OK to return to Attribute Set Administration screen.
Managing attribute sets
444 BMC ProactiveNet User Guide

■ Default Attribute Sets cannot be deleted.
Related Topics
Activating and deactivating data collection on page 429
Scheduling downtime on page 431
Tracking changes to BMC ProactiveNet objects on page 438
Viewing BMC ProactiveNet and PATROL agent statuses on page 439
Managing baselines on page 445
Knowledge patterns on page 225
Managing relationships on page 462
Managing schedules on page 474
Importing and exporting users on page 476
Viewing BMC ProactiveNet software information on page 479
Managing baselines
The baseline is the expected normal operating range for a metric or attribute of amonitor.
The baseline is calculated by collecting the values for a monitor’s attributes andmetrics over a specified time period and establishing a low baseline value (consistingof the 10th percentile of all the values for a given time period) and a high baselinevalue (consisting of the 90th percentile of all the values for a given time period),taking a weighted average of these values over time. A higher weight is given to thelatest data being factored into the baseline average. The accuracy of the baselineimproves over time.
To track the anomalies in behavior for different attribute types, different patterns arerequired. For example, for attributes that change frequently, a pattern captured athourly intervals may be best. Hourly interval ranges represent a smaller number ofdata points and will have a tighter range, which is best suited for capturing frequentchanges.
BMC ProactiveNet captures the following baseline patterns:
Managing baselines
Chapter 9 Managing BMC ProactiveNet data collection and infrastructure 445

■ Hourly baseline - Each hour of the day has a high or low value that is tracked.This tracks the pattern for that metric on an hourly basis, and is repeated for eachday. An hourly baseline is initialized after the monitor instance is created and 24hours of data collection has occurred.
■ Daily baseline - A high or low value is derived from the moving average of eachconsecutive day. This high or low range is taken from a larger number of datavalues and consequently will be a wider range than the hourly. A daily baseline isinitialized after the monitor instance is created and 24 hours of data collection hasoccurred.
■ Weekday Pattern - Baseline is calculated daily from Monday to Friday. All thesedays share the same 24-hour baseline. A weekly baseline is initialized after themonitor instance is created and 168 hours of data collection has occurred.
■ Weekend Pattern - Baseline is calculated separately for the weekend - Saturdayand Sunday. These two days share the same 24-hour baseline.
■ Seasonal baseline - Baseline is calculated separately for pre-determined dayswhen your business experiences out of the ordinary workloads or other specialbehavior. These days, if calculated into the baseline, artificially will raise or lowerthe baseline, causing unnecessary abnormalities.
Baseline Administration provides a better control over baseline calculations. Forexample, you can specify freeze points to discard values corresponding to specificperiod. Similarly, if the baseline is not correct, it can be easily reset. You can alsocreate baselines for special or seasonal dates.
Requirements for baseline generation
For baselines to be generated for an attribute, that attribute must have an activeabnormality threshold. An active abnormality threshold means that the thresholdexists and is not suppressed.
Additionally, if the Key Performance Indicator (KPI) mode is active, only thoseattributes that have an active abnormality threshold and are also KPI attributes willhave baselines generated for them.
Absolute thresholds (with "outside baseline") or signature thresholds do not satisfythese requirements.
Pausing baseline calculation
Pausing baseline calculation allows you to schedule downtime for baselinecalculations. During this period, the previously calculated baseline is used. Thebaseline stays unaffected by new data.
Managing baselines
446 BMC ProactiveNet User Guide

For example, you might want to set a pause period for the holiday season when Webtraffic is expected to peak. Because this is an isolated case and not a regular pattern,you might want to discard this data for the overall baseline.
Hourly baseline is not recalculated and previous values are used. Daily and weeklybaseline values are recalculated based on the hourly baseline.
At the time of baseline calculation, BMC ProactiveNet checks for the pause periodcorresponding to the current time. During the pause period, only old values areused. Outside the pause period baseline calculation is performed using current data.
Through the Options screen you can add new baseline calculation periods, as well asedit or delete previously defined baseline calculation periods.
To define or edit a Pause Baseline Calculation Period
Note When a Pause Baseline Calculation Period is edited for the first time, subsequentoperations performed (such as create, edit, or delete) on Baseline Pause Periods arenot effective until the Rate process is restarted.
1 Go to Options => Administration => Advanced => Baseline => Edit.
2 Click the relevant options:
■ For a new Pause Baseline Calculation Period, click Add under Pause BaselineCalculation.
■ To edit an existing Pause Baseline Calculation Period, click Edit. After makingthe required changes, click Update. The system updates the Pause BaselineCalculation Period and returns to the Baseline Freeze Point Administrationscreen.
3 In the Pause Baseline Calculation Period screen, Select the Monitor Instance.
■ Group - Select Group to include all the instances in the group.
■ SLO - Select SLO Group to include all instances from the SLO group.
■ Device - Select Device to include all the instances associated with the device.
■ Monitor Type - Select the Monitor Type to include all instances of the monitortype.
■ Monitor Instance - Select the monitor instance to add a single monitor instance.
4 Specify the Pause Baseline period.
Managing baselines
Chapter 9 Managing BMC ProactiveNet data collection and infrastructure 447

a From time - Specify the start time for the pause period.
b To time - Specify the end time for the pause period. Select Indefinite to stop aparticular baseline calculation.
5 Click Add.
To delete a Pause Baseline Calculation Period
1 Go to => Options => Administration tab.
2 Click Edit corresponding to Baseline Administration.
On the Pause Baseline Calculation screen, select the check box (corresponding tothe Pause Period to delete) under Select column.
3 Click Delete.
4 Click OK in the confirmation screen.
The system deletes the Baseline Pause Period and returns to Administrationscreen. Confirmation is displayed on the Administration screen.
Resetting a baseline
Baseline can be reset to re-compute the baseline. On Reset, the baseline data is re-initialized based on previous data generated from the same instances.
All historic baseline information is deleted and the new baseline is initially just anestimate (based on the performance of the old data in the specified period).
Baseline values are refined over time as the pattern is relearned.
Note The Reset Baseline option is displayed only to users who have administratorprivileges and unrestricted access to groups.
To reset a baseline
1 Click Reset Baseline on the baseline Administration screen.
2 Select the Monitor Instances.
■ Group - Select the Group to include all the instances in the group.
Managing baselines
448 BMC ProactiveNet User Guide

■ SLO - Select SLO to include all instances from the SLO.
■ Device - Select the Device to include all the instances associated with the device.
■ Monitor Type - Select the Monitor Type to include all instances of the monitortype.
■ Monitor Instance - Select the Monitor Instance to include the single monitorinstance.
3 Specify the period for calculating the new baseline using one of the followingoptions:
■ From Time and To Time - Specify the start and end time of the period forconsidering data for baseline calculations.
■ Number of days for considering data.
4 Select the baseline types to be reset. Specify at least one of available baseline types(hourly, daily, or weekly).
5 Click Reset.
Note
■ Baseline reset at the attribute level does not change historic values. It modifiesonly baseline values computed for future use.
■ If you select All Attributes as the Monitor Attribute Selector, then all baselinevalues of the current day are reset. If you select a single attribute, then theattribute baseline value of the current hour is reset.
■ Baseline Administration is available only to the following types of users:
■ Users who have administrator privileges.
■ Users who have access to all CIs and have permission for baselineadministration.
This option is not available to restricted users, even if the user is assigned therequired permissions.
Creating a separate baseline for seasonal or special dates
In your organization, there may be pre-determined days when your businessexperiences out of the ordinary workloads or other special behavior. These days, if
Managing baselines
Chapter 9 Managing BMC ProactiveNet data collection and infrastructure 449

calculated into the baseline, artificially will raise or lower the baseline, causingunnecessary abnormalities. You can use the baseline seasonality functionality tocalculate specialized baselines for these unusual days that are separate from thebaseline for normal business days. The seasonal baseline can be applied to all groupsand services or to specified groups and services.
There are two types of dates that you can account for using the baseline seasonalityfunctionality:
■ specific seasonality dates—planned, single days with exceptional behavior, suchas special sales and holidays
■ recurring seasonality dates—events that repeat on a regular basis with exactfrequency, such as weekly or monthly payroll and backups
In the Operations console, you control the baseline seasonality feature using theBaseline Seasonality Administration page.
To access the Baseline Seasonality Administration page
1 From the Operations Console, choose Options.
2 On the Options page, choose the Administration tab.
3 In the Advanced area of the Administration page, next to Baseline, click Edit.
■ The Baseline Administration page is displayed.
4 On the Baseline Administration page, click the Baseline Seasonality link.
■ The Baseline Seasonality Administration page is displayed.
Use the Baseline Seasonality Administration page for
■ Creating a baseline seasonality instance on page 450
■ Editing or deleting a baseline seasonality instance on page 454
Creating a baseline seasonality instance
Before you begin
■ Ensure that your system is configured to have a long enough data retentionperiod to accommodate the baseline seasonality schedule that you select. The dataretention period for the device should be at least as long as the baseline
Managing baselines
450 BMC ProactiveNet User Guide

seasonality schedule. If the retention period is insufficient, a warning message isdisplayed on the Baseline Seasonality Administration page.For example, if the default retention period for a device is 90 days and youschedule a baseline seasonality schedule for every six months, the data retentionperiod is too short and the Baseline Seasonality Administration page will displaya warning message that there insufficient data retention.For baseline seasonality to work, the rate and baseline data must cover the longestspan of time between seasonality days that is in any seasonality schedule. Forexample, if the seasonality schedule is one year apart, then the longest span oftime between days in the schedule is one year. In that case, the rate and baselinetables must be able to hold data for one year.For information about listing and setting the data retention period, see the pw logperiod CLI section in the BMC ProactiveNet Administration Guide.
■ Plan your baseline seasonality schedules so that there are no duplicate schedulesfor any instance, group, or all instances.If there are duplicate schedules, a specific group will take precedence over aglobal instance. If both schedules are for specific groups, precedence isdetermined alphabetically by the baseline seasonality name, not the group name.For example, if seasonality A is for group Z and seasonality B is for all instances,seasonality A takes precedence. If seasonality A is for group Z and seasonality B isfor group Y, then A still takes precedence.If duplicate schedules are created, a warning message is displayed on the BaselineSeasonality Administration page.Related Topics:To create a seasonality baseline for single, specific seasonality dates on page 451To create a seasonality baseline for events that occur on a regular basis on page452
To create a seasonality baseline for single, specific seasonality dates
1 Access the Baseline Administration page as described in To access the BaselineSeasonality Administration page on page 450.
2 On the Baseline Seasonality Administration page, click Add.
3 In the Baseline Seasonality Name field, enter a general name to identify thespecific dates that you will be entering. For example, Sale Days.
4 In the Monitor Instance Selector area, choose the monitor instances that will beaffected by these special dates.
■ If the special dates will affect all of your systems and services, choose AllInstances.
Managing baselines
Chapter 9 Managing BMC ProactiveNet data collection and infrastructure 451

■ If the special dates only affect one or more of your systems and services, chooseGroup and follow these steps:
a Click the linked text next to Group.
■ The Select/Group dialog box is displayed.
b From the Select/Group dialog box, choose the group that will be affected bythe dates you are adding.
c Click Apply to accept your selection and close the dialog box.
5 Choose the Set Specific Seasonality Dates radio button.
6 In the Pick Date field, select the month, day, and year of the special date forwhich you want to create a seasonality baseline.
7 Click Add Date. The date is displayed in the Included Dates list.
8 [Optional] Repeat List item. on page 452 and List item. on page 452 to addadditional dates.
9 When you have finished adding dates, click Add.
The date or group of dates that you added appears in the list of dates on theBaseline Seasonality Administration page.
To create a seasonality baseline for events that occur on a regular basis
1 Access the Baseline Administration page as described in To access the BaselineSeasonality Administration page on page 450.
2 On the Baseline Seasonality Administration page, click Add.
3 In the Baseline Seasonality Name field, enter a general name to identify thespecific dates that you will be entering. For example, Weekly Backups.
4 In the Monitor Instance Selector area, choose the monitor instances that will beaffected by these special dates.
■ If the special dates will affect all of your systems and services, choose AllInstances.
■ If the special dates only affect one or more of your systems and services, chooseGroup and follow these steps:
a Click the linked text next to Group.
Managing baselines
452 BMC ProactiveNet User Guide

The Select/Group dialog box is displayed.
b From the Select/Group dialog box, choose the group that will be affected bythe dates you are adding.Click Apply to accept your selection and close thedialog box.
5 Choose the Set Seasonality Recurrence Pattern radio button.
6 In the Start From field, choose the date from you want to start the first occurrenceof the seasonality baseline. The start date can be a past, current, or future date.
You can either select the month, day, and year from the drop lists or you can clickthe calendar icon and double-click the desired date.
7 Specify the occurrence frequency of the special event that you are adding:
■ If the special event occurs every week or every few weeks, such as a weekly ortwice per week backup procedure, follow these steps:
—Choose the Weekly radio button.
—Enter the number of weeks between occurrences of the special event in theRecur every __ weeks on field.
—Select the check box for the day of the week on which the event occurs.
Example If your organization has a backup procedure every two weeks, enter 2 in theRecur every __ weeks on field. If the backup procedure occurs every week, youwould enter 1 in the Recur every __ weeks on field.
Example If the backup procedure always takes place on Sunday, select the Sunday check box.
■ If the special event occurs each month or every few months, such as payroll orinventory, follow these steps:
—Choose the Monthly radio button.
—Specify the monthly frequency of the special event:
If the special event occurs on the same day each month or every few months,choose the Day __ of every __ month(s) radio button and enter the day of themonth and the monthly frequency for the special event.
Managing baselines
Chapter 9 Managing BMC ProactiveNet data collection and infrastructure 453

Example If the special event always occurs on the 30th day of the month, you wouldenter Day _ 30 _ of every _ 1 _ month(s).
If the special event occurs on the same day of the week at the same frequencyeach month, choose the The __ __ of every __ month(s) radio button and selectthe monthly occurrence of the day of the week, the day of the week, and themonthly frequency for the special event.
Example If the special event occurs on the last Friday of every third month, you wouldenter The _ Last _ _ Friday _ of every _ 3 _ month(s).
8 Click Add.
The recurrence pattern that you added appears in the list of dates on the BaselineSeasonality Administration page.
Editing or deleting a baseline seasonality instance
Once you have created a baseline seasonality instance, you can edit or delete it. Ifyou delete a baseline seasonality instance that you have created, the data for that theperiod that the seasonality baseline existed will remain and the normal baseline willbe applied in the future during the time period that was previously specified by thebaseline seasonality instance.
To edit an existing baseline seasonality instance
1 Access the Baseline Administration page as described in To access the BaselineSeasonality Administration page on page 450.
2 On the Baseline Seasonality Administration page, click Edit to the right of thebaseline seasonality instance that you want to edit.
■ The Edit Baseline Seasonality dialog box is displayed.
3 In the Edit Baseline Seasonality dialog box, make the required changes to thebaseline seasonality instance.
4 Click Update.
To delete a baseline seasonality instance
1 Access the Baseline Administration page as described in To access the BaselineSeasonality Administration page on page 450.
Managing baselines
454 BMC ProactiveNet User Guide

2 On the Baseline Seasonality Administration page, select the check box of theseasonality baseline instance that you want to delete.
3 Click Delete.
4 In the confirmation dialog box, click OK.
Example: Configuring seasonality baselines for a retailorganization
Your retail organization has planned special sales for the following dates this year:
■ May 31 ■ November 29
■ July 4 ■ December 22
■ September 7 ■ December 23
■ November 27 ■ December 26
■ November 28 ■ December 27
The increased business on these special sale days increases the load on your systems,so you need to create a seasonality baseline for these sale days to avoid triggeringabnormalities due to the increased load on these days.
Your organization is closed on Sundays and on the following holidays:
■ New Year’s Day, January 1
■ Groundhog Day, February 2
■ International Earth Day, March 20
■ International Tuba Day, May 8
■ International Picnic Day, June 18
■ International Talk Like a Pirate Day, September 19
■ World Teachers’ Day, October 5
Managing baselines
Chapter 9 Managing BMC ProactiveNet data collection and infrastructure 455

■ World Peace Day, November 17
When your organization is closed, the load on your systems and services dropsconsiderably, so you need to create a seasonality baseline to avoid triggeringabnormalities due to the decreased load on the days that your organization is closedfor business.
Your organization pays its employees every two weeks on Fridays and performsinventory quarterly.
Based on these facts, your organization should set seasonality baselines as follows.
To create a seasonality baseline for days on which your store has special sales:
1 Access the Baseline Administration page as described in To access the BaselineSeasonality Administration page on page 450.
2 On the Baseline Seasonality Administration page, click Add.
3 In the Baseline Seasonality Name field, enter Sale Days.
4 Because these sales increase the load on all your systems and services, in theMonitor Instance Selector area, choose All Instances.
5 Choose the Set Specific Seasonality Dates radio button.
6 In the Pick Date field, select May 31 of the current year.
7 Click Add Date. The date is displayed in the Included Dates list.
8 Repeat List item. on page 452 and List item. on page 452 to add the additional saledates.
Managing baselines
456 BMC ProactiveNet User Guide

■ Figure 25 on page 458 shows the Add Baseline Seasonality page after the datahas been entered.Figure 24: Baseline Seasonality for Sales Days
9 Click Add.
The group of special sale dates that you added appears in the list of dates on theBaseline Seasonality Administration page.
To create a seasonality baseline for Sundays (the day of the week that yourbusiness is closed):
1 Access the Baseline Administration page as described in To access the BaselineSeasonality Administration page on page 450.
2 On the Baseline Seasonality Administration page, click Add.
3 In the Baseline Seasonality Name field, enter Sundays.
4 Because your business is closed, this decreases the load on all your systems andservices. Therefore, in the Monitor Instance Selector area, choose All Instances.
Managing baselines
Chapter 9 Managing BMC ProactiveNet data collection and infrastructure 457

5 Choose the Set Seasonality Recurrence Pattern radio button.
6 In the Start From field, choose the first Sunday in January.
7 Choose the Weekly radio button.
8 In the Recur every __ weeks on field, enter 1.
9 Select the Sunday check box.
■ Figure 25 on page 458 shows the Add Baseline Seasonality page after the datahas been entered.Figure 25: Baseline Seasonality for Sundays
10 Click Add.
Managing baselines
458 BMC ProactiveNet User Guide

Every Sunday is added as a recurring pattern for a new seasonality baseline onthe Baseline Seasonality Administration page.
To create a seasonality baseline for holidays on which your business is closed:
1 Access the Baseline Administration page as described in To access the BaselineSeasonality Administration page on page 450.
2 On the Baseline Seasonality Administration page, click Add.
3 In the Baseline Seasonality Name field, enter Holidays.
4 Because these holidays decrease the load on all your systems and services, in theMonitor Instance Selector area, choose All Instances.
5 Choose the Set Specific Seasonality Dates radio button.
6 In the Pick Date field, select January 1 of the current year.
7 Click Add Date. The date is displayed in the Included Dates list.
8 Repeat List item. on page 452 and List item. on page 452 to add the additionalholiday dates.
9 Click Add.
The group of holidays on which your business is closed appears in the list ofdates on the Baseline Seasonality Administration page.
To create a seasonality baseline for payroll days:
1 Access the Baseline Administration page as described in To access the BaselineSeasonality Administration page on page 450.
2 On the Baseline Seasonality Administration page, click Add.
3 In the Baseline Seasonality Name field, enter Payroll Activity.
4 Because payroll activities increase the load only on the server used by youraccounting department, in the Monitor Instance Selector area, choose Group.
5 Click the linked blue text to the right of the Group radio button (This text reflectsthe Group that currently is selected).
■ The Select Group dialog box is displayed.
Managing baselines
Chapter 9 Managing BMC ProactiveNet data collection and infrastructure 459

6 In the Select Group dialog box, browse to the group that you have defined thatrepresents your accounting department. For example, it might be a service namedAccounting.
7 Select the check box for the group that represents your accounting departmentand click Apply.
■ The Select Group dialog box closes and the group that you selected is displayedto the right of the Group radio button.
8 Choose the Set Seasonality Recurrence Pattern radio button.
9 In the Start From field, choose the first Thursday in January of the current year.(Although your employees receive their checks every two weeks on Friday, thebulk of payroll activity occurs on the Thursday before the checks are received.)
10 Choose the Weekly radio button.
11 In the Recur every __ weeks on field, enter 2.
12 Select the Thursday check box.
■ Figure 26 on page 460 shows the Add Baseline Seasonality page after the datahas been entered.Figure 26: Baseline Seasonality for Payroll activity
13 Click Add.
Every other Thursday is added as a recurring pattern for a new seasonalitybaseline on the Baseline Seasonality Administration page.
Managing baselines
460 BMC ProactiveNet User Guide

To create a seasonality baseline for quarterly inventory:
1 Access the Baseline Administration page as described in To access the BaselineSeasonality Administration page on page 450.
2 On the Baseline Seasonality Administration page, click Add.
3 In the Baseline Seasonality Name field, enter Quarterly Inventory.
4 Because quarterly inventory increases the load on your database, in the MonitorInstance Selector area, choose in the Monitor Instance Selector area, chooseGroup.
5 Click the linked blue text to the right of the Group radio button (This text reflectsthe Group that currently is selected).
■ The Select Group dialog box is displayed.
6 In the Select Group dialog box, browse to the group that you have defined thatrepresents your inventory database. For example, it might be a service namedInventory.
7 Select the check box for the group that represents your inventory database andclick Apply.
■ The Select Group dialog box closes and the group that you selected is displayedto the right of the Group radio button.
8 Choose the Set Specific Seasonality Dates radio button.
9 In the Pick Date field, select March 31of the current year.
10 Click Add Date. The date is displayed in the Included Dates list.
11 Repeat List item. on page 452 and List item. on page 452 to add the inventorydates for each quarter (June 30, September 30, and December 31).
12 Click Add.
The group of days on which your business conducts quarterly inventory appearsin the list of dates on the Baseline Seasonality Administration page.
Managing baselines
Chapter 9 Managing BMC ProactiveNet data collection and infrastructure 461

Managing relationshipsRelationships allow you to specify how elements within the infrastructure arerelated. Relationships define dependencies between various monitored elements inthe system and are used for Probable Cause Analysis, impact prediction, and eventsuppression.
For example, we can monitor an application and the host system. By defining arelationship between application and the host system, available events related tosystem A are suppressed by available events of System B. Now, if the system goesoffline, both the system and the application will not be available. However, due tothe defined relationship, BMC ProactiveNet will not send out an alert for theapplication availability. Only the system availability alert will be sent out.
As explained in the above example, relationships go a along way in customizingBMC ProactiveNet behavior. By managing relationships, higher level of validity canbe achieved for both Probable Cause Analysis and events.
Probable Cause Analysis Relationships are static relationships (in the probable causesmart filter) based on static rules. Probable cause and Business Impact features usethis information to filter out events and violations, not related to the queried event.
Instead of leveraging 'out-of-the-box' knowledge about how various monitorinstances relate to one another, the Probable Cause algorithm can leverage veryspecific user domain knowledge - an important factor for maximizing the powerbehind the Probable Cause feature.
Static Relationships relate different monitor types (not specific to any instances), andguide Probable Cause and Business Impact algorithms.
Intelligent Event Suppression Relationships are NOT static relationships. For detailsabout defining Intelligent Event Suppression Relationships, see “Adding or editingan Intelligent Event Suppression relationship” on page 467.
Relationships for both probable cause and Intelligent Event Suppression are calledCommon relationships. Although common relationships (applicable to both IntelligentEvent Suppression and Probable Cause Analysis) can be created, BMC ProactiveNetrecommends using separate relationships for event suppression and probable causeanalysis.
User-defined relationships work together with static relationships to filter events.Generally, algorithms first check to see if the event instance belongs to any instancerelationships. If it does, then the algorithm applies those relationship filters. If theevent instance does NOT belong to any instance relationship, it uses the staticrelationship rules.
BMC ProactiveNet recommends use of group-level relationships. Such relationshipsare easy to manage and all instances added to the group will inherit the relationship.
Managing relationships
462 BMC ProactiveNet User Guide

This preserves all built in rules even in environments where the instances areconstantly being changed.
Defining Intelligent Event Suppression relationships
Because of changes to the service model, relationship administration was deprecatedin BMC ProactiveNet version 8.5.00. However, if you upgraded from a version ofBMC ProactiveNet older than 8.5, this functionality has been preserved as IntelligentEvent Suppression. If this is your first installation of BMC ProactiveNet, or you didnot use the relationship administration feature in previous releases, you will not seethe Intelligent Event Suppression functionality. This functionality has been absorbedinto the changes made to the service model in the current version of BMC ProactiveNet.
Best practices for defining Intelligent Event Suppressionrelationships
Before you begin defining Intelligent Event Suppression relationships, consider thesebest practices:
1 Define broad rather than narrow relationships.Relationships are used to ascertain the potential probable causes and related events.Narrow relationships may inadvertently filter out potential abnormalities byforcing BMC ProactiveNet to give them lower scores. BMC ProactiveNetrecommends defining the broader relationships first. If more granularrelationships are needed, you can always define additional relationships.
2 Think through the relationships before creating them.Plan the relationships well. Generally a scalable and well thought-out plan ofrelated groups works best. Think of elements in your infrastructure in abstractgroupings and create relationships based on these groupings as opposed to usingthe device or instance level.
3 BMC ProactiveNet includes default, Global relationships. Take advantage of thisout-of-the-box functionality. Focus on creating relationships that are specific toyour infrastructure.
Managing relationships
Chapter 9 Managing BMC ProactiveNet data collection and infrastructure 463

Relationship example
Assumptions
Before attempting to establish relationships, a monitor for each relevant element inthe Web infrastructure has already been created. This is a required, essential stepsince all relationships are defined in terms of monitor instances.
Scenario
Consider that you have an online store that sells widgets A, B, and C. Each type ofwidget is served by distinct WebServer pools, as well as by different Applicationservers and/or databases behind the Webservers.
1 Online Store A consists of one pool of Web servers (WebServer Pool A) dedicatedto selling widget A items, but also depends on a pool of Application servers(Appserver Pool A) and on database A.
2 Online Store B consists of another pool of Web servers (Webserver Pool B)dedicated to selling widget B items, but also depends on a pool of Applicationservers (Appserver Pool B) and on database B.
3 Online Store C consists of a similar third configuration set up for selling widget Citems.
In this scenario, you want to convey the above information into the BMCProactiveNet system so it can be leveraged by Probable Cause Analysis algorithms.Using the Relationships folder located in the Administration Console, you can inputthis relationship information into the system so that it can be used whenever aproblem crops up with a transaction on any of the three online stores. Thisinformation is known as domain knowledge.
Once these relationships are established, if there is a problem with any of theseonline stores and an event is triggered, as you drill down on the event through theProbable Cause pages, BMC ProactiveNet will guide you to the most accurateProbable Cause event that is related to the event, thus taking advantage of thedomain knowledge injected into the system via the relationship mechanism. Withoutthis information, the Probable Cause algorithm must rely strictly on out-of-the-boxrelationships, thus limiting the conclusions it can draw about the potential causes ofan event.
Establishing relationships
The following shows how you would want to create relationships that represent thespecific scenario described earlier in this example:
WebTranxMonitors A => WebServerPool A => AppServerPool A => Database A
Managing relationships
464 BMC ProactiveNet User Guide

WebTranxMonitors B => WebServerPool B => AppServerPool B => Database B
WebTranxMonitors C => WebServerPool C => AppServerPool C => Database C
Each of the 'pools' above can be represented by creating a standard 'Group' in theBMC ProactiveNet Administration Console.
After these Groups are established, relationships can easily be formed by creating aRelationship for each of these Groups. The four pools for online store A would formone relationship tree; the four pools for online store B would form anotherrelationship, and the same for online store C.
Each relationship has a unidirectional dependency.
Related topics
Managing relationships on page 462
Adding or editing an Intelligent Event Suppression relationship on page 467
Overview of the Intelligent Event Suppression screen
From the Intelligent Event Suppression screen, you can enable, disable, and deleteIntelligent Event Suppression rules, as well as access the dialog box that allows youto create Intelligent Event Suppression rules. The Intelligent Event SuppressionAdministration screen is accessed by selecting Options=>Administration and in theAdvanced area, clicking the Edit link to the right of Intelligent Event Suppression.Figure 27: Intelligent Event Suppression screen
Managing relationships
Chapter 9 Managing BMC ProactiveNet data collection and infrastructure 465

The Select column allows you to select the check box of the Intelligent EventSuppression relationship that you want to delete.
The Name column displays the name of the Intelligent Event Suppressionrelationship. Relationship names are formed from the primary group, device, ormonitor (the event that suppresses the events from the secondary event) and thesecondary group, device or monitor separated by an arrow to indicate the directionof the relationship.
Default Global relationships are shipped with BMC ProactiveNet and areimmediately visible when you access the Intelligent Event Suppression screen. Theseout-of-the-box relationships are not editable. This is indicated by the lock icon .
in the Edit column for each of the default relationships. Only the Ping/Availability=>Device SameDevice;SameSourceAgent relationship is enabled bydefault.
You can obtain more information about the relationship by hovering your cursorover the more information icon .
The information displayed by the more information icon is provided by theDescription box available when you create an Intelligent Event Suppressionrelationship. For more information about providing a description, see “Adding orediting an Intelligent Event Suppression relationship” on page 467.
The Precedence column displays the order in which the relationships are processedif multiple primary events exist for the same secondary event. 1 is the highestprecedence. Events are suppressed by the primary event that passes the rule whichhas highest precedence. If there is a tie with rule precedence, the primary event withthe highest severity is processed.
The Enabled column allows you to enable and disable relationships. If a relationshipis enabled, the Enabled check box for that relationship is selected. For moreinformation see, “Enabling or disabling Intelligent Event Suppression relationships”on page 467.
The Edit column allows you to edit the scope and other attributes of the associatedrelationship. For more information, see “Adding or editing an Intelligent EventSuppression relationship” on page 467.
The Add button allows you to add a new Intelligent Event Suppression relationship.For more information, see “Adding or editing an Intelligent Event Suppressionrelationship” on page 467.
The Delete button allows you to delete any Intelligent Event Suppressionrelationship that is selected in the Select column.
Managing relationships
466 BMC ProactiveNet User Guide

Enabling or disabling Intelligent Event Suppressionrelationships
Use the following procedure to enable or disable Intelligent Event Suppressionrelationships.
To enable/disable an Intelligent Event Suppression relationship
1 Click the Options menu at the top right of the console.
2 Choose the Administration tab.
3 In the Advanced area, to the right of Intelligent Event Suppression, click Edit.
4 On the Intelligent Event Suppression screen, in the Enabled column for the theIntelligent Event Suppression relationship rule that you want to enable or disable,perform one of the following actions:
■ To enable the Intelligent Event Suppression relationship, select the checkbox.
■ To disable the Intelligent Event Suppression relationship, deselect the checkbox.
5 Click Apply.
The status of the relationship is displayed in the Enable column.
Adding or editing an Intelligent Event Suppression relationship
Note Intelligent Event Suppression relationships are only supported for users who areupgrading from versions of BMC ProactiveNet older than version 8.0. If you haveinstalled BMC ProactiveNet for the first time, this functionality is not supported.
All relationships are defined in terms of monitor instances. Before attempting toestablish any relationships, ensure that a monitor for each relevant element in yourinfrastructure has already been created.
Managing relationships
Chapter 9 Managing BMC ProactiveNet data collection and infrastructure 467

Tip Before you add Intelligent Event Suppression relationships, you should:
1 Define a monitor for each element in your environment.To define any relationship between elements in your infrastructure, first define amonitor for each element, and then use the actual monitor to define the relationship.
2 Define groups for any set of related instances:For example, create groups for any pools of servers, applications, Web servers,and so on.Using a group to define a relationship makes it more practical to maintainrelationships.
Intelligent Event Suppression relationships can be either applied globally or to aspecific monitor or monitors that you specify.
You can create any of the following types of Intelligent Event Suppressionrelationships:
■ Global - the Intelligent Event Suppression relationship is applied to all monitors
■ Group, device, or monitor-based - the Intelligent Event Suppression relationshipis applied to the monitors within a group or device, or to a specific monitor ormonitors that you specify
Access the Add Intelligent Event Suppression Relationship dialog box and thenfollow the procedure appropriate for the type of Intelligent Event Suppressionrelationship that you want to create.
Accessing the Add Intelligent Event Suppression Relationship dialog box
To define any type of Intelligent Event Suppression relationship, you must firstaccess the Add Intelligent Event Suppression Relationship dialog box.
1 Click the Options menu at the top right of the console.
2 Choose the Administration tab.
3 In the Advanced area, to the right of Intelligent Event Suppression, click Edit.
4 On the Intelligent Event Suppression screen, click Add.
The Add Intelligent Event Suppression Relationship dialog box is displayed.
Managing relationships
468 BMC ProactiveNet User Guide

To add a Global Intelligent Event Suppression relationship
1 Access the Add Intelligent Event Suppression Relationship dialog box.
2 In the Scope area, choose Global.
3 In the Global Scope: Qualifiers area, use the check boxes to select whether theprimary and secondary monitor instances in the relationship must reside on thesame device, on the same source Agent, or both.
4 In the Primary Attribute Selector area, choose the attributes of the primarymonitor that will trigger suppression for the selected attributes on the secondarymonitor. Choose from the following:
■ All Attributes - an event on any attribute of the primary monitor will suppressevents on the secondary monitor
■ Single Attribute - an event on a single attribute for a specified monitor typewill suppress events on the secondary monitor. To specify a single attribute:
a Choose the Single Attribute option.
b Click the link to the right of the Single Attribute option. (By default, the firstmonitor type in the monitor type list is selected.)
The Select Monitor Type dialog box is displayed.
c Choose the monitor type for the attribute and click Apply.
The Select Monitor Type dialog box closes and the name of the monitor youselected is displayed to the right of the Single Attribute option.
d From the drop list beneath the name of the monitor you selected, select theattribute for that monitor that will trigger events to be suppressed on thesecondary monitor. The list of attributes available depends on the monitor typeyou selected.
■ Attribute Set - an event on any attribute in the selected attribute set willsuppress events on the secondary monitor. To specify an attribute set:
a Choose the Attribute Set option.
b From the drop list, choose the attribute set to which you want to apply therelationship.
5 In the Secondary Attribute Selector area, choose the attributes for which eventswill be suppressed when the specified events occur on the primary monitor.Choose from the following:
Managing relationships
Chapter 9 Managing BMC ProactiveNet data collection and infrastructure 469

■ All Attributes - an event on the selected attributes of the primary monitor willsuppress events on all attributes for the secondary monitor
■ Single Attribute - an event on the selected attributes of the primary monitorwill suppress events for a single attribute for a specified monitor type on thesecondary monitor
■ Attribute Set - an event on the selected attributes of the primary monitor willsuppress events on any attribute in the selected attribute set on the secondarymonitor
6 (Optional.) In the Description text box, enter a description of the relationship.HTML is supported; however, the <html>, <head>, and <body> tags are notsupported.
This description is displayed when you hover your cursor over the moreinformation icon next to a relationship on the Intelligent Event Suppression screen.
7 (Optional.)In the Notification Wait Time field enter the time in seconds for BMCProactiveNet to wait for an event on the primary monitor to occur beforeprocessing the event that has occurred on the secondary monitor.
The default wait time is 120 seconds. The shorter the notification wait time, theless likely it is that BMC ProactiveNet will suppress the events on the secondarymonitor. Notification wait time affects secondary monitor event suppression asfollows:
■ If there is no event on the primary monitor at the end of the notification waittime, BMC ProactiveNet sends notification for the event on the secondarymonitor event as per the notification setting.
■ If there is an event on the primary monitor at the end of the notification waittime, BMC ProactiveNet suppresses the event on the secondary monitor andsends the notification for the event on the primary monitor.
8 After completing the add relationship screen, Click Add.
The system returns to Intelligent Event Suppression screen. The new relationshipis enabled and listed.
To add a group, device, or monitor-based Intelligent Event Suppressionrelationship
1 In the Scope area, choose Specific Monitors.
2 In the Primary Monitor Instance Selector area, perform one of the followingactions:
Managing relationships
470 BMC ProactiveNet User Guide

Define arelationshipbased on asingle groupor device:
1 From the drop list, choose Group or Deviceas the primary monitor instance.
2 From the drop list under the Group orDevice selection, choose the group or deviceto be the primary monitor instance for therelationship.
You can filter the list of groups or devices by entering searchcriteria in the Search for text box and pressing Enter. Theresulting list will be based on your search criteria, making iteasier for you to find the desired group or device in a large list.
Define arelationshipbased onmultiplegroups ordevices
1 From the drop list, choose Group or Deviceas the primary monitor instance.
2 From the drop list to the right of the Groupselection, choose Regexp.
3 In the text box beneath the Regexp selection,use regular expressions to type a pattern forthe groups or devices that you want to beprimary monitor instances for therelationship.
4 Press the Enter key.
BMC ProactiveNet searches for groups or devices based on thepattern you entered and displays the number of matches found.Click the number of matches found link to review the resultinglist to verify that this list is composed of the groups or devicesthat you want to be the primary monitor instances for therelationship. All matches in the list will be primary monitorinstances in the relationship.
Define arelationship
1 From the drop list, choose Monitor as theprimary monitor instance.
2 From the drop list under the Monitorselection, choose the monitor that you wantto be the primary monitor instance for therelationship.
The drop list below the selected monitor displays the list ofdevices that have that monitor. The primary monitor instance inthe relationship will be based on the selected monitor for all the
Managing relationships
Chapter 9 Managing BMC ProactiveNet data collection and infrastructure 471

based on asingle monitor
listed devices. If the selected monitor is added to other devices,those devices will be included as the primary monitor instance.
Define arelationshipbased onmultiplemonitors
1 From the drop list, choose Monitor as theprimary monitor instance.
2 From the drop list to the right of the Monitorselection, choose Regexp.
3 In the text box beneath the Regexp selection,use regular expressions to type a pattern forthe monitors that you want to be primarymonitor instances for the relationship. Forexample, Agent*.
4 Press the Enter key.
BMC ProactiveNet searches for groups or devices based on thepattern you entered and displays the number of matches found.Click the number of matches found link to review the resultinglist to verify that this list is composed of the monitors that youwant to be the primary monitor instances for the relationship.All matches in the list will be primary monitor instances in therelationship.
3 In the Primary Attribute Selector area, choose the attributes of the primarymonitor that will trigger suppression for the selected attributes on the secondarymonitor. Choose from the following:
■ All Attributes - an event on any attribute of the primary monitor will suppressevents on the secondary monitor
■ Single Attribute - an event on a single attribute for a specified monitor typewill suppress events on the secondary monitor. To specify a single attribute:
a Choose the Single Attribute option.
b Click the link to the right of the Single Attribute option. (By default, the firstmonitor type in the monitor type list is selected.)
The Select Monitor Type dialog box is displayed.
c Choose the monitor type for the attribute and click Apply.
The Select Monitor Type dialog box closes and the name of the monitor youselected is displayed to the right of the Single Attribute option.
Managing relationships
472 BMC ProactiveNet User Guide

d From the drop list beneath the name of the monitor you selected, select theattribute for that monitor that will trigger events to be suppressed on thesecondary monitor. The list of attributes available depends on the monitor typeyou selected.
■ Attribute Set - an event on any attribute in the selected attribute set willsuppress events on the secondary monitor. To specify an attribute set:
a Choose the Attribute Set option.
b From the drop list, choose the attribute set to which you want to apply therelationship.
4 In the Secondary Monitor Instance Selector area, select Group, Device, orMonitor as the secondary monitor instance.
5 Using the same steps that you used for defining the primary monitor instance,select group(s), device(s), or monitor(s) to be the secondary monitor instance
6 (Optional.) In the Description text box, enter a description of the relationship.HTML is supported; however, the <html>, <head>, and <body> tags are notsupported.
This description is displayed when you hover your cursor over the moreinformation icon next to a relationship on the Intelligent Event Suppression screen.
7 (Optional.)In the Notification Wait Time field enter the time in seconds for BMCProactiveNet to wait for an event on the primary monitor to occur beforeprocessing the event that has occurred on the secondary monitor.
The default wait time is 120 seconds. The shorter the notification wait time, theless likely it is that BMC ProactiveNet will suppress the events on the secondarymonitor. Notification wait time affects secondary monitor event suppression asfollows:
■ If there is no event on the primary monitor at the end of the notification waittime, BMC ProactiveNet sends notification for the event on the secondarymonitor event as per the notification setting.
■ If there is an event on the primary monitor at the end of the notification waittime, BMC ProactiveNet suppresses the event on the secondary monitor andsends the notification for the event on the primary monitor.
8 After completing the add relationship screen, click Add.
The system returns to Intelligent Event Suppression screen. The new relationshipis enabled and listed.
Managing relationships
Chapter 9 Managing BMC ProactiveNet data collection and infrastructure 473

To edit an existing Intelligent Event Suppression relationship
1 On the Intelligent Event Suppression screen, click the Edit link for the relationshipthat you want to edit.
The Add Intelligent Event Suppression Relationship dialog box is displayed.
2 Make the desired changes to the relationship.
3 Click Add.
The system returns to Intelligent Event Suppression screen. The relationship isenabled and updated.
Deleting a relationship
To delete a relationship
1 Click the Options menu at the top right of the console.
2 Choose the Administration tab.
3 In the Advanced area, to the left of Intelligent Event Suppression, click Edit.
4 On the Intelligent Event Suppression screen, select the check box next to therelationship that you want to delete.
5 Click Delete.
6 Click OK to confirm that you want to delete the relationship.
The system deletes the relationship definition and returns to Intelligent EventSuppression screen.
■ Related topicsManaging relationships on page 462Adding or editing an Intelligent Event Suppression relationship on page 467
Managing schedulesA schedule is a defined period which includes hours of the day, days of the week,and so forth. BMC ProactiveNet uses schedules to consider recorded monitored
Managing schedules
474 BMC ProactiveNet User Guide

attribute values for SLO computations. Example, SLO with schedule 24x7 willconsider all recorded monitored attribute values for SLO computation. However,another SLO with schedule of 9 A.M. to 5 P.M. for 5 days a week (Monday to Friday)will only consider monitored attribute values recorded between 9 A.M. and 5 P.M.,Monday to Friday.
Schedules help put SLO compliance computation in the right perspective withoutdistorting the values by including invalid periods.
Through the option screen, you can define new schedules, as well as edit or deletepreviously defined schedules.
To add or edit a schedule
1 Navigate to Add SLO (Step 1 of 4) screen.
2 Click the relevant option:
■ For a new schedule, against the Schedule field, click New. The Add NewSchedule screen opens.
■ To edit an existing schedule, click Edit. The Edit Schedule screen opens. To addmore days to the existing schedule, change the values in the Days, Start Time,and End Time fields and click Add.
3 Specify a Name for the schedule.
4 Choose an applicable Time zone from the list of time zones provided. The BMCProactiveNet Server’s time zone is selected by default. Use the list to change thetime zone.
■ To define time range for a single day,
a Select the check box against the Day to include.
b Select the Start Time and End Time from the list.
c Click Add.
■ The system updates the new time range in the table below.
■ To define same time range for multiple days,
d Select check boxes against the Days to include.
e Select the Start Time and End Time from the list. Start and End time relate tothe each of the days.
Managing schedules
Chapter 9 Managing BMC ProactiveNet data collection and infrastructure 475

f Click Add.
■ The system updates the new time range in the table below.Specify both inclusion and exclusion period. Exclusion period takesprecedence over inclusion period.
5 After adding the computation timings for all days to be part of the Schedule, clickDone.
■ The system displays a confirmatory message.
6 Click Close.
■ The system updates the database and returns to the SLO Creation Wizardscreen 4 of 4. The new schedule is available in the list.
To delete a schedule
1 Click Delete Schedule.
2 After making the required changes, click Done.
The system updates the entries and returns to the Create SLO Wizard screen 1 of 4.
Importing and exporting usersUsers (Export or Import) enables to export and import the users from one BMCProactiveNet Server to the other, to maintain the user accounts across all the BMCProactiveNet server’s Enterprise environment. Using this option, user accounts fromtesting environment can be exported and imported to the production setup.
Note
■ First export the users and then import them.
■ Ensure that the users you import are the same as you export.
■ Do not open the exported XML file before importing it on another machine. Usetext editor if you want to open the exported XML file. If you want to view theexported XML file in a browser copy the file to <PN_PATH>\pw\pronto\webon the BMC ProactiveNet server to locate the DTD.- There is no need for the user to open the exported XML file before importing ona different machine- Use text editor, If user want to open the exported XML file for any security reasons.
Importing and exporting users
476 BMC ProactiveNet User Guide

The following scenarios help you understand the steps you will need to performwhile importing users, user groups, and roles.
Table 111: Scenarios while importing users
Import User(s) Exists UserGroup(s)Exists
Procedure
Only user Yes - Do not create the user as the user with this name alreadyexists in the system.
Only user No All Create users and map to all the existing user groups.
Only user No Some Create users and map only to the user groups which alreadyexists.
Only user No None If Read Only user group exists
1 Create a user and assign it to the Read Only user group.
Else
1 Create a Read Only role if it does not exist.
2 Create a Read Only user group and assign the Read Onlyrole.
3 Create a user and assign the Read Only group created above.
Users, UserGroups, andRoles
Yes - Skip
Users, UserGroups, andRoles
No All Create user and map it to all the existing user groups.
Users, UserGroups, andRoles
No Some1 Create user groups which do not exist from the XML file (if
required, create roles if the roles on which this user groupsare dependent do not exist).
2 Create a user and map it to all the user groups (newlycreated as well as existing).
Importing and exporting users
Chapter 9 Managing BMC ProactiveNet data collection and infrastructure 477

Import User(s) Exists UserGroup(s)Exists
Procedure
Users, UserGroups, andRoles
No None1 Create all user groups present in the XML file (if required
create roles if the roles on which these user groups aredependent on do not exist).
2 Create a user and assign it to all the above newly createduser groups.
To export users
1 Click Options => Administration => Advanced => Users.
2 Click the Export link corresponding to Users, to open the Export User Datascreen.
3 Use the Filter options to select the users. Users can be selected based on thefollowing options:
■ User Class
■ Status
■ User Name
■ User Group or Role
4 Specify a User Name and User Group or Role.
A table displays with the users.
Note The User Class field displays only 2 values: Admin or User
■ Users who have been granted the permission “Access to AdministrationConsole" are classified as belonging to Admin class.
■ All other users belong to User class.
This distinction is useful in identifying an Admin class user when there are manyusers present in the system.
5 Select the User from the table, or check Select All to export all the users.
Importing and exporting users
478 BMC ProactiveNet User Guide

6 Check Export User Groups and Roles if you want to also export user groups aswell as the roles associated with the users.
7 Click Export to open the File Download window.
8 Click Save in the File Download window, to open Save As window. The defaultfile name is userdata.xml, and the default location is desktop.
9 Click Save in the Save As window, to open Download Complete window.
10 Click Close in the Download Complete window.
11 Click Back to Administration link to return to Administration Tab.
To import users
1 Click Options => Administration => Advanced => Users.
2 Click Import link corresponding to the Users, to open the Import User(s) screen.
3 Specify the Import File name or use the Browse option to locate the file. SelectImport User Groups and Roles if you want to import the user(s) along with theuser groups and roles. This will import all the user groups and roles and associatethem to the appropriate users.
4 Click Import, to display the User Import Summary screen. This screen gives thestatus of the import and the user details table.
5 Click Cancel in the Import User(s) screen to return to Administration Tabwithout importing the user.
Viewing BMC ProactiveNet softwareinformation
This section provides links to view installation history, performance diagnostics andlicense usage information.
Viewing BMC ProactiveNet software information
Chapter 9 Managing BMC ProactiveNet data collection and infrastructure 479

Installation history
The Installation history provides an audit trail of BMC ProactiveNet installation. Itprovides information of various patches, and hotfixes applied on BMC ProactiveNetServer.
To view installation history
1 Click the Options link at the top right of the console. The Options screen opens.
2 On the Administration tab, under the BMC ProactiveNet heading. Click Viewlink of Installation Rules.
3 The View History File screen opens.
4 Use the filter to search for specific information.
Viewing BMC ProactiveNet performance diagnostics
BMC ProactiveNet offers both pre-configured and user-defined diagnostic tools tohelp monitor your system.
To view performance diagnostic details
1 On the Administration tab, under the BMC ProactiveNet heading. Click Viewlink of Performance Diagnostics.
2 The BMC ProactiveNet Server Performance screen displays the optionsPerformance Graphs, and Performance Diagnostic Details.
3 Click View link of Details to view performance diagnostic details.
4 The Performance Diagnostics Details screen displays the following details asdescribed in Table 112 on page 480.
Table 112: Diagnostic details
Performancediagnostic types
Description
General Details displays the server sizing details.
Cell metrics describes the cell-based event activity and lists the event classes that are sending theevents
Viewing BMC ProactiveNet software information
480 BMC ProactiveNet User Guide

Performancediagnostic types
Description
Remote Agent displays the type of operating system on which BMC ProactiveNet is installed andAgent counts.
Device displays the device type and count.
Monitor instance displays if monitor instances are turned off by the device flag or device instance flag,number of active poll period in seconds, and custom API instances per second.
Monitor type displays the monitor type, poll period in second, number of instances, and instancesper second.
Attribute displays the monitor type, number of attributes per monitor type, monitor instancescount, total number of attributes, and total instance attributes.
User User detail screen is categorized in to two types namely: configured users and loggedin users.
Data details displays the minimum and maximum value of raw data retention period in hours,and minimum and maximum value of rate data retention period in hours.
Graph displays a list of all graphs including those that were not created by you.
View displays a list of all views including those that were not created by you.
Report displays a list of all reports including those that were not created by you. Reportdetails can either be hidden using the Show or Hide options.
SLO displays SLO details.
Event displays the following event details:
■ Signature Events - This give the number of open and closed signature events.
■ Absolute events - This gives the number of open and closed absolute events. Thisalso gives the details about the monitor type, attribute id and total number ofevents. These details can be displayed or hidden using the Show and Hide option.
■ External events - This gives the number of open and closed external events, bothdevice-associated and non-device-associated. However, you are restricted to viewonly those events that are created by you.
Click View next to Performance Diagnostic Details to see a list of detailed statistics.Scroll down to the Event Details heading to see the number of open and closed eventsof all types.
System specific displays the system specific details of the server. It can vary depending on theoperating system of the server.
System information displays details about the physical system: its name, OS, processor, BIOS, physicalmemory, and so forth
Routing displays routing details.
Viewing BMC ProactiveNet software information
Chapter 9 Managing BMC ProactiveNet data collection and infrastructure 481

Performancediagnostic types
Description
TCP connection displays the TCP connection details.
Note Performance Diagnostic page takes much longer duration to load (6 minutes) onWIndows.
Viewing and exporting the license usage report
BMC ProactiveNet License Usage report displays information on the licensedfeatures of BMC ProactiveNet Performance Management. The report displays exactnumber of licenses used for each feature or monitor. You must have adminprivileges to access the license usage report.
The report is refreshed once a day.
To view license usage details
1 On the Administration tab, under the BMC ProactiveNet section, click the Viewlink of License Usage Report.
The License Usage Details report displays your license information.
The report provides the following details:
■ Current date and time of the report
■ BMC ProactiveNet host name on which the report has run
■ License Categories table displaying all license categories, unit of measurementfor each category, and the number of instances for each category if applicable.For more information on license categories, see “Instances and managed assetsdetails” on page 485.
2 Click the number of instances link to view the details of the counted instances.
To export the license usage report to consolidated license UI
1 On the License Usage Details report, select the export type PDF or ConsolidatedLicense Report (available in CSV and XML formats).
2 Click Export and when prompted save the report file to your local computer.
Viewing BMC ProactiveNet software information
482 BMC ProactiveNet User Guide

The report is saved in a zipped file.
License usage report details
The license usage report displays information on the licensed features of BMCProactiveNet, exact number of licenses used for each BMC ProactiveNet feature ormonitor solution.
The report is available from The Operations Console > Options > Administration tab> BMC Proactive Net section.
The report is refreshed once a day.
Note BMC ProactiveNet native monitors are not counted. Existing customers can viewnative monitors by running the old license usage report.
The following table describes the main elements of the report.
Field Description
Report Date Displays the date and time stamp of the current report run.
Host Displays the name of the BMC ProactiveNet host name
Viewing BMC ProactiveNet software information
Chapter 9 Managing BMC ProactiveNet data collection and infrastructure 483

Field Description
License Categories Displays all license categories, unit of measurement for each category, number ofinstances for each category if applicable, and comments for each license category.Click the number of instances link to view the details of the counted instances.
ServerMonitoring andAnalytics
Units of measurement: per managed asset (server endpoint).
Application,Database andMiddlewareMonitoring andAnalytics
Unit of measurement: per managed asset (server endpoint ).Limitations:The host cannot be displayed for solutions with no I2D.
■ For custom category, the user must edit the custom-solutions-license-report.conf file in the pronet/conf folder:
<custom-solutions> <mo-types solution-name="My custom solution">P_PATROL_MSC_MAIN,_PATROL_MSC_SEC</mo-types> <mo-types solution-name="Another custom solution">P_PATROL_ACS</mo-types></custom-solutions
mo-types element:
■ solution name - the name of your solution
■ element value - list of monitor types representing devices in thesolution, separated by comma
Cloud ResourceMonitoring
Units of measurement: per managed asset (server endpoint).
Group Tree view Units of measurement: per instance.Counts a single instance of the BMC ProactiveNet PerformanceManagement server where the hyperbolic tree is used for group orSLO views.
Sentry HardwareMonitoring andAnalytics
Units of measurement: per managed asset
Sentry StorageMonitoring andAnalytics
Units of measurement: per managed asset
Sentry MicrosoftApplicationsMonitoring andAnalytics
Units of measurement: per managed asset
SentryMonitoringStudio
Units of measurement: per managed asset
SyntheticTransactionMonitoring andAnalytics
Units of measurement: Per instance (execution server).Counts instances of BMC Transaction Management ApplicationResponse Time execution server.
ApplicationDiagnostics
Units of measurement: per managed asset (server endpoint).Counts the number of OS instances that are monitored by anAppSight black box or run an application server that is monitoredby an AppSight black box.Limitations:
■ Application Diagnostics count can be duplicated when twoapplication servers are deployed on a single host which does nothave a host name and each application server is configured tolisten on a different IP (assuming the host has more than one IP),then the host will be counted twice.
■ If a server is de-provisioned but the AppSight Repository is notupdated, the report will keep reporting this server as monitored.
CustomMonitoring andAnalytics
Units of measurement: per managed asset (server endpoint).For custom solutions, you must edit the custom-solutions-license-report.conf file in the pronet/conf folder:<custom-solutions> <mo-types solution-name="My custom solution">P_PATROL_MSC_MAIN,_PATROL_MSC_SEC</mo-types> <mo-types solution-name="Another custom solution">P_PATROL_ACS</mo-types></custom-solutions
mo-types element:
■ solution name - the name of your solution
■ element value - list of monitor types representing devices in thesolution, separated by comma
Third-party andCustom AnalyticsAdd-on
Units of measurement: per managed asset (server endpoint).Counts the number of OS instances monitored by the followingadapters:
■ Adapter for Microsoft Operations Manager (MOM)
■ Adapter for HP OpenView
■ Adapter for Microsoft System Center Operations Manager(SCOM)
Event and ImpactManagement
Units of measurement: per managed asset (server endpoint).Counts servers where the host ID is provided in the event. In mostcases this will not count any third-party event management servers.
Viewing BMC ProactiveNet software information
484 BMC ProactiveNet User Guide

Field Description
Unique Servers Units of measurement: per managed asset (server endpoint).Counts the number of unique OS instances within the followingcategories:
■ Server monitoring and analytics
■ Application, database and middleware monitoring and analytics
■ Event and impact management
■ Application diagnostics
Export Options Select an export type for the report:
■ Consolidated License Report - available in CSV and XML format
Instances and managed assets details
This page displays the details of the instances or managed assets that were countedin the license usage report.
The table shows the counted instance or managed asset host name and additionaldata relevant to the license category. For example, for Unique Servers category, theRelevant Server in Use is displayed. For Application Diagnostics category, the BlackBox Type is displayed.
Pausing auto-refresh
The pausing auto-refresh feature enables you to pause refreshing the data viewsautomatically when an Operations Console window is not active. When you enablethe auto-refresh feature, auto-refresh of data views is paused when the OperationsConsole window is not accessed for a configured period of time. Pausing improvesthe application performance by reducing the BMC ProactiveNet Server workload.
A window can be in an inactive state when you minimize the Operations Console,lock your computer, or when you are accessing another application other than theBMC ProactiveNet Operations Console.
Viewing BMC ProactiveNet software information
Chapter 9 Managing BMC ProactiveNet data collection and infrastructure 485

To configure auto-refresh
1 On the Administration tab, under the BMC ProactiveNet heading, click the Editlink for Auto-Refresh Performance Enhancement. The Auto-RefreshPerformance Enhancement screen is displayed.
2 Set Auto-Refresh Pausing to On or Off from the drop-down list. If you select On,the Inactivity Time Limit field is displayed. By default, Auto-Refresh Pausing isoff.
3 Select the time limit from the Inactivity Time Limit drop-down list. Auto-refreshwill be paused if you are inactive for the set period. Default time limit is 10minutes.
4 Click Apply. The changes will be reflected only when you login again.
Note
■ The auto-refresh pause feature that you select here takes precedence over thesetting that you have selected in the Event List Preferences dialog box. Formore information on refreshing the event list, refer to “Refreshing the eventlist” on page 72 section.
■ The auto-refresh pause feature is user specific. For example, consider ascenario where there are two users, user A and user B. User A logs in and setsthe time limit to 5 minutes. When user B logs in later, the time limit settingdisplayed is user B's and not user A's settings.
■ If the auto-refresh pause feature is On and the Operations Console window isinactive, the Auto Pausing pop-up window is displayed. A message that alldata refreshing is paused and a timestamp of when the last update occurred isdisplayed. The pop-up window disappears when you activate the OperationsConsole window again.
Viewing BMC ProactiveNet software information
486 BMC ProactiveNet User Guide

Integrating with BMC ServerAutomation
This chapter provides details on how to import BMC Server Automation informationinto BMC ProactiveNet so that you can factor BMC Server Automation job historyinto probable cause analysis.
Benefits of BMC Server Automation integrationA BMC Server Automation job might make a configuration change to a device whichcauses its behavior to change. Integrating BMC ProactiveNet with BMC ServerAutomation provides BMC Server Automation job history information to probablecause analysis, so that when you invoke probable cause analysis for an event, theprobable cause analysis results page flags devices which have had BMC ServerAutomation jobs execute in the same time frame as the event that you are trouble-shooting. In addition, certain events that are generated on BMC ProactiveNet willtrigger the execution of a pre-defined snapshot job on BMC Server Automation. Thissnapshot job will be able to detect better the configuration changes made to the device.
When you access probable cause analysis for a service degradation event, theprobable cause analysis filters and ranks the events from most probable cause toleast. The probable cause analysis results page indicates if there has been a BMCServer Automation job executed on the device before 24 hours and after 30 minutesfrom the current time stamp of the primary event. If a BMC Server Automation jobhas been executed on the device, the job name, job type, and start and end time ofthe job is displayed next to the device. For more information about probable causeanalysis, see Determining the probable cause for an event on page 221.
The following BMC Server Automation job types are considered during probablecause analysis:
■ Deploy Job (30)
■ Deploy Job Attempt (205)
10
Chapter 10 Integrating with BMC Server Automation 487

■ File Deploy Job (40)
■ Network Shell Script Job (111)
■ Sync Job (190)
■ Deploy Apply Job (203)
■ Deploy Undo Job (204)
■ Snapshot Job
Note Snapshot job executions are listed in the BladeLogic Device History page only ifthe snapshot job detects any changes.Batch jobs also are not listed in the probable cause analysis device history,unless the batch job contains any of the supported job types, such as a deployjob or an Network Shell Script job.
Setting up the integration between BMCServer Automation and BMC ProactiveNet
To integrate BMC Server Automation with BMC ProactiveNet you must
■ install and license the BMC Server Automation RSCD Agent on the BMCProactiveNet Server (for instructions, see the BMC Server Automationdocumentation). This is required only for pw blade create packages command.
■ create a dedicated user account for the BMC Server Automation ApplicationServer to serve as the BMC Server Automation administrator account.
■ enable web services on the BMC Server Automation Application server.
■ set up the credentials on the BMC ProactiveNet Server for accessing BMC ServerAutomation from BMC ProactiveNet.
■ test the credentials on the BMC ProactiveNet Server that you have set up toensure that a connection is being made.
To create a dedicated BMC Server Automation administrator user account forthe BMC Server Automation Application Server
1 Create a new user for the BMC Server Automation Application Server.
Setting up the integration between BMC Server Automation and BMC ProactiveNet
488 BMC ProactiveNet User Guide

2 Assign that user to a single BLAdmins role. No other roles should be assigned tothis user.
WARNING You must create a dedicated user account with only a BLAdmins role for usingthe BMC Server Automation Application Server. No other roles should beassociated with this user account or the integration will fail.
To enable web services on the BMC Server Automation Application Server
1 Log in to the BMC Server Automation Application Server, using the BLAdminsaccount.
2 Start the BMC Server Automation Application Server Administration utility asappropriate for your operating system:
■ For Windows, choose Start => Programs => BMC Software> BMC BladeLogic Server Automation Suite => Utilities => ApplicationServer Administration.
■ For UNIX, access the /opt/bmc/bladelogic/NSH/br directory. From thecommand line, enter blasadmin.
3 From the Application Server Administration utility, run the following command:
set AppServer EnableTomcatService true
4 [optional] To configure the registration of web services in the BMC Atrium UDDIServer, enter the following commands:
■ set WebServices RegistryServer registryServerHostNameset WebServices RegistryServerPort registryServerPortset WebServices RegistryServerUserName registryServerUserNameset WebServices RegistryServerPassword registryServerPasswordThe default Registry Server port is 8080.
5 Restart the BMC Server Automation Application Server.
The BMC Server Automation Application Server log indicates if the web servicesregistration was successful for LoginService, AssumeRoleService, andCLITunnelService.
■ You can remove the web services registration in the BMC Atrium UDDI Serverby restarting the Application Server Administration utility as described in step3 and entering the following commands:
Setting up the integration between BMC Server Automation and BMC ProactiveNet
Chapter 10 Integrating with BMC Server Automation 489

—set WebServices RegistryServer ""
—set WebServices RegistryServerPort ""
—set WebServices RegistryServerUserName ""
—set WebServices RegistryServerPassword ""
The web services registered in the BMC Atrium UDDI server will be removedwhen the BMC Server Automation Application Server is shut down. These will beregistered with the specified web services properties when you start the BMCServer Automation Application Server.
To set up credentials with the UDDI registry on the BMC ProactiveNet Serverfor accessing BMC Server Automation from BMC ProactiveNet
1 Log in to the BMC ProactiveNet Server as administrator.
2 Access a command line and enter:
pw blade setup -use_uddi -uddiuser uddiUserName -uddipass uddiPassword -host hostName [-port portNumber] -user userName -pass password
Table 113: pw blade setup with UDDI registry command option descriptions
Option Description
-use_uddi specifies to use the UDDI registry to obtain BMC Server Automation webservices host and port information
-uddiuser uddiUserName user name to connect to UDDI server
-uddipass uddiPassword password to connect to UDDI server
-host hostName host name or IP address of the UDDI server
-port portNumber port number of the UDDI server
-user userName user name to connect to the BMC Server Automation Application ServerNote: This should be the user account created for the BLAdmins role.
-pass password password to connect to the BMC Server Automation Application Server
For example, pw blade setup –use_uddi -uddiuser udaman -uddipassuopensesame –host server.domain.com –port 8080 –user pronet –passopensesame
If the connection is successful, a message Info: Connection to BladeLogicserver succeeded. is displayed.
3 Follow the appropriate instructions based on the return code that you receive:
Setting up the integration between BMC Server Automation and BMC ProactiveNet
490 BMC ProactiveNet User Guide

■ If the command returns 0, the credentials were created successfully. You cannow To change the time correlation filter on page 235.
■ If the command returns 1, there is a syntax error. Re-enter the pw blade setupcommand correctly.
■ If the command returns a number other than 0 or 1, an execution error hasoccurred. An error message is displayed indicating which error occurred.
To set up credentials without the UDDI registry on the BMC ProactiveNetServer for accessing BMC Server Automation from BMC ProactiveNet
1 Log in to the BMC ProactiveNet Server as administrator.
2 Access a command line and enter:
pw blade setup -host hostName [-port portNumber] -user userName -passpassword
Table 114: pw blade setup without UDDI registry command option descriptions
Option Description
-host hostName host name or IP address of the Application Server hosting BMC ServerAutomation Web Services
-port portNumber port number of the BMC Server Automation Web Services
-user userName user name to connect to the BMC Server Automation Application ServerNote: This should be the user account created for the BLAdmins role.
-pass password password to connect to the BMC Server Automation Application Server
For example, pw blade setup –host server.domain.com –port 9843 –user pronet –pass opensesame
If the connection is successful, a message Info: Connection to BladeLogicserver succeeded. is displayed.
3 Follow the appropriate instructions based on the return code that you receive:
■ If the command returns 0, the credentials were created successfully. You cannow To change the time correlation filter on page 235.
■ If the command returns 1, there is a syntax error. Re-enter the pw blade setupconnection command correctly.
■ If the command returns a number other than 0 or 1, an execution error hasoccurred. An error message is displayed indicating which error occurred.
Setting up the integration between BMC Server Automation and BMC ProactiveNet
Chapter 10 Integrating with BMC Server Automation 491

To test your credentials on the BMC ProactiveNet Server for accessing BMCServer Automation
1 Log in to the BMC ProactiveNet Server as administrator.
2 Access a command line and enter the command pw blade test.
If the connection is successful, a message Info: Connection to BladeLogicserver succeeded. is displayed.
If the connection is unsuccessful a message, Error: BladeLogic connectioninformation has not been setup. is displayed.
3 Follow the appropriate instructions based on the return code that you receive:
■ If the command returns 0, then the credentials that you set up are workingcorrectly. If desired, you can now “To install the BMC ProactiveNet providedcontent on BMC Server Automation” on page 494.
■ If the command returns 1, there is a syntax error. Re-enter the pw blade testconnection command correctly.
■ If the command returns a number other than 0 or 1, an execution error hasoccurred. An error message is displayed indicating which error occurred.Depending on the error message displayed, you may need to To clear theconnection to BMC Server Automation that you created on the BMCProactiveNet Server on page 492 and To set up credentials with the UDDIregistry on the BMC ProactiveNet Server for accessing BMC Server Automationfrom BMC ProactiveNet on page 490 again.
To clear the connection to BMC Server Automation that you created on theBMC ProactiveNet Server
1 Log in to the BMC ProactiveNet Server as administrator.
2 Access a command line and enter:
pw blade clear connection
If the connection is successful, a message Info: Clearing of BMC BladeLogicconnection information succeeded. is displayed.
If the connection is unsuccessful a message, Warning: BladeLogic connectioninformation has not been setup. Warning: Clearing of BladeLogicconnection information failed. is displayed.
3 Follow the appropriate instructions based on the return code that you receive:
Setting up the integration between BMC Server Automation and BMC ProactiveNet
492 BMC ProactiveNet User Guide

■ If the command returns 0, the credentials that you set up are no longeravailable. If desired, you can To set up credentials with the UDDI registry onthe BMC ProactiveNet Server for accessing BMC Server Automation from BMCProactiveNet on page 490 from a different user.
■ If the command returns 1, there is a syntax error. Re-enter the pw blade clearconnection command correctly.
■ If the command returns a number other than 0 or 1, an execution error hasoccurred. An error message is displayed indicating which error occurred.
Note You can set up the BMC Server Automation integration while installing the BMCProactiveNet Server. For more information on installing the BMC ProactiveNetServer, refer to the BMC ProactiveNet Getting Started Guide.
Additional change information usingsnapshot job execution
Certain events (critical or major events) generated/received on BMC ProactiveNetcan cause a BMC ProactiveNet provided snapshot job to be executed. This snapshotjob captures change information on the device associated with the generated/received event provided a BMC Server Automation RSCD Agent is also running onthat device. This information can be viewed from the BMC Server AutomationDevice History results screen. For more information, see “Viewing BMC ServerAutomation device history information” on page 499.
When events matching the criteria mentioned above are received/generated, BMCProactiveNet refers to the <install_dir>/pronto/conf/supportedDeviceTypesAndOSForBlade.conf mapping file to determine whichsnapshot jobs to run on BMC Server Automation. If a match is found, the snapshotjobs are executed.
BMC ProactiveNet can run multiple snapshot jobs for a specific device type andoperating system combination. The supportedDeviceTypesAndOSForBlade.conffile lists various combinations of device types and operating systems and theirassociated snapshot jobs.
Limitations
A default throttling logic time period of 10 minutes (can be altered in pronet.conf)needs to elapse before a snapshot job is executed again. This may lead to some
Additional change information using snapshot job execution
Chapter 10 Integrating with BMC Server Automation 493

events on BMC ProactiveNet not triggering snapshot jobs on BMC ServerAutomation (since earlier snapshot jobs may not have completed).
Installing the BMC ProactiveNet contentBMC ProactiveNet provides pre-defined content by means of a content installer thathelps load BMC ProactiveNet content into the BMC Server Automation ApplicationServer.
You can create content that is more tuned to your environment by customizing theBMC ProactiveNet provided content or by creating new content (as described in “Creating new BMC Server Automation content” on page 495). This content helpscollect relevant configuration change information which helps probable causeanalysis. BMC ProactiveNet provided content consists of three componenttemplates, three associated snapshot jobs and three associated component discoveryjobs. BMC ProactiveNet provides content that is appropriate for capturingconfiguration change for Solaris OS, Apache Web server on Solaris OS and forWebLogic application server on Solaris OS.
To install the BMC ProactiveNet provided content on BMC Server Automation
1 Log on to the BMC EPD website at https://webapps.bmc.com/epd/faces/licensedProd.jsp.
2 In the Product Name column, expand BMC BladeLogic Server AutomationSuite => BMC BladeLogic Server Automation Suite 8.1.00.
Select the following links depending on your operating system to download theBMC ProactiveNet content installer :
OS Filename
Microsoft Windows BSA 8.1.00 Server Automation PPM for Windows
Solaris BSA 8.1.00 Server Automation PPM for Solaris
Linux BSA 8.1.00 Server Automation PPM for Linux
3 Copy the content installer to the machine where BMC Server AutomationApplication Server is installed.
Installing the BMC ProactiveNet content
494 BMC ProactiveNet User Guide

4 Run the content installer which will import the BMC ProactiveNet providedcontent into the BMC Server Automation Application Server.
5 Edit all three component discovery jobs (PPM-SolarisOS-ComponentDiscovery,PPM-ApacheSolaris-ComponentDiscovery, PPM-WeblogicComponentDiscovery)to assign the proper targets and create an appropriate schedule for the componentdiscovery jobs. Run all three component discovery jobs once. This step ismandatory.
The component discovery job must run at least once on all targets so thatcomponents, if any, can be discovered. Snapshot jobs run on the same targets willnot work unless components have been discovered.
where v_n-nnn is the BMC Server Automation version number.
6 Edit all three snapshot jobs (PPM-SolarisOS-Snapshot, PPM-ApacheSolaris-Snapshot, PPM-WeblogicSolaris-Snapshot) to assign the proper targets and createan appropriate schedule for the snapshot jobs. Run all three snapshot jobs once.This step is mandatory.
Creating new BMC Server Automation contentYou can create content that is more tuned to your environment. The followingprocedure gives an example of how to create content for Apache on Linux which isnot pre-defined sample starter content provided by BMC ProactiveNet.
To create new content
1 Create component template PPM-ApacheLinux-Template on the BMC ServerAutomation Application Server.
a Log into the Server Automation Console.
b Under the Folders tab, expand the Component Templates folder.
c If PPM folder does not exist, select the Component Template folder and right-click to get the context menu.
Select New => Component Template Folder to create a new folder called PPM.
d Select the PPM folder and right-click.
From the context menu select New => Component Template to create acomponent template and provide the template name as PPM-ApacheLinux-Template.
Creating new BMC Server Automation content
Chapter 10 Integrating with BMC Server Automation 495

e Select Discover, Browse and Snapshot from the Allowed Operations sectionand click Next three times.
Click Finish to create a basic component template.
f Select this newly created component template from the folder and right-click toselect the Open option. The component template will open in edit mode.
g Select the Parts, Discover, Browse, Snapshot and Local Properties tab to editsection.
h In the Parts tab, add the parts that make up this component by clicking on the+ sign which shows the Select Parts dialog.
Click Add New button to display the New Component Template Part dialog.
Select the type of the part with the first drop down (File, Directory, etc.) andthen add the name. You can parameterize the name using properties (bothlocal properties and global properties). Properties can be entered in the formAPACHE_CONF_DIR.
Click Ok twice to create the part. Add more parts if necessary.
i To add a Rule Definition, click on the Show the Test Signature Screen buttonin the Discover tab. Local properties and global properties can be used.
The discovery rule is used by the component discovery job to discovercomponents on specified targets.
2 Create corresponding component discovery job PPM-ApacheLinux-ComponentDiscovery on the BMC Server Automation Application Server andspecify the PPM-ApacheLinux-Template as the template. Assign proper targetsand create a schedule for the component discovery job.
The component discovery job must run at least once on all targets so thatcomponents, if any, can be discovered. Snapshot jobs will not run on targetsunless components have been discovered.
3 Create a corresponding snapshot job PPM-ApacheLinux-Snapshot on the BMCServer Automation Application Server and specify the PPM-ApacheLinux-Template as the template. Assign proper targets and create a schedule for thesnapshot job.
4 To map the snapshot jobs created on the BMC Server Automation ApplicationServer (PPM-ApacheLinux-Snapshot) onto the BMC ProactiveNet configurationfile, add an entry to <install directory> /pw/pronto/conf/supportedDeviceTypesAndOSForBlade.conf.
Creating new BMC Server Automation content
496 BMC ProactiveNet User Guide

For example, add a new entry "WebServer,Linux,/PPM, PPM-ApacheLinux-Snapshot, PPM-ApacheLinux-Template ".
The map file is in a CSV format which may either have single or multiple lines perdevice type. The format in the CSV file isDeviceType,OS,SnapShotPath,SnapshotJobName,ComponentTemplateName
■ DeviceType - The fields are BMC ProactiveNet Device type (for example, Server,WebServer).
■ OS - Operating System type.
■ SnapShotPath - Group name where BMC ProactiveNet provided snapshot job ispresent.
■ SnapShotJobName - Name of the snapshot job that should be triggered.
Note If the snapshot job name on BMC Server Automation contains a comma, thesnapshot job will not be triggered on BMC ProactiveNet.
■ ComponentTemplateName - Name of the component template that is associatedwith the snapshot job.
Creating packages to deploy BMCProactiveNet Agents to BMC ServerAutomation managed systems
After you have set up and tested the credentials necessary to connect the BMCProactiveNet Server to the BMC Server Automation managed system, you can createpackages so that BMC Server Automation can deploy BMC ProactiveNet Agents toBMC Server Automation managed systems.
Before you begin
■ You must have administrator privileges to create these packages.
■ A BMC Server Automation RCSD Agent must be installed on the BMCProactiveNet Server and it must be running.
■ The machine on which the BMC ProactiveNet Server is installed must bereachable from the machine where BMC Server Automation Application Server isinstalled.
Creating packages to deploy BMC ProactiveNet Agents to BMC Server Automation managed systems
Chapter 10 Integrating with BMC Server Automation 497

To create packages to deploy BMC ProactiveNet Agents from the BMCProactiveNet Server to BMC Server Automation managed systems
1 Log in to the BMC ProactiveNet Server as administrator.
2 Access a command line and enter:
pw blade create packages
If the command succeeds the following message is displayed.
Creating BMC BladeLogic packages for BMC ProactiveNet agentsThis may take a long time...Info: Creation of BMC BladeLogic packages for BMC ProactiveNet agents succeeded.
3 Follow the appropriate instructions based on the return code that you receive:
■ If the command returns 0, execution was successful.
■ If the command returns 1, there is a syntax error. Re-enter the pw blade createpackages command correctly.
■ If the command returns a number other than 0 or 1, an execution error hasoccurred. An error message is displayed indicating which error occurred.
The BMC ProactiveNet Agent software is loaded into the BMC ServerAutomation depot in the /Software/BMC/ProactiveNet directory asBMC_PN_Agent version_build_platform.
The packages are created in the BMC Server Automation depot in the /Packages/BMC/ProactiveNet directory as BMC_PN_Agent_ platform.
Once the packages are created, use BMC Server Automation to create and run adeploy job to deploy the packages to BMC Server Automation managed systems.
Creating packages to deploy BMC ProactiveNet Agents to BMC Server Automation managed systems
498 BMC ProactiveNet User Guide

Note
■ BMC recommends that the BMC Server Automation Application Server andthe BMC ProactiveNet Server are in the same LAN. Creating packages across aslow WAN is not recommended because the pw blade createpackagescommand may time out while copying the agent packages from theBMC ProactiveNet Server to the BMC Server Automation Application Server.
■ Before executing the pw blade create packages command you should deletethe existing software and packages on the BMC Server AutomationApplication Server. Go to the BMC Server Automation depot and delete thesoftware BMC_PN_Agent version_build_platform in the directory /Software/BMC/ProactiveNet. Also, delete the packages BMC_PN_Agent_ platform in thedirectory /Packages/BMC/ProactiveNet.
Viewing BMC Server Automation devicehistory information
BMC Server Automation device history information is available from the Toolsmenu in the Operations Console or from the Probable Cause Analysis dialog box.
Figure 28 on page 499 shows the BMC BladeLogic Device History results screen.
Figure 28: BMC BladeLogic Device History screen
The Time filter displays 24 hours before and 30 minutes after the timestampdepending on where you launch BMC Server Automation device history from. Youcan launch it from the following three areas:
Viewing BMC Server Automation device history information
Chapter 10 Integrating with BMC Server Automation 499

■ Events: Launching BladeLogic device history from the Tools menu of theOperations Console. The Time filter displays the job details filtered 24 hoursbefore and 30 minutes after the timestamp of the event.
■ Device: Launching BladeLogic device history for a device, the Time filterdisplays the job details filtered 24 hours before and 30 minutes after the system time.
■ Probable Cause Analysis: Launching BladeLogic device history from theProbable Cause Analysis page, the time filter displays the job details filtered 24hours before and 30 minutes after the timestamp of the primary event.
The Edit Time option allows you to edit the Relative and Absolute time. Setting theRelative time filters the events that occurred during the specified time until thesystem time. For example, if you specify 5 minutes and the system time is 10:00A.M., the events that occurred from 09:55 to 10:00 A.M. are displayed. Absolute timeallows you to specify the time range for displaying the events that occurred duringthe specified time period.
History Filters allows you to filter out the BMC Server Automation jobs from theBladeLogic Device History page, if you do not want to view them from the currentpage as well as from all the BMC Server Automation pages. To add history filters,refer to “To add history filters” on page 502.
Table 115 on page 500 lists the columns in the BMC BLadeLogic Device Historyresults screen and describes the information that is contained in each column.
Table 115: Description of BladeLogic Device History screen
Column Description
Host Name of the device for which BMC Server Automation changes have occurred
Name Name of the BMC Server Automation job that contributed the change
Type Icon representing the type of job:
■ : Deploy jobs
■: Nsh jobs or scripts
■: Snapshot jobs
Start Timestamp for when the job began
End Timestamp for when the job ended
Status End result of the job
User User name of the account who ran the job
Viewing BMC Server Automation device history information
500 BMC ProactiveNet User Guide

Column Description
Template Part Changed Details the changes to BMC Server Automation templates captured bysnapshot jobs
To view BMC Server Automation device history from the Tools menu
1 From Event View, select any event.
2 Click the Tools menu icon for that event.
3 From the Tools menu, select BladeLogic Device History.
The BladeLogic Device History screen displays the BMC Server Automation jobdetails filtered for 24 hours before and 30 minutes after the timestamp of the eventthat you selected. For example, if you select the event which occurred on 08/2/10,at 4 PM, then the BMC Server Automation job details between 08/01/12 4 PM to08/02/12 4:30 PM is displayed.
To view BMC Server Automation device history from the Probable CauseAnalysis results page
1 From Event View, select the event you wish to launch the probable cause analysis
2 Click the probable cause analysis icon .
A summary of the BMC Server Automation device history is included in theBladeLogic History column in the probable cause analysis results page for theselected event. This column includes the icon for the job type, as well as the timeof the last change. For more detailed BMC Server Automation device history, clickthe Tools menu icon for the event and choose BladeLogic Device History. TheBMC BladeLogic Device History screen will be displayed.
3 The Probable Cause Analysis page has two tabs, By Score and By Device. Clickon By Score tab and launch the BMC Server Automation device history. The jobdetails filtered 24 hours before and 30 minutes after the timestamp of the eventare displayed. Click on By Device tab and click on the Server Automation icon inthe Most Recent BladeLogic Job Type column. This launches the BMC ServerAutomation device history which displays the job details filtered 24 hours beforeand 30 minutes after the primary event.
For more information about probable cause analysis, see “Determining theprobable cause for an event” on page 221 For more detailed information aboutBMC Server Automation, see the BMC Server Automation documentation.
Viewing BMC Server Automation device history information
Chapter 10 Integrating with BMC Server Automation 501

To add history filters
1 Click on the link against History Filters to edit the filter.
2 Click on Add Exclusion Filter from the Device History Exclusion Filters screenthat is displayed.
3 Select the job type from the drop down list.
4 Specify a pattern match in the Job Name contains field and click OK. The jobsthat match the pattern name are excluded from the current page.
Note To delete a filter, click the delete filter icon next to the filter you have defined.Restore Defaults option will remove all the specified filters.
5 Click on the Preferences icon on the BladeLogic Device History screen to specifythe filter for all the BMC Server Automation device history pages.
Provisioning BMC ProactiveNet componentswith BMC Server Automation
If you have integrated BMC Server Automation into your BMC ProactiveNetenvironment, you can create packages of the currently available components in theBMC ProactiveNet Central Monitoring Repository, load them into BMC ServerAutomation, create deployment jobs in BMC Server Automation to deploy andinstall those packages to remote hosts, and then use the BMC ProactiveNet CentralMonitoring Administration console to automatically configure the products afterthey are installed.
The provisioning process consists of the following tasks:
1 “Creating packages for provisioning” on page 503.
2 “Creating a property instance in BMC Server Automation” on page 505.
3 “Creating BMC Server Automation jobs to deploy BMC ProactiveNet componentpackages to remote hosts” on page 507.
Provisioning BMC ProactiveNet components with BMC Server Automation
502 BMC ProactiveNet User Guide

Before you begin
Ensure that your environment is set up properly for the provisioning process asfollows. For details, see “Setting up the integration between BMC Server Automationand BMC ProactiveNet” on page 488 except where otherwise noted.
■ Ensure that BMC Server Automation Agent is installed and licensed on thecomputer that hosts the BMC ProactiveNet Server where the Central MonitoringRepository is installed, on all remote computers on which the product packageswill be installed and configured, and on the computer that hosts the BMC ServerAutomation Server.
■ Ensure that the Central Monitoring Repository and the BMC Central MonitoringAdministration console are installed on the computer that hosts the BMCProactiveNet Server. If you have a multiple server deployment, the repository andthe console must be installed on each leaf server in your BMC ProactiveNetenvironment. See the BMC ProactiveNet Getting Started Guide.
■ Create a BMC Server Automation administrator account and assign it to theBLAdmins role.
■ Ensure that Web Services are configured on the computer that hosts the BMCServer Automation Server.
■ Use the pw blade test command to test the credentials that will be used to accessBMC Server Automation to ensure that the connection from BMC ProactiveNet isvalid.
■ On Windows computers, ensure that command extensions are enabled.For information about command extensions, see the Microsoft Windows productdocumentation.
Creating packages for provisioning
You can create packages of all currently available components in the BMCProactiveNet Central Monitoring Repository, store those packages in BMC ServerAutomation, and then create a BMC Server Automation job to deploy those packagesto servers to be installed and configured.
Before you begin
Ensure that your environment is properly set up. See “Provisioning BMCProactiveNet components with BMC Server Automation” on page 502.
Provisioning BMC ProactiveNet components with BMC Server Automation
Chapter 10 Integrating with BMC Server Automation 503

To create packages for provisioning
In this procedure, you push packages from the base BMC ProactiveNet CentralMonitoring Repository to BMC Server Automation and then you push packagesfrom the extended BMC ProactiveNet Central Monitoring Repository to BMC ServerAutomation.
1 On the computer that hosts the BMC ProactiveNet Server, open a commandprompt, enter the following command, and click OK:
pw blade auto_prov_prep
By default, the Package.xml file is used to create the packages in BMC ServerAutomation from the base repository; therefore, you do not need to specify thename of the xml file when you execute this command.
The following message is displayed on the command line while the packages arebeing created:
Auto provisioning the default package XML file. This may take along time...
The process could take up to 20 minutes to complete.
After the command executes, the following message is displayed on the commandline:
Info: Creation of BMC BladeLogic objects succeeded.
BMC Server Automation is populated with packages of the BMC ProactiveNetmonitoring components from the base repository.
2 On the computer that hosts the BMC ProactiveNet Server, open a commandprompt, enter the following command, and click OK:
pw blade auto_prov_prep -package Package_Extended.xml
The following message is displayed on the command line while the packages arebeing created:
Auto provisioning the default package XML file. This may take along time...
The process could take up to 20 minutes to complete.
After the command executes, the following message is displayed on the commandline:
Provisioning BMC ProactiveNet components with BMC Server Automation
504 BMC ProactiveNet User Guide

Info: Creation of BMC BladeLogic objects succeeded.
BMC Server Automation is populated with packages of the BMC ProactiveNetmonitoring components from the extended repository.
If an error message is displayed, see the BMC ProactiveNet Troubleshooting Guidefor information about possible causes of the errors and how to resolve them.
For details about the pw blade commands, see the BMC ProactiveNet CommandLine Interface Reference Manual.
After you push the packages from the repository to BMC Server Automation, thenext step is to create a property instance in BMC Server Automation. For details,see “Creating a property instance in BMC Server Automation” on page 505.
Creating a property instance in BMC Server Automation
After you push the packages from the repository into BMC Server Automation, youuse the Property Dictionary in BMC Server Automation to create a property instance.You add the property instance to a deployment job. The values entered in theproperty instance are used to install and configure the component packages on theremote computers.
To create a property instance in the BMC Server Automation
1 Launch the BMC Server Automation Console.
2 From the Configuration menu, choose Property Dictionary View.
The Property Dictionary opens in the BMC Server Automation Console.
3 Click on the Property Dictionary tab.
4 In the Property Dictionary view, expand the Property Dictionary folder until thePATROL Configuration folder is displayed and select Installation under thatfolder.
5 Select the Instances Tab.
6 In the Instances tab, select either a UNIX or Windows instance, right click, andchoose Duplicate.
An additional instance is displayed with Copy of added to the beginning of theinstance name.
7 Select the Copy of instance, right click, and choose Edit.
Provisioning BMC ProactiveNet components with BMC Server Automation
Chapter 10 Integrating with BMC Server Automation 505

The Modify Instance dialog box is displayed.
8 In the Modify Instance dialog box, perform the following steps:
a Enter a unique name for the new instance.
b (optional) Enter a description for the new instance.
c Click on the value for the AGENT_PORT variable and enter the port numberthat the PATROL Agent uses.
Note If you are using the default value for the PATROL Agent port number, thenyou do not need to change this value.
d Click on the value for the PATROL_BASE_DIR variable, and enter the basedirectory where you want PATROL to be installed.
Note If the computer on which you are installing the package already has aPATROL installation, the directory you enter for this variable must be thesame directory where the existing PATROL installation is installed.
e Click on the value for the PATROL3_DIR variable, and enter the subdirectorywhere you want PATROL to be installed. The value that you enter is appendedto the base directory that you specify for the PATROL_BASE_DIR variable.
Note If the computer on which you are installing the package already has aPATROL installation, the directory you enter for this variable must be thesame directory where the existing PATROL installation is installed.
f Click on the value for the INTEGRATION_SERVICE variable, and enter thename of the host computer where the Integration Service is installed.
g If you are not deploying a PATROL Agent package, click on the value for theRULESET variable and remove the value, PIA_WIN.cfg, and leave this fieldblank.
WARNING The PIA_WIN.cfg ruleset is used for PATROL Agent deployments only. If thisruleset is specified in the RULESET variable for any package other than aPATROL Agent package, the package deployment will fail.
9 Click OK on the Modify Instance dialog box.
Provisioning BMC ProactiveNet components with BMC Server Automation
506 BMC ProactiveNet User Guide

Where to go from here
After you complete creating the property instance, the next step is to create adeployment job in BMC Server Automation. For details, see “Creating BMC ServerAutomation jobs to deploy BMC ProactiveNet component packages to remote hosts”on page 507.
Creating BMC Server Automation jobs to deploy BMCProactiveNet component packages to remote hosts
After you create and push the component packages into BMC Server Automationand create a property instance, you create deployment jobs in BMC ServerAutomation to deploy those packages to the remote hosts on which you want toinstall the components.
To create a deployment job
1 In the navigation tree of the BMC Server Automation Console, expand the Depotfolder and then the Packages folder until the PATROL folder is displayed.
2 In the PATROL folder, select the package that you want to deploy, right click, andchoose Deploy.
The New Deploy Job wizard is displayed.
3 In the New Deploy Job wizard, perform the following steps:
a On the General page, enter a job name and description, and select the directoryinto which you want to save the job. Click Next.
b On the Package page, perform the following actions:
■ Click on the PATROL_INSTALL_CONFIG variable and select the propertyinstance that you created in the task “Creating a property instance in BMCServer Automation” on page 505 and click OK.
■ Ensure that the RULESET variable is blank unless you are deploying aPATROL Agent package, in which case the value should be PIA_WIN.cfg
Provisioning BMC ProactiveNet components with BMC Server Automation
Chapter 10 Integrating with BMC Server Automation 507

■ Click on the TAG variable and enter the tag created in the BMC ProactiveNetCentral Monitoring Administration console that you want to use toconfigure the components in this deployment.The TAG value must be in the following format:TagName="description"Tags are defined in the Policies created in the BMC ProactiveNet CentralMonitoring Administration console. For details about creating policies anddefining the tags needed for the BMC Server Automation deployment jobs,see the BMC ProactiveNet Central Monitoring Administration console onlineHelp.
Click Next.
c On the Targets page, in the Available Targets pane, expand the list of serversand select the servers that you want to deploy the package to and click theAdd Selected button.
The server name is displayed in the Selected Targets pane.
Click Next.
d On the Default Notification page, accept the defaults and click Next.
e On the Phases and Schedules page, accept the defaults and click Next.
f On the Job Options page, accept the defaults and click Next.
g On the Phase Options page, accept the defaults and click Next.
h On the Properties page, accept the defaults and click Next.
i On the Permissions page, accept the defaults and click Finish.
4 In the navigation tree in the BMC Server Automation Console, expand the Jobsfolder, select the job that you created, right click on that job, and choose Execute.
The package is deployed to the servers that you specified and the components inthe package are installed. The PATROL Agent connects to the Integration Servicethat is defined in the property instance that you associated with the package. TheIntegration Service communicates the tag that is defined in the property instanceto the BMC ProactiveNet Central Monitoring Administration console. The BMCProactiveNet Central Monitoring Administration console uses that tag todetermine what configuration to use to configure the PATROL Agent.
After the installation and configuration completes successfully, the PATROLAgent starts monitoring objects based on what is defined in the configuration.
Provisioning BMC ProactiveNet components with BMC Server Automation
508 BMC ProactiveNet User Guide

Uninstalling components provisioned with BMC ServerAutomation
Perform the following procedures to uninstall the BMC ProactiveNet componentsthat you installed by using BMC Server Automation.
Perform these procedures on the computers where the components are installed.
To uninstall components on UNIX and Linux computers
These steps must be performed as root or with an account with equivalent permissions.
1 From a command line, execute the following command:
rm -f /tmp/PATROL_Uninstall*.*
2 Change directory to /installationDirectory/InstallEngine/Install/instbin andexecute the following command:
thorinst.sh -uninstall /installationDirectory/InstallEngine/Install/instdata/uninstall-all.ctl -log /tmp/PATROL_Uninstall.log
3 Execute the following command:
rm -f /etc/init.d/PatrolAgent /etc/rc3.d/S50PatrolAgent /etc/rc3.d/K50PatrolAgent
4 Change directory to /etc/ and execute the following command:
rm –rf patrol.d
5 Change directory to /installationDirectory/ and execute the following command:
rm -rf InstallEngine Patrol
To uninstall components on Windows computers
1 If you have multiple PATROL agents deployed on the same host, remove eachinstance by opening a command line and executing the following command foreach agent instance:
PatrolAgent-portNumber -remove
2 From the command line, execute the following command:
del "C:\Windows\TEMP\PATROL_Uninstall*.*"
Provisioning BMC ProactiveNet components with BMC Server Automation
Chapter 10 Integrating with BMC Server Automation 509

3 From the command line, change directory to installationDirectory\InstallEngine\Install\instbin\ and execute the following command:
thorinst.exe -uninstall "c:\installationDirectory\InstallEngine\Install\instdata\uninstall-all.ctl" -log "C:\Windows\TEMP\PATROL_Uninstall.log"
4 From a command line, execute the following command
rd /s /q "c:\installationDirectory\InstallEngine"
5 Check the uninstall log file, and reboot the computer if the log file indicates that areboot is necessary.
Provisioning BMC ProactiveNet components with BMC Server Automation
510 BMC ProactiveNet User Guide

Configuring BMC ProactiveNetIntegrations
You can integrate BMC ProactiveNet with other BMC products using a post-installation configuration utility that is accessed from the Operations Console.
The following BMC products can be integrated with BMC ProactiveNet using the post-installation configuration utility:
■ BMC Application Response System Server
■ BMC Server Automation
■ BMC Remedy Service Desk
■ BMC Atrium Single Sign On
■ LDAP
Note There are other possible integrations with BMC products that are not currently available forconfiguration using the post-installation configuration utility.
Advantages
■ Integrate the above BMC products with BMC ProactiveNet in a common interfaceby editing the required parameters for each configuration.
■ Launch the integration interface from the Operations Console and configure allintegrations. There is no need to log into the BMC ProactiveNet Server to enableintegrations.
■ Save time during the installation process by performing the integrations after theinstallation.
■ Save time during server deployments by performing the integrations after thedeployments.
11
Chapter 11 Configuring BMC ProactiveNet Integrations 511

■ Easily make changes to IP addresses and other configuration parameterspreviously set by launching the integration interface and modifying the requiredfields.
■ Immediately test the integration for BMC Remedy Service Desk.
Limitations
■ Once an integration is enabled, you cannot disable it through the interface. Activeand inactive modes are available only for SSO and LDAP integrations.
■ Testing functionality is available only for BMC Remedy Service Desk. All otherintegrations validate the data and do no require testing.
To configure BMC ProactiveNet integrations
1 In the BMC ProactiveNet Operations Console select Options > Administration.
2 Click Edit under Integrations with other BMC Products.
The Configure BMC ProactiveNet Integrations window displays the available integrations andtheir relevant fields values.
By default, all integrations are marked for configuration and their configuration fields appear onthe screen. Empty text fields indicate that the integration is not configured. If text fields arepopulated with values, then the integration is enabled. You can hide integrations that are notrelevant to your installation by clearing the checkbox next to the integration name.
Note When you select or deselect one or more integrations, other integrations might be automaticallyselected or deselected due to shared dependencies.
In an upgrade scenario, details of the integrations will already exist in the database. However, nodata validation occurs during an upgrade. To initiate validation, modify the data in theconfiguration fields. All the fields that are available during installation are also available in theintegration screen.
3 Scroll down and enter the configuration values for the integrations.
BMC AR Server/CMDB
Input field Description
AR Server Hostname Enter the host name of the AR Server.
AR Server Port Enter the AR Server or CMDB port number. The default is 0. If ARis configured with a portmapper, enter port 0.
512 BMC ProactiveNet User Guide

Input field Description
AR Server User Enter the user name required to log in to the AR Server. The defaultis Demo.
AR Server Password Enter the password required to log in to the AR Server.
Publishing Mode Select Single Server or Multiple Server depending on whether youinstalled BMC ProactiveNet on a single server of multiple serverenvironment .
UDDI Hostname Enter the host name of the UDDI registry for Atrium CMDB or thename of the Atrium Web Services Server.
UDDI Port Enter the port number of the UDDI registry for CMDB or the portnumber of Atrium Web Services server for CMDB.
UDDI User Enter the UDDI registry user name. The default is admin.
UDDI Password Enter the UDDI registry password.
BMC ProactiveNet Server Protocol Select the application protocol. The default protocol is http.
BMC ProactiveNet Server Port Select the port.
Note Logs for CMDB integration named integrate_atrium_cmdb.log are located in the<installation_path>/pw/pronto/logs directory.
BMC BladeLogic
Input field Description
User Enter the user name for the BMC BladeLogic (also referred to as BMC ServerAutomation) server.
Password Enter the password for the BMC BladeLogic server.
User Role Enter the role that is defined to grant permissions to the BMC Server Automation user.Default is BLAdmins.
Use UDDI Check to display additional UDDI options.To copy UDDI values from the CMDB integration, you can click Copy CMDB UDDIValues.
UDDI Hostname Enter the host name of the UDDI registry for Atrium CMDB and the name of theAtrium Web Services Server.
UDDI Port Enter the port number of the UDDI registry for CMDB or the port number of AtriumWeb Services server for CMDB.
UDDI User Enter the UDDI registry user name. The default is admin.
UDDI Password Enter the UDDI registry password.
Chapter 11 Configuring BMC ProactiveNet Integrations 513

Input field Description
Web Services Host Enter the Web Services host. This field is not displayed if you have selected the UseUDDI option.
Web Services Port Enter the Web Services port. This field is not displayed if you have selected the UseUDDI option.
You can verify if the BMC BladeLogic integration is successful by performing the steps listed inthe “To verify the BMC BladeLogic integration” on page 517 section.
BMC Remedy Service Desk (IBRSD)
Note IBRSD is installed as part of the BMC ProactiveNet CMDB Extensions. When you install theBMC ProactiveNet CMDB Extensions, the IBRSD – AR System module is installed by default. Ifyou are upgrading from an earlier version of BMC ProactiveNet, you can use the postinstallation configuration utility to integrate your previously installed version on Integration forBMC Remedy Service Desk.
Input field Description
Instance Name Read-only field. The default instance name is displayed.
Form Name Enter the BMC Remedy Service Desk form name to which events arepropagated.Default is INT:Staging.
Gateway Port Enter the gateway port number to configure gateway entry in themcell.dir and ibrsd.dir files.
Gateway Encryption Key Enter the gateway encryption key to configure gateway entry in themcell.dir and ibrsd.dir files.
The Integration for BMC Remedy Service Desk required you to enable an event managementpolicy that propagates events to BMC Remedy Service Desk. Perform the following steps toenable an event management policy in BMC ProactiveNet:
a Log in to BMC ProactiveNet Administration Console.
b In the Administration tab, click Event Management Policies on the left, and navigate topncell_<server_name> > By Selector > IBRSD > All Critical Events. Policy details appear onthe right
c From the Edit menu, select Edit Policy.
d In the Propagation Policy Details tab on the right, select Enabled.
514 BMC ProactiveNet User Guide

During the installation of CMDB extensions, cell information is automatically updated in theIBRSD.dir file . However, if you have not defined additional cells, you need to update theIBRSD.dir manually with those cell entries.
e You must have a valid entry pointing at the cell in <AR_HOME>/conf/IBRSD/IBRSD.dir fileon the BMC AR Server:
cell <cell_name> <key> <cell_host:port>
f Restart the IBRSD/BMC AR Server service from services.msc that resides on the AR system.
g Click Test to test the integration for BMC Remedy Service Desk. A result window appearsindicating the integration status.
Note Start Remedy Service Desk Service Status - even when the status shows SUCCESS, verify inthe services file that the BMC Remedy Service Desk Service is actually running.Stop Remedy Service Desk Service Status - if the service is already stopped, the status willshow failure. In this case, failure is not a concern.Verify that the CMDB configurations were implemented using the validate_atrium_cmdb CLIcommand. For more information, see "Validating BMC Atrium CMDB elements" in the BMCProactiveNet Installation and Configuration guide.
BMC Atrium Single Sign On
Input field Description
Single Sign-On is Active Once integrated, Single Sign On can be activated or deactivated byselecting or clearing this field.
Atrium SSO ServerHostname.Domain
Enter the fully qualified domain name of the SSO Server.
Chapter 11 Configuring BMC ProactiveNet Integrations 515

Input field Description
BMC ProactiveNet ServerHostname.Domain
Enter the fully qualified domain name of the server where BMCProactiveNet Server is installed.By default, this field is populated with the host name of the server onwhich the installer is executed.
Note: Ensure that you enter the FQDN name of the server. If the FQDNname is not entered, a redirection error message may be displayed.
Atrium SSO HTTPS Port Enter the Atrium SSO secure port number. The default port number is8443.
Searcher ID Enter the SSO Searcher ID used to search all user names andgroups.
Searcher Password Enter the password of the Searcher ID user.
Atrium SSO AmAdmin Password Enter the Atrium SSO Server AmAdmin password.
Administrative User Group Specify the user group that is to be created on BMC ProactiveNet andassigned Super Administrator privileges. This user group must also bepresent on BMC Atrium SSO.
LDAP
Input field Description
LDAP Integration is Active Once integrated, LDAP can be activated and deactivated by checkingthe box.
Add LDAP Server Adds a new LDAP Server integration. The configuration fields for theintegration appear below.
LDAP Alias Generated automatically by the system. You can change the name.
LDAP Version LDAP version number. The most recent version is 3.
Host Name Fully qualified host name where LDAP is installed. You can verify theconnection between the LDAP server and the IAS using the pingcommand.x
Port Port number to connect to the LDAP server. The default non-secureport number is 389. The default secure (SSL) port number is 636.
Base Domain The top level directory of the LDAP structure. This is the base FullyQualified Distinguished Name (FQDN). The Distinguished Namerepresents an object and a path to the object in the directoryhierarchical namespace. Objects are ordered from the most specific tothe least specific.
User Login ID used by BMC ProactiveNet to connect to the LDAP server.
516 BMC ProactiveNet User Guide

Input field Description
Password Authentication password (encrypted) that is used to connect to theLDAP server
Note: Set the encrypted attribute to false and then enter the passwordin plain text. When IAS restarts, it encrypts the password and changesthe encrypted attribute value from false to true.
User SSL Indicate whether LDAP authentication is using SSL.
User ID Attribute Attribute in the user entry that contains the login ID.
User Search Filter Search filter that the LDAP server uses to look up a user entry.
Group Search Filter Search filter that the LDAP server uses to look up a user group entry.
Delete LDAP Server Deletes the current LDAP server.
4 Click Apply.
The system tries to integrate with all the applications for you which you have modified theconfiguration values in one batch. The integration process may take several minutes beforecompleting.
5 Verify the success or failure for each integration in the Results Window that is displayed.
To verify the BMC BladeLogic integration
1 In the command line interface, enter pw blade get_setup.
The setup details display, reflecting what you entered in the Configure BMC ProactiveNetIntegrations window.
2 Execute the pw blade test command to test the BMC BladeLogic integration.
3 Return to the Configure BMC ProactiveNet Integrations and verify the configuration details forBMC BladeLogic are still available, this indicates that the integration is active.
Note The BMC BladeLogic auto-provisioning packages must be run separately. They are not includedin the integration.
To verify a successful Single Sign On integration
1 Launch BMC ProactiveNet web console. The BMC Atrium SSO login screen is displayedshowing that single sign on has been activated.
Chapter 11 Configuring BMC ProactiveNet Integrations 517

2 Log in using your user name and password.
3 The BMC ProactiveNet Operations Console opens immediately and no further authentication isrequired until logging out.
518 BMC ProactiveNet User Guide

Event information used inprobable cause analysis
Event classes not used by probable causeanalysis
Administrative events include all events within the following event classes whichare children of the EVENT class.
Table 116: Event classes not considered during probable cause analysis
■ MC_CELL_UNDEFINED_CLASS ■ MC_CELL_PARSE_ERROR
■ MC_SMC_EVENT ■ MC_CELL_PROCESS_ERROR
■ MC_SM_SHADOW_REQUEST ■ MC_SM_IMPACTS_REPORT
■ MC_SM_SHADOW_REQUEST_ERROR ■ MC_SM_SHADOW_UPDATE
■ MC_SM_SHADOW_DELETE ■ MC_SM_LOOP_DETECTED
■ SIM_NOTIFICATION_EVENT ■ SIM_COMPONENT_OVERWRITE
■ SIM_COMPONENT_CHANGE ■ SIM_COMPONENT_DELETE
A
Appendix A Event information used in probable cause analysis 519

■ SIM_RELATIONSHIP_CHANGE ■ SIM_RELATIONSHIP_DELETE
■ SMC_MAINTENANCE ■ MC_SLM_EVENT
■ MC_SLM_ASSOCIATE ■ MC_SLM_STATUS_UPDATE
■ MC_SLM_REMOVE_SLA_FREQUENCY ■ MC_SLM_DELETE_SLA
■ MC_UPDATE_EVENT ■ ADMIN_EVENT
■ ADMIN_CONFIG_INFO ■ ADMIN_UNREGISTER
■ ADMIN_UNREGISTER_PRODUCT ■ ADMIN_CLEAR_BLOCK
■ ADMIN_ACTIVITY_STATE ■ ADMIN_SECONDARY_INFO
■ IAS_STOP IAS_SYNC_EVENT ■ IAS_EVENT IAS_START
■ IAS_SYNC_BACKUP IAS_REINIT ■ IAS_SYNC_PRIMARY
■ IAS_LOGIN IAS_ERROR ■ BIP_EVENT BIP_START
■ BIP_STOP IPS_EVENT ■ IPS_CONTROL IPS_START
■ IPS_CONFIG IPS_STOP ■ IPS_CNX IPS_CONNECT
■ IPS_IM_CONNECT IPS_ERROR ■ IPS_REQUEST IPS_PUBLISH
■ IPS_CELL_PUBLISH ■ IPS_CLASSINFO IPS_ENV
■ IPS_CLASSINFO IPS_ENV ■ IBRSD_ADMIN_EVENT
Event classes not used by probable cause analysis
520 BMC ProactiveNet User Guide

■ IBRSD_START IBRSD_STOP ■ MC_CLIENT_BASE
■ MC_CLIENT_CONTROL ■ MC_CLIENT_START
■ MC_CLIENT_STOP ■ MC_CLIENT_PAUSE
■ MC_CLIENT_UNPAUSE ■ MC_CLIENT_HEARTBEAT
■ MC_CLIENT_ERROR ■ MC_ADAPTER_BASE
■ MC_ADAPTER_CONTROL ■ MC_ADAPTER_ERROR
■ MC_ADAPTER_START ■ MC_ADAPTER_STOP
■ PORTAL_PARAMETER_STATE_CHANGE ■ PORTAL_RSM_STATE_CHANGE
■ SMC_STATE_CHANGE ■ IBRSD_ERROR
■ IBRSD_RETRY_EVENT ■ IBRSD_EVENT
■ IBRSD_SM_INCIDENT ■ IBRSD_REMOTE_ACTION
■ IBRSD_SM_INCIDENT ■ IBRSD_REMOTE_ACTION
■ IBRSD_SM_INCIDENT_CLOSE ■ CI_INCIDENT_INFO
■ MC_CELL_CONTROL ■ MC_CELL_START
■ MC_CELL_STOP ■ MC_CELL_TICK
■ MC_CELL_STATBLD_START ■ MC_CELL_STATBLD_STOP
Event classes not used by probable cause analysis
Appendix A Event information used in probable cause analysis 521

■ MC_CELL_ACTIVITY_CHANGED ■ MC_CELL_DB_CLEANUP
■ MC_CELL_LOG_CHANGED ■ MC_CELL_LOG_MSG
■ MC_CELL_CONNECT ■ MC_CELL_CONNECT_RESOURCES_EXPANDED
■ MC_CELL_CONNECT_SUSPENDED ■ MC_CELL_CONNECT_RESUMED
■ MC_CELL_CLIENT ■ MC_CELL_UNALLOWED_CONNECT
■ MC_CELL_ALLOWED_CONNECT ■ MC_CELL_DISCONNECT
■ MC_CELL_MODIFIED_EVENT ■ MC_CELL_DESTINATION_UNREACHABLE
■ MC_CELL_HEARTBEAT_EVT ■ MC_CELL_HEARTBEAT_ON
■ MC_CELL_HEARTBEAT_FAILURE ■ MC_CELL_DUPLICATE_EVT
■ MC_CELL_DUPLICATE_ON ■ MC_CELL_DUPLICATE_FAILURE
■ MC_CELL_RESOURCE ■ MC_CELL_RESOURCE_OVERFLOW
■ MC_CELL_RESOURCE_EXPANSION ■ MC_CELL_RESOURCE_REDUCTION
■ MC_CELL_ACTION_RESULT ■ MC_CELL_PUBLISH_RESULT
Slots used during probable cause analysisThe following core event slots provide data that is used during probable cause analysis:
Slots used during probable cause analysis
522 BMC ProactiveNet User Guide

■ eventclass ■ date_reception ■ status
■ msg ■ severity ■ mc_ueid
■ mc_priority ■ mc_smc_id ■ mc_date_modification
■ mc_incident_time ■ mc_location ■ mc_host
■ mc_host_address ■ mc_parameter_value ■ mc_parameter_unit
■ mc_event_category ■ mc_incident_time ■ mc_object_class
■ mc_object ■ mc_tool_key ■ mc_host_id
■ mc_host ■ mc_tool_key ■ mc_long_msg
More data is provided by the following slots from the ALARM and ABNORMALITYevent classes:
■ pn_parameter_id ■ pn_last_time ■ pn_group_ids
■ pn_thresh_id ■ pn_thresh_type ■ pn_alarm_id
■ pn_vm_host_id ■ pn_highest_severity ■ pn_end_time
■ pn_detail_diag ■ pn_detail_diag_count ■ pn_suppress_type
■ pn_suppress_mode ■ pn_suppress_notified ■ pn_suppress_rule_id
■ pn_thresh_above ■ pn_baseline_type ■ pn_baseline_hourly_low
Slots used during probable cause analysis
Appendix A Event information used in probable cause analysis 523

■ pn_baseline_daily_low ■ pn_baseline_weekly_low ■ pn_baseline_hourly_high
■ pn_baseline_daily_high ■ pn_baseline_weekly_high ■ pn_thresh_duration
■ pn_pts_exceeded ■ pn_pts_total ■ pn_extremeness
■ pn_predict_to_occur_time ■ pn_object_class_id
The following extended slots from the DEVICE_UPDATE_EV event class provideadditional data:
■ new_parent_device_unique_name
■ parent_device_unique_name
Monitors related to VMwareThe following monitors are related to VMware:
■ BMCVMwareResourcePool ■ BMCVMwareCPU ■ BMCVMwareVM
■ BMCVMwareVMCPU ■ BMCVMwareMemory_V2 ■ BMCVMwareCPU_Total
■ BMCVMwareHostMon ■ BMCVMwareDatastoreMon ■ BMCVMwareDiskPerfMon
■ BMCVMwareVCMon ■ BMCVMwareVnetPerfMon ■ VMwareVMSysMon
■ VMwareVMMemMon ■ VMwareHostBusAdapterMon ■ VMwareVCSysMon
■ VMwareHostSysMon ■ VMwareHostMemMon ■ VMwareVMNetMon
■ VMwareVMCPUMon ■ VMwareHostCPUMon ■ VMwareHostNetMon
Monitors related to VMware
524 BMC ProactiveNet User Guide

■ VMwareRPSysMon ■ VMwareHostDiskMon ■ VMwareVMCPUTotMon
■ VMwareVMDiskTotMon ■ VMwareVMNetTotMon ■ VMwareHostCPUTotMon
■ VMwareHostDiskTotMon ■ VMwareHostNetTotMon ■ VMwareHostDSMon
■ VMwareMon ■ VMwareHostDatastorePathMon
Monitors related to VMware
Appendix A Event information used in probable cause analysis 525

Monitors related to VMware
526 BMC ProactiveNet User Guide

Index
AAcknowledge
event icon 96event operation 96, 97
Acknowledged (ACK) event status icon 28aggregated monitors 42aggregated status monitors 42area graph, creating 315Assign To (event operation) 96Assigned event status icon 28Auto-baseline 245
BBMC Impact Explorer
Event Groups, described 26bookmarks, creating 19
CCanvas view Details notebook 215Canvas View, changing preferences 166Canvas View, setting up and using 166Central Monitoring Repository, provisioning BMC
ProactiveNet components 505central ProactiveNet Server 118Changing chart attributes 212Chart View, changing preferences 207Chart View, setting up and using 207child ProactiveNet Server 118Close event
icon 96operation 96, 97
Closed event status icon 28collectors
event count affected by status 31color
event status icon 28configuration items, finding 21
configuringEvents tab display settings 119
configuring BMC ProacitveNet integrations 511creating
local filter 89current data 163Custom Graphs 313Custom graphs, creating a dial gauge graph 325custom graphs, creating a line or area graph 315Custom graphs, creating a pie graph 323Custom graphs, creating a top N graph 321Custom graphs, creating X-Y graphs 320customizing
Events tab display settings 119Customizing_the_display_of_events 119
DDecline Ownership
event operation 96, 97icon 96
Details notebook, Canvas view 215Details notebook, Graph view 215Details notebook, Heat Map view 215Details notebook, Tile view 215dial gauge graphs, creating 325
Eevent collectors
described 26event count
affected by status 31event list folder, creating for remote cells 81event operations, performing 96event priority
icons 29setting 96understanding 29
event severityicons 28levels 28
A B C D E F G H I J K L M N O P Q R S T U V W X Y Z
Index 527

event statusicons 27understanding 27
eventsacknowledging 96assigning to an individual 96closing 96declining ownership 96manual events 103performing operations 96sending manual events 103setting the priority 96sorting 93sorting fields 93taking ownership 96
events listorganizing 73refreshing 72
Events Viewconfiguring display settings 119customizing display settings 119
Ffiltering
events, by severity 84events, by slot name 84events, overview 84, 221SLO records in the Watch List 423SLO violations 420
filterscreating local 89global 84severity quick filter 84slot quick filter 84
FlashCheck 163
GGraph view Details notebook 215Graph View, changing preferences 191Graph View, setting up and using 191Graph view, stacked graph layout 199Graph view, topology layout 195graphs, custom 313
HHeat Map view Details notebook 215Heat Map View, setting up and using 202
Iicons
Acknowledge Event 96Close event 96Decline Ownership 96event priority 29event severity 28event status 27Set Priority 96Take Ownership 96
Index Term 33–37, 40, 56, 58, 74, 76, 100, 101, 105–108,124, 213, 218, 502, 503, 507, 509
instant poll 163Integrate BMC ProactiveNet alarms
BMC Run Book Automation 300Integrating with SLM 312integrations, configuring 511
Llaunching originating ProactiveNet Server 118line graphs, creating 315
Mmonitors, aggregated 42multiple ProactiveNet Server deployment 118
OOpen event status icon 28operations console, changing user preferences in
the Canvas View 166operations console, changing user preferences in
the Chart View 207operations console, changing user preferences in
the Graph View 191operations console, changing user preferences in
the Tile View 181operations console, changing user preferences in
the Tree Map View 203operations console, setting up and using the
Canvas view 166operations console, setting up and using the
Canvas View 166operations console, setting up and using the Chart
View 207operations console, setting up and using the Graph
View 191
A B C D E F G H I J K L M N O P Q R S T U V W X Y Z
528 BMC ProactiveNet User Guide

operations console, setting up and using the HeatMap View 202
operations console, setting up and using the TileView 180
operations. See event operations, performing 96organizing
events in the event list 73
Ppie graphs, creating 323priority. See event priority 29provisioning 505
Qqueries, creating filters when searching for
configuration items 21querying
SLO records in the Watch List 423SLO violations 420
quick filtersseverity 84severity quick filter 84slot quick filter 84
Rrefreshing the event list
automatically 72remote actions
accessing results of 113remote cells, creating event list folder 81Reopen Event
event operation 97results
of a remote action 113
Ssending
manual events 103Set Priority
event operation 96, 97icon 96
Setting up and using the Chart View 207Setting up and using the Heat Map View 202severity
effect on event status icon 28level indicator (Events View navigation) 29quick filter 84
slot quick filter 84sorting events
multiple columns 93single column 93
stacked graph layout 199status
affects event count for collector 31event icons 27
TTake Ownership
event operation 96icon 96
Tile view Details notebook 215Tile View, changing preferences 181Tile View, setting up and using 180top N graphs, creating 321topology layout 195Tree Map View, changing preferences 203
UUnacknowledge Event
event operation 97user console, changing user preferences in the
Canvas View 166user console, changing user preferences in the
Chart View 207user console, changing user preferences in the
Graph View 191user console, changing user preferences in the Tile
View 181user console, changing user preferences in the Tree
Map View 203user console, setting up and using the Chart View
207user console, setting up and using the Graph View
191user console, setting up and using the Heat Map
View 202user console, setting up and using the Tile View
180user preferences, changing for the Canvas View 166user preferences, changing for the Chart View 207user preferences, changing for the Graph View 191user preferences, changing for the Tile View 181user preferences, changing for the Tree Map View
203
A B C D E F G H I J K L M N O P Q R S T U V W X Y Z
Index 529

XX-Y graphs, creating 320
A B C D E F G H I J K L M N O P Q R S T U V W X Y Z
530 BMC ProactiveNet User Guide


49532*244855*