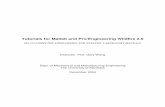Tutorials Point, Simply Easy Learning - Tutorials for IPv4, E
PRO E Tutorials
-
Upload
marcio-kis-curzio -
Category
Documents
-
view
36 -
download
3
Transcript of PRO E Tutorials
-
Carnegie Mellon Self-Paced Learning on the Web
Mechanical Engineering
Pro/ENGINEER
Tutorials
Home Course Info Tutorials Problems Students References
Introduction
Basic Modeling Techniques
Tutorial 1
Extrusions,
Sketching, and
Cuts
Tutorial 2
Holes, Rounds,
and Chamfers
Tutorial 3
Shells, Ribs, and
Datum Planes
Tutorial 4
Feature
Modification and
Manipulation
Tutorial 5
Revolves,
Patterns, and
Copies
Tutorial 6
Sweeps and
Blends
Tutorial 7
Tutorial 8
Introduction
Display and
Orientation
Options
Page 1 of 2Tutorials
15/12/2009http://www.me.cmu.edu/academics/courses/NSF_Edu_Proj/Wildfire_short_course/tut...
-
Engineering
Drawings
Assembly
Modeling
Advanced Modeling Techniques
Tutorial 9
Sheet Metal
Design
Tutorial 10
Surface Modeling
Pro/MECHANICA Analysis
Inverted Slider
Motion,
Structure, and
Thermal
Analyses
Bridge Structure
FEA using Beam
Elements
Bench Vise
Modeling,
Structure, and
Thermal
Analyses
Home Course Info Tutorials Problems Students References Send mail to [email protected] with questions or comments about this web site.
Page 2 of 2Tutorials
15/12/2009http://www.me.cmu.edu/academics/courses/NSF_Edu_Proj/Wildfire_short_course/tut...
-
Carnegie Mellon Self-Paced Learning on the Web
Mechanical Engineering
Pro/ENGINEER
Tutorial 1: Extrusions, Sketching, and Cuts
Introduction
Extrusions are one of the most basic ways to design a part in Pro/E, and sketching is an important part of the design process. In this
section, you will learn basic operations by creating a simple part using an extruded protrusion. You will then modify the part using a cutting
operation.
Starting Pro/E and Creating new Part
1. Start Pro/E Wildfire. 2. Select [File] -> [New] from the menu bar. The dialog shown in Figure 1.1 will pop up.
[Figure 1.1]
3. Type the part name [Example1] in Text Box. 4. Click [OK] button (or press Enter Key). You will see the screen shown in Figure 1.2.
Page 1 of 14Tutorial 1
15/12/2009http://www.me.cmu.edu/academics/courses/NSF_Edu_Proj/Wildfire_short_course/tut...
-
[Figure 1.2]
Sketching and Protrusion
1. Select the Extrude Tool icon from the tool bar at the right of the screen, as shown in Figure 1.2. 2. Select the Sketcher icon from the extrusion tool bar on the dashboard at the bottom of the screen. 3. Select the plane labeled FRONT. This will allow you to sketch in the xy plane and extrude in the z direction.
Page 2 of 14Tutorial 1
15/12/2009http://www.me.cmu.edu/academics/courses/NSF_Edu_Proj/Wildfire_short_course/tut...
-
[Figure 1.3]
4. Click the Sketch button from the Section pop-up menu. Pro/E will switch to Sketch Mode, and you will see the screen as shown in Figure 1.4.
Page 3 of 14Tutorial 1
15/12/2009http://www.me.cmu.edu/academics/courses/NSF_Edu_Proj/Wildfire_short_course/tut...
-
[Figure 1.4]
5. Close the References Dialog. 6. Select [Sketch] -> [Options] from menu bar. The dialog shown in Figure 1.5 will pop up. Turn ON the [Grid] and [Snap To Grid], and click the green check button.
[Figure 1.5]
Page 4 of 14Tutorial 1
15/12/2009http://www.me.cmu.edu/academics/courses/NSF_Edu_Proj/Wildfire_short_course/tut...
-
7. Select [Sketch] -> [Intent Manager] from the menu bar. This will bring up the Menu Manager shown in Figure 1.6.
[Figure 1.6]
8. Now sketch the shape shown in Figure 1.7. Select [Line] from GEOMETRY menu of the Menu Manager. 9. Use the left mouse button to click points A, B, C, D, E, F and A shown in Figure 1.7. After clicking these points, press the mouse middle button.
Page 5 of 14Tutorial 1
15/12/2009http://www.me.cmu.edu/academics/courses/NSF_Edu_Proj/Wildfire_short_course/tut...
-
[Figure 1.7]
10. Select [Regenerate] from SKETCHER menu of the Menu Manager. 11. Zoom in using the wheel on the mouse or by moving the mouse up and down while holding CTRL and middle mouse button. 12. Move the sketch to the center of the screen by moving the mouse while holding the middle mouse button and the Shift key. 13. Now set the size of the shape. Follow the steps below:
Select [Dimension] from SKETCHER menu.
Click Edge2 and Edge6 with the left mouse button, and then click point A with the middle mouse button.
Click Edge1 and Edge5 with the left mouse button, and then click point B with the middle mouse button.
Click Edge2 and Edge4 with the left mouse button, and then click point c with the middle mouse button.
Click Edge3 and Edge5 with the left mouse button, and then click point D with the middle mouse button.
[Figure 1.8]
14. Select [Regenerate] from SKETCHER menu. The dimensions of the part will be shown as in Figure 1.9.
Page 6 of 14Tutorial 1
15/12/2009http://www.me.cmu.edu/academics/courses/NSF_Edu_Proj/Wildfire_short_course/tut...
-
[Figure 1.9]
15. Select [Modify] from SKETCHER menu. 16. Click the number that is circled by A shown in Figure 1.9. Then type the correct dimension underneath the toolbar. In this case, type
200 in the text box, and click the check button.
17. Similarly, change the number that is circled by B to 200, by C to 50, and by D to 50. 18. Select [Regenerate], and then Select [Done] from SKETCHER menu. Pro/E will exit Sketcher Mode. 19. Type in 100 into the extrusion depth box on the dashboard and click check button.
Page 7 of 14Tutorial 1
15/12/2009http://www.me.cmu.edu/academics/courses/NSF_Edu_Proj/Wildfire_short_course/tut...
-
[Figure 1.10]
20. Select [View] -> [Orientation] -> [Default Orientation] from menu bar. If you followed the instructions correctly, you will see the three-dimensional image shown in Figure 1.11.
[Figure 1.11]
21. While there is no real undo option in Pro/E, the model tree can be used to modify features you have already created. Right click on
Page 8 of 14Tutorial 1
15/12/2009http://www.me.cmu.edu/academics/courses/NSF_Edu_Proj/Wildfire_short_course/tut...
-
the part you wish to alter, and select [Edit Definition] from the list of options. You can then alter the part. This topic will be explored
further in Tutorial 4.
22. Select [File] -> [Save] from menu bar and click the check button at the bottom of the screen to save the part.
Creating Cuts
1. Select the Extrude Tool icon from the tool bar on the right of the screen, as in Step 1 of the previous section. 2. Select the Remove Material icon from the extrusion tool bar on the dashboard, as shown in Figure 1.12. 3. Select the Sketcher icon.
[Figure 1.12]
4. Locate the bottom face of the part by using View Manager as described in Step 21 of the previous section. Select [View] -> [View Manager] from the menu bar, and then double click [Bottom] from the pop-up window. You should see the view shown in Figure 1.13.
5. Click on the bottom face of the part near point A in Figure 1.13 to select it as the sketching plane. 6. Change the orientation to [Bottom] on the Section menu.
Page 9 of 14Tutorial 1
15/12/2009http://www.me.cmu.edu/academics/courses/NSF_Edu_Proj/Wildfire_short_course/tut...
-
[Figure 1.13]
1. Click the Sketch button from the Section menu. Pro/E will switch to Sketch Mode. 2. Select [Sketch] -> [Intent Manager] from the menu bar. 3. Select [Line] from GEOMETRY menu. 4. Click points A, B and C shown in Figure 1.14 with the mouse left button, and then click the middle mouse button.
Page 10 of 14Tutorial 1
15/12/2009http://www.me.cmu.edu/academics/courses/NSF_Edu_Proj/Wildfire_short_course/tut...
-
[Figure 1.14]
5. Select [Regenerate] from SKETCHER menu. 6. To dimension the cut, click E2 and E4 shown in Figure 1.15 with the left mouse button, and then click near A with the middle mouse button. Similarly, click E1, E3, and B. Zoom and pan if necessary.
[Figure 1.15]
Page 11 of 14Tutorial 1
15/12/2009http://www.me.cmu.edu/academics/courses/NSF_Edu_Proj/Wildfire_short_course/tut...
-
7. Select [Regenerate] from SKETCHER menu. 8. Click the dimensions at points A and B, and then change them to 25. You should see the image shown in Figure 1.16.
[Figure 1.16]
9. Select [Regenerate] and then Select [Done] from the SKETCHER menu. You will see the screen shown in Figure 1.17.
[Figure 1.17]
Page 12 of 14Tutorial 1
15/12/2009http://www.me.cmu.edu/academics/courses/NSF_Edu_Proj/Wildfire_short_course/tut...
-
10. Rotate the part until you see an outline of what the cut will look like. If the cut is outside the part as shown in Figure 1.8, click on the yellow cutting direction arrow as shown. The outline should now be inside the part.
[Figure 1.18]
11. Type 100 into the Extrusion Depth box and click the check button. 12. Use the mouse to zoom and rotate the part to see it from different angles. You should see the image shown in Figure 1.18.
Page 13 of 14Tutorial 1
15/12/2009http://www.me.cmu.edu/academics/courses/NSF_Edu_Proj/Wildfire_short_course/tut...
-
[Figure 1.18]
13. Select [File] -> [Save] from menu bar to save the part. 14. Test the information you have learned in this tutorial by completing Problem 1.
Send mail to [email protected] with questions or comments about this web site.
Page 14 of 14Tutorial 1
15/12/2009http://www.me.cmu.edu/academics/courses/NSF_Edu_Proj/Wildfire_short_course/tut...
-
Carnegie Mellon Self-Paced Learning on the Web
Mechanical Engineering
Pro/ENGINEER
Tutorial 1: Extrusions, Sketching, and Cuts
Introduction
Extrusions are one of the most basic ways to design a part in Pro/E, and sketching is an important part of the design process. In this
section, you will learn basic operations by creating a simple part using an extruded protrusion. You will then modify the part using a cutting
operation.
Starting Pro/E and Creating new Part
1. Start Pro/E Wildfire. 2. Select [File] -> [New] from the menu bar. The dialog shown in Figure 1.1 will pop up.
[Figure 1.1]
3. Type the part name [Example1] in Text Box. 4. Click [OK] button (or press Enter Key). You will see the screen shown in Figure 1.2.
Page 1 of 14Tutorial 1
15/12/2009http://www.me.cmu.edu/academics/courses/NSF_Edu_Proj/Wildfire_short_course/tut...
-
[Figure 1.2]
Sketching and Protrusion
1. Select the Extrude Tool icon from the tool bar at the right of the screen, as shown in Figure 1.2. 2. Select the Sketcher icon from the extrusion tool bar on the dashboard at the bottom of the screen. 3. Select the plane labeled FRONT. This will allow you to sketch in the xy plane and extrude in the z direction.
Page 2 of 14Tutorial 1
15/12/2009http://www.me.cmu.edu/academics/courses/NSF_Edu_Proj/Wildfire_short_course/tut...
-
[Figure 1.3]
4. Click the Sketch button from the Section pop-up menu. Pro/E will switch to Sketch Mode, and you will see the screen as shown in Figure 1.4.
Page 3 of 14Tutorial 1
15/12/2009http://www.me.cmu.edu/academics/courses/NSF_Edu_Proj/Wildfire_short_course/tut...
-
[Figure 1.4]
5. Close the References Dialog. 6. Select [Sketch] -> [Options] from menu bar. The dialog shown in Figure 1.5 will pop up. Turn ON the [Grid] and [Snap To Grid], and click the green check button.
[Figure 1.5]
Page 4 of 14Tutorial 1
15/12/2009http://www.me.cmu.edu/academics/courses/NSF_Edu_Proj/Wildfire_short_course/tut...
-
7. Select [Sketch] -> [Intent Manager] from the menu bar. This will bring up the Menu Manager shown in Figure 1.6.
[Figure 1.6]
8. Now sketch the shape shown in Figure 1.7. Select [Line] from GEOMETRY menu of the Menu Manager. 9. Use the left mouse button to click points A, B, C, D, E, F and A shown in Figure 1.7. After clicking these points, press the mouse middle button.
Page 5 of 14Tutorial 1
15/12/2009http://www.me.cmu.edu/academics/courses/NSF_Edu_Proj/Wildfire_short_course/tut...
-
[Figure 1.7]
10. Select [Regenerate] from SKETCHER menu of the Menu Manager. 11. Zoom in using the wheel on the mouse or by moving the mouse up and down while holding CTRL and middle mouse button. 12. Move the sketch to the center of the screen by moving the mouse while holding the middle mouse button and the Shift key. 13. Now set the size of the shape. Follow the steps below:
Select [Dimension] from SKETCHER menu.
Click Edge2 and Edge6 with the left mouse button, and then click point A with the middle mouse button.
Click Edge1 and Edge5 with the left mouse button, and then click point B with the middle mouse button.
Click Edge2 and Edge4 with the left mouse button, and then click point c with the middle mouse button.
Click Edge3 and Edge5 with the left mouse button, and then click point D with the middle mouse button.
[Figure 1.8]
14. Select [Regenerate] from SKETCHER menu. The dimensions of the part will be shown as in Figure 1.9.
Page 6 of 14Tutorial 1
15/12/2009http://www.me.cmu.edu/academics/courses/NSF_Edu_Proj/Wildfire_short_course/tut...
-
[Figure 1.9]
15. Select [Modify] from SKETCHER menu. 16. Click the number that is circled by A shown in Figure 1.9. Then type the correct dimension underneath the toolbar. In this case, type
200 in the text box, and click the check button.
17. Similarly, change the number that is circled by B to 200, by C to 50, and by D to 50. 18. Select [Regenerate], and then Select [Done] from SKETCHER menu. Pro/E will exit Sketcher Mode. 19. Type in 100 into the extrusion depth box on the dashboard and click check button.
Page 7 of 14Tutorial 1
15/12/2009http://www.me.cmu.edu/academics/courses/NSF_Edu_Proj/Wildfire_short_course/tut...
-
[Figure 1.10]
20. Select [View] -> [Orientation] -> [Default Orientation] from menu bar. If you followed the instructions correctly, you will see the three-dimensional image shown in Figure 1.11.
[Figure 1.11]
21. While there is no real undo option in Pro/E, the model tree can be used to modify features you have already created. Right click on
Page 8 of 14Tutorial 1
15/12/2009http://www.me.cmu.edu/academics/courses/NSF_Edu_Proj/Wildfire_short_course/tut...
-
the part you wish to alter, and select [Edit Definition] from the list of options. You can then alter the part. This topic will be explored
further in Tutorial 4.
22. Select [File] -> [Save] from menu bar and click the check button at the bottom of the screen to save the part.
Creating Cuts
1. Select the Extrude Tool icon from the tool bar on the right of the screen, as in Step 1 of the previous section. 2. Select the Remove Material icon from the extrusion tool bar on the dashboard, as shown in Figure 1.12. 3. Select the Sketcher icon.
[Figure 1.12]
4. Locate the bottom face of the part by using View Manager as described in Step 21 of the previous section. Select [View] -> [View Manager] from the menu bar, and then double click [Bottom] from the pop-up window. You should see the view shown in Figure 1.13.
5. Click on the bottom face of the part near point A in Figure 1.13 to select it as the sketching plane. 6. Change the orientation to [Bottom] on the Section menu.
Page 9 of 14Tutorial 1
15/12/2009http://www.me.cmu.edu/academics/courses/NSF_Edu_Proj/Wildfire_short_course/tut...
-
[Figure 1.13]
1. Click the Sketch button from the Section menu. Pro/E will switch to Sketch Mode. 2. Select [Sketch] -> [Intent Manager] from the menu bar. 3. Select [Line] from GEOMETRY menu. 4. Click points A, B and C shown in Figure 1.14 with the mouse left button, and then click the middle mouse button.
Page 10 of 14Tutorial 1
15/12/2009http://www.me.cmu.edu/academics/courses/NSF_Edu_Proj/Wildfire_short_course/tut...
-
[Figure 1.14]
5. Select [Regenerate] from SKETCHER menu. 6. To dimension the cut, click E2 and E4 shown in Figure 1.15 with the left mouse button, and then click near A with the middle mouse button. Similarly, click E1, E3, and B. Zoom and pan if necessary.
[Figure 1.15]
Page 11 of 14Tutorial 1
15/12/2009http://www.me.cmu.edu/academics/courses/NSF_Edu_Proj/Wildfire_short_course/tut...
-
7. Select [Regenerate] from SKETCHER menu. 8. Click the dimensions at points A and B, and then change them to 25. You should see the image shown in Figure 1.16.
[Figure 1.16]
9. Select [Regenerate] and then Select [Done] from the SKETCHER menu. You will see the screen shown in Figure 1.17.
[Figure 1.17]
Page 12 of 14Tutorial 1
15/12/2009http://www.me.cmu.edu/academics/courses/NSF_Edu_Proj/Wildfire_short_course/tut...
-
10. Rotate the part until you see an outline of what the cut will look like. If the cut is outside the part as shown in Figure 1.8, click on the yellow cutting direction arrow as shown. The outline should now be inside the part.
[Figure 1.18]
11. Type 100 into the Extrusion Depth box and click the check button. 12. Use the mouse to zoom and rotate the part to see it from different angles. You should see the image shown in Figure 1.18.
Page 13 of 14Tutorial 1
15/12/2009http://www.me.cmu.edu/academics/courses/NSF_Edu_Proj/Wildfire_short_course/tut...
-
[Figure 1.18]
13. Select [File] -> [Save] from menu bar to save the part. 14. Test the information you have learned in this tutorial by completing Problem 1.
Send mail to [email protected] with questions or comments about this web site.
Page 14 of 14Tutorial 1
15/12/2009http://www.me.cmu.edu/academics/courses/NSF_Edu_Proj/Wildfire_short_course/tut...
-
Carnegie Mellon Self-Paced Learning on the Web
Mechanical Engineering
Pro/ENGINEER
Tutorial 2
Home Course Info Tutorials Problems Students References
Tutorial 2: Holes, Rounds, and Chamfers
Introduction
A variety of geometric shapes and constructions can be designed automatically with Pro/E, including holes, rounds, and chamfers. The Hole
option creates many types of holes, including straight holes, sketched holes, and holes for standard fasteners. The Round option creates a
fillet or a round on an edge that is a smooth transition with a circular profile between two adjacent surfaces. The Chamfer option creates a
beveled surface at the intersection of edges.
Creating Base Shape
1. Start Pro/E Wildfire. 2. Select [File] -> [New], and type the part name [Example2] in Text Box. 3. Click [OK] Button. 4. Select the Extrude Tool icon from the tool bar at the right of the screen. 5. Select the Sketcher icon from the dashboard, and click the reference plane marked as FRONT. 6. Click the Sketch button from the Section menu. Pro/E will switch to Sketch Mode. 7. In this section, you will sketch the cross-section of the part using the same method as in Tutorial 1. Start by closing the References
dialog box.
8. Select [Sketch] -> [Options] from menu bar. Turn ON the [Grid] and [Snap To Grid], and click the green check button. 9. Select [Sketch] -> [Intent Manager] from the menu bar.
10. Use pan and zoom operations to change the viewing so that you see the coordinates as shown in Figure 2.1.
[Figure 2.1]
11. Now sketch the shape of the cross-section shown in Figure 2.2. Follow the steps below: Select [Line] from the Menu Manager GEOMETRY menu.
Click points A and B with the left mouse button, and then press the middle mouse button.
Select [Arc] from GEOMETRY menu.
Click points B and C with the left mouse button.
Select [Line] from GEOMETRY menu.
Page 1 of 11Tutorial 2
15/12/2009http://www.me.cmu.edu/academics/courses/NSF_Edu_Proj/Wildfire_short_course/tut...
-
Click points C, D, E and A with the left mouse button, and then press the middle mouse button. Try to draw all points at the
exact locations shown.
[Figure 2.2]
12. Select [Regenerate] from SKETCHER menu. 13. Now set dimensions as shown in Figure 2.3. Follow the steps below.
Click Edge1 and Edge3 with the left mouse button, and click point A with the middle mouse button.
Click point B and Edge2 with the left mouse button, and click point C with the middle mouse button.
Click Arc with the left mouse button, and click point D with the middle mouse button.
Select [Regenerate].
Modify dimensions to match those shown in Figure 2.3 if necessary, and Select [Regenerate].
Page 2 of 11Tutorial 2
15/12/2009http://www.me.cmu.edu/academics/courses/NSF_Edu_Proj/Wildfire_short_course/tut...
-
[Figure 2.3]
14. Select [Done] from Menu Manager. 15. Enter extrusion depth as 100, and click check button. 16. Select [View] -> [Orientation] -> [Default Orientation] from menu bar. You will see the image shown in Figure 2.4.
[Figure 2.4]
Page 3 of 11Tutorial 2
15/12/2009http://www.me.cmu.edu/academics/courses/NSF_Edu_Proj/Wildfire_short_course/tut...
-
Creating Holes
1. Select Hole Tool icon from the tool bar at the right of the screen, as shown in Figure 2.5.
[Figure 2.5]
2. Input 50 in Diameter textbox on the hole tool bar on the dashboard. 3. Select the Through All icon from the depth menu, as shown in Figure 2.6. 4. Click point A shown in Figure 2.6 with the left mouse button to select the right plane.
[Figure 2.6]
5. Select the bottom reference handle on the hole and drag it to Edge 1 shown in Figure 2.7. Select the other reference handle and drag it to Edge 2. Dimensions will be displayed as in the figure. The other handles change the diameter of the hole and the position of the
hole. Do not modify these.
Page 4 of 11Tutorial 2
15/12/2009http://www.me.cmu.edu/academics/courses/NSF_Edu_Proj/Wildfire_short_course/tut...
-
[Figure 2.7]
6. Double click on the dimension near Edge1, change the value to 120, and hit Enter. 7. Double click on the dimension near Edge2, change the value to 100, and hit Enter. 8. Click check button. The hole will be created as shown in Figure 2.8.
[Figure 2.8]
Page 5 of 11Tutorial 2
15/12/2009http://www.me.cmu.edu/academics/courses/NSF_Edu_Proj/Wildfire_short_course/tut...
-
Edge Rounding and Chamfering
1. Select Round Tool icon from the tool bar at the right of the screen, as shown in Figure 2.9.
[Figure 2.9]
2. Enter 10 into the textbox in the round tool bar on the dashboard. 3. Click Edge1, Edge2 and Edge3 from Figure 2.10 with the left mouse button.
[Figure 2.10]
4. Click the check button, and you should see Figure 2.11.
Page 6 of 11Tutorial 2
15/12/2009http://www.me.cmu.edu/academics/courses/NSF_Edu_Proj/Wildfire_short_course/tut...
-
[Figure 2.11]
5. Select Chamfer Tool icon from the tool bar at the right of the screen, as shown in Figure 2.12.
[Figure 2.12]
6. Enter 10 into the textbox in the chamfer tool bar on the dashboard. 7. Select the edge around the hole in the part, and click the check button. If you followed the directions correctly, you should see Figure
2.13.
Page 7 of 11Tutorial 2
15/12/2009http://www.me.cmu.edu/academics/courses/NSF_Edu_Proj/Wildfire_short_course/tut...
-
[Figure 2.13]
8. Select [File] -> [Save] from menu bar to save the part.
Alternative Method for Creating Base Part
In this section, you will use Intent Manager to create the same part that was created in the previous section. Many people find this method
easier to use - you have less work to do since Pro/E is making assumptions about the geometry you are drawing. In future tutorials and
problems, you can use either sketching method. However, the tutorials will demonstrate the use the first method, without Intent Manager.
1. Select [File] -> [New], and type the part name [Example2B] in Text Box. 2. Click [OK] Button. 3. Select the Extrude Tool icon from the tool bar at the right of the screen. 4. Select the Sketcher icon from the dashboard, and click the reference plane marked as FRONT. 5. Click the Sketch button from the Section menu. Pro/E will switch to Sketch Mode. 6. Use pan and zoom operations to change the viewing so that you see the coordinates as shown in Figure 2.14. 7. Now sketch the shape of the cross-section shown in Figure 2.14. Follow the steps below:
Select the Line icon from the tool bar at the right of the screen.
Click points A and B with the left mouse button, and then press the middle mouse button.
Select the Arc icon from the tool bar at the right of the screen.
Click points B and C with the left mouse button, and then press the middle mouse button. The letter "T" should appear near
point B. This indicates that the arc is tangent to the line.
Select the Line icon again.
Click points C, D, E, and A with the left mouse button, and then press the middle mouse button.
Page 8 of 11Tutorial 2
15/12/2009http://www.me.cmu.edu/academics/courses/NSF_Edu_Proj/Wildfire_short_course/tut...
-
[Figure 2.14]
8. You should see dimensions drawn very faintly on the sketch. These indicate weak dimensions, meaning they can be overridden by manually dimensioning the drawing. You can change these dimensions by performing the steps below:
Select the Modify Dimension icon from the tool bar at the right of the screen.
Click on the dimension at point A in Figure 2.15, and change the value to 240. You may need to pan and zoom to see the image.
Select the Modify Dimension icon again.
Click on the dimension at point B, and change the value to 65.
Change the value of the dimension at C to be 180 if necessary.
You should notice that the dimensions you changed are now shown in yellow.
If you wish to add dimensions in locations where there are no weak dimensions, use the Add Dimension Icon. Manually entered
dimensions will override weak dimensions.
Page 9 of 11Tutorial 2
15/12/2009http://www.me.cmu.edu/academics/courses/NSF_Edu_Proj/Wildfire_short_course/tut...
-
[Figure 2.15]
9. Click on the check button icon at the right of the screen to exit Sketcher. 10. Enter extrusion depth as 100, and click the check button. 11. Select [View] -> [Orientation] -> [Default Orientation] from menu bar. You will see the image shown in Figure 2.16. This should be
the the same part as the one created in the first section.
Page 10 of 11Tutorial 2
15/12/2009http://www.me.cmu.edu/academics/courses/NSF_Edu_Proj/Wildfire_short_course/tut...
-
[Figure 2.16]
12. Select [File] -> [Save] from menu bar to save the part. 13. Test the information you have learned in this tutorial by completing Problem 2.
Home Course Info Tutorials Problems Students References Send mail to [email protected] with questions or comments about this web site.
Page 11 of 11Tutorial 2
15/12/2009http://www.me.cmu.edu/academics/courses/NSF_Edu_Proj/Wildfire_short_course/tut...
-
Carnegie Mellon Self-Paced Learning on the Web
Mechanical Engineering
Pro/ENGINEER
Tutorial 3
Home Course Info Tutorials Problems Students References
Tutorial 3: Shells, Ribs, and Datum Planes
Introduction
Datum planes are used as sketching surfaces and references for creating and construction features. In this section, you will learn to use
datum planes to create a rib. You will learn how to create several basic features.
Creating Base Shape
1. Start Pro/E Wildfire. 2. Select [File] -> [New], and type the part name [Example3] in Text Box. 3. Click [OK] Button. 4. Select the Extrude Tool icon from the tool bar at the right of the screen. 5. Select the Sketcher icon from the dashboard, and click the reference plane marked as FRONT. 6. Click the Sketch button from the Section menu. Pro/E will switch to Sketch Mode. 7. Close the References dialog box. 8. Select [Sketch] -> [Options] from menu bar. Turn ON the [Grid] and [Snap To Grid], and click the green check button. 9. Select [Sketch] -> [Intent Manager] from the menu bar.
10. Use pan and zoom operations to change the viewing so that you see the coordinates as shown in Figure 3.1. 11. Now sketch the shape of the cross-section shown in Figure 3.1. Select [Line] from the Menu Manager GEOMETRY menu. Click points
A, B, C, D, A with the left mouse button, and then press the middle mouse button.
[Figure 3.1]
12. Select [Regenerate] from SKETCHER menu. 13. Now set dimensions as shown in Figure 3.2. Follow the steps below.
Click Edge1 and Edge3 with the left mouse button, and click point A with the middle mouse button.
Click Edge2 and Edge4 with the left mouse button, and click point B with the middle mouse button.
Select [Regenerate].
Modify dimensions to match those shown in Figure 3.2 if necessary, and Select [Regenerate].
Page 1 of 11Tutorial 3
15/12/2009http://www.me.cmu.edu/academics/courses/NSF_Edu_Proj/Wildfire_short_course/tut...
-
[Figure 3.2]
14. Select [Done] from Menu Manager. 15. Enter extrusion depth as 150, and click check button. 16. Select [View] -> [Orientation] -> [Default Orientation] from menu bar. You will see the image shown in Figure 3.3.
[Figure 3.3]
Creating a Shell
Page 2 of 11Tutorial 3
15/12/2009http://www.me.cmu.edu/academics/courses/NSF_Edu_Proj/Wildfire_short_course/tut...
-
1. Select Shell Tool icon from the tool bar at the right of the screen, as shown in Figure 3.4.
[Figure 3.4]
2. Input 10 in Thickness textbox on the shell tool bar on the dashboard. 3. Use the left mouse button to select the front plane. It should become highlighted in pink as shown in Figure 3.5.
[Figure 3.5]
4. Click the check button. You should see the shelled part shown in Figure 3.6.
Page 3 of 11Tutorial 3
15/12/2009http://www.me.cmu.edu/academics/courses/NSF_Edu_Proj/Wildfire_short_course/tut...
-
[Figure 3.6]
5. Select the Extrude Tool icon from the tool bar at the right of the screen. 6. Select the Sketcher icon from the dashboard. 7. Select the inside bottom of the shape near point A in Figure 3.6. 8. Click the Sketch button from the Section menu. Pro/E will switch to Sketch Mode. 9. Select [Sketch] -> [Intent Manager] from the menu bar.
10. Select [Circle] from the GEOMETRY menu. 11. Click point A and point B shown in Figure 3.7.
[Figure 3.7]
Page 4 of 11Tutorial 3
15/12/2009http://www.me.cmu.edu/academics/courses/NSF_Edu_Proj/Wildfire_short_course/tut...
-
12. Select [Regenerate] from SKETCHER menu.
13. Now set dimensions as shown in Figure 3.8. Follow the steps below. Click point A and Edge1 with the left mouse button, and click point B with the middle mouse button.
Click point A and Edge2 with the left mouse button, and click point C with the middle mouse button.
Click Circle with the left mouse button, and click point D with the middle mouse button.
Select [Regenerate].
Modify dimensions to match those shown in Figure 3.8 if necessary, and Select [Regenerate].
[Figure 3.8]
14. Select [Done] from Menu Manager. 15. Enter extrusion depth as 90, and click check button. 16. Select [View] -> [Orientation] -> [Default Orientation] from menu bar. You will see the image shown in Figure 3.9.
Page 5 of 11Tutorial 3
15/12/2009http://www.me.cmu.edu/academics/courses/NSF_Edu_Proj/Wildfire_short_course/tut...
-
[Figure 3.9]
Using Datum Planes to Create a Rib
1. Select Datum Plane Tool icon from the tool bar at the right of the screen, as shown in Figure 3.10.
[Figure 3.10]
2. Select the center axis of the circular protrusion. Hold CTRL and select Edge1 shown in Figure 3.11. This will define references for the datum plane so that the plane passes through the axis and is normal to the edge.
Page 6 of 11Tutorial 3
15/12/2009http://www.me.cmu.edu/academics/courses/NSF_Edu_Proj/Wildfire_short_course/tut...
-
[Figure 3.11]
3. Select OK on the Datum Plane pop-up window. 4. Select Datum Plane Tool icon again. 5. Select the center axis of the circular protrusion. Hold CTRL and select Edge2 shown in Figure 3.11. 6. Select OK on the Datum Plane pop-up window. You should see the two perpendicular planes shown in Figure 3.12.
[Figure 3.12]
Page 7 of 11Tutorial 3
15/12/2009http://www.me.cmu.edu/academics/courses/NSF_Edu_Proj/Wildfire_short_course/tut...
-
7. Select Rib Tool icon from the tool bar at the right of the screen, as shown in Figure 3.13.
[Figure 3.13]
8. Select the Sketcher icon from the dashboard. 9. Select the second datum plane (the longer one) to define the sketch plane.
10. Select the first datum plane (the shorter one) to define the reference. 11. Make sure the Orientation in the Section menu is set to Right. The Section menu should look like Figure 3.14.
[Figure 3.14]
12. Select the Sketch button from the Section menu. 13. Do not close the References window once Pro/E enters Sketch Mode. 14. Select the Wireframe icon to change the view of the image to wireframe, as shown in Figure 3.15.
[Figure 3.15]
Page 8 of 11Tutorial 3
15/12/2009http://www.me.cmu.edu/academics/courses/NSF_Edu_Proj/Wildfire_short_course/tut...
-
15. Click on Edge1, Edge2, Edge3, and Edge4 shown in Figure 3.16 to define these edges as references.
[Figure 3.16]
16. Select [Sketch] -> [Intent Manager] from the menu bar. 17. Draw a line from point A to point B as shown in Figure 3.16. 18. Select [Regenerate]. 19. Dimension the distance from point B to Edge4 as shown in Figure 3.17. Modify this distance if necessary.
[Figure 3.17]
Page 9 of 11Tutorial 3
15/12/2009http://www.me.cmu.edu/academics/courses/NSF_Edu_Proj/Wildfire_short_course/tut...
-
20. Select Regenerate, and then select Done. 21. Enter 5 into the Thickness textbox in the rib tool bar on the dashboard. 22. If the yellow rib direction arrow is not facing towards the inside of the part, select it with the left mouse button. An outline of a rib
should be shown, as in Figure 3.18.
[Figure 3.18]
23. Click the check button. 24. Select the Shading icon on the tool bar at the top of the screen, as shown in Figure 3.19.
[Figure 3.19]
25. Rotate the part to see it from different views. You should see the image shown in Figure 3.20.
Page 10 of 11Tutorial 3
15/12/2009http://www.me.cmu.edu/academics/courses/NSF_Edu_Proj/Wildfire_short_course/tut...
-
[Figure 3.20]
26. Select [File] -> [Save] from the menu bar to save the part. 27. Test the information you have learned in this tutorial by completing Problem 3.
Home Course Info Tutorials Problems Students References Send mail to [email protected] with questions or comments about this web site.
Page 11 of 11Tutorial 3
15/12/2009http://www.me.cmu.edu/academics/courses/NSF_Edu_Proj/Wildfire_short_course/tut...
-
Carnegie Mellon Self-Paced Learning on the Web
Mechanical Engineering
Pro/ENGINEER
Tutorial 4
Home Course Info Tutorials Problems Students References
Tutorial 4: Feature Modification and Manipulation
Introduction
The ability to modify and manipulate features is important technique in Pro/E. In this section, you will learn how to use the model tree
to modify various aspects of a feature.
Feature Modification
1. Start Pro/E Wildfire. 2. Choose [File] -> [Open], and find Example2, the part designed in Tutorial 2. 3. Click [OK] Button. 4. First the part will be renamed. Right click on the branch labeled Protrusion on the model tree at the left of the screen, as shown
in Figure 4.1. The entire part should be highlighted.
5. Select [Rename] from the menu.
[Figure 4.1]
6. Enter [right_support] into the textbox, and hit Enter. 7. Next the dimensions of the part will be modified and a reference will be added. Right click on the newly labeled RIGHT_SUPPORT
branch, and select Edit Definition.
8. Select the Sketcher icon on the dashboard, and select Sketch from the Section menu. Pro/E will switch to Sketch Mode, and you will see the screen shown in Figure 3.2.
Page 1 of 5Tutorial 4
15/12/2009http://www.me.cmu.edu/academics/courses/NSF_Edu_Proj/Wildfire_short_course/tut...
-
[Figure 4.2]
9. Select [Sketch] -> [Intent Manager] from the menu bar. 10. Select [Relations] from the SKETCHER menu on the Menu Manager. 11. Select [Add] from the RELATIONS menu. The screen will look like Figure 4.3. 12. You will now add a relation so that the dimension labeled sd1 is a function of the dimension sd0. Type [sd1=sd0-80] into the
textbox at the bottom of the screen, and press Enter twice.
[Figure 4.3]
Page 2 of 5Tutorial 4
15/12/2009http://www.me.cmu.edu/academics/courses/NSF_Edu_Proj/Wildfire_short_course/tut...
-
13. Select [Regenerate]. You should notice that dimension sd1 has changed from 180 to 160. 14. Select [Modify] from the SKETCHER menu. 15. Select dimension sd0 and change it to 220. 16. Select [Regenerate]. You should notice that both dimension sd0 and sd1 change, as shown in Figure 4.4.
[Figure 4.4]
17. Choose [Done] from Menu Manager. 18. Select [OK] from the Section menu, and click the check button. 19. Rotate the part to examine the modifications. 20. Next the chamfer will be deleted. Right click on the Chamfer branch of the model tree and select [Delete]. Select the OK button
from the pop-up window. You should see the image shown in Figure 4.5.
Page 3 of 5Tutorial 4
15/12/2009http://www.me.cmu.edu/academics/courses/NSF_Edu_Proj/Wildfire_short_course/tut...
-
[Figure 4.5]
21. Next a round will be added to the edges on the other side of the part. Right click on the Round branch of the model tree and select [Edit Definition].
22. Rotate the part so that you can see the edges which have not been rounded. 23. Use the left mouse button to select Edge1, Edge2, and Edge3 shown in Figure 4.6.
[Figure 4.6]
Page 4 of 5Tutorial 4
15/12/2009http://www.me.cmu.edu/academics/courses/NSF_Edu_Proj/Wildfire_short_course/tut...
-
24. Click the check button, and rotate the part to make sure all edges are rounded. You should see the image shown in Figure 4.7.
[Figure 4.7]
25. Select [File] -> [Save a Copy] from menu bar. 26. Name the part [Example4] and click OK. 27. Test the information you have learned in this tutorial by completing Problem 4.
Home Course Info Tutorials Problems Students References Send mail to [email protected] with questions or comments about this web site.
Page 5 of 5Tutorial 4
15/12/2009http://www.me.cmu.edu/academics/courses/NSF_Edu_Proj/Wildfire_short_course/tut...
-
Carnegie Mellon Self-Paced Learning on the Web
Mechanical Engineering
Pro/ENGINEER Tutorial 5
Home Course Info Tutorials Problems Students References
Tutorial 5: Revolves, Patterns, and Copies
Introduction
The Revolve option is useful for designing circular parts and features. Patterns and copies allow multiple instances of a feature to be created
with little effort. In this section, you will revolve a section around a centerline to create a pulley and a hole. You will also create a pattern of
holes and a copy of this pattern.
Creating a Revolved Part
1. Start Pro/E Wildfire. 2. Choose [File] -> [New] and name the new part [Example5]. 3. Select the Revolve Tool icon from the tool bar at the right of the screen, as shown in Figure 5.1.
[Figure 5.1]
4. Select the Sketcher icon from the revolve tool bar on the dashboard. 5. Select the plane labeled FRONT and select the Sketch button in the Section menu. 6. Select [Sketch] -> [Intent Manager] from the menu bar. 7. Zoom in so that you see the coordinates shown in Figure 5.2. 8. Select [Line] from the GEOMETRY menu, and select [Centerline] from the LINE TYPE menu. 9. Click point A and point B shown in Figure 5.2 to create a centerline.
10. Select [Geometry] from the LINE TYPE menu. 11. Draw the section shown in Figure 5.2 by clicking the endpoints with the left mouse button, and then clicking the middle mouse button.
[Figure 5.2]
Page 1 of 10Tutorial 5
15/12/2009http://www.me.cmu.edu/academics/courses/NSF_Edu_Proj/Wildfire_short_course/tut...
-
12. Select [Regenerate] from the SKETCHER menu. 13. Add the dimension shown at point A in Figure 5.3 by performing the following steps:
Click Edge1 with the left mouse button.
Click Centerline with the left mouse button.
Click Edge1 again with the left mouse button.
Click point A with the middle mouse button.
14. Follow the same procedure to add the dimensions at points B and C. 15. Follow the normal procedure for dimensioning to add the dimensions at points D, E, F, G, and H. 16. Select [Regenerate]. You should now be able to see dimensions similar to those shown in Figure 5.3.
[Figure 5.3]
17. Select [Scale] from the MOD SKETCH menu. 18. Select the dimension at point A. 19. Type 50 into the textbox and click the check mark. 20. Select [Regenerate]. All of the dimensions should scale. 21. Select [Mod Entity] from the MOD SKETCH menu. 22. Change the dimension of B to 100, C to 200, D to 12.5, E to 25, F to 50, G to 62.5, and H to 75. 23. Select [Regenerate]. You should see the image shown in Figure 5.4.
Page 2 of 10Tutorial 5
15/12/2009http://www.me.cmu.edu/academics/courses/NSF_Edu_Proj/Wildfire_short_course/tut...
-
[Figure 5.4]
24. Choose [Done] from Menu Manager. 25. Click the check button in the revolve tool bar. 26. Rotate the part to examine the modifications. You should see the image shown in Figure 5.5.
[Figure 5.5]
Page 3 of 10Tutorial 5
15/12/2009http://www.me.cmu.edu/academics/courses/NSF_Edu_Proj/Wildfire_short_course/tut...
-
Creating a Sketched Hole by Revolving Section
1. Select the Hole Tool icon from the tool bar at the right of the screen. 2. Select [Sketched] for the shape of the hole in the hole tool bar on the dashboard. 3. Select the Sketcher icon, as shown in Figure 5.6.
[Figure 5.6]
4. Select [Sketch] -> [Intent Manager] from the menu bar. 5. Select [Line] from the GEOMETRY menu and [Centerline] from the LINE TYPE menu. 6. Click points A and B to draw a centerline as shown in Figure 5.7. 7. Select [Geometry] from the LINE TYPE menu and click points C, D, E, F, G, H, C to draw the section shown in Figure 5.7.
Page 4 of 10Tutorial 5
15/12/2009http://www.me.cmu.edu/academics/courses/NSF_Edu_Proj/Wildfire_short_course/tut...
-
[Figure 5.7]
8. Select [Regenerate] from the SKETCHER menu. 9. Dimension the section as shown in Figure 5.8.
Using the left mouse button, click Edge1, Centerline, and Edge1 again. Click point A with the middle mouse button.
Using the left mouse button, click Edge2, Centerline, and Edge2 again. Click point B with the middle mouse button.
Add the dimensions at points C and D using the normal method.
10. Select [Regenerate] from the SKETCHER menu. 11. Modify the dimensions to match those shown in Figure 5.8.
Page 5 of 10Tutorial 5
15/12/2009http://www.me.cmu.edu/academics/courses/NSF_Edu_Proj/Wildfire_short_course/tut...
-
[Figure 5.8]
12. Select [Regenerate] and then [Done] from the SKETCHER menu. 13. Select the top surface of the pulley. An outline of a hole should be shown as in Figure 5.9.
[Figure 5.9]
14. Click on the Placement menu on the dashboard and select [Radial] for the hole placement dimensions, as shown in Figure 5.10.
Page 6 of 10Tutorial 5
15/12/2009http://www.me.cmu.edu/academics/courses/NSF_Edu_Proj/Wildfire_short_course/tut...
-
15. Click and drag one handle on the hole to the center axis of the hole in the pulley. Drag the other handle to the plane labeled FRONT (do not select the handle that changes the diameter of the hole). You should see the image shown in Figure 5.10.
[Figure 5.10]
16. Double click on the dimension at point A in Figure 5.10 and change it to 70. 17. Double click on the dimension at point B and change it to 0 degrees. 18. Click the check button and rotate the pulley to examine the hole. You should see the image shown in Figure 5.11.
[Figure 5.11]
Page 7 of 10Tutorial 5
15/12/2009http://www.me.cmu.edu/academics/courses/NSF_Edu_Proj/Wildfire_short_course/tut...
-
Creating Patterns and Copies
1. Select the hole that was just created and select the Pattern Tool icon from the tool bar at the right of the screen.
[Figure 5.12]
2. Double click on the dimension that was shown at point B in Figure 5.10. Change the value from 0 to 60, as shown in Figure 5.13. 3. Change the number of features to 6, as in Figure 5.13. This will make a pattern of 6 holes located 60 degrees apart.
[Figure 5.13]
4. Click the check button. You should see the image shown in Figure 5.14.
Page 8 of 10Tutorial 5
15/12/2009http://www.me.cmu.edu/academics/courses/NSF_Edu_Proj/Wildfire_short_course/tut...
-
[Figure 5.14]
5. To create a plane to mirror the holes, select the Datum Plane icon from the tool bar at the right of the screen. 6. To define references, select the plane labeled TOP. 7. From the DATUM PLANE menu, enter 37.5 into the Offset Translation textbox, and click the OK button. This will put a datum plane in the
center of the pulley, as shown in Figure 5.15.
[Figure 5.15]
8. Select [Edit] -> [Feature Operations] from the menu bar. Menu Manager will pop up.
Page 9 of 10Tutorial 5
15/12/2009http://www.me.cmu.edu/academics/courses/NSF_Edu_Proj/Wildfire_short_course/tut...
-
9. Select [Copy] from the FEAT menu. 10. Select [Mirror] from the COPY FEAT menu. 11. Select [Done] from the COPY FEAT menu. 12. Select the Pattern (Hole) branch of the model tree at the left of the screen, and select [Done] from the SELECT FEAT menu. 13. Select the datum plane that was just created, and select [Done] from the COPY menu. There should now be holes on both side of the
pulley, as shown in Figure 5.16.
[Figure 5.16]
14. Select [File] -> [Save] from menu bar to save the part. 15. Test the information you have learned in this tutorial by completing Problem 5.
Home Course Info Tutorials Problems Students References Send mail to [email protected] with questions or comments about this web site.
Page 10 of 10Tutorial 5
15/12/2009http://www.me.cmu.edu/academics/courses/NSF_Edu_Proj/Wildfire_short_course/tut...
-
Carnegie Mellon Self-Paced Learning on the Web
Mechanical Engineering
Pro/ENGINEER
Tutorial 6
Home Course Info Tutorials Problems Students References
Tutorial 6: Sweeps and Blends
Introduction
Sweeping and blending are useful techniques for designing parts which may be difficult to model with extrusions or revolves. Unlike these
other modeling techniques, sweeps and blends allow for parts with varying cross-sections and parts that twist or bend. In this section you
will created a constant cross-section U-shaped part using a sweep and a vase using a blend.
Creating a Swept Part
1. Start Pro/E Wildfire. 2. Select [File] -> [New] and name the new part [Example6A]. 3. Select [Insert] -> [Sweep] -> [Protrusion] from the menu bar. 4. Select [Sketch Traj] from the Menu Manager. This will allow you to sketch the trajectory of the sweep. 5. Select the plane labeled FRONT, and select [Okay] from the DIRECTION menu in the Menu Manager. 6. Select [Default] from SKET VIEW. Pro/E will switch to Sketcher Mode. 7. Select [Sketch] -> [Intent Manager] from the menu bar. 8. Draw the path shown in Figure 6.1 as follows:
Select [Line] from the GEOMETRY menu.
Click points A and B with the left mouse button, and click the middle mouse button.
Click points C and D with the left mouse button, and click the middle mouse button.
Select [Arc] from the GEOMETRY menu.
Select [Center/Ends] from the ARC TYPE menu.
Click points E, B, and D with the left mouse button.
[Figure 6.1]
9. Select [Regenerate] from the SKETCHER menu. 10. Dimension the path as shown in Figure 6.2. Modify the dimensions if necessary.
Page 1 of 8Tutorial 6
15/12/2009http://www.me.cmu.edu/academics/courses/NSF_Edu_Proj/Wildfire_short_course/tut...
-
[Figure 6.2]
11. Select [Done] from the SKETCHER menu. 12. Now you will sketch the cross-section of the part. Select [Sketch] -> [Intent Manager] from the menu bar. 13. Draw the section shown in Figure 6.3 as follows:
Select [Line] from the GEOMETRY menu.
Click points A and B with the left mouse button, and then click the middle mouse button.
Select [Arc] from the GEOMETRY menu.
Select [Center/Ends] from the ARC TYPE menu.
Click points C, A, and B with the left mouse button.
[Figure 6.3]
Page 2 of 8Tutorial 6
15/12/2009http://www.me.cmu.edu/academics/courses/NSF_Edu_Proj/Wildfire_short_course/tut...
-
14. Select [Regenerate] from the SKETCHER menu. 15. Add the dimensions shown in Figure 6.4 as follows:
Click Edge1 and the plane labeled RIGHT with the left mouse button, and then click point A with the middle mouse button.
Click Arc with the left mouse button, and then click point B with the middle mouse button.
Select [Regenerate] and modify dimensions if necessary.
[Figure 6.4]
16. Select [Regenerate] and then [Done] from the SKETCHER menu. 17. Select OK button from the PROTRUSION: Sweep pop-up menu. 18. Rotate the part to view it from all angles. You should see the image shown in Figure 6.5.
Page 3 of 8Tutorial 6
15/12/2009http://www.me.cmu.edu/academics/courses/NSF_Edu_Proj/Wildfire_short_course/tut...
-
[Figure 6.5]
Creating a Blended Part
1. Select [File] -> [New] and name the new part [Example6B]. 2. Select [Insert] -> [Blend] -> [Protrusion] from the menu bar. 3. Select [Done] from the Menu Manager pop-up. 4. Select [Smooth] and then [Done] from the Attributes menu. 5. Select the plane labeled FRONT, and select [Okay] from the DIRECTION menu in the Menu Manager. 6. Select [Default] from SKET VIEW. Pro/E will switch to Sketcher Mode. 7. Select [Sketch] -> [Intent Manager] from the menu bar. 8. Select [Circle] from the GEOMETRY menu. 9. Draw a circle and dimension it as shown in Figure 6.6. This will define the cross-section of the beginning of the blend.
Page 4 of 8Tutorial 6
15/12/2009http://www.me.cmu.edu/academics/courses/NSF_Edu_Proj/Wildfire_short_course/tut...
-
[Figure 6.6]
10. Select [Sec Tools] from the SKETCHER menu. 11. Select [Toggle] from the SEC TOOLS menu. 12. Select [Sketch] from the SKETCHER menu and [Circle] from the GEOMETRY menu. 13. Define the second cross-section by drawing a circle concentric to the first as shown in Figure 6.7. Dimension it as shown.
[Figure 6.7]
14. Repeat steps 10 - 13 twice to add two more circular cross-sections. Dimension the first one to have a diameter of 30 and the second to have a diameter of 50. You should see the image shown in Figure 6.8.
Page 5 of 8Tutorial 6
15/12/2009http://www.me.cmu.edu/academics/courses/NSF_Edu_Proj/Wildfire_short_course/tut...
-
[Figure 6.8]
15. Select [Done] from the SKETCHER menu. 16. Enter 75 as the depth for section 2 in the textbox at the bottom of the screen, and click the check button. 17. Enter 75 as the depth for section 3, and click the check button. 18. Enter 25 as the depth for section 4, and click the check button. 19. Select the OK button from the PROTRUSION: Blend menu. 20. Rotate vase to view it from all angles. You should see the image shown in Figure 6.9.
[Figure 6.9]
21. Select the Shell Tool icon from the tool bar at the right of the screen. 22. Enter 5 into the Thickness textbox at the shell tool bar on the dashboard.
Page 6 of 8Tutorial 6
15/12/2009http://www.me.cmu.edu/academics/courses/NSF_Edu_Proj/Wildfire_short_course/tut...
-
23. Select [References] from the shell tool menu bar on the dashboard. 24. Select the top surface of the vase, as shown in Figure 6.10.
[Figure 6.10]
25. Click the check button. You should see the shelled vase shown in Figure 6.11.
[Figure 6.11]
26. Select [File] -> [Save] from menu bar to save the part. 27. Test the information you have learned in this tutorial by completing Problem 6.
Page 7 of 8Tutorial 6
15/12/2009http://www.me.cmu.edu/academics/courses/NSF_Edu_Proj/Wildfire_short_course/tut...
-
Home Course Info Tutorials Problems Students References Send mail to [email protected] with questions or comments about this web site.
Page 8 of 8Tutorial 6
15/12/2009http://www.me.cmu.edu/academics/courses/NSF_Edu_Proj/Wildfire_short_course/tut...
-
Carnegie Mellon Self-Paced Learning on the Web
Mechanical Engineering
Pro/ENGINEER
Tutorial 6
Home Course Info Tutorials Problems Students References
Tutorial 6: Sweeps and Blends
Introduction
Sweeping and blending are useful techniques for designing parts which may be difficult to model with extrusions or revolves. Unlike these
other modeling techniques, sweeps and blends allow for parts with varying cross-sections and parts that twist or bend. In this section you
will created a constant cross-section U-shaped part using a sweep and a vase using a blend.
Creating a Swept Part
1. Start Pro/E Wildfire. 2. Select [File] -> [New] and name the new part [Example6A]. 3. Select [Insert] -> [Sweep] -> [Protrusion] from the menu bar. 4. Select [Sketch Traj] from the Menu Manager. This will allow you to sketch the trajectory of the sweep. 5. Select the plane labeled FRONT, and select [Okay] from the DIRECTION menu in the Menu Manager. 6. Select [Default] from SKET VIEW. Pro/E will switch to Sketcher Mode. 7. Select [Sketch] -> [Intent Manager] from the menu bar. 8. Draw the path shown in Figure 6.1 as follows:
Select [Line] from the GEOMETRY menu.
Click points A and B with the left mouse button, and click the middle mouse button.
Click points C and D with the left mouse button, and click the middle mouse button.
Select [Arc] from the GEOMETRY menu.
Select [Center/Ends] from the ARC TYPE menu.
Click points E, B, and D with the left mouse button.
[Figure 6.1]
9. Select [Regenerate] from the SKETCHER menu. 10. Dimension the path as shown in Figure 6.2. Modify the dimensions if necessary.
Page 1 of 8Tutorial 6
15/12/2009http://www.me.cmu.edu/academics/courses/NSF_Edu_Proj/Wildfire_short_course/tut...
-
[Figure 6.2]
11. Select [Done] from the SKETCHER menu. 12. Now you will sketch the cross-section of the part. Select [Sketch] -> [Intent Manager] from the menu bar. 13. Draw the section shown in Figure 6.3 as follows:
Select [Line] from the GEOMETRY menu.
Click points A and B with the left mouse button, and then click the middle mouse button.
Select [Arc] from the GEOMETRY menu.
Select [Center/Ends] from the ARC TYPE menu.
Click points C, A, and B with the left mouse button.
[Figure 6.3]
Page 2 of 8Tutorial 6
15/12/2009http://www.me.cmu.edu/academics/courses/NSF_Edu_Proj/Wildfire_short_course/tut...
-
14. Select [Regenerate] from the SKETCHER menu. 15. Add the dimensions shown in Figure 6.4 as follows:
Click Edge1 and the plane labeled RIGHT with the left mouse button, and then click point A with the middle mouse button.
Click Arc with the left mouse button, and then click point B with the middle mouse button.
Select [Regenerate] and modify dimensions if necessary.
[Figure 6.4]
16. Select [Regenerate] and then [Done] from the SKETCHER menu. 17. Select OK button from the PROTRUSION: Sweep pop-up menu. 18. Rotate the part to view it from all angles. You should see the image shown in Figure 6.5.
Page 3 of 8Tutorial 6
15/12/2009http://www.me.cmu.edu/academics/courses/NSF_Edu_Proj/Wildfire_short_course/tut...
-
[Figure 6.5]
Creating a Blended Part
1. Select [File] -> [New] and name the new part [Example6B]. 2. Select [Insert] -> [Blend] -> [Protrusion] from the menu bar. 3. Select [Done] from the Menu Manager pop-up. 4. Select [Smooth] and then [Done] from the Attributes menu. 5. Select the plane labeled FRONT, and select [Okay] from the DIRECTION menu in the Menu Manager. 6. Select [Default] from SKET VIEW. Pro/E will switch to Sketcher Mode. 7. Select [Sketch] -> [Intent Manager] from the menu bar. 8. Select [Circle] from the GEOMETRY menu. 9. Draw a circle and dimension it as shown in Figure 6.6. This will define the cross-section of the beginning of the blend.
Page 4 of 8Tutorial 6
15/12/2009http://www.me.cmu.edu/academics/courses/NSF_Edu_Proj/Wildfire_short_course/tut...
-
[Figure 6.6]
10. Select [Sec Tools] from the SKETCHER menu. 11. Select [Toggle] from the SEC TOOLS menu. 12. Select [Sketch] from the SKETCHER menu and [Circle] from the GEOMETRY menu. 13. Define the second cross-section by drawing a circle concentric to the first as shown in Figure 6.7. Dimension it as shown.
[Figure 6.7]
14. Repeat steps 10 - 13 twice to add two more circular cross-sections. Dimension the first one to have a diameter of 30 and the second to have a diameter of 50. You should see the image shown in Figure 6.8.
Page 5 of 8Tutorial 6
15/12/2009http://www.me.cmu.edu/academics/courses/NSF_Edu_Proj/Wildfire_short_course/tut...
-
[Figure 6.8]
15. Select [Done] from the SKETCHER menu. 16. Enter 75 as the depth for section 2 in the textbox at the bottom of the screen, and click the check button. 17. Enter 75 as the depth for section 3, and click the check button. 18. Enter 25 as the depth for section 4, and click the check button. 19. Select the OK button from the PROTRUSION: Blend menu. 20. Rotate vase to view it from all angles. You should see the image shown in Figure 6.9.
[Figure 6.9]
21. Select the Shell Tool icon from the tool bar at the right of the screen. 22. Enter 5 into the Thickness textbox at the shell tool bar on the dashboard.
Page 6 of 8Tutorial 6
15/12/2009http://www.me.cmu.edu/academics/courses/NSF_Edu_Proj/Wildfire_short_course/tut...
-
23. Select [References] from the shell tool menu bar on the dashboard. 24. Select the top surface of the vase, as shown in Figure 6.10.
[Figure 6.10]
25. Click the check button. You should see the shelled vase shown in Figure 6.11.
[Figure 6.11]
26. Select [File] -> [Save] from menu bar to save the part. 27. Test the information you have learned in this tutorial by completing Problem 6.
Page 7 of 8Tutorial 6
15/12/2009http://www.me.cmu.edu/academics/courses/NSF_Edu_Proj/Wildfire_short_course/tut...
-
Home Course Info Tutorials Problems Students References Send mail to [email protected] with questions or comments about this web site.
Page 8 of 8Tutorial 6
15/12/2009http://www.me.cmu.edu/academics/courses/NSF_Edu_Proj/Wildfire_short_course/tut...
-
Carnegie Mellon Self-Paced Learning on the Web
Mechanical Engineering
Pro/ENGINEER
Tutorial 7
Home Course Info Tutorials Problems Students References
Tutorial 7: Engineering Drawings
Introduction
Engineering drawings are critical for communicating design ideas. Pro/E's drawing mode allows a user to create detailed drawings
of previously created parts and assemblies. In this tutorial, you will learn the fundamentals of drawing mode while creating an
annotated multiview drawing of a part.
Creating a Drawing
1. Start Pro/E Wildfire. 2. Select [File] -> [New]. Select [Drawing] from the Type category of the pop-up window, name the drawing Example7, and
click OK.
[Figure 7.1]
3. A New Drawing window will pop up, as shown in Figure 7.2. Use the Browse button set the Default Model to the part [example1.prt] that you created in the first tutorial.
4. Select [Empty with format] from the Specify Template category. 5. Select the Browse button from the Format category. A Systems Formats folder should open. Select a.frm from the list of
formats. This will give you a size A paper (standard 8 1/2 x 11) with a standard title block.
Page 1 of 16Tutorial 7
15/12/2009http://www.me.cmu.edu/academics/courses/NSF_Edu_Proj/Wildfire_short_course/tut...
-
[Figure 7.2]
6. Click the OK button on the New Drawing window. You should see the view shown in Figure 7.3.
[Figure 7.3]
7. Select [Insert] -> [Drawing View] from the menu bar. 8. Select [Done] from the Menu Manager. This will allow you to create a typical view of the part. 9. Left click on the screen near point A shown in Figure 7.3 to locate the center of the view. You should see the outline of the
Page 2 of 16Tutorial 7
15/12/2009http://www.me.cmu.edu/academics/courses/NSF_Edu_Proj/Wildfire_short_course/tut...
-
part as shown in Figure 7.4.
10. You will now be prompted to select the front view of the part. Select plane A shown in Figure 7.4. 11. You will now be prompted to select the top view of the part. Select plane B shown in Figure 7.4.
[Figure 7.4]
12. Select the OK button from the Orientation window. You should see the front of the part as shown in Figure 7.5.
Page 3 of 16Tutorial 7
15/12/2009http://www.me.cmu.edu/academics/courses/NSF_Edu_Proj/Wildfire_short_course/tut...
-
[Figure 7.5]
13. Select [Insert] -> [Drawing View] from the menu bar again. 14. Select [Done] from the Menu Manager and click near point B shown in Figure 7.5. This will place a side view of the part to
the right of the front view. Other views could also be added to the drawing (top view, section view, orthogonal view, etc.),
but the front and side views are all that is necessary to show all the features for this part.
15. Right click on the Layers branch of the Layer Tree at the left of the screen, and select [Blank Layer]. This will remove the coordinate axis and view plane data from the drawing, and you should see the view shown in Figure 7.6.
Page 4 of 16Tutorial 7
15/12/2009http://www.me.cmu.edu/academics/courses/NSF_Edu_Proj/Wildfire_short_course/tut...
-
[Figure 7.6]
Adding Dimensions and Tolerances
1. Double click on SCALE at the bottom of the screen, and change it to 0.01. This will make the views of the part slightly larger.
Page 5 of 16Tutorial 7
15/12/2009http://www.me.cmu.edu/academics/courses/NSF_Edu_Proj/Wildfire_short_course/tut...
-
[Figure 7.7]
2. Select [View] -> [Show and Erase] from the menu bar. 3. Select the Dimension Icon from the Type category in Show/Erase window, as shown in Figure 7.8. 4. Select Part and View from the Show By category. 5. Make sure Erase and Never Shown are checked in the Options category. This will allow all dimensions which are not
currently shown to be displayed.
Page 6 of 16Tutorial 7
15/12/2009http://www.me.cmu.edu/academics/courses/NSF_Edu_Proj/Wildfire_short_course/tut...
-
[Figure 7.8]
6. Select the Show All button from the Show By category. Select Yes when prompted to confirm. Select the Accept All button from the Preview category of the Show/Erase window.
7. Select the Close button to close the Show/Erase window. You should see all the dimensions of the part as shown in Figure 7.9.
[Figure 7.9]
8. Click somewhere on the screen to deselect all the dimensions. 9. Now move the dimensions so that they are easier to read. Use the mouse to select a dimension in the front view, and then
use the mouse to drag it. Do this for all dimensions, so that you see the view shown in Figure 7.10.
10. Repeat this process for the dimensions on the side view of the part.
Page 7 of 16Tutorial 7
15/12/2009http://www.me.cmu.edu/academics/courses/NSF_Edu_Proj/Wildfire_short_course/tut...
-
[Figure 7.10]
11. Since the front view of the part is somewhat cluttered, you can move the some dimensions to the side view. Left click on the dimension which labels the height of the cut as 100.
12. Select [Edit] -> [Move Item to View] from the menu bar. 13. Click somewhere inside the side view of the part. The dimension should now be shown in that view, as shown in Figure 7.11.
Page 8 of 16Tutorial 7
15/12/2009http://www.me.cmu.edu/academics/courses/NSF_Edu_Proj/Wildfire_short_course/tut...
-
[Figure 7.11]
14. Use the mouse to draw a selection box around both of the views to select all the dimensions. The dimensions should be shown in red.
15. Select [Edit] -> [Cleanup] -> [Dimensions] from the menu bar. 16. Select the Apply button from the Clean Dimensions window. This will set the location of the dimensions to be a consistent
distance from the part.
17. Select the Close button from the Clean Dimensions window. You should see the dimensions as shown in Figure 7.12.
Page 9 of 16Tutorial 7
15/12/2009http://www.me.cmu.edu/academics/courses/NSF_Edu_Proj/Wildfire_short_course/tut...
-
[Figure 7.12]
18. To reposition the views so that they better fill the page, select [Tools] -> [Environment] from the menu bar. 19. Uncheck the box that says Lock View Movement and click the OK button. 20. You can now click on a view and drag it to a new location. Notice that the side view always stays aligned with the front view. 21. To add tolerances to the dimensions, select [File] -> [Properties] from the menu bar. Select [Drawing Options] from the
Menu Manager.
22. An Options window will appear. This window is useful for changing many properties of the drawing including text, view, and dimension properties.
23. Type [tol_display] into the Options text box and hit Enter. Use the pull-down menu next to the text box to change the value to [Yes].
24. Click the Add/Change button, and then click the OK button.
Page 10 of 16Tutorial 7
15/12/2009http://www.me.cmu.edu/academics/courses/NSF_Edu_Proj/Wildfire_short_course/tut...
-
[Figure 7.13]
25. Select [Done/Return] from the Menu Manager. 26. Select [Edit] -> [Regenerate] -> [Model] from the menu bar. You should see tolerances as shown in Figure 7.14.
Page 11 of 16Tutorial 7
15/12/2009http://www.me.cmu.edu/academics/courses/NSF_Edu_Proj/Wildfire_short_course/tut...
-
[Figure 7.14]
27. To change the type of tolerancing, left click on a dimension to select it. Select [Edit] -> [Properties] from the menu bar. 28. Change the Tolerance Mode to [+- Symmetric] and click the OK button. The dimension will be shown as in Figure 7.15.
Page 12 of 16Tutorial 7
15/12/2009http://www.me.cmu.edu/academics/courses/NSF_Edu_Proj/Wildfire_short_course/tut...
-
[Figure 7.15]
Creating Notes for Title Block
1. In this section you will fill in the title block of the drawing. Select [Insert] -> [Note] from the menu bar. 2. Select [Make Note] from the Menu Manager and click near point A shown in Figure 7.16. Type [Carnegie Mellon University]
into the text box at the bottom of the screen and click the check button twice.
Page 13 of 16Tutorial 7
15/12/2009http://www.me.cmu.edu/academics/courses/NSF_Edu_Proj/Wildfire_short_course/tut...
-
[Figure 7.16]
3. Select [Make Note] again and click near point B. Type the part name [Part 1] into the text box, and click the check button twice.
4. Repeat this process to add [Drawing No. 001] at point C, [SCALE 0.01] at point D, and your name at point E. 5. Select [Done/Return] from the Menu Manager. 6. Use the mouse to click and drag the notes to position them at the center of the boxes so that they look like those shown in
Figure 1.17.
Page 14 of 16Tutorial 7
15/12/2009http://www.me.cmu.edu/academics/courses/NSF_Edu_Proj/Wildfire_short_course/tut...
-
[Figure 7.17]
7. Now change the size of the text. Select the Scale note and select [Format] -> [Text Style] from the menu bar. 8. In the Text Style window, uncheck the box labeled Default for the height of the text. Change the value to 0.09, as shown in
Figure 7.18. Click the OK button.
[Figure 7.18]
9. Click the OK button on the Text Style window. The note should now fit in the box as shown in Figure 7.19.
Page 15 of 16Tutorial 7
15/12/2009http://www.me.cmu.edu/academics/courses/NSF_Edu_Proj/Wildfire_short_course/tut...
-
[Figure 7.19]
10. Select [File] -> [Save] from the menu bar to save the drawing. 11. Test the information you have learned in this tutorial by completing Problem 7.
Home Course Info Tutorials Problems Students References Send mail to [email protected] with questions or comments about this web site.
Page 16 of 16Tutorial 7
15/12/2009http://www.me.cmu.edu/academics/courses/NSF_Edu_Proj/Wildfire_short_course/tut...
-
Carnegie Mellon Self-Paced Learning on the Web
Mechanical Engineering
Pro/ENGINEER
Inverted Slider
Home Course Info Tutorials Problems Students References
Step 1: Modeling the parts
Step 2: Assembling the mechanism
Step 3: Analyzing the motion
Step 4: Performing FEA on the driver
Step 5: Performing a thermal analysis
Home Course Info Tutorials Problems Students References Send mail to [email protected] with questions or comments about this web site.
Page 1 of 1Inverted Slider
15/12/2009http://www.me.cmu.edu/academics/courses/NSF_Edu_Proj/Wildfire_short_course/Tu...
-
Carnegie Mellon Self-Paced Learning on the Web
Mechanical Engineering
Pro/ENGINEER
Inverted Slider Assembly
Home Course Info Tutorials Problems Students References
Introduction
In this tutorial, you will assemble the components of the Inverted Slider Mechanism.
Assembling the Components
1. Start Pro/E Wildfire. 2. Select [File] -> [New], change the Type radio button to Assembly, and type the name [Inverted_Slider] in the textbox. 3. Click [OK] Button.
4. Select the Add Component icon from the tool bar at the right of the screen. 5. Select the pivot and click the Open button. The pivot should now appear on the screen. You may want to hide the datum planes to better
see the features that you will need to select later in the assembly process.
6. Select [Coord Sys] from the Type pull-down menu in the Component Placement window, as shown in Figure 2.1.
[Figure 2.1]
7. Click on the pivot's coordinate system, and then click on the assembly's coordinate system, as shown in Figure 2.2. This will fully constrain the pivot within the assembly.
Page 1 of 8Inverted Slider Assembly
15/12/2009http://www.me.cmu.edu/academics/courses/NSF_Edu_Proj/Wildfire_short_course/Tu...
-
[Figure 2.2]
8. Select Okay from the Component Placement window.
9. Select the Add Component icon again, and open the driver. You may want to hide the coordinate systems of the parts since you will not use them again.
10. In the Component Placement window, set the Type to [Mate]. 11. Click on the front surface of the driver, and then click on the back surface of the pivot. 12. A pull-down menu for a second constraint should appear in the Component Placement window. Set its type to [Insert]. 13. Click on the inside surface of the hole in the pivot, and then click on the outside surface of the protrusion on the driver, as shown in Figure
2.3.
Page 2 of 8Inverted Slider Assembly
15/12/2009http://www.me.cmu.edu/academics/courses/NSF_Edu_Proj/Wildfire_short_course/Tu...
-
[Figure 2.3]
14. Click on the Add Constraint icon in the Component Placement window. 15. A pull-down menu for a third constraint should appear in the Component Placement window. Set its type to [Align]. 16. Click on the Offset menu and change it to [Oriented], as shown in Figure 2.4.
[Figure 2.4]
17. Click on the bottom surface of the pivot and then the bottom surface of the driver, as shown in Figure 2.5.
Page 3 of 8Inverted Slider Assembly
15/12/2009http://www.me.cmu.edu/academics/courses/NSF_Edu_Proj/Wildfire_short_course/Tu...
-
[Figure 2.5]
18. The driver should be pointing to the left of the pivot, as shown in Figure 2.5. If so, click on the Change Orientation icon in the Component Placement window so that it is facing to the right of the pivot.
19. Select the OK button from the Component Placement window.
20. Select the Add Component icon and select the slider. 21. Set the first constraint type to [Mate], and select the front surface of the slider and the back surface of the driver, as shown in Figure 2.6.
Page 4 of 8Inverted Slider Assembly
15/12/2009http://www.me.cmu.edu/academics/courses/NSF_Edu_Proj/Wildfire_short_course/Tu...
-
[Figure 2.6]
22. Set the second constraint type to [Insert]. Select the hole in the driver and protrusion on the slider.
23. Use the Add Constraint icon to add a third constraint. Set the type to [Align] and the offset to [Oriented]. 24. Select the bottom surface of the driver and the bottom surface of the slider, as shown in Figure 2.7.
[Figure 2.7]
Page 5 of 8Inverted Slider Assembly
15/12/2009http://www.me.cmu.edu/academics/courses/NSF_Edu_Proj/Wildfire_short_course/Tu...
-
25. Click the OK button on the Component Placement window. The parts should be aligned as shown in Figure 2.7.
26. Select the Add Component icon and open the guide. 27. Set the first constraint type to [Mate]. Select the inside front surface of the slider and the front surface of the guide, so that the guide will
be able to fit inside the slider with the pin on the guide pointing to the front.
28. Set the second constraint to [Align]. Select the point labeled Pnt1 on the slider and the point Pnt2 on the guide, as shown in Figure 2.8.
[Figure 2.8]
29. Use the Add Constraint icon to add a third constraint. Set the type to [Align] and the offset to [Oriented]. 30. Select the bottom surface of the guide and the bottom surface of the slider. 31. Select the OK button from the Component Placement window. You should see the parts oriented as shown in Figure 2.9.
Page 6 of 8Inverted Slider Assembly
15/12/2009http://www.me.cmu.edu/academics/courses/NSF_Edu_Proj/Wildfire_short_course/Tu...
-
[Figure 2.9]
32. Select the Add Component icon and open the pivot again. 33. Set the first constraint type to [Mate]. Select the back surface of the pivot and the front surface of the guide, as shown in Figure 2.10, and
set the offset to 0. This is so we can align PNT1 on the guide and PNT0 on the pivot, as is necessary for the motion analysis.
[Figure 2.10]
34. Set the second constraint to [Insert]. Select the protrusion on the guide and the hole in the pivot.
Page 7 of 8Inverted Slider Assembly
15/12/2009http://www.me.cmu.edu/academics/courses/NSF_Edu_Proj/Wildfire_short_course/Tu...
-
35. Use the Add Constraint icon to add a third constraint. Set the type to [Align] and the offset to [Oriented]. 36. Select the bottom surface of the guide and the bottom surface of the pivot. 37. Select the Okay button from the Component Placement window. You should see the parts oriented as shown in Figure 2.11.
[Figure 2.11]
38. Select [File] -> [Save] from the menu bar, and click the green check button. 39. You can now begin the Motion tutorial.
Home Course Info Tutorials Problems Students References Send mail to [email protected] with questions or comments about this web site.
Page 8 of 8Inverted Slider Assembly
15/12/2009http://www.me.cmu.edu/academics/courses/NSF_Edu_Proj/Wildfire_short_course/Tu...
-
Carnegie Mellon Self-Paced Learning on the Web
Mechanical Engineering
Pro/ENGINEER Inverted Slider Motion
Home Course Info Tutorials Problems Students References
Introduction
In this tutorial, you will create a motion model of the Inverted Slider Mechanism. You will learn how to animate the motion and graph the
position, velocity, and other characteristics of the motion.
Building the Motion Model
1. Start Pro/E Wildfire. 2. Open the Inverted Slider assembly. 3. Select [File] -> [Erase] -> [Not Displayed] from the menu bar. If a window pops up containing a list of parts, click the Okay button. This
operation will not delete any files - it will just remove from the session any parts you do not need for the Pro/Mechanica motion analysis.
4. Select [Applications] -> [Mechanica] from the menu bar. A window will be displayed containing the unit information for the assembly. Click the Continue button on this window.
5. Make sure the FEM Mode button is unchecked on the Menu Manager. If you cannot uncheck it, you will need to modify the installation of Pro/E.
6. You will begin by setting the material properties of the assembly. Select [Motion] -> [Model] -> [Property] -> [Material] from the Menu Manager.
7. Select AL6061 and click the Copy Material icon . 8. Click on the Assign button, and select [Part].
[Figure 3.1]
9. Use the model tree to select all of the parts in the assembly, and click the Okay button from the Select window. 10. Close the Materials window, and select [Done/Return] from the PROPERTIES menu. 11. You will now define the grounded bodies in the assembly. Select [Bodies] from the MOTN MODEL menu. 12. Select [Ground] in the Bodies window, and click on the Review button. 13. Click on the Select/Review Part button on the Body Definition window. 14. Select the first pivot, hold down the Control key, and select the second pivot. 15. Click the Okay button on the Select window and the Accept button on the Body Definition window. The two pivots are now grounded. You
should see the Bodies window as shown in Figure 3.2.
Page 1 of 5Inverted Slider Motion
15/12/2009http://www.me.cmu.edu/academics/courses/NSF_Edu_Proj/Wildfire_short_course/Tu...
-
[Figure 3.2]
16. Select the Done button from the Bodies window. 17. You will now define the joints in the assembly. Select [Connections] -> [Joints] -> [Create] from the Menu Manager. 18. Select PNT0 from the first pivot and PNT1 from the driver. These points should be coincident, as should any points defining a joint. 19. A Joint Create window should open. Set the joint type to Pin and click the Accept button. You should see the joint symbol pointing normal
to the parts as shown in Figure 3.3.
[Figure 3.3]
20. Select PNT0 from the driver and PNT0 from the slider to create a second joint. 21. Set the type to Pin and click the Accept button. 22. Select PNT0 from the second pivot and PNT1 from the guide. 23. Set the type to Pin and click the Accept button. 24. Select PNT2 from the guide and PNT1 from the slider. 25. Set the type to Slider and click the Accept button.
Page 2 of 5Inverted Slider Motion
15/12/2009http://www.me.cmu.edu/academics/courses/NSF_Edu_Proj/Wildfire_short_course/Tu...
-
26. Select [Done/Return] from the POINTS menu and the MEC ACTION menu. You should see the joints as shown in Figure 3.4.
[Figure 3.4]
27. Select [Drivers] -> [Create] from the Menu Manager. 28. Select the first joint between the pivot and the driver. 29. From the Create Joint Driver window, select the buttons for Position and Ramp. 30. Type 0 into the Constant textbox and 0.6283 into the Slope textbox. This will cause the driver to rotate at a constant speed of one
revolution in 10 seconds (2pi/10 = 0.6283). 31. Click on the Accept button, and select [Done/Return] from the MEC ACTION and MOTN MODEL menus.
Analyzing the Motion
1. Select [Analyses] from the Menu Manager. 2. Click on Motion in the Motion Analysis Definition window and select the Edit button. You should see the window shown in Figure 3.5. This
window allows you to specify the duration, time increment, etc. of the motion analysis. The default motion analysis is to create a new
frame every 0.1 seconds for 10 seconds, thus creating 100 frames.
Page 3 of 5Inverted Slider Motion
15/12/2009http://www.me.cmu.edu/academics/courses/NSF_Edu_Proj/Wildfire_short_course/Tu...
-
[Figure 3.5]
3. Click the OK button to accept the default parameters, and close the Analyses window. 4. Select [Run] from the Menu Manager. 5. Select [Motion (Standard/Motion)] in the Run window, and click the Start button. If you did everything correctly, you should see an
animation of the assembly with the driver completing one revolution in 10 seconds. If you get a message saying that there was an error
while compiling the equations of motion, you may need to define path and environment variables to run a C++ compiler.
6. Select [Results] -> [Animate] -> [Start] from the Menu Manager. This will bring up an Animate window with normal play, stop, etc. buttons. Experiment with these buttons to view an animation of your assembly. Click the link below to view the correct animation.
Assembly Animation
7. Close the animation window and select [Done/Return] from the ANIMATE menu. 8. Now you will plot the velocity of the end of the guide. To do this, you will first need to create a datum point. Select [File] -> [Open] from
the menu bar and open the guide. A new window should open.
9. Select the Datum Point icon from the tool bar at the right of the screen. 10. Select the front surface of the guide, hold down the Control key, and select the axis of the hole through the guide, as shown in Figure 3.6.
[Figure 3.6]
Page 4 of 5Inverted Slider Motion
15/12/2009http://www.me.cmu.edu/academics/courses/NSF_Edu_Proj/Wildfire_short_course/Tu...
-
11. Click the OK button from the Datum Point window. 12. Select [File] -> [Save] from the menu bar and click the green check button to save the part. 13. Select [File] -> [Close] from the menu bar. 14. In the window with the assembly, the guide should be automatically updated. You will need to run the Motion analysis again to obtain the
velocity profile of the end of the guide. Select [Motion] -> [Run] from the Menu Manager.
15. Select [Motion (Standard/Motion)] in the Run window, and click the Start button. You should see the same animation you saw in step 6. 16. Select [Results] -> [Graph] -> [Pt Velocity] from the Menu Manager. 17. Select on the point you just created on the guide. 18. Select [Mag] from the Select the Component window, and click the Accept button. 19. Select the OK button on the Select window. You should see the velocity profile shown in Figure 3.7. You can use the menu bar on this
window to format, save, and print the graph.
[Figure 3.7]
20. Close the graph window. 21. Select [File] -> [Save] from the menu bar on the main window, and click the green check button to save the assembly. 22. You can now begin the Finite Element Analysis tutorial.
Home Course Info Tutorials Problems Students References Send mail to [email protected] with questions or comments about this web site.
Page 5 of 5Inverted Slider Motion
15/12/2009http://www.me.cmu.edu/academics/courses/NSF_Edu_Proj/Wildfire_short_course/Tu...
-
Carnegie Mellon Self-Paced Learning on the Web
Mechanical Engineering
Pro/ENGINEER
Inverted Slider Thermal
Home Course Info Tutorials Problems Students References
Introduction
In this tutorial, you will perform a thermal analysis of the Inverted Slider Mechanism to determine the minimum and maximum temperatures
of the end of the guide link. You will learn how to apply boundary conditions, model different materials, and run and plot thermal analyses.
Building the Thermal Model
1. Start Pro/E Wildfire and open the Inverted Slider assembly. 2. Select [Applications] -> [Mechanica] from the menu bar. A window will be displayed containing the unit information for the assembly.
Note the units displayed, as all analyses you will perform will not show units, and click the Continue button on this window.
3. You will now define the materials of the assembly. To make the thermal analysis more interesting, the materials will be different than those originally used for the motion analysis. Select [Thermal] -> [Materials] from the Menu Manager.
4. Select AL6061 from the Library, and click the Add Material icon . 5. Select the Assign->Part button, hold down the Control key, and click on the two pivots, the driver, and the slider. 6. Select the OK button from the Select menu.
7. Select STEEL from the Library, and click the Add Material icon . 8. Select the Assign->Part button, and click on the guide. 9. Select the OK button from the Select menu and close the Materials window.
10. You will now set the temperatures of the pivots. Select [Bndry Conds] -> [New] -> [Prescr Temp] -> [Surface] from the Menu Manager.
11. In the Prescribed Temperature window, change the name to Pivot1Temp. 12. Click on the arrow under Surfaces, select the bottom surface of the first pivot (the one attached to the driver), and click OK from the
Select window.
13. Set the temperature to 75 degrees. You should see the windows as shown in Figure 5.1.