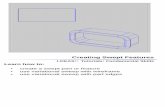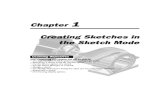Pro-E Creating a Sketch
-
Upload
rodiboss99 -
Category
Documents
-
view
221 -
download
3
description
Transcript of Pro-E Creating a Sketch
-
Mechanical CAD
Ding Shuhui Associate Professor
-
2 Creating a Sketch
-
Outline of this chapter Basis of sketch and sketcher First step of parametric sketch: creating geometry Second step of parametric sketch: manipulate geometry (including editing and modifying geometry) Third step of parametric sketch (1): constraining geometry Third step of parametric sketch (2): dimensioning geometry Auxiliary (construction) geometry and parametric sketch example
-
2.1 Basis of sketch and sketcher
Technical terminology of sketch
Concept of parametric sketch
Basic steps of parametric sketch
Interface of sketcher
How to use mouse in sketcher
-
1. Technical terminology Dimension: a measurement of an entity or a distance between entities
Constraint: a condition defining the geometry of an entity or a relationship among entities, such as parallel or equal radius
Weak dimension and constraint: a system-generated measurement solving the sketch
Strong dimension and constraint: a fixed measurement that you create to convey intent
-
2. Concept of parametric sketch
Sketcher: the tool for creating 2D figures in Pro/E
in Pro/E, 2D figures can be embedded elements that define the cross section shape of some solid features
The above 2D figures are called sketch, or cross section
-
2. Concept of parametric sketch Why are the figures called sketch? You do not have to be particularly exact when you are drawing the shape Sketcher will interpret what you are drawing within a built-in set of rules For example:
If you sketch a line that is approximately vertical, sketcher assumes that you want it vertical If you sketch two circles that have approximately the same radius, sketch assumes that you want the radius to be same
-
2. Concept of parametric sketch Procedure of parametric sketch:
Draw the figures with approximately shape, without precision constraint and dimension Add constraints and dimensions to the sketch
Example Initial design: sketch a cylinder without dimension and constraint Modify H and two other location dimension to get precision model
This design procedure is called parametric sketch
-
3. Theoretic procedure of parametric sketch
Create sketch geometry
Manipulate sketch geometry
Add constraint and dimension
1 create geometry 2 edit: trim
3 constraint: equal radii and 2 vertices horizontal alignment 3 constraint: tangent 3 add dimensions
-
3. General procedure of parametric sketch
Create outline of sketch, and add dimension and constraint Add details and finish the graphics In every step of the above, there is a procedure of creating geometry, manipulating geometry and add constraint and dimension
-
4. Sketcher interface File > New: sketch
Frequently used toolbar File
View
Frequently used menus
-
4. Interface: toolbar Select button
Create geometry: circle, arc, line, text,
chamfer, fillet and so no
Dimension and constraint: linear or angular
dimension, and all the constraints
Edit: modify, trim, copy, translate, rotate,
scale and so on
Confirm: done or quit
-
5. Mouse functions in the sketcher
Click left button: select
Drag holding middle button down: pan
Roll wheel (middle button): zoom
Ctrl + drag middle button vertical: zoom
-
2.2 First step of parametric sketch: creating geometry
Creating of line, construction centerline and line tangent
Creating of rectangle, slant rectangle and parallelogram
Creating of circle, arc and ellipse
Creating of fillet and chamfer
Creating of spline curve
Creating of point and coordinate system
Create of text
Import a shape from sketcher palette or external file
-
General procedure of geometry creating The creating procedures of line, circle, arc, rectangle, spline and so no are similar
General procedure: Pick the button to invoke the command
Click left mouse button in the graphics area to confirm the first point, which maybe is the start point, center point and so no
Click left mouse button to select other points
At last, click middle button to finish the command
-
1. Creating of line and centerline Pick the button to invoke the command
Sketch > line > line Sketch >line > centerline
Click left mouse button in the graphics area to confirm the start point Click left mouse button to select end point Click middle button to finish the command Attention
The line above is a line segment Centerline is infinitely long, and is only used as auxiliary line Centerlines have two kinds: construction centerline and geometry centerline
-
2. Creating of circle Center and Point
Select a point for the center point. The circumference of the circle is created Drag the circle to the desired circle size and click to place the circumference.
Concentric circle Select one of arc/arc center point/circle/circle center point as a reference. A concentric circle appears Drag the circle to the desired size and click to place the circumference
3-point circle Select a point for the first point. Select the second point. The circle is previewed. Select the third point.
Circle tangent to three entities Select an arc, circle, or line to define the first entity of tangency Select another arc, circle, or line to define the second tangent entity. The circle is previewed Select the third tangency point on an arc, circle, or line. The circle is created.
-
3. Creating of arc 3-point arc
Select a point for the first endpoint Select the second endpoint. The arc is previewed Drag the arc to the desired size and click to place it. The arc is created
Concentric arc Select one of arc/arc center point/circle/circle center point as a reference. A concentric construction circle is created Drag the construction circle to the desired radius and click to place it Select the first arc endpoint. The construction circle is removed Select the second endpoint. The arc is created
Create an Arc Using Center and Endpoints Select a point for the arc center point. A construction circle is created Move the pointer to the desired radius and click to place it Select a point for the first endpoint. The construction circle is removed. Select the second endpoint.
Create an Arc Tangent to Three Entities Select an arc, circle, or line to define the first entity of tangency Select another arc, circle, or line to define the second tangent entity. The arc is previewed Select a third arc, circle, or line to define the third tangency point
-
4. Creating construction line and other entity
Construction entities are used for reference and are not used to create feature geometry Use the Toggle Construction command in the Edit menu to create construction entities
Select an entity Edit > Toggle Construction Pro/E converts the solid geometry into construction geometry
-
5. Creating a line segment tangent to two entities
Click or Sketch > Line > Line Tangent. The Select dialog box opens.
Select an arc or circle at the first tangency point. An endpoint is created
Select another arc or circle at the second tangency point. The line is created
Attention: sketcher specifies inscribe or circumscribe circle according to the selected points
-
6. Creating of rectangle, slant rectangle or parallelogram
Click
Select a point for the first vertex According to different figure, execute the following
Rectangle: Drag the rectangle the desired size and select a point for the opposite vertex Slant rectangle: Move the pointer to the desired position for the next vertex and select it. First side is created. Move the pointer to determine the lengths of the sides, select the third vertex. Parallelogram: Move the pointer to the desired position for the next vertex and select it. First sides are created. Move the pointer to determine the lengths of the sides and angles of the shape and select the third vertex.
-
7. Creating of fillet and chamfer Circular fillet arc (round)
Sketch > Fillet > Circular or
Select two lines. The fillet is created between the selected points and the lines are trimmed.
chamfer Sketch > Chamfer > Chamfer or
Select 2 lines. The selected points is the place the chamfer generated.
Chamfer trim: the same as above
-
8. Creating a spline
Sketch > Spline
Select a point for the spline endpoint
Select additional spline points and middle-click to exit the tool
The spline is created
-
9. Creating a point and coordinate system Point and coordinate system in sketcher
Point: construction point and geometry point
Coordinate point: construction and geometry
Geometry point and coordinate system are new functions in Pro/E Wf 5.0, and can be used outside of sketcher
Procedure Click corresponding button.
Select a location for the point
-
10. Creating text
Sketch > Text
select a start point
Click an end point. construction line between two points is created. The length of the construction line determines the height of the text, while the angle of the line determines the text orientation
Input text and set up format
-
11. Import a shape from sketcher palette
Sketcher provides a library of predefined shapes, which can be resized, translated, and rotated Include: polygon, stars, profiles and shapes
Sketch > data from file > palette
Double click the desired shape, and click in graphics area Resize, rotate or scale shape.
-
12. Import a file into sketcher
Section on disk can be retrieved on the current sketch, including Pro/E sketch, IGES, DWG and so on Procedure
Click Sketch > Data from File > File System. Open dialog box opens
Select the required file, select a location to place the imported drawing and click
Adjust the placement, orientation, and size of imported entities
-
2.3 Second step of parametric sketch: manipulate geometry
Selection set Delete entity Modify entity by dragging it Copy entity Trim entity Translate, rotate and scale entity Modify text Modify a spline
-
1. Building of selection set Click the entity directly Left-click and drag to form a rectangle around a set of entities. Anything completely inside the rectangle is selected Hold down Ctrl and left-click multiple entities: select multiple entities Attention: you can remove entities from selection set using
Ctrl + left-click Ctrl + rectangle select
-
2. Delete entity
Build selection set
Delete entity by following method Press Delete on the keyboard
Pull-down menu: Edit > Delete
Hold down the right mouse button and select Delete from the pop-up menu
Attention: entity, constraint and dimension can be selected and deleted
-
3. Modify entity by dragging it Drag point: translate
Drag line segment: translate, rotate or scale
Drag circle: Drag center: translate
Drag circumference: scale
Drag spline: scale, rotate or change shape
Attention: drag the entity to its new location when holding down Shift, you can snap entity onto new location and define new constraints
-
4. Copy entity
Build selection set
Edit > Copy or Ctrl+C: selected entity is placed on the clipboard
Edit > paste or Ctrl+V: select a location to place entity and specify scale and rotate
-
5. Mirror geometry
Build selection set
Edit > Mirror: select a centerline. System mirrors all selected geometry about the selected centerline.
-
6. Trim entity
Delete segment: dynamically trim entities
Corner: select two entities to trim Cut: If entities have intersection, the clicked portions form a corner and other portions are deleted
Extend: If entities dont intersect, entities are extend and form a corner
Divide: divide entity into two entities at pointed location
Cut
Extend
2
1
-
7. Translate, rotate and scale entity
Build selection set
Edit > Move & Resize: move & resize dialog opens and input the value, or drag the corresponding handle
-
8. Edit text Double click the text, or Edit > modify
Select the text that you want to modify. The Text dialog box opens
Use the Text dialog box to modify text
-
2.4 Constraint in sketch: third step of sketch
Available constraints
Creation of constraints
lock or disabling of constraints
-
1. constraint
-
Normal constraint
2. Creating of constraints
Dynamically creating constraints while sketching move cursor within the tolerance of a constraint
cursor snaps to that constraint and shows symbol
Left-click to accept it
Adding Constraints to Sketched Entities Click and select constraint
Select entities to constrain and constraint is applied.
-
3. lock or disabling of constraints
Lock the offered constraint When the symbol is shown, right-click to lock the constraint, shown as
Two right-clicks again disable the lock
Disable the offered constraint When the symbol is shown, two right-clicks to disable the constraint, shown as
Right-clicks again disable it
-
2.5 Creating dimensions: third step of sketch
Creating dimensions
Modifying of dimensions
Lock or unlock dimensions
Resolving a conflict
-
1. Creating dimensions
linear dimension
Distance between two parallel lines
Distance between a point and a line
Distance between two arcs
Distance between circle and line
between two points
Radial, diameter and angular dimension
-
1 linear dimension Length of line segment:
Sketch > Dimension > Normal or click Left click to select Middle click to place the dimension
Distance between two parallel lines Distance between a point and a line Distance between two arcs Distance between circle and line between two points
1. Left click to select entities 2. Middle click to place the dimension
-
2 dimension between 2 points 123: linear distance
67: vertical dimension
45: horizontal dimension
2
1
3 5
4
6 7
-
3 Radial, diameter and angular dimension
Radial dimension: Sketch > Dimension > Normal or click Select the circle or arc Middle-click to place the dimension
Diameter dimension: double-click the circle or arc Angle dimension:
Sketch > Dimension > Normal or click Select first line Select second line Middle-click to place the dimension
-
2. Modifying of dimensions Drag the dimension to a new position
Modify dimension value
Double-click and input new value
Edit > Modify or button
-
3. Lock or unlock dimensions
Select a dimension
Right-click and choose Lock or Unlock from the shortcut menu or click Edit >Toggle Lock
The dimension status is changed
Lock
-
4. Resolving a conflict Dimension or constraint conflict / are redundant
Resolve the conflict as following Undo: to the state of not load the dimension
Delete: select a constraint or dimension to remove
Dim>Ref: convert the selected dimension to a reference
Explain: get a description of the constraint
-
2.6 Auxiliary geometry and parametric sketch example
Point
Construction line
Centerline
-
Exercise
-
Exercise
-
Exercise
-
Exercise
-
Exercise
-
Exercise
-
Exercise
-
Summary Basis of sketch and sketcher First step of parametric sketch: creating geometry Second step of parametric sketch: manipulate geometry (including editing and modifying geometry) Third step of parametric sketch (1): constraining geometry Third step of parametric sketch (2): dimensioning geometry Auxiliary (construction) geometry and parametric sketch example
-
9. Modifying spline
Mechanical CAD2 Creating a SketchOutline of this chapter2.1 Basis of sketch and sketcher1. Technical terminology2. Concept of parametric sketch2. Concept of parametric sketch2. Concept of parametric sketch3. Theoretic procedure of parametric sketch3. General procedure of parametric sketch4. Sketcher interface4. Interface: toolbar5. Mouse functions in the sketcher2.2 First step of parametric sketch: creating geometryGeneral procedure of geometry creating1. Creating of line and centerline2. Creating of circle3. Creating of arc4. Creating construction line and other entity 5. Creating a line segment tangent to two entities 6. Creating of rectangle, slant rectangle or parallelogram7. Creating of fillet and chamfer8. Creating a spline9. Creating a point and coordinate system10. Creating text11. Import a shape from sketcher palette12. Import a file into sketcher2.3 Second step of parametric sketch: manipulate geometry1. Building of selection set2. Delete entity3. Modify entity by dragging it4. Copy entity5. Mirror geometry6. Trim entity7. Translate, rotate and scale entity8. Edit text2.4 Constraint in sketch: third step of sketch1. constraint2. Creating of constraints3. lock or disabling of constraints2.5 Creating dimensions: third step of sketch1. Creating dimensions1 linear dimension2 dimension between 2 points3 Radial, diameter and angular dimension2. Modifying of dimensions3. Lock or unlock dimensions4. Resolving a conflict2.6 Auxiliary geometry and parametric sketch exampleExerciseExerciseExerciseExerciseExerciseExerciseExerciseSummary9. Modifying spline