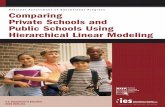Private Schools Staff Information System · 2018-04-11 · Private Schools Staff Information System...
Transcript of Private Schools Staff Information System · 2018-04-11 · Private Schools Staff Information System...

A Practical Toolkit for Teachers
User Guide
Private Schools Staff Information System
For more information, please
visit our website:
https://pass.adek.abudhabi.
ae/

Private Schools Staff Information System Teachers User Guide Page 2 of 34
Contents
1. Introduction ............................................................................................................................................ 3
2. General Information .............................................................................................................................. 3
3. Sections and Documents Required ................................................................................................... 4
3.1 Required Documents Details .......................................................................................................... 4
4. Registering on the System .................................................................................................................. 7
5. Creating your Profile ............................................................................................................................ 10
5.1 Personal Information ....................................................................................................................... 12
5.2 Education .......................................................................................................................................... 15
5.2.1 Educational Qualification ....................................................................................................... 15
5.2.2 Professional Certificate or License....................................................................................... 16
5.3 Experience ........................................................................................................................................ 19
5.3.1 Current School ........................................................................................................................... 19
5.3.2 Educational Experience: ......................................................................................................... 23
5.3.3 Non-educational Experience: ................................................................................................ 24
5.4 Language Proficiency .................................................................................................................... 25
5.5 Documents ........................................................................................................................................ 27
6. Viewing and Submitting Your Profile................................................................................................ 28
7. Support Information ............................................................................................................................. 31
7.1. How to change your password ..................................................................................................... 31
7.2 How to Edit/Delete a Record ......................................................................................................... 33
7.3 How to contact the Helpdesk ........................................................................................................ 34

Private Schools Staff Information System Teachers User Guide Page 3 of 34
1. Introduction
In September 2013, the UAE Cabinet authorized a resolution to establish a Supreme National
Steering Committee to oversee the development and implementation of a national licensing
system.
The Private Schools Staff Information System is the system for all school staff in Abu Dhabi
private schools and is aligned with the licensing of Teachers and Educational Leaders project.
This document is to guide teachers in the process of creating and submitting a profile on the
Private Schools Staff Information System.
2. General Information
Attach/Upload clear documents to their designated locations.
Submitted profiles cannot be edited. Ensure you review your profile before submitting.
Only sections/fields for which you have a “Request to update Profile” will be open for
editing on a submitted profile.
Only documents in Arabic or English will be accepted. Upload legal translations of
documents not originally in Arabic or English.
* Means that the field is mandatory and must be filled.
(!) Means that there are specific instruction/information for the field. Point your mouse on
the symbol to display the information.

Private Schools Staff Information System Teachers User Guide Page 4 of 34
3. Sections and Documents Required
Sign Up
Personal Information
Educational Qualification
Experience Language Proficiency
Documents
Unified Identification Number (U.I.D. No) Emirates ID Number
Passport Size Photo
Academic Transcripts Educational Qualification Certificates Equivalency Certificate Professional/ Teaching License Certificates
Work Experience Letter Appointment Letter
Language Assessment result
Passport Copy Visa Emirates ID Resume/Curriculum Vitae No Object Certificate(NOC) Other supporting documents
3.1 Required Documents Details
The Unified Identification Number (U.I.D).
The U.I.D is needed at the registration page.
For Non-GCC expatriates the UID is found on the UAE resident visa. It is an eight digit number on
the top right side of the resident visa page.
Only resident visas which have been stamped on the passport has a UID.
For UAE and GCC Nationals, the UID is on the passport document.
Emirates ID Number.
The card number is required for registration on the system for all residents of the UAE. You are
required to upload a clear copy of the front and back of the Emirates ID.
Passport Copy
You are required to upload your passport information page and extended validity page if
applicable. This should be uploaded as one file.
UAE and GCC nationals are to include the passport page containing the unified Identification
Number (UID) in their passport upload.
Unified Identification
Number

Private Schools Staff Information System Teachers User Guide Page 5 of 34
Passport Size Photo
A recent passport with the following specifications is required for proper identification.
The photo should be on a light colored background with no shadows.
Transcripts
The transcript should be an official copy from your institution of study. The transcripts for each
educational qualification should be uploaded as one file. The back pages of the transcript should
be included if it contains any form of print.
Educational Qualification Certificates
Educational certificates must be UAE attested and the back (or attested) page should be included
in the uploaded document.
For UAE accredited educational institutions, the certificates should have the official stamp from
the Ministry of Education.
Equivalency Certificate
The Ministry of Education provides an equivalency certificate for educational qualifications
received from outside the UAE or non UAE accredited universities in the UAE. This is not a
mandatory document to submit, however, can serve to verify your certificate.
See below link for more information;
https://www.moe.gov.ae/En/EServices/ServiceCard/pages/UniversiyCertificateEquilization.aspx
Professional/Teaching License Certificates
Clear copies of your professional or teaching certificates should be uploaded.
All endorsements or approved areas specified in the application form should match the
information on the document provided.
Work Experience Letter/Experience Certificate
Experience letter/certificate must be duly signed with an official letter head and official stamp from
the appropriate authority. The information entered in the experience fields will be confirmed with
an experience letter.
45mm by 35mm in size.
Face size 31mm to 36mm

Private Schools Staff Information System Teachers User Guide Page 6 of 34
Appointment Letter
Appointment Letter is specifically for those currently teaching in Abu Dhabi private schools who
have been issued an Appointment Letter by ADEK. You are required to upload the Appointment
Letter for your current school.
Resume/Curriculum Vitae
Please upload your updated resume
No Object Certificate (NOC)
There are several forms of NOC. In this case, we require an NOC if you are on a spouse or child
visa.
Other Documents
In the documents section, you can select this option to load any supporting documents not
specifically requested. Every document uploaded under “Other document” in the Document
section should have a name and description. The description should include which section(s) of
your profile/information the document is meant to support.

Private Schools Staff Information System Teachers User Guide Page 7 of 34
4. Registering on the System
Go to https://pass.adek.abudhabi.ae
At the top right hand corner, click “Login”
The Private Schools Staff Information System login screen is displayed.
You are required to sign up to the Private Schools Staff Information System to create a profile.
Click “Sign Up”
A series of questions will be displayed.
Click “YES” to the above question; it takes you to the next question.

Private Schools Staff Information System Teachers User Guide Page 8 of 34
Click “YES” to the above question, and then select your school.
Click “Select School” to select your school.
Click “Select Designation” to select your designation.
Click “Next”.
Type in your “Emirates ID” number.
Type in your “UID number” (see required documents for details).
Click “Next”.
The registration form is displayed with your full name in English and Arabic, already auto filled.
Type in your personal “E-mail Address” and confirm it by typing it again.

Private Schools Staff Information System Teachers User Guide Page 9 of 34
This is the email address you will login with when registered. All notifications pertaining to your
application will be sent to this email address.
Type in a “Password” of your choice and “Confirm Password” by typing the password again.
Passwords should be at least 8 to 20 characters and must contain one lower case letter (a-z),
one upper case letter (A-Z),one numeric character(0-9) and one special character(!@#$%^&*).
Click “Submit”.
An activation link will be sent to your registered email account.
Note: The activation link will expire within 24 hours.
Click “OK”
Open the email and click the link “Verify your Email” to complete the sign up process.

Private Schools Staff Information System Teachers User Guide Page 10 of 34
5. Creating your Profile
After verifying your email account, a congratulatory message will take you to the Private Schools
Staff Information System.
Type in your “Email” and “Password”
(Use the email address you registered with and the password you created during the sign up
process).
Note: You cannot login if you have not verified your email.
Click “Login”.
Your profile opens with auto filled information obtained from the sign up process.

Private Schools Staff Information System Teachers User Guide Page 11 of 34
Click “Edit Profile” to begin building your profile.
Your Profile has 5 sections:
Personal Information
Education
Experience
Language Proficiency
Documents

Private Schools Staff Information System Teachers User Guide Page 12 of 34
5.1 Personal Information
Some fields in this section will be auto filled from the information captured from your Emirates ID.
The fields in the highlighted boxes above will already have auto filled information from the sign up
process.
Check that the information in the highlighted boxes are correct and make corrections if needed.
Note: The following fields cannot be edited; Emirates ID, Unified Identification Number and
Personal Email Address.
Fill all other fields.
Click the “Passport Size Photo” box to upload your passport photo or drag and drop your photo.

Private Schools Staff Information System Teachers User Guide Page 13 of 34
Click “Type” to select type of number (home, work etc.) and type in your number.
Click on to add additional numbers.
Click to delete a contact number entry.
Click “Select Emirates” to select your Emirate of residence.
Click “Region/Zone” to type in your Region/Zone of residence in the selected Emirate.
Click “Add” to enter language and level of proficiency.

Private Schools Staff Information System Teachers User Guide Page 14 of 34
Click “Select Language” to select English, Arabic or other.
Click “Select Language Level” to select your level in the language.
If “other” is selected an extra field appears for you to type in the language.
Next, you select your preferred language for professional development and assessment.
Click “Select Language”.
Select “English” or “Arabic”.
Click “Save”.
Fields that are mandatory and have not been filled will be flagged for you to complete before you
can save.
If there are flagged fields, complete them and click “Save”.
Click “Next” to go to the next section.

Private Schools Staff Information System Teachers User Guide Page 15 of 34
5.2 Education
This section has two parts. Educational Qualification and Professional Certificate or License.
5.2.1 Educational Qualification
Click “Add” to begin entering your educational qualification details.
Type in your school.
Click “Select Country” to select the country in which your school is located.
Click “Select Degree” to select your degree type.
Click “Select field of study” to select your field of study.

Private Schools Staff Information System Teachers User Guide Page 16 of 34
Type in your “Specialization” in the specialization field.
Click on “Select date” to select the year, month and day in which you started and finished your
programme.
Note: When selecting the date, ensure you choose the year, then the month, and finally the day.
Upload the required documents.
Click “Save” to save your qualification record.
Click “Add” on “Qualification” to enter more qualifications.
If you have finished entering details of your qualification, go to the Professional Certificate or
License section.
5.2.2 Professional Certificate or License.
This is the section where you provide (if any) details of your professional certifications or license.
Click “Add” to begin entering details of your professional certificate or license.

Private Schools Staff Information System Teachers User Guide Page 17 of 34
Type in the name of the “Certificate”.
Click “Certificate Authority” to type in the name of the authority that issued the certificate or
license.
Click “Certificate or License Number” to type in the number on your Certificate or License.
Click “Select Country” to select the country in which the authority is located.
Click “From” to select the year, month and day the certificate was issued.
Click “To” and select the year, month and day the certificate will expire.
If the certificate does not expire, click “Certificate does not expire”.
Click on the “Upload Certificate” box to upload your certificate.
Click “Save” to save your entry.

Private Schools Staff Information System Teachers User Guide Page 18 of 34
Click “Add” to enter more professional certificates or license.
Click “Next” if you have finished with the Educational Qualification section.
Click “Back” to view the previous section.
You will be asked to specify which of the qualifications or certifications qualifies you to teach and
which qualifies you for your primary subject.
Click on the “Subject” or “Teaching” button to select your relevant teaching qualification and/or
the primary subject.
Note: You can only select one subject qualification and one teaching qualification. You can select
the same qualification for both subject and teaching.

Private Schools Staff Information System Teachers User Guide Page 19 of 34
5.3 Experience This section request details of your current school experience and other work experience.
You will be required to specify if a work experience is educational or non-educational, full time or
part time.
5.3.1 Current School
If you are currently teaching in any of the private schools in Abu Dhabi.
Click on the button “I am currently teaching in a private school in Abu Dhabi”

Private Schools Staff Information System Teachers User Guide Page 20 of 34
Click “School” and “Current Designation” fields are auto filled information from the sign up
process.
.
The fields in the highlighted box will be auto filled based on your school selection.
If your school has more than one curriculum, the two curricula will be displayed for you. Select
both if you teach in both curricula.

Private Schools Staff Information System Teachers User Guide Page 21 of 34
Click on the “Teaching Grade”.
Press and hold down the Ctrl key on your keyboard and select the grades you teach.
To delete a grade, simply click on “x”
On “Primary Teaching Subject”, click “Select Subject” and select your primary teaching
subject.
Additional subjects can be selected under “Additional Teaching Subject”, the same way you
selected grades.

Private Schools Staff Information System Teachers User Guide Page 22 of 34
Click “From” to select the year, month and day you joined the school.
Click Appointment “Letter Number” and type in the number on your ADEK Appointment Letter.
This field is not mandatory for those whose joining dates have been before August 2017.
Upload your documents.
Click “Save”.
Click “Add” to enter other experience detail.
Select your “Experience Type” and “Employment Type”.
Fields displayed will depend on the experience type.

Private Schools Staff Information System Teachers User Guide Page 23 of 34
5.3.2 Educational Experience:
Click on “Designation” and type your designation for this experience record.
Click on “Organization” and type the name of the organization.
Click on “Select Country” and select the country of your experience.
Click “Organization Address” and type in the address of the organization in the country of your
experience.
Click on “From” to select the year, month and day in which you started with the organization.
Click on “To” and select the last year, month and day in which you worked in the organization.
If you are currently working in the organization, then click the box “I am currently working”.
Click on the “Subject(s)” box and select the subjects.
Click on “Grades” and type in the grades you worked with.
Click “Select Curriculum” and select the curriculum.
Click “Job Description” type in your job description.
Upload your work experience letter for this experience.
Click “Save”.

Private Schools Staff Information System Teachers User Guide Page 24 of 34
5.3.3 Non-educational Experience:
The form is the same as the educational experience form, except the subject, grade and
curriculum fields which have been excluded.
Click “Add” to enter additional experience.
Click “Next” if you have finished entering details of your experience.

Private Schools Staff Information System Teachers User Guide Page 25 of 34
5.4 Language Proficiency
The language proficiency section collects details of your language assessment.
Click “Add” to enter details of language assessment scores.
Click on the “Language” box and select “English” or “Arabic”.
Depending on the language selected, a drop down list of assessments in that particular language
is provided for you to select and input your score.

Private Schools Staff Information System Teachers User Guide Page 26 of 34
Select “Language Proficiency Assessment”.
Type in your “Assessment Score”.
Click “Assessment Date” and select the date of the assessment.
Upload your language proficiency certificate or result.
Click “Save”.
Click on “Add” to add additional language proficiency score or
Click “Next” if you have finished entering details of your language proficiency assessment.

Private Schools Staff Information System Teachers User Guide Page 27 of 34
5.5 Documents
This section is for uploading other documents as it applies to you. A passport copy and Emirates
ID are mandatory and must be uploaded for a profile to be complete. You have the option to
upload other supporting documents based on the information supplied. For example, evidence of
change of name for certificates that do not have your current name.
Click “Select Documents” and select from the list of documents.
If “other document” is selected from the “Document type”, a document name field appears.
Type in the name of the document.
Type in a description of the document on “Document Description”.
Upload the document.
Click “Save”.
Click “Add” to select and add additional documents.

Private Schools Staff Information System Teachers User Guide Page 28 of 34
Click “Back” to go to the previous section or “View Profile” to view your profile.
6. Viewing and Submitting Your Profile
To view your profile at any time,
Click “Profile” on the left side of the screen or Click your photo at the top right hand corner and
select “Profile”.
Your profile will be displayed and you can view the details you typed in.

Private Schools Staff Information System Teachers User Guide Page 29 of 34
Click “Submit for Review”
Note: Only profiles at a 100% complete will have a “Submit for Review”.
You cannot edit or delete records after submitting your profile.
If your profile is not at a 100%, Information on incomplete sections will appear below the
completion bar.
You can also click “(!)” to see incomplete sections.

Private Schools Staff Information System Teachers User Guide Page 30 of 34
Click “Edit Profile” to complete the incomplete sections.

Private Schools Staff Information System Teachers User Guide Page 31 of 34
7. Support Information
7.1. How to change your password
If you know your password and want to change it:
Click your photo at the top right hand corner.
Select “Change Password”

Private Schools Staff Information System Teachers User Guide Page 32 of 34
Type in your “Current Password”.
Type in your new “Password” and “Confirm password”.
Click “Change Password”.
If you have forgotten your password and cannot get into the system:
Click “Forgot password” from the login screen.
You will be asked to enter your email address.
Type in your “Email Address”.
An email will be sent to you with directions to change your password.

Private Schools Staff Information System Teachers User Guide Page 33 of 34
7.2 How to Edit/Delete a Record
Click “Edit Profile”
Click on the section where you want to delete a record.
Click “Action” and select “Edit” or “Delete”.
Note: You can only delete records if your profile has not been submitted.

Private Schools Staff Information System Teachers User Guide Page 34 of 34
7.3 How to contact the Helpdesk Click your photo at the top right hand corner.
Select “Support”.
Click “General Queries”, and select a category for the support required.
Type in a “Subject” for your inquiry.
Provide any further description on the “Description” field.
Attach a screen shot (if any) of the problem encountered.
Click “Send”.
An auto email with the query number will be sent to you and a member of the Private School
Licensing Team will respond to you by email.