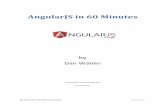PrismaPro 2 - Fast & Fluid
Transcript of PrismaPro 2 - Fast & Fluid

PrismaPro 2 Manual

Page 2 of 15
1 Contents 2 Introduction ........................................................................................................................................... 3
3 Licensing ................................................................................................................................................. 3
4 User Interface.......................................................................................... Error! Bookmark not defined.
4.1 General ........................................................................................................................................... 4
4.2 Main Window ................................................................................................................................. 4
4.3 Formula Select Window ................................................................................................................. 5
4.4 Dispense Window .......................................................................................................................... 5
4.5 Task Window .................................................................................................................................. 8
4.6 Place / Remove Can Windows ..................................................................................................... 10
4.7 Maintenance Window .................................................................................................................. 10
4.8 Canisters ....................................................................................................................................... 12
4.9 Refill Canisters .............................................................................................................................. 14

Page 3 of 15
2 Introduction
PrismaPro 2 is the software program to control your Fast & Fluid Management automatic color dispenser. PrismaPro can be used for Harbil, HP, Tintmaster, FA dispensers as well as the Accutinter. PrismaPro can contain both standard formulas and custom made formulas. Because PrismaPro can be configured to customer’s requirements, it is possible that some functions are not described or that windows look different.
3 Licensing
Figure 1: License Window
Enter data as instructed. For a more detailed description of the license procedure see the document “Licensing PrismaPro 2.6.pdf”. This document is available on the following 2 locations:
- In the Documents folder on the installation CD - On the download section of the Http://www.fast-fluid.com website.

Page 4 of 15
4 Dispensing Dispensing consists of the following actions:
- Select a formula - Select a can size - Click on the dispense button and place the correct can
4.1 General The window in Figure 2 is the PrismaPro “Main Window”. When you start PrismaPro this is the first window you see. It allows access to all functionality available in PrismaPro.
4.2 Main Window
Figure 2: PrismaPro Main Window
Nr. Function
1 The menu is used to access all functionality in PrismaPro
2 The toolbar is used to access important functionality in PrismaPro, such as dispensing and maintenance
3 The status bar displays information about the current PrismaPro environment, such as canisters that need refilling
2
1
3

Page 5 of 15
4.3 Formula Select Window The window in Figure 3 is the “Formula Select Window”. This is a powerful way of selecting which formula you want to dispense. It allows you to search through your “Standard”, “Own”, ”History” and “Spectro“ formulas and gives the ability to create custom formulas via the manual tab page.
Figure 3: Formula Select Window
Nr. Function
1 The different ways to dispense a formula are separated by tab pages
2 The search fields are a powerful tool to select the desired formula
3 The “Clear”-button clears any search criteria selected in 2
4 The formula grid displays all formulas which comply with the search criteria entered in 2
5 The ”Back”-button takes you back to the previous step in selecting a formula to dispense
6 Once a formula has been selected the “Next”-button will take you to the next step (the “Dispense Window”)
4.4 Dispense Window
1
2 3
4
4
5 6

Page 6 of 15
Figure 4: Dispense Window
Nr. Function
1 The “Formula Box” shows the details of the selected formula. The “Approximate Color” is a feature that should be supported by the database. The color shown on the window depends on the settings of the monitor and values given with the formula import. When for a formula the color is unknown, PrismaPro will show an empty field. The fields in this part of the window depend on the configuration
2 The “Components Box” shows which colorants are to be dispensed in which amounts. The base paint can that has to be placed in the dispenser is displayed below the colorant quantities
3 The number of cans to be dispensed
4 The “Can Size” for the formula to dispense in. PrismaPro can force you to select a can size or set the smallest can size as default. PrismaPro recalculates the required colorant amounts
5 Click on the “Job status”-button or press F6 to open the Task window. This window shows the actual actions of the dispenser. The window opens automatically
6 Click on the “Maintenance”-button or press F7 to open the machine maintenance window to refill the canisters
Nr. Function
7 Click on the “Save”-button to save the current (adapted) formula as an own formula
10
2
3
4
5
1
8 7 9 6
11 12
13

Page 7 of 15
8 Click on the “Adjust”-button to make manual adjustments to the formula
9 PrismaPro can calculate the formula price for you. PrismaPro needs the colorant prices and “Prefilled Can” prices
10 Click on the “Print”-button to print an (additional) label for the selected formula. It is possible that PrismaPro has configured to print a label automatically
11 Click on the “Back”-button to close the Dispense window and return to the Select formula window. The Esc -key has the same function as the “Back”-button
12 Click on the “Dispense”-button to start the dispensing process. You can also start this process by pressing F8
13 Select whether the whole adjusted formula should be dispensed or only the adjustments. Note: This option field is only available when the formula was adjusted by the operator.

Page 8 of 15
4.5 Task Window
This window appears after clicking the Dispense button:
Figure 5: Task Window - Details
Nr. Function
1 The “Abort”-button allows you to cancel the current task
2 The “Components List” shows all components of the active task
3 The “Progress Bar” shows an indication of the progress of the current task and components that are currently being dispensed or purged
1
2
3
3

Page 9 of 15
Within the task window you can click the “Queue”-tab. Different functionality will become available. When doing so the window will look as followed:
Figure 6: Task Window - Queue
Nr. Function
1 The “Remove”-button allows you to remove the selected task from the queue
2 The “Remove All”-button allows you to remove all tasks from the queue
3 The “Move Up”-button allows you to move the selected task up in the queue
4 The “Move Down”-button allows you to move the selected task down in the queue
5 The “Queue” shows all tasks waiting to process. The tasks are sorted by the time they’re added to the queue
1 2
5
3 4

Page 10 of 15
4.6 Place / Remove Can Windows
Figure 7: Place Can Window
Nr. Function
1 Here the message will be displayed. This can be any type of message, but most it one of these: - Place Can - Remove Can - Aborted
2 Shows the recipe details if applicable
3 Use this button to place or remove the can. It can also be used to agree on whatever message is shown in 1. The text on this button is adjusted automatically.
4 The “Abort”-button will abort the process
5 This picture indicates the dialog window is a place/remove can dialog window. Different images can be displayed for different functionality (Information, Errors, Questions, etc.)
5 Maintenance
Maintenance allows you to select actions and the object to act upon.
1
2
3 4

Page 11 of 15
5.1 Maintenance Window
Figure 8: Maintenance Window
Nr. Function
1 Opens the dialog for refilling the selected canister(s). The button becomes activated when you select a canister. You can select multiple canisters by pressing Ctrl.
2 Starts a purge task of the selected canister(s). You can select multiple canisters by pressing Ctrl.
3 Purge all canisters. This is recommended to do every morning
4 Purging all canisters that have not been used for a while
5 Agitate. This informs the dispenser to start agitating until stopped. Pressing this button again will stop the process. Agitation is also stopped when a different task is started.
6 Clean the nozzles by turning the turntable a number of rounds. The number of rounds is set in the dispenser configuration
7 Opens the dispenser configuration window
8 The biggest part of the “Maintenance Window” shows all available canisters
9 The “View”-button enables you to show the Task Window (number 10) when it’s not visible
10 Task Window, as discussed in chapter 4.5. You can close this window if necessary
1 2 3 4 5 6 7
8
9
10

Page 12 of 15
5.2 Canisters The “Maintenance Window” contains all canisters that are inside the dispenser and in use. A canister in the software is a graphical representation if the physical canister in the dispenser. The color of the canister represents the color of the component inside the canister. If the color is unknown it will be grey. A canister with a blue component would look like this:
Figure 9: Canister
Level: The level of the canister is directly visible. The current level of the canister above is 100% that of the maximum level. The level is graphically adjusted depending on the current level of the canister in the physical canister. Functions: When you hover the mouse above a canister it will show the details of this canister, as displayed in Figure 10.
Figure 10: Canister Details

Page 13 of 15
This popup will automatically disappear when you move the mouse away from it or by clicking anywhere inside the popup. Right-clicking on any canister will display a popup menu, with the following options:
- Refill - Purge - Sort By
o Component Code o Component Name o Last Refill o Level o Number
- Show o Canister Id o Canister Content o Component Code o Component Name o Percentage
Refill: Allows you to refill the canister you clicked on. For more information see chapter 5.3. Purge: Allows you to purge the canister you clicked on. Sort By: Allows you to sort the canister by the selected option. As default the canisters are sorted by the number. PrismaPro will remember the setting you chose. Show: Allows you to change the label that is displayed below a canister. By default the component code is shown. PrismaPro will remember which setting you chose.

Page 14 of 15
5.3 Refill Canisters
Figure 11: Canister Refill Window
To open the “Canister Refill Window” simply select the canister you want to refill and click the “Refill”-button on the “Maintenance Window” (Figure 8 on page 11). When the dispenser has moved the correct canister to its refill position the buttons on the window shown in Figure 11 will become enabled. This window contains the following elements:
- Amount (1) - Refill Factor (2) - An image of the canister (3) - Canister details (4)
When you want to refill you can simply enter the amount that has to be added in the text box which is located in the top right of the window, indicated by number 1. You then press the “Save”-button to confirm the changes. Note: You can subtract from the canister by entering a negative value. When you fill a canister, some of the colorant will be left in the package. The refill factor is the percentage of the colorant put in the canister. When updating the canister levels PrismaPro takes the refill factor into account.
1
2
4
3

Page 15 of 15
In the picture in Figure 11 the refill factor is 95%, meaning that 5% of the colorant still remains in the package. You can change this percentage. When you know the level of the canister exectly you can use the “Set”-button to set the canister to this level. When you fill up a canister to 100% but aren’t sure how much you added you can use the “Fill to 100%”-button and PrismaPro will fill the canister to its maximum.
Field Function
Current Current content of canister as known by the dispenser driver
Maximum Maximum content of the canister
Minimum Canister content at which PrismaPro will refuse to dispense a formula
Warning Canister content at which PrismaPro will warn you to refill the canister
Code The component code
Density The density of the colorant inside the canister
Dispenser The dispenser the canister belongs to. In a typical situation this value is the same for every colorant
Canister Id The number of the canister
Color The color of the component inside the canister
Name The name of the component inside the canister