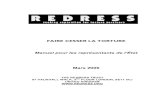Prise en main de LibreOffice Impress - Numericatous€¦ · Impress, pour faire des présentations....
Transcript of Prise en main de LibreOffice Impress - Numericatous€¦ · Impress, pour faire des présentations....

Numericatous.fr [email protected]
Sommaire
Présentation
Interface
Bases de l’utilisation
Aller plus loin
Lire, ouvrir et enregistrer
Pour finir
Bibliographie
Licence
2 / 14

Numericatous.fr [email protected]
Présentation
LibreOffice est une suite bureautique complète, libre et gratuite, dérivée du projet OpenOffice. Elle est gérée de façon communautaire par The Document Fondation, et soutenue notamment par la Fondation pour le Logiciel Libre. Elle utilise évidemment des formats libres et ouverts et est basée sur le format OpenDocument. Mais elle permet aussi l’import et l’export au format PDF, HTML et au format propriétaire Microsoft Office.
Cette suite bureautique est composée de plusieurs modules :
Writer, pour créer des documents texte.
Calc, pour faire des tableaux.
Draw, pour dessiner.
Impress, pour faire des présentations.
Math, pour faire des formules mathématiques.
Base, pour créer et gérer des bases de données.
Interface
Voici comment se présente Impress, un logiciel permettant de créer des diaporamas (fichier qui fait défiler à l'écran des images, du texte, des informations). Un diaporama est surtout fait pour être vu sur un écran et pas imprimé. Les feuilles le composant sont appelées des diapositives.
3 / 14

Numericatous.fr [email protected]
Il y a la barre de menus, tout en haut, qui permet de configurer Impress, et de réaliser des actions sur notre document :
Lorsque l'on clique sur un mot, un menu apparaît permettant de lancer des actions sur le logiciel.
Ensuite, il y a les barres d'outils, que l'on peut configurer. Ici, apparaissent des icônes, qui permettent de réaliser les actions les plus courantes sur notre document. Lorsque l'on met la souris sur une icône, une info-bulle apparaît afin de nous indiquer à quoi ce bouton sert :
Si on va dans le menu Affichage -> Barre d'outils, on peut voir qu'il en existe de nombreuses, chacune servant pour effectuer des tâches précises :
4 / 14

Numericatous.fr [email protected]
En bas, se trouve un autre menu composé d'icônes, pour d'autres actions sur la page, comme ajouter des lignes, des flèches, un champ texte ou encore diverses formes :
Tout en bas se trouve la barre d'état. Elle donne diverses informations sur la page, suivant ce que l'on fait dessus. On y voit la position de la souris sur son document, la numérotation des diapositives et le niveau de zoom.
Sur le reste de la page se trouve d'autres barres d'outils :
Sur la gauche se trouve les diapositives que l'on créera, pour garder un œil sur l'ensemble de notre travail :
5 / 14

Numericatous.fr [email protected]
Et sur la droite, il y a un grand menu Tâches, qui permet, entre autre, de choisir la mise en page, d'appliquer des transitions ou des animations :
Le menu des Tâches pour les Transitions :
6 / 14

Numericatous.fr [email protected]
Et au centre, ce trouve notre document, avec divers onglets en haut, permettant d'avoir diverses vues et informations à son sujet :
Bases de l’utilisation
Pour ajouter quelque chose sur son document, tout se fait avec des cadres, cadre texte, cadre image, etc...
Ajout de texteIl suffit de cliquer sur l'icône Texte , en bas, puis de dessiner le cadre de la taille
que l'on souhaite et de le placer où l'on veut (on peut le déplacer en cliquant sur le bord du cadre, pour la mise en forme du texte, on se sert de la barre d'outils, en haut) :
7 / 14

Numericatous.fr [email protected]
Ajout d'image
On clique sur l'icône situé dans la barre d'outils en bas mais on peut aussi utiliser le menu Insertion -> Image -> A partir d'un fichier. L'image apparaît là où le curseur était placé. On peut la déplacer en restant cliqué dessus.
Changer l'arrière plan
Par défaut, le fond de la diapositive est blanc. Voyons comment changer cela. On fait un clic droit sur un endroit sans cadre de notre diapositive, ce qui fait apparaître un menu. On va dans Diapo -> Paramétrer la page.
8 / 14

Numericatous.fr [email protected]
On se rend sur l'onglet Arrière-plan, où un menu déroulant nous propose différents choix.
On peut faire un fond avec des dégradés, par exemple.
9 / 14

Numericatous.fr [email protected]
Ajout de diapositive
Pour ajouter une diapositive au diaporama, on fait un clic droit sur la barre d'outils à droite, où la première diapositive apparaît déjà, et un menu apparaît pour ajouter une nouvelle diapositive :
Aller plus loin
Ajouter des objetsOn peut ajouter des objets à notre diaporama, en plus des textes et des images. Il y a des
formes, des flèches ainsi que les fontworks. Tout ceci se trouve dans la barre d'icônes en bas.
Il suffit de cliquer sur l'objet que l'on souhaite insérer, puis de le placer où l'on souhaite sur la diapositive, comme par exemple pour une ligne avec une flèche. Pour les formes, il y a différents choix possibles qui apparaissent lorsque l'on clique sur leur icône.
10 / 14

Numericatous.fr [email protected]
Ajouter un fontwork
On clique sur l'icône Gallerie Fontwork , sur la barre d'outils du bas, et les différentes options possibles apparaissent.
Il n'y a plus qu'à choisir puis à cliquer sur OK, et le fontwork se positionne sur notre diapositive. On peut ensuite le déplacer, en cliquant sur ses bords. Il y a également un petit menu qui apparaît, permettant de modifier les attributs du texte, comme l'alignement, la forme ou l'espacement des lettres.
11 / 14

Numericatous.fr [email protected]
Transitions et effetsPour ajouter un effet sur un élément d'une diapositive, on se rend dans la barre de droite,
nommée Tâches, puis sur l'onglet Animation personnalisée -> Ajouter. Un menu apparaît avec divers effets. Il n'y a plus qu'à choisir. Une fois sélectionné, il y a quelques paramètres à régler.
Pour ajouter une transition entre les diapositives, on retourne dans la barre Tâches sur la droite, puis sur l'onglet Transition. On choisit parmi les différentes transitions possibles, et on règle quelques paramètres si besoin.
12 / 14

Numericatous.fr [email protected]
Lire, ouvrir et enregistrer
Une fois que le diaporama est terminé, on peut le lire pour vérifier que tout est comme on le souhaite. On se rend dans la barre de menu en haut, et l'on va dans Diaporama -> Démarrer à la première diapo. Le diaporama va se lancer, et l'on pourra vérifier que tout marche comme prévu, que les effets et transitions sont bien réglés.
Pour enregistrer son document, on se rend dans la barre d'outils, en haut, dans le menu Fichier -> Enregistrer sous. Une fenêtre apparaît, demandant de choisir un nom pour le diaporama, et un emplacement pour le sauvegarder. On peut également cliquer sur l'icône Enregistrer dans la barre d'outils. On peut choisir entre différent format. Le format standard pour une présentation Impress, un modèle si on souhaite se re servir de cette présentation, mais aussi dans des formats lisibles par la suite bureautique de Microsoft.
Pour ouvrir un diaporama que l'on aurait déjà créé, on va dans le menu Fichier -> Ouvrir. Une fenêtre apparaît nous permettant de chercher le fichier souhaité sur notre ordinateur.
13 / 14

Numericatous.fr [email protected]
Pour finir
La suite bureautique LibreOffice est vraiment très bien et n’a rien à envier aux suites propriétaires et chères qui existent sur le marché.
Maintenant, vous avez les bases pour créer de beaux diaporamas et de belles présentations. Et il existe encore d’autres possibilités, vous pouvez intégrer du son et même des vidéos dedans.
Sur le site officiel de LibreOffice, il y a également des modèles de document prêt à l’emploi, et des extensions également, installable directement dans LibreOffice, cela peut être utile.
Bibliographie
https://fr.libreoffice.org/https://www.documentfoundation.org/http://fr.libreofficeforum.org/https://fr.wikipedia.org/wiki/LibreOfficehttps://wiki.documentfoundation.org/FR/Main_Pagehttps://wiki.documentfoundation.org/FR/La_documentation_de_l'utilisateurhttps://fr.libreoffice.org/discover/impress/http://extensions.libreoffice.org/extension-centerhttp://templates.libreoffice.org/template-center
Ce tutoriel est publié sous licence libre GNU Free Documentation License :
Texte de la licence :
https://www.gnu.org/licenses/fdl.html
14 / 14