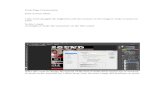Printscreens
description
Transcript of Printscreens

Construction For My Music Magazine
By: Farzana Begum.

The programs I used for my music magazine.
Adobe PhotoshopI used adobe Photoshop because I feel that it really easy to use. Its good to crop, manipulate, edit and
add effect images. Its gives a unique look to images and its also easy to save and add to another
programs.
Adobe In design I used adobe in design because it got my music
magazine all together, I done it step by step and I used layer which later I put altogether. I also used adobe In design because the text look professional and don’t blend it with the text, where on the other hand if I did my magazine on adobe photo shop the text would on blend with the images and wouldn’t
look like a real music magazine.

FRONT COVER.

I used the program Adobe In design to make my music magazine and first i got a
blank sheet and got a layer to add my grey background.
I also used Adobe Photoshop to make my background and
crop/edit all my pictures, so i went on Adobe Photoshop made
my grey background saved it and placed it on Adobe Indesign to get
me started with my music magazine.

I got my main picture and edited it on Adobe Photoshop, I manipulated it, cropped the background and then used the easer to got rid of the small pieces.
I edited it and used the effect called ‘Film Grain’ because it gave a unique effect and made it stand out, then made a new layer and placed it on grey
background on Adobe Indesign.

I needed a title for my music magazine so i went on to a
website called ‘dafont.com’ and i chose my graffiti look to match my genre for my
magazine. My magazine name is ‘Hip Hop Swag’ and i saved it
and made another layer and dragged that on to my music magazine. I also had a slogan which was ‘Swag Up..’ Hoods Down’ i did exactly the same
and put that on my music magazine too.

After i edited my picture and got my heading sorted by cropping it on Adobe Photoshop, I put the heading and the slogan on my music
magazine slowly building it up by adding text, bar code, issues and dates for my front cover.

I needed to get a ‘Pug’ for my font cover, now to do that i had to go on Adobe Photoshop get a blank new page and make a shape of an triangle, then i had
paint it in the colour i wanted, i chose blue. I cropped it and then saved it made a new layer on Adobe Indesign and placed it on to there.

I put my pug on by making a new layer, after i added the small touches to finish off my front cover which was the strip at the top with artist’s names written on it, to do that i got a text box; painted it white and then chose my font and wrote the names. I
also added more text on the main picture ‘AK BWOII LIVIN’ THE HIPHOP DREAM’ i used the same technique and did exactly the same.

CONTENTS PAGE.

To make my contents page, i did exactly the same on how i made my front cover. I made a new layer and added the same grey background to
get me started.
I used adobe Photoshop because it was easier to make a background on
it and it was easy to manipulate images and it got rid of the
background.

I needed a title for my contents page. So i went on the same website
‘dafont.com’ and i made my title but in a different style so i done it three ways and i put it together. I got this idea of
style from a real music magazine contents page, so I used it in mine t
make it took professional and look like a real music magazine contents page.

I saved my title and then i had to go on Adobe Photoshop and take the white background away, so i clicked on the magic rubber to
take all that away, then i had to save it again.

I made a new layer on Adobe In design for every one of them and then placed it and added the title on where i wanted it and I did the
same for all of them and then added some effect which was called ‘glow’ I put blue glow to make it look effective and so it could match the colours of my
magazine which was blue, grey, white and black.

I got my main picture for my contents page and i edited it on Adobe Photoshop, i used the same techniques in taken all the background off but it was quite difficult in the small area as i didn't want to make any mistakes and erase the wrong thing so i had to zoom in to make it all perfect. After i took the background off i put some
effects on and saved it.

I added my text on my contents page as you can see i used three colour whites, blue and black and kept the effect all the way though my music
magazine, then i added the few small touches – i made a text box changed the colour to white and placed it in the right place.

I took a picture of some trainers which was going to be my advertisement on my contents page, i had to crop the background which was really hard because the
background wasn't plain so i uploaded on to Adobe Photoshop and used a different tool and erase the background part by part. The small corners were very tricky but i did it,
after i added some effect on the trainers to make it look professional.

I saved the picture of trainers and then had to place it on to my contents page, i did that by making a new layer again and adding it at the top left hand side. At the bottom of the trainers i adding some text saying ‘Win Win Win’ and i changed the
colour of everyone of them to make it look eye catching.

DOUBLE PAGE ARTICE.

I edited my main picture for my double paged article on Adobe Photoshop, then made a new layer on Indesign and placed my picture.

I made a new background for my double paged article and made a new layer to add my picture. I put my heading on by making a text box and changing the font,
size and colour.

After i added my title, i added some effect on it by left clicking and adding some blue glow to make my heading look eye catching and effective.

I cropped my other picture for my double paged article, i had to erase the small parts carefully by zooming in.

After i erase the background, i edit my picture and put some effect on it to make it look nice, then i save it and make a new layer on Adobe
Indesign and placed it on the right place.

I placed my pictures in the right place, and then i added text to my double paged article giving it a finishing touch. I changed the font and colours the way i want it
to and finished off my article.