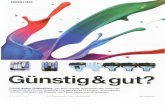Printing on the Epson 9600 Preparing an image to print...
Transcript of Printing on the Epson 9600 Preparing an image to print...
-
Printing on the Epson 9600 Preparing an image to print I suggest saving a second .psd version of your image for printing Resizing in Photoshop
To observe the image size and resolution of an existing file, you can go to image image size. This brings you to the Image Size Dialog Box
This can be used to view and change the current resolution of any open document
Document File Size- How much space the file will take up on your hard drive. Pixel Dimensions- How many pixels the image has Physical Printed Size-If you printed this image, how big would it be? Resolution- How many pixels per inch If your resolution goes under 240 ppi at the size you want to print, you may see pixelation
Scale Styles will scale any styles applied to your image, such as a stork Constrain proportions will constrain the aspect ratio of your image Resampling means physically changing the pixel dimensions of your image
Nearest Neighbor gives you the lowest image quality. With this method, Photoshop looks at the colors of surrounding pixels and copies them. Nearest Neighbor is known for creating jagged edges, so you’ll want to use it only on images with hard edges like illustrations that aren’t anti-aliased Bilinear tells Photoshop to guess at the color of new pixels by averaging the colors of the pixels directly surrounding the ones it’s adding. Bilinear produces slightly better
-
results than Nearest Neighbor and is still pretty fast, but you’re better off using one of the next four methods instead. Bicubic makes Photoshop figure out the colors of new pixels by averaging the colors of even more pixels surrounding the new one in order to make a better guess. This method takes longer than the previous two but produces smoother transitions in areas where one color fades into another. Bicubic Smoother is similar to Bicubic in the way it creates new pixels, but this method blurs pixels slightly to blend the new ones into the old ones, making the image smoother and more natural looking. Adobe recommends this method for enlarging images. Bicubic Sharper is also similar to Bicubic in the way it creates new pixels, but instead of blurring whole pixels to improve blending between the new and old like Bicubic Smoother, it softens only the pixels’ edges. Adobe recommends this method for downsizing images, though some Photoshop gurus claim that it also produces better enlargements than Bicubic Smoother. Bicubic Automatic is new in CS6, and it tells Photoshop to pick the best method depending upon the content of your image and whether you’re making the image bigger or smaller.
Sharpening
Sharpening improves most digital images but won’t save a photograph that was made out of focus. It is an important adjustment that should be applied to all scans and digitally captured photographs, usually just before printing The amount of sharpening for best results depends on a number of factors, one of which is the resolution used for a particular output. To sharpen your file, first make a copy layer and convert that layer for smart filters by going to Filter Convert for Smart Filters. Then, go to Filter Unsharp Mask “Unsharp Mask” means sharpening. The seemingly contradictory name is a legacy from darkroom photography, a way of improving sharpness by placing a slightly out-of-focus negative in contact with a film positive, or slide, during enlarging. The result of this film sandwich is creased contrast at the edges of objects. The unsharp mask identifies areas of transition, then it exaggerates the transition.
Amount - controls how weak or strong the mask image that is blended in will be. Thus, it controls how much edge contrast will be added and how much apparent sharpness we will get. If set too low, we won't see any change at all, but if set too high, the inverted halos from the mask will be visible in the final image and it will look artificial. The recommended setting is 100-300 depending on how sharp the original image was to begin with.
Radius controls the degree of unsharpness the mask image will have. Thus, it determines the width of the halos the mask will produce. The higher the radius the more evident the sharpening effect will be. Set too low, the effect will be
-
invisible or too subtle to be effective. The appearance of the halo will also vary with the content of the image since the amount of contrast already present will play a role. The recommended setting is usually between 0 and 2 If it starts to halo, back off the amount.
Threshold selects how much adjacent pixels need to be to be considered an edge. Thus, it prevents sharpening of unimportant or incidental detail while reserving the effect for detail that should stand out. It separates signal from noise, if you will. Set too low, sharpening will be applied to every edge or change of tone throughout the image including such things as film grain. If set too high, no transitions will be viewed as being edges and no sharpening will result. The recommended setting is usually between 0 and 4.
Color/Brightness for our 9600
Our printer tends to print a little dark and a little magenta. Add adjustment layers to correct for this first, or wait to see how your print turns out and make adjustments as necessary. Recommended Settings: One Levels Adjustment Layer with blended with “screen” and set to an opacity of 10% One Color Adjustment Layer with 3-8 points of green for the shadows, highlights, and midtones
About the 9600:
44” wide format printer Operates by propelling droplets of ink onto paper Uses 7 Epson UltraChrome Inks. The inks are Cyan, Magenta, Yellow, Light Cyan, Light Magenta, Black and Light Black. There are two types of Black: Photo for use with glossy papers and Matte for use with matte papers.
To print, Turn Printer ON
Sign in to computer next to printer. This is the only computer that may be used for printing.
Username: Printer Password: nozzlecheck
Before printing, you must perform a “Nozzle Check”. This will ensure that the print heads are clear and ready to go.
If roll paper is loaded, you are ready to perform a nozzle check. Otherwise, insert a piece of plain printing paper.
-
On the dock, click on Epson Printer Utility 4
This window will open
Click on “Nozzle Check”
Click “Next”
The printer will print a check on the paper that is installed in the printer. Check to make sure there are no gaps in the check. Even a very small gap will cause problems
-
If there are gaps in your nozzle check, press “clean” and then repeat the process until the gaps disappear. If there are no gaps, press “finish” and close the printer utility.
Load the appropriate paper into the printer- this was demonstrated in class. See Kate if you need help or if you are printing on alternative media Select the appropriate paper source on the printer. (Choose Roll: Auto Cut for Roll paper. Choose Sheet for Sheet Paper)
Open your file in Adobe Photoshop CS6, go to File Print The print dialog window will open Under Printer set up
For printer, choose Epson Stylus Pro 9600
Copies It is best to print one copy at a time
Click on “print settings” A new window will open
-
Printer: Epson Stylus Pro 9600 Presets: Last used settings will use the last settings you filled in Copies 1, Collated checked Paper Size: Click on “manage custom sizes” at the bottom
Set up a custom paper size for your print job. If you are using the 24” roll, then set your width to 23.5. If you are using the 44” roll, set your width to 43.5. Set your height according to the height of you image. IMPORTANT: No matter how small your image is, keep height in custom paper size at or over 12 inches
Set all of the printer margins to 0.
When you have your custom size entered, press OK. Now, click on the word “layout” and go down to “print settings”
-
Fill in the following settings: Page Setup: Roll Paper
Media Type: Choose the correct media type. If you are using the regular roll of paper in the lab, choose Premium Luster Photo Paper 260
Ink: Color/BW Photo Color Settings: OFF
Print Quality: Fine – 720 or 1440 dpi (720 will go much faster, but you may see banding in areas of broad color)
UNCHECK HIGH SPEED Press “save” Now, under color management For color Handing, choose photoshop manages color
For printer profile, choose the correct profile for your paper. If you are using the roll paper in the lab, choose Pro9600 Premium Luster 260_PK
Rendering Intent: choose Relative Colormetric first, which will shift the out-of-gamut colors but keep other colors as is. Perceptual will shift all colors.
Keep black point compensation checked on
-
Click “print” Study your print for accurate contrast and color. Reprint as necessary.
Turn printer OFF when finished
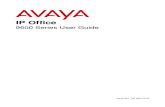






![EPSON 7600_9600 Field Repair Guide.pdf - WordPress.com · Stylus Pro 7600/9600 Field Repair Guide 7/22/02 Control Panel Map Page 4. Maintenance Mode 1 Options 1. [PRINT] - Prints](https://static.fdocuments.us/doc/165x107/5b4f89db7f8b9a256e8c8371/epson-76009600-field-repair-guidepdf-stylus-pro-76009600-field-repair-guide.jpg)