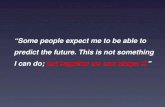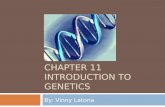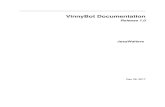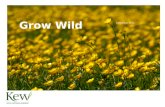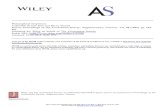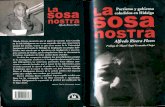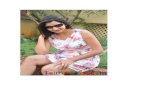Printing Fundamentals Vinny Sosa & Kevin Cox Americas Systems Engineering Team October 2000.
-
Upload
gwendoline-dixon -
Category
Documents
-
view
213 -
download
0
Transcript of Printing Fundamentals Vinny Sosa & Kevin Cox Americas Systems Engineering Team October 2000.
Agenda
Core Printing– Understanding the Auto-creation Process
– Printer Mapping in MetaFrame for UNIX and NT
– Thin Client Printing & Non Windows Printing
Advanced– Best Practices
The Auto-Creation Process
What happens when a user connects– NT 4.0, Terminal Server Edition
– Windows 2000 w/ Terminal Services
– UNIX
The Auto-Creation Process
When a user logs into an MF 1.8 machine Winspool.drv maps printers by:1. Checking <client name>#<printername> in wtsuprn.inf2. Checking <printername> in wtsuprn.inf
5. Checking <client name>#<client print driver name> in wtsuprn.inf6. Checking <client print driver name> in wtsuprn.inf
4. Checking <printername> in wtsprnt.inf3. Checking <client name>#<printername> in wtsprnt.inf
7. Checking <client name>#<client print driver name> in wtsprnt.inf8. Checking <client print driver name > in wtsprnt.inf9. <client print driver name> in HKEYLocalMachine\System\CurrentControlSet\Control\Print\Environments\Windows NT x86\Drivers\Version-2
10. <client print driver name> in ntprint.inf
The Auto-Creation Process
When a user logs into an MF 1.1 for UNIX machine:– 1. User logs on to MF UNIX– 2. Print driver name is sent to server– 3. Driver names are mapped to ports (lpt1, lpt2)– 4. From a command line:
ctxlpr [Filename] for print to default printer ctxlpr [Printername | Printer port] [Filename] for others
– 5. From an application Application renders job to printer port
– Depends on configured printer and port Job is sent to mapped printer port Client side driver translates job and prints to user
printer
Printer Mapping Setup
Printer Setup on NT 4.0/Win2K– Considerations
Any drivers that you wish to support must be installed prior to client logon
Settings in the Users Config override Citrix Defaults unless specified in Citrix Connection Configuration
Print queue is deleted when user logs off If print queue contains print jobs it is not deleted SP5 offers some wonderful new situations to the mix
Printer Mapping Setup
Printer Setup on NT 4.0/Win2K– Network Printing
1. Install remote printer to server using Print Manager 2. Give users access to installed printer 3. Make this printer the default printer 4. If users have this printer installed locally as well, and
you would like to map it, you must make sure that the driver names match
Printer Mapping Setup
Printer Setup on NT 4.0/Win2K– Network Printing (With SP5)
1. From the Network Printer Server, share the …\System32\Spool\Drivers\W32x86 directory
2. On the MetaFrame Server, locate the following reg key:
– HKLM\System\CurrentControlSet\Control\Print\ Providers\LanMan Print Services\Servers
3. Within this key locate the TrustedDriverPath value and add the following to the end of the value:
– …\W32%PROCESSOR_ARCHITECTURE; \\PrintServerName\ShareName
Printer Mapping Setup
Printer Setup on NT/Win2K– Local Printing for Windows clients
1. Install the NT driver for the printer that you wish to support 2. Delete the icon for the printer from Print Manager 3. Assure that the users have access to …\system32\spool and
…\system32\printer.inf 4. Assure that User Manager is configured to allow the user to
map LPT ports and Printers 5. Ensure that Citrix Connection Configuration is configured to
allow LPT port and printer mapping 6. Install the driver on the Windows Client 7. Note the driver name on the client and make sure that it
matches the name of the driver on the server 8. If the driver names do not match, use the WTSUPRN file to
map the names to each other
Printer Mapping Setup
Printer Setup on UNIX– Considerations
Most UNIX printing output is done in Postscript or ASCII. Line feeds and carriage returns are treated differently by
UNIX. This could affect the output.
LPT mapping is supported (LPT1 and LPT2).
ctxprinters lists printers available and their queue names.
Some applications (Netscape, etc.) prompt the user to use LP or LPR to print the document. However, some applications have this option hard coded and you may need to link or rename the application’s printing command.
Printer Mapping Setup
Printer Setup on UNIX– Considerations
There are no printer drivers on the server. The application is rendering the print job; not the operating system or MetaFrame.
Third party filters. You can use third party filters to produce the desired print format. For example:
dvi to PCL–or-dvi to PS
Solaris filters can be added to the file /etc/printers.conf.
Printer Mapping Setup
Printer Setup on UNIX– Network Printing
1. Log in as root or user with proper rights 2. From a command prompt, type the following:
– lpadmin -p printer_name -s ip_address:queue_name
3. To make this printer the default printer:– lpadmin -d printer_name
Printer Mapping Setup
Printer Setup on UNIX– Local Printing
Command Line– ctxlpr –P [Printername | Printerport] filename
Applications– If the application uses the lpr or lp command replace this
command with ctxlpr
– ctxlpr prints to the default printer
– Use ctxprinters to view list of printers from command line
– Use the ctxlpr –b command to print in the background
– Use ctxlpr –P [Printername | Printerport] for printer other than the default
Thin Client Printing
What methods are available– IP Printing
– Network Printing
– LPT Port Mapping Printer ports are mapped for thin clients Users can install printers to this port Administrators can script the driver install if printers are
known
Macintosh Printing
To setup Macintosh printing:– 1. Install the latest NT driver for the postscript or direct
printer– 2. Install the driver to an LPT port on the Citrix server and
delete it’s icon in Print Manager– 3. Edit WTSUPRN.inf to point Mac driver to WinNT driver on
the server– 4. On the client, open ICA Client Editor– 5. Press Apple+T and select printer settings in the default
settings drop down list– 6. In the Local Printer Type option, Select Direct Printer or
Postscript Printer– 7. Select your printer from the list or click add and enter the
printer name. It should match the driver name on the server.
Understanding ICA Client PrinterConfiguration ICA Client Printer Configuration
– Functionality in MF 1.8
– Available for NT only
Your end users can use ICA Client Printer Configuration to:– Create and connect to ICA Client Printers
– Create Print Queues for ICADOS32 client
Suggestion– You may want to put this icon on the desktop or Start
Menu root for easier access
Understanding ICA Client PrinterConfiguration How does it work
– 1. Open ICA Client Printer Configuration from Start\Programs\MetaFrame Tools
– 2. Select New from the printer menu and follow directions on installing a printer
– 3. The list of printers available is populated by: SP5 and above
– Administrator specified in Trusted Path
SP4 and below– …\System32\Spool\Drivers\W32x86\2
– Drivers previously installed on the Citrix Server
Best Practices
Optimizing Printing– Spool File Management
– IP/Network Printing
– Client Optimization
Centralized Driver Management– Replicating Print Drivers
– Use Trusted Shares
Managing Print Drivers– Standardize on Printers
– Less Drivers
– WTSUPRN
Best Practices
Optimizing Printing
Manage the Spool file– Move spool file to non-system drive
HKLM\System\Current Control Set\Control\Print\Printers– DefaultSpoolDirectory (REG_SZ) = [path]
On Print Servers, this will recover jobs if the server goes down
– Manage Client Printer Pipes Default is 10 (Value must be between 10 and 63) Command is CLTPRINT [/q] [/pipes:nn] [/?] Controls Number of jobs that can be spooled
simultaneously
Best Practices
Optimizing Printing (cont’d)
To change the location of spool files– 1. Create a new spool file directory on a different disk (For
Terminal Servers, this should be created on your application partition)
– 2. Click Start, and then point to Settings.– 3. Click Printers.– 4. Click Server Properties on the File menu.– 5. Click the Advanced tab.– 6. In the Spool Folder box, type the path for the new spool
file directory.– 7. Click OK.
Best Practices
Optimizing Printing (cont’d)
IP/Network Printing– Faster
– Less Compatibility Issues
– Centrally Managed/ Server side drivers only
– Offload print queue from Terminal Server to Print Server Spooler
Best Practices
Optimizing Printing (cont’d)
Client optimizations– Disable printer pop-up message
Printer Dialogue can hang server while awaiting user input Modify HKLM\System\Current Control Set\Control
\print\providers\– NetPopup (REG_DWORD) = 1
– EventLog (REG_DWORD) = 0
– Disable Printer Beeps The beep can decrease printing performance while being
transmitted to the client Modify HKLM\System\Current Control Set\Control
\print\– BeepEnabled (REG_DWORD) = 0
Best Practices
Optimizing Printing (cont’d)
Client side printer optimizations– Some users have seen more than 5 times
performance
– In module.ini do the following:[ICA 3.0]
Bufferlength=8192
[Client Printer]
Windowsize=2048
MaxWindowsize=8192
Best Practices
Driver Management
Replicating Print Drivers– Copy HKEY_Local_Machine\SYSTEM\
CurrentControlSet\Control\Print\Printers
– Export registry settings to .key file and run on each server
– Copy WTSRV\System32\Spooler\Drivers\2 to each server
– Can be automated with Kixtart or Perl script
Best Practices
Driver Management (cont’d)
Using Trusted Shares– Allow you to manage one set of print drivers for the
entire server farm
– Allows for easier driver replication
Best PracticesDriver Management (cont’d)
Configuring Trusted Shares 1. Locate HKEY_Local_Machine\SYSTEM\ CurrentControlSet\
Control\Print\Providers\LanMan Print Services\Servers 2. Add Value (Name: LoadTrustedDrivers, Type: DWORD, Value:
1) 3. Add Value (Name: TrustedDriverPath, Type: REG_SZ, Value:
\\ServerName\ShareName; \\ServerName2\ShareName 4. Exit Regedt32 and restart the machine 5. Relocate the key and save it to a file named trust.key 6. Execute this file on each server on which you’d like to use
trusted paths 7. Install all the print drivers that you’d like to support on one of
the Terminal Servers and copy the ..system32\Spool\Drivers\W32x86\2 directory to a network share
Best Practices
Managing Printer Drivers
Standardize on printers– Not always possible but it is recommended– Hardware life cycle changes are a great candidate– Less Drivers for the spooler to manage
Manage less drivers– Use WTSUPRN to map drivers to a single or minimal
set of drivers– Standardize on printers so you need to manage as
few drivers as possible– Less drivers are easier on the spooler
Best Practices
Managing Printer Drivers (cont’d)
WTSUPRN.inf– File was created to map client driver names to server
driver names
– You can use the format of [ClientName]#[PrinterName] = [Printer Driver Name]
– Also use the format of [ClientName]#[PrinterDriverName] = [Printer Driver Name]
– We’ve got a new one with 500+ drivers 500+ new mappings
– HP, Lexmark, Canon, Epson
Best Practices
WTSUPRN.inf – Thanks to…– Craig Ames(JP Morgan)
– Thomas Pfister (Indiana University)
– John Nelson (Citrix Systems, Inc.)
– Jeffrey McIntyre (National Institute of Standards and Technology)
– Heiko Neuhaus (Debis Systemhaus ITS)
– David Hartmann (Walt Disney)
– Jan Broucinek (Arthur Rutenberg Homes, Inc.)
– Futurelink, Inc.
… For their contributions to a file that will be downloaded a thousand times over today alone.