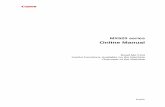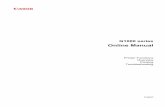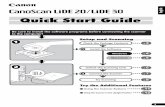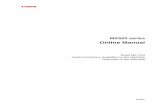Printer User Guide -...
Transcript of Printer User Guide -...

Printer User Guide
CDP-E059-010 © 2007 CANON INC.
ENGLISH

2
What You Can Do with Your SELPHYEnjoy printing images with your SELPHY printer.
Creative PrintAdd Frames ................p. 33 Add Clip Art Stamps
..................................... p. 34
Create a Calendar ......p. 35 Print a Picture Diary..................................... p. 37
Add a Speech Bubble.....................................p. 38
Create ID Photos........ p. 39
Print a Movie ..............p. 41 Print with Effects(SELPHY ES2 only)..................................... p. 42

3
Print SettingsPrint the Date .............p. 47 Print the Image Number
..................................... p. 47
Add Borders to an Image.....................................p. 47
Print after Selecting a Page Layout......................... p. 47
Print after Red-Eye Correction...................p. 47
Print after Adjusting the Brightness..................................... p. 47
Print in Sepia, or Black and White........................... p. 47
You can enlarge and print a portion of an image...............p. 44

4
EZ NavigatorSelect how you wish to use your SELPHY printer.
Digital Camera Images
CameraEquipped Mobile Phone Images
Images on Your PC
Print on Location
Memory Card ................... 24
Infrared (SELPHY ES2 only)/Bluetooth .......................... 55
USB Cable ....................... 59
Battery.............................. 72
USB Cable ....................... 52

5
Table of Contents
What You Can Do with Your SELPHY ................................................2
About This Guide .............................................................................6
Getting Started.................................................................................7
Printing from Memory Cards .........................................24
Printing from Camera ....................................................52
Printing from a Mobile Phone (Wireless Printing)..........55
Printing from a PC.........................................................59
Using the Battery Pack (SELPHY ES2 only).................72
Appendix .......................................................................77
Troubleshooting.............................................................92
Index............................................................................101

6
About This Guide
Conventions Used in this Guide
Use the "Easy Photo Pack" which is an ink and paper integrated cartridge in the SELPHY ES series. This is referred to as "Easy Photo Pack" or "cartridge" in this guide.This printer can be used with various types of media, such as, SD*1 memory cards or MultiMediaCards*2 (p. 25).These types of media are referred to as "memory cards" in this guide.General "camera" descriptions in this guide refer to digital cameras or digital camcorders compatible with the SELPHY ES2/ES20. The explanations in this guide use Canon digital cameras.This guide primarily uses illustrations of the SELPHY ES2 and its LCD monitor. Unless otherwise noted, the instructions are the same for the SELPHY ES20. Similarly, the screen shots from the LCD monitor show a "P" for the Postcard-Size ink and paper integrated cartridge.Illustrations and screen examples shown in this guide may differ slightly from the actual printer.
*1 SD is an acronym for Secure Digital.*2 Reduced-Size MultiMediaCard is referred to as "RS-MMC."
Before using your printer for the first time, please read through the Safety Precautions (p. 84) and the Handling Precautions (p. 87).
This mark denotes issues that may affect the printer's operation.
This mark denotes additional topics that complement the basic operating procedures. The number refers to the corresponding step.

7Getting Started
Getting Started

8 Getting Started
Check the Package ContentsThe package contains the following accessories. If there is anything missing, please contact the store where you purchased this product.
Main Printer Unit 10 Print Trial Cartridge (Postcard size)
Cleaner Unit (Inserted prior to shipment)
Compact Photo Printer Solution Disk
Compact Power Adapter (CA-ES100)
Power Cord
• SELPHY Beginner's Guide• Warranty Card

9Getting Started
Accessories (Sold Separately)
Cartridge Type
* Card-sized label sheet.
Ink and paper integrated cartridge.The cartridge differs depending on the paper size and ink type. Please refer to the Cartridge Type table below.
You can print outdoors, or at locations without a power outlet (p. 72) (SELPHY ES2 only).
You can print wirelessly from a Bluetooth-enabled mobile phone (p. 57).
Paper Size Ink Type Name (Product No.)
No. of Sheets
Color of Cartridge
Postcard size(100 x 148mm)
(4 x 6 in.)
ColorEasy Photo Pack E-P100 100
GreenEasy Photo Pack E-P50 50
BW Easy Photo Pack E-P25BW 25 Gray
L size(89 x 119mm)(3.5 x 4.7 in.)
ColorEasy Photo Pack E-L100 100
BlueEasy Photo Pack E-L50 50
Card size(54 x 86mm)(2.1 x 3.4 in.)
ColorEasy Photo Pack E-C25 25
OrangeEasy Photo Pack E-C25L* 25
Cartridge
Battery Pack NB-ES1L
Bluetooth Unit BU-20

10 Getting Started
Components GuideFor more information, refer to the listed page.
Front View
1 Print Receptacle Cover Opens automatically when printing starts.
2 Print Receptacle Button Press to manually open the print receptacle cover.
3 Paper-Handling Slot Paper projects from this slot while printing is in progress.
4 Indicator Lamp Blinks/lights green when a memory card is accessed.
5 Infrared Data Receiver Receives infrared data from a mobile phone (SELPHY ES2 only).
6 Card Slot Cover Open to insert a memory card or card adapter with a memory card inserted.
7 Print Receptacle (Output Tray)
Paper is deposited here after printing.
8 Cartridge Compartment The cartridge is inserted into this compartment.
9 Cartridge Lever Slide down to eject a cartridge.
10 Cartridge Cover Open to replace a cartridge.
11 Cartridge Cover Lever Slide up to open the cartridge cover.
12 Card Slots These are for inserting a memory card or card adapter with a memory card inserted (p. 25).
1
2
3
4
5
6
7
8
9
10
11
12

Components Guide
11Getting Started
Back View
1 Carrying Handle Used for carrying the printer (p. 83).
2 Battery Cover (SELPHY ES2 only)
Remove to install a battery pack.
3 Battery Cover Lever (SELPHY ES2 only)
Slide up to remove the battery cover.
4 DC IN (Power Input) Terminal Connects to the compact power adapter.
5 Air Vents Dissipates heat inside the printer.
6 USB Terminal for PC Connection
For USB connection to your PC using a commercially available USB cable.
7 USB Terminal for Camera Connection
Connects to a camera using the interface cable, or Bluetooth unit (sold separately).
8 Terminal Cover Open to connect a USB cable, interface cable supplied with a camera, or Bluetooth unit.
1
2
3
4
5
6
7
8

Components Guide
12 Getting Started
Controls
1 (Enlarge, Reduce) Button
Displays an enlarged or reduced view of the image (p. 13).
2 Button Displays the properties of the selected image (p. 14).
3 Button Used when editing an image, such as enlarging and printing a portion of the image (trimming).
4 Power Lamp Indicates the printer status.Lit Green: Power onBlinking Green: Printing or communicatingLit Orange: Charging the battery pack (SELPHY ES2 only)Blinking Orange: Battery pack depleted or temperature is not within the operating temperature range for charging (p. 74) (SELPHY ES2 only)Lit Red: Error (p. 96)Blinking Red: Error (p. 96)
5 Button Turns the printer's power on when pushed until the power lamp lights green.
6 Button Displays the Creative Print menu (p. 31).
7 Button Displays the menu screen.Print All Photos (p. 28)Creative Print (p. 31)DPOF Print (p. 29)Auto Play (p. 30)Print Settings (p. 46)Printer Setup (p. 78)
1234567
891011
1314
12
SELPHY ES20 does not have an Easy-Scroll Wheel.

Components Guide
13Getting Started
LCD Monitor
Main Display
The Main Display is the screen that displays the images on a memory card after turning the power on.You can switch between Multi View or Single View by pressing or in the Main Display.
The view that was displayed when the power was turned off (Multi View or Single View), will display again when the power is turned on. The default view is Multi View.Single View is used for the screen samples in this guide.
Enlarged View
You can enlarge an image by pressing in Single View. Press to return to Single View.
Switching the View to 9 Images at a Time
You can display the previous or next 9 images by pressing or after pressing in Multi View. Press to return to Single View.
8 LCD Monitor Displays images, setting screens, and error messages.
9 Button Specify the number of prints for a selected image.
10 , , , (Up, Down, Left, Right) Buttons
Used for selecting images, menu items, changing settings, moving trimming frames, etc.
11 Easy-Scroll Wheel (SELPHY ES2 only)
Used instead of , , , (excluding some functions).
12 Button Starts printing.
13 Button Confirms settings.
14 Button Cancels a setting, and returns to the original screen of each setting screen.Cancels printing.
Main Display
Multi View Single View

Components Guide
14 Getting Started
Information Views
You can switch the image information views by pressing .
No information displays only in Single View or Enlarged View.
Sample View of the LCD Monitor
1 Number of Prints for the Selected Image
Displays the number of prints for the selected image.
2 Total Number of Prints Displays the total number of images to print.
3 Time and Date Displays the date and time the image was shot.
4 File Number Displays the image number.
5 Memory Card Displays the slot in which a memory card is inserted.: CF, microdrive slot: SD, miniSD, MMC+ slot: MS, MS Duo slot
6 Number of Displayed Image/ Total Number of Images
Displays the number of the currently displayed image, and the total number of images on a memory card.
7 Battery Status (SELPHY ES2 only)
Displays the battery status (p. 75).
8 Recording Pixels Displays the recording pixels (otherwise, movie time counter).
No informationOperation commands
(Default setting)
Image information
Print settings
Image information

Components Guide
15Getting Started
The Jump Function
Pressing in Single View in the Main Display, or in the Creative Print image selection screen, displays the Jump screen. Press or to select a search key, then press or to jump to an image matching the search key.
9 Paper Size Displays the paper size.P : Postcard sizeL : L sizeC : Card sizeC Label: Card size full-sized label sheetBW : Postcard size (black and white)
10 Paper Status Displays the remaining amount of paper in the cartridge.: 1/2 full or more (The trial cartridge is different
from the standard one and is not shown ).: About 1/4 full or more.: About 1/8 full or more.: The cartridge is empty.
No Display: The status is unknown.
11 Operation Guides Displays operation guides. Follow the instructions to use the printer.
Jump 10 Images Jumps ahead 10 images.
Jump 50 Images Jumps ahead 50 images.
Jump 100 Images Jumps ahead 100 images.
Jump Selected Images Jumps to selected image(s) you wish to print.

Components Guide
16 Getting Started
Easy-Scroll Wheel (SELPHY ES2 only)
The SELPHY ES2 allows you to select images or menu items, increase or decrease the number of prints, and enlarge or reduce the trimming frame, just by turning the Easy-Scroll Wheel instead of pressing , , or .
Image Scroll Function
Giving the Easy-Scroll Wheel a quick turn in Single View in the Main Display, or in the Creative Print image selection screen, will display 5 images, with a magnified thumbnail of the center image being displayed. You can scroll through the images one at a time by turning the wheel, and select the center image by pressing .
• If there are less than 5 images on a memory card, the Image Scroll display will not appear on the screen.

17Getting Started
Preparing/Replacing the CartridgeReplace the cartridge with the size of the paper you wish to print.
Preparing the Cartridge
An ink and paper integrated cartridge is used in this printer (p. 9). Prepare a cartridge with the size of paper you wish to print.
Loading a Cartridge
1 Check that the ink sheet is tight and that the paper is correctly loaded in the cartridge.
2 Slide the cover lever up to open the cartridge cover.
• When opening a cartridge, check the contents. If something seems to be damaged, contact the dealer for assistance.
• Do not touch the ink sheet of the cartridge, or pull out the ink sheet or papers.There may not be enough ink left for the allotted sheets, or paper jams or poor printing may result.
• Do not handle the cartridge with wet or sweaty hands.• Please use only cartridges specified for use with the SELPHY ES series.
(Cartridges for the CP series cannot be used.)• Do not apply excessive force to the cartridge.
The paper may come out from under the clips. In this case, push the paper down with your finger so it is inside the clips.
Ink sheet Clip

Preparing/Replacing the Cartridge
18 Getting Started
3 Grasp the cleaner unit that is inside and remove it.
4 Make sure that the cartridge is oriented as shown on the direction indicator on the inside of the printer, and insert the cartridge until it clicks into place.
5 Press the area marked PUSH to close the cover.
Protective paperDirection indicator

Preparing/Replacing the Cartridge
19Getting Started
1 • When inserting the cartridge into the printer, if the ink sheet is so slack it catches, insert the cleaner unit and turn it slowly to take up the slack.
• It will not be possible to use all the paper for printing if you overwind the ink sheet.
4 • The colored paper on the top side of the cartridge is protective paper. Load the cartridge with this paper still in place.
• In the case of the E-P50, E-P100, E-L50 or E-L100, remove the orange colored stopper on the backside of the cartridge then insert it into the printer.

Preparing/Replacing the Cartridge
20 Getting Started
Replacing the Cartridge
Replace the cartridge when paper has run out, or if another sheet size is required.
1 Slide the cover lever up to open the cartridge cover ( ), and slide the cartridge lever down ( ).
• Eject the cartridge.
2 Replace the cartridge following the procedures in Preparing/Replacing the Cartridge (p. 17).
• Do not remove the cartridge while paper is being fed into or ejected from the printer, or while printing is in progress.
• When replacing the cartridge, remove all paper from the print receptacle.• Do not reuse empty cartridges. Attempting to reuse an empty cartridge may result in malfunction or
damage to the printer.
2 • You can check the type of cartridge and the amount of remaining paper (ink) loaded in the printer, by the icons displayed in the print confirmation, printing or standby screens (p. 15).
• After power is turned on, or immediately after the cartridge cover is opened or closed, the status icon is not displayed. This icon is displayed when one sheet has been printed.

Preparing/Replacing the Cartridge
21Getting Started
Storing Cartridges
• When storing cartridges, return the cartridge to its original package.

22 Getting Started
Placing/Connecting the PrinterSet up and connect your SELPHY printer in the following manner for safe use.
1 Place the printer on a flat surface.
2 Connect the supplied power cord to the supplied compact power adapter.
3 Insert the plug into a power outlet.
4 Connect the compact power adapter to the printer.
• Do not place the equipment on an unstable or tilted surface.There is risk that the equipment may fall and cause injury.
• Do not block the air vents on the back of the printer.
• The SELPHY ES2 can also be used with the separately sold battery pack NB-ES1L (p. 73).
To power outlet
15 cm (6 in.) 10 cm
(4 in.)
15 cm (6 in.)
Leave more than 15 cm (6 in.) of clearance at the front and back of the equipment and 10 cm (4 in.) of clearance on both sides.

23Getting Started
Printing PrecautionThese cautions apply to printing images from memory cards, cameras and computers, and wireless printing.
Do not eject the cartridge or open the cartridge cover right after turning the power on or while printing. It may result in equipment damage.During the printing operation, paper is temporarily output from the printer. Do not touch the paper until printing ends. This could impede printing, or may result in equipment damage.Do not allow more than 50 sheets to accumulate in the print receptacle (Output Tray) while printing.Do not raise the carrying handle when printing. If the prints touch the carrying handle, printing may not be done correctly.Do not close the print receptacle cover when printing. If closed accidentally, press the print receptacle button to open the print receptacle cover.If the printer overheats, it will temporarily stop operating. The printer will resume normal printing as soon as it cools down (This will occur if the room is unusually warm or you are printing continuously).Do not print on printed paper.

24 Printing from Memory Cards
Printing from Memory Cards
Print images from a memory card that is inserted into the printer.
• Make sure that a camera or computer is not connected to the printer.• This SELPHY printer supports image data conforming to the Design rule for Camera File
system (Exif compliant) and DPOF (Ver.1.00) standard.• Use a memory card formatted in the camera. A memory card formatted in the computer
might not be recognized.• Images that have been edited on a computer might not be displayed or printed
successfully.• An image that has been taken by a mobile phone, depending on the size of the image
when the image was taken, might not be displayed or printed successfully.• Movies cannot be played back on this printer.

25Printing from Memory Cards
Compatible Memory Cards
: You need to use the specific adapter for the card.* Purchase the CompactFlash Card Adapter for xD-Picture Card.
Slot Memory Cards
CompactFlash CardMicrodrive
xD-Picture Card*
SD Memory CardminiSD CardSDHC Memory CardminiSDHC CardMultiMediaCardMMCplus CardHC MMCplus
microSD CardmicroSDHC CardMMCmobile CardMMCmicro CardRS-MMC Card
Memory StickMemory Stick PROMemory Stick DuoMemory Stick PRO Duo
Memory Stick micro
• For memory cards requiring an adapter, be sure to first insert the memory card into the adapter before inserting the adapter into the appropriate card slot. If you insert the memory card into a card slot without first inserting into an adapter, you may not be able to remove the memory card from the printer.

26 Printing from Memory Cards
Inserting a Memory CardInsert a single memory card into the printer.
• Please refer to the user guide included with your memory card for handling instructions.
1 Press until the power lamp lights green to turn on the power.
2 Insert a single memory card into the appropriate card slot of the printer.
• The startup screen appears on the LCD monitor.
• An image is displayed on the LCD monitor.
Label side
2 • Insert a memory card fully into the appropriate slot.
• When you remove a memory card from a card slot, grasp the portion of the card protruding from the card slot and pull it out.
• If the confirmation screen for whether or not to use DPOF for printing is displayed on the LCD monitor, select [OK] or [Cancel] then follow the instructions below.
[OK] : Step 3 on Page 29[Cancel] : Page 27
• There is a lead-in guide to be tailored to the size of the memory card in the "SD/miniSD/MMC+" slot. Insert a small memory card like miniSD in the lower slot to conform closely to the lead-in guide.

27Printing from Memory Cards
Print Selected Photos (Basic Printing)You can select images, specify the number of prints for each, and then print them all out.
1 Turn the printer on, and insert the memory card into the appropriate memory card slot (p. 26).
2 Press or to select images.
3 Press or to specify the number of prints.
4 Press .• Printing starts.
Total number of prints
Number of prints of the selected image
2 • Press to switch the displayed image information (p. 14).
• Press to enlarge and print a portion of an image (trimming) (p. 44).
3 • You can specify up to 99 prints per image.
• If you make settings with or after
specifying the number of prints, the number setting may be canceled.
• Set borders, dates and other functions in [Print Settings] in advance (p. 46).
• If you repeat Steps 2 and 3, you can specify the number of prints for multiple images and then print all of the images together.
4 • By pressing when the number of prints for all images is 0 copies, you can print only one copy of the image selected.

28 Printing from Memory Cards
Print All PhotosPrint all the images on the memory card.
1 Turn the printer on, and insert the memory card into the appropriate memory card slot (p. 26).
2 Press and select [Print All Photos] with or .
3 Press and check the settings.
4 Press .• Printing starts.
Print image
Number of sheets required for printing
Number of copies
Number of images on memory card
3 • Press or to specify the number of prints.

29Printing from Memory Cards
Print an Image Using Camera Specified Settings (DPOF Print)You can make prints according to the DPOF (Digital Print Order Format) setting specified on the camera.For details on the DPOF settings, refer to the user guide provided with your camera.
1 Turn the printer on, and insert the memory card into the appropriate memory card slot (p. 26).
2 Press and select [DPOF Print] with or .
3 Press and check the settings.
4 Press .• Printing starts.
Date and FileNo. set with the camera
The Print type set with the camera
:Number of standard prints:Number of index prints
Number of sheets required for printing
2 • Insert a memory card that has already had DPOF settings made with the camera, otherwise the printer will not display [DPOF Print] in the menu screen.
3 • The date and file number reflect the DPOF settings. These settings cannot be changed with the printer.
• The printer's settings are reflected, such as [Borders]*, [Page Layout]*, [Correct Red-Eye]*, [Auto Optimize]*, [Adjust Image], and [My Colors] when printing with a Canon camera. Set [Print Settings] (p. 46) in advance.* [Print type] set to [Standard] in
[Print Settings] (when using a Canon digital camera)

30 Printing from Memory Cards
Selecting an Image during Auto Play for Printing (Auto Play)All images on the memory card are automatically played back and an image can be printed by pausing auto play while that image is displayed. Each image displays for 3 seconds.
1 Turn the printer on, and insert the memory card in the appropriate memory card slot (p. 26).
2 Press and select [Auto Play] with or .
3 Press .• Images are automatically played after they
have finished being read.
4 Press after displaying the image you wish to print.• Printing starts.
3 • Press during auto play to pause/resume.
• Press or while auto play is paused to return to the previous image or move forward to the next image.
• Press or while auto play is
paused to return to the menu screen.
4 • Set borders, dates and other functions in [Print Settings] in advance (p. 46).

31Printing from Memory Cards
Creative PrintCreative Print allows for easy printing of images in a few simple steps, following the instructions on the screen.With this function, Frames, Clip Art, Calendar, Multi Layout, Speech Bubble, ID Photo, Movie Print and Image Effects (SELPHY ES2 only) options are available.
Frames Images with added frames are printed.
Clip Art Images with added clip art stamps are printed.
Calendar A one-month calendar and images are printed after selecting one of the available layouts.
Multi Layout Images are printed as a picture diary. You can enjoy writing your messages with a marker pen.
Speech Bubble Images are printed out overlaid with a speech bubble. You can enjoy writing your messages in the speech bubble with a marker pen.
ID Photo The desired size of the final image is set, and a portion of the image is printed as ID photos.
Movie Print Movie frames are printed at regular intervals on a single sheet.
Image Effects (SELPHY ES2 only)
Images with added print effects are printed.

Creative Print
32 Printing from Memory Cards
How to Use the Menu
1 Turn the printer on, and insert the memory card into the appropriate memory card slot (p. 26).
2 Press .
3 Press , , or to select the desired function and press .
4 Make settings and then print.• For detailed settings for each item, refer to
pp. 33 - 43.
• The Creative Print menu is displayed.
2 • Press or in [Creative Print] after pressing
to display the Creative Print menu.
• When there is no movie file on a memory card, [Movie Print] is not displayed.
• Image Effects displays only on the SELPHY ES2.
3 • Settings such as the page layout and speech bubbles are retained after turning the power off.
4 • The function settings are retained on the printer even if the power is turned off.
• Multiple functions cannot be applied to an image at the same time.

Creative Print
33Printing from Memory Cards
How to Set Menu Items
Frames
1 Select [Frames] in [Creative Print].• For selecting [Frames], refer to How to Use
the Menu (p. 32).
2 Press or to select the image and press .
3 Press or to select the desired frame and press .• The print confirmation screen is displayed.
4 Check the settings on the screen.
5 Press .• Printing starts.
1 • [Frames] is available only for Postcard size. When using L size or card size, [Frames] is not displayed on the Creative Print menu.
3 • Depending on the frame, may appear. When
you press , you can rotate the frame 180 degrees and match the orientation of the image.
4 • Use or for specifying the number of prints.

Creative Print
34 Printing from Memory Cards
Clip Art
1 Select [Clip Art] in [Creative Print].• For selecting [Clip Art], refer to How to Use
the Menu (p. 32).
2 Press or to select the image and press .
3 Press , , or to select the desired clip art stamp and press .
4 Press , , or to place the clip art stamps where you wish and press .• The print confirmation screen is displayed.
4 • Press to add clip art stamps and place it.
• A single image can contain up to 10 clip art stamps.
• Press or to rotate the clip art stamp.
• If you press while selecting one or more clip art stamps, the confirmation screen to clear clip art stamps appears. Select [OK], and all clip art stamps are cleared, and the display returns to the clip art stamp selection screen.
• You cannot enlarge or reduce clip art stamps.
• All the settings for clip art stamps are cleared when
or is pressed.

Creative Print
35Printing from Memory Cards
Calendar
5 Check the settings on the screen.
6 Press .• Printing starts.
5 • Use or for specifying the number of prints.
1 Select [Calendar] in [Creative Print].• For selecting [Calendar], refer to How to Use
the Menu (p. 32).
2 Press , , or to select the desired layout and press .
3 Press , , or to select the desired background color and press
.

Creative Print
36 Printing from Memory Cards
4 Press or and or to make calendar settings and press .
5 Press or to select the image and press .
6 Check the settings on the screen.
7 Press .• Printing starts.
• The print confirmation screen is displayed.
4 • You can set [Year], [Month], [Week start day], and [Highlight] in the calendar setting screen.
• The day set in [Highlight] is printed in a different color from the other days of the week.
• National holidays cannot be set.• The names of the days of the
week on the calendar are printed in the language set in [Language] in [Printer Setup].
5 • Press to enlarge and print a portion of an image (trimming) (p. 44).
• If you layout and trim the image, the trimming frame has an arrow icon ( ) attached to it that allows you to determine the correct orientation for the image once it has been trimmed.
6 • Use or for specifying the number of prints.
Shows which direction will be up

Creative Print
37Printing from Memory Cards
Multi Layout
1 Select [Multi Layout] in [Creative Print].• For selecting [Multi Layout], refer to How to
Use the Menu (p. 32).
2 Press , , or to select the desired layout and press .
3 Press , , or to select the desired background color and press
.
4 Press or to select the image and press .
• When pressing after assigning an image to all frames, the print confirmation screen is displayed.
4 • A preview of the layout is displayed on the right edge of the screen.
• Select an image and press , a frame number and are added on the image.
• You can specify the same image to multiple frames.
• You cannot make a blank frame.• Press to enlarge
and print a portion of an image (trimming) (p. 44).
• When pressing or to set after assigning
images to frames, all assigned images are canceled.
• If you layout and trim the image, the trimming frame has an arrow icon ( ) attached to it that allows you to determine the correct orientation for the image once it has been trimmed.
Shows which direction will be up

Creative Print
38 Printing from Memory Cards
Speech Bubble
5 Check the settings on the screen.
6 Press .• Printing starts.
5 • Use or for specifying the number of prints.
1 Select [Speech Bubble] in [Creative Print].• For selecting [Speech Bubble], refer to How
to Use the Menu (p. 32).
2 Press or to select an image and press .
3 Press , , or to select the desired speech bubble and press .

Creative Print
39Printing from Memory Cards
4 Press , , or to select the color for the speech bubble and press
.
5 Press , , or to place the speech bubble where you wish and press .
6 Check the settings on the screen.
7 Press .• Printing starts.
ID Photo
1 Select [ID Photo] in [Creative Print].• For selecting [ID Photo], refer to How to Use
the Menu (p. 32).
5 • Press or to rotate the speech bubble.
• You cannot enlarge or reduce the speech bubble.
6 • Use or for specifying the number of prints.

Creative Print
40 Printing from Memory Cards
2 Press or to select an image and press .
3 Press , , or to set the finished size and press .
4 Trim the image to the desired size and press .
5 Check the settings on the screen.
6 Press .• Printing starts.
• The print confirmation screen is displayed.
2 • You can print an ID photo from an image that equals the recording pixels of Canon brand digital cameras' L (Large) mode such as the PowerShot series.
• If you have selected an image that cannot be printed as ID photo, press to display the guidance.
3 • You can set [Long Side] and [Short Side] in the size setting screen.
• The preview of the page layout displayed on the right side of the screen is used as an example.
4 • For detailed information on trimming, refer to Enlarging and Printing a Portion of an Image (Trimming) (p. 44).
• The size of the trimming frame changes depending on the size you set.
5 • Use or for specifying the number of prints.
• The ID photo may not be accepted officially, depending on the institution the ID photo is required for. Please contact the appropriate institution for details.

Creative Print
41Printing from Memory Cards
Movie Print
1 Select [Movie Print] in [Creative Print].• For selecting [Movie Print], refer to How to
Use the Menu (p. 32).
2 Press or to select the image and press .
3 Check the settings on the screen.
4 Press .• Printing starts.
• The print confirmation screen is displayed.
1 • Only movies shot with Canon digital cameras, such as the PowerShot series, can be printed.
• You cannot playback movies.
2 • The first frame of a movie is displayed in the movie select screen.
• A movie cannot be enlarged.
3 • Use or for specifying the number of prints.

Creative Print
42 Printing from Memory Cards
Image Effects (SELPHY ES2 only)
1 Select [Print Effects] in [Creative Print].• For selecting [Print Effects], refer to How to
Use the Menu (p. 32).
2 Press or to select the desired print effect and press .
Faded Edges Creates the effect of the center of the image being clear while the surrounding area is fainter and fading out.
Soft Edges Creates the effect of the center of the image being in focus, with the surrounding area out of focus.
Soft Focus Creates the effect of a soft focus lens or soft focus filter to soften the image.
Star Lights Creates the effect of bright spots in an image being enlarged with a sparkle effect.
• The example of the print effect is displayed.
Sample of Image EffectsFaded Edges
Soft Edges
Soft Focus
Star Lights

Creative Print
43Printing from Memory Cards
3 Press or to select the image and press .
4 Check the settings on the screen.
5 Press .• Printing starts.
• The print confirmation screen is displayed.
4 • Use or for specifying the number of prints.

44 Printing from Memory Cards
Enlarging and Printing a Portion of an Image (Trimming)You can trim a part of the desired image and print in Basic Printing (p. 27), the [Calendar] mode in Creative Printing (p. 35), [Multi Layout] mode (p. 37), and [ID Photo] mode (p. 39).
Basic Operation for Trimming
1 Press or to select the image you wish to trim.
2 Press .
3 Press to set the aspect of the rotated trimming frame.
• The trimming setting screen is displayed on the printer's LCD monitor.
1 • You cannot trim an image smaller than 640 x 480, or narrower than aspect ratio 16:9.
• Maximum of 50 images can be trimmed.

Enlarging and Printing a Portion of an Image (Trimming)
45Printing from Memory Cards
4 Press , , or to set the trimming area.
5 Press or to set the size of the trimming frame.
6 Press .• The setting is completed.
7 Press .• Printing starts.
6 • Press to print images set for trimming and other selected images at the same time (only for Basic Printing (p. 27)).
7 • The trim setting is canceled after printing has finished.

46 Printing from Memory Cards
Print SettingsYou can set print-related items, such as date on or off, border or borderless, print layout.
How to Use the Menu
1 Turn the printer on and press .
2 Press or to select [Print Settings] and press .
3 Press or to select an item and press or , or to change the setting value.
4 Press .• The setting value is saved.
• The print setting menu is displayed.
• For the settings of each item, refer to pp. 47 - 51.
4 • To cancel the settings and return to the menu screen, press .• If you press or before you press , the changed setting cannot be
saved.

Print Settings
47Printing from Memory Cards
Print Setting Menu
The default setting is marked as .
*1 The settings are not reflected when printing with a camera connected (the camera's settings are applied). If you set the camera to [Default] when printing from the camera connected with (PictBridge), the setting is reflected.
*2 Images cannot be displayed when using the black and white cartridge (Easy Photo Pack E-P25BW).*3 The default date format varies by region.
Item Description Settings
Date*1 Prints the date on the image. On, Off ( )
File No.*1 Prints the file number on the image. On, Off ( )
Borders*1 Prints borders on the image. Bordered, Borderless ( )
Page Layout*1 Sets the number of images to print on a single sheet of paper, the number of images to print, or to make an index print.
Refer to p. 49
Correct Red-Eye*1
Corrects Red-eye (occuring in images when taking photos with a flash in a dark area).
On, Off ( )
Auto Optimize*1 Corrects the image quality automatically for optimum image quality.
On ( ), Off
Adjust Image Corrects image brightness, contrast, or sharpness as desired.
Refer to p. 50
My Colors*2 Changes the color of the image. Refer to p. 51
Date Format*3 Sets the date format used when printing out with the date.
yy/mm/dd,mm/dd/yy,dd/mm/yy
Correct Red-Eye• Depending on the image, red-eye may not be automatically detected or optimally corrected.
Examples as follows.- Faces that appear extremely small, large, dark or bright in relation to the overall image.- Faces turned to the side or at a diagonal, or faces with a portion hidden.
• Images that do not contain red-eye could have portions of the image other than the eyes mistakenly corrected. Set [Correct Red-Eye] to [On] only when printing images with red-eye.

Print Settings
48 Printing from Memory Cards
Printing with Date, File No., Borders or Page Layout• If you set the Date, File No., Borders and Page Layout in advance, some print settings may not
be available. Check the table below.: Setting available
– : Setting not available
Basic Printing
Print All Photos DPOF Print Auto Play
Creative Print
Date – – – –
File No. – – – –
Borders * – – – – – – –
Page Layout
* – – – – – – – – –
* [Print Type] set to [Standard] in [Print Settings] (when using a Canon digital camera)
: Frames : Clip Art : Calendar : Multi Layout : Speech Bubble : ID Photo : Movie Print : Image Effects

Print Settings
49Printing from Memory Cards
Page Layout
1-up ( ) Prints a single image per sheet.
2-up Prints 2 images per sheet.
4-up Prints 4 images per sheet.
8-up Prints 8 images per sheet.
Fixed Size Prints the image with a white border on the right side.[Fixed Size] can be set only when using L size and postcard size.
Index Prints a thumbnail index.
• The page layout you can select differs according to the paper you use.• You can set bordered or borderless when the setting is 1-up, 2-up, 4-up or 8-up. • When the page layout is set to [Index] and the print mode is set to [Print All Photos] (p. 28), all of
the images in memory card can be printed out as a thumbnail index.
You can write your message on the blank side with a marker pen.

Print Settings
50 Printing from Memory Cards
Adjust Image
Off ( ) Prints the image without adjusting image.
Brightness Corrects the image brightness.
: Makes the image darker. : Makes the image lighter.
Contrast Corrects the difference between light and dark (gradation) areas of the image.
: Reduces the difference between light and dark so that medium color stands out.
: Increases the difference between light and dark.
Sharpness Corrects the outline of the image.
: Softens the image outline. : Sharpens the image outline.

Print Settings
51Printing from Memory Cards
My Colors
* If an image contains the colors of human skin, these colors will also be changed. Skin color effects are sometimes not produced depending on the color of the skin.
Off ( ) The image is printed out without the My Colors function applied.
Vivid Contrast and color depth are enhanced to produce strong hues.
Neutral Contrast and color depth are suppressed to produce subdued hues.
Sepia Images are printed out in sepia tone.
B/W Images are printed out in black and white.
Positive Film This setting makes red, green or blue colors more intense, similar to the [Vivid Red], [Vivid Green] or [Vivid Blue] effects. It produces intense, yet natural-looking colors, such as those obtained with positive film.
Lighter Skin* Skin tones are reproduced in a lighter tone.
Darker Skin* Skin tones are reproduced in a darker tone.
Vivid Blue The color blue is enhanced. This is good for printing subjects containing lots of blue, such as sky and sea, more vividly.
Vivid Green The color green is enhanced. This is good for printing subjects containing lots of green, such as mountains, new growth, flowering plants and lawns, more vividly.
Vivid Red The color red is enhanced. This is good for printing subjects containing lots of red, such as red flowers and cars, more vividly.

52 Printing from Camera
Printing from CameraPrint from camera supporting (PictBridge) or (Direct Print) by connecting it to the printer with a USB cable. PictBridge is an industry standard that allows any digital camera or video camera, regardless of the manufacturer or model, to print images taken with the camera directly to a printer without using a computer.
• Make sure that a memory card is not inserted in the printer, or that no computer is connected to the printer before connecting a camera.
• Make sure that the camera is PictBridge or Direct Print compliant.• Use the interface cable (USB cable) supplied with the camera to connect to the printer.• Ensure the camera's communication settings are configured correctly.• Set the print setup with the camera.• For camera handling details, refer to the camera user’s guide.

53Printing from Camera
Printing Images When Connected with CameraThis guide explains the procedure for printing with a Canon digital camera connected as an example.
1 Open the terminal cover.
2 Connect a camera to the printer's USB terminal for camera connection with the interface cable supplied with the camera.
Communication Settings for CameraDepending on the model of the camera, it may be necessary to change the communication settings prior to connecting the camera to the printer.For EOS 5D, EOS 10D, EOS 20D, EOS 30D, EOS 300D/DIGITAL Rebel and EOS 350D/DIGITAL Rebel XT cameras, set [Communication] in the camera's menu to [PTP], or [Print/PTP] or [Print/PC]. See the user guide supplied with the camera for details.

Printing Images When Connected with Camera
54 Printing from Camera
3 Press until the power lamp lights green to turn on the power.
4 Turn the camera's power on to display an image.
5 Select the desired image to print with the camera.
6 Press (Print/Share Button).• Printing starts.
• Camera Direct screen is displayed on the LCD monitor of the printer.
• The (PictBridge) or the (Direct Print) icon is displayed on the LCD monitor of the camera.
4 • The power button lights steadily green once it is ready to print.• The power lamp of the printer blinks or lights red if any error occurs while connecting or
printing. A message is then displayed on the LCD monitor which may differ depending on the model of the camera.
• Before you disconnect the USB cable, turn the printer's power off.• If the (Direct Print) icon is displayed on the LCD monitor of the camera, the black and
white cartridge (Easy Photo Pack E-P25BW) cannot be used.
6 • If the camera does not feature the button, perform the printing procedure with the camera.
• The camera returns to the playback screen once printing is successfully completed.• Printing cannot be canceled with on the printer while printing with a camera
connected. Operate the camera to cancel printing.• If printing does not start, check the camera's LCD monitor for any messages (p. 96).• The setting of date, print copies, or layout is available with Canon camera (This may not apply
to some models, however). For more details, see the Camera User's Guide supplied with the camera.

55Printing from a Mobile Phone (Wireless Printing)
Printing from a Mobile Phone (Wireless Printing)
Transmit and print out images shot with a camera-equipped mobile phone supporting infrared data communication (SELPHY ES2 only) or Bluetooth.
• Do not insert a memory card or connect a camera or computer to the printer during wireless printing.
• You cannot print via wireless connection between the printer and a computer.• Only image data files up to 3 MB can be sent (maximum data size varies depending on
the mobile phone).• Data transmission time increases when data size is large. Accordingly, it may take some
time before printing starts. • E-mail and phone directories cannot be printed.• Downloaded contents or image data, for example, downloaded from a URL attached to
mail may not be printable due to the security settings on the mobile phone.• Movies cannot be printed.• The printer may not be able to print images saved onto the memory card of certain
mobile phones.• The position and orientation (horizontal or vertical) of images for printing is set
automatically by the printer. Since images are enlarged or reduced to fit the paper size, the edges of the image may be cropped with certain combinations of image and paper sizes.
• IrSimple is not supported.• See the user’s manual of your mobile phone for information on how to use its wireless
functions.

56 Printing from a Mobile Phone (Wireless Printing)
Infrared (IrDA) Wireless Printing (SELPHY ES2 only)Print images transmitted from a mobile phone supporting infrared data communication (IrDA).
The mobile phone must have the following features.• Infrared data communication (infrared data communication port supporting IrDA)• Built-in camera capable of recording and saving JPEG images.
1 Check that no memory cards are inserted in the printer, no Bluetooth unit is attached, and the camera is not connected via USB cable.
2 Press to turn the printer's power on until the power lamp lights green.
3 Transmit an image from your mobile phone to the printer.• Printing starts after data
transmission is completed.
3 • Printing is done according to the setting value specified in [Print Settings]. Setting of each item must be done in advance (p. 46).
• During transmission, the power lamp blinks green. If transmission is interrupted, the power lamp stops blinking and lights green. Check the message appearing on the mobile phone display if an error occurs.
• Printing cannot be canceled by pressing during infrared printing.• If the transfer is not working well, reposition the mobile phone closer and directly in front of the
infrared data receiver and reinitiate the transfer.• Note that the distance over which infrared signals can be transmitted and received varies
according to the mobile phone model. For details on connection, refer to your mobile phone's manual.
Within 20 cm (7.9 in.) (Do not place objects within this range.)
Effective range Approx. 10 degrees (both top or bottom and left or right)

57Printing from a Mobile Phone (Wireless Printing)
Printing via BluetoothBy installing Bluetooth Unit BU-20 (sold separately) on the printer you can print images by transmitting data from a Bluetooth-enabled mobile phone.
The mobile phone must have the following features.• Built-in Bluetooth and profiles compatible with OPP (Object Push Profile) or BIP (Basic
Imaging Profile). For details on compatible profiles, refer to the user manual of the mobile phone.
• A built-in camera capable of recording and saving JPEG images.
1 Check that no memory cards are inserted in the printer, and that no camera is connected to the printer via USB cable.
2 Install Bluetooth Unit BU-20, sold separately.
3 Press to turn the printer's power on until the power lamp lights green.
4 Make the Bluetooth settings.• For details on Bluetooth settings, refer to Bluetooth Settings in Printer Setup
Menu (p. 79).

Printing via Bluetooth
58 Printing from a Mobile Phone (Wireless Printing)
5 Transmit an image from your mobile phone to the printer.• Printing starts after
data transmission is completed.
5 • Bluetooth Unit blinks blue during transmission. If data transfer is interrupted, the blinking will stop. Check the message appearing on the mobile phone display if an error occurs.
• Printing cannot be canceled by pressing during Bluetooth printing.• For details on how to send or make Bluetooth connection, refer to the Bluetooth manual.• Maximum communication distance is approx.10 m (approx. 33 ft.). However, the following
conditions sometimes cause this distance or printing speed to change:- Obstacles or radio wave conditions between communication devices- Sites where magnetic fields, static electricity or radio wave interference is generated- Reception sensitivity and antenna performance of the communication devices
Up to approx. 10 m (33 ft.)

59Printing from a PC
Printing from a PCPrint from a computer connected to the printer.
• Make sure that a memory card is not inserted in the printer, or that no camera is connected to the printer before connecting a computer.
• When using the USB cable, be sure to connect the printer directly to your computer. If you connect the USB cable to a USB hub, the printer may not function properly.
• The printer may not function properly if other USB devices (with the exception of a USB mouse or USB keyboard) are used at the same time as the printer. Disconnect any other USB devices from your computer and then reconnect the printer.
• Do not put your computer into the standby mode (or sleep mode) while the printer is connected to a USB port. If you accidentally do so, do not disconnect the USB cable from your computer while it is in standby mode.
• Do not connect the computer to the printer before installing the printer driver. Follow the instructions of this guide.
• You must login to the computer as an administrator before beginning installation.• For details on how to use the computer, refer to the computer's manual.

60 Printing from a PC
System RequirementsInstall the software on a computer meeting the following minimum requirements.
Windows
OS Windows VistaWindows XP Service Pack 2Windows 2000 Service Pack 4
Configuration The above OS should be pre-installed on computers with built-in USB ports.
CPU Windows Vista: Pentium 1.3 GHz or higher processorWindows XP/Windows 2000: Pentium 500 MHz or higher processor
RAM Windows Vista: 512 MB or moreWindows XP/Windows 2000: 256 MB or more
Interface USBFree Hard Disk Space Canon Utility
• ZoomBrowser EX: 200 MB or moreUlead Photo Express LE: 300 MB or moreCanon SELPHY Printer Driver: 4 MB or more (the amount of free space required for installation)
Display 1,024 x 768 pixels or moreHigh Color (16 bit) or better

System Requirements
61Printing from a PC
Macintosh
OS Mac OS X (v10.3 - v10.4)Configuration The above OS should be pre-installed on computers with built-
in USB ports.CPU PowerPC G3/G4/G5 or Intel processorRAM 256 MB or moreInterface USBFree Hard Disk Space Canon Utility
• ImageBrowser: 300 MB or moreCanon SELPHY Printer Driver: 4 MB or more (the amount of free space required for installation)
Display 1,024 x 768 pixels or more32,000 colors or better
• A CD-ROM drive is required to install the software.• Even when system requirements are met, not all computer functions can be guaranteed.• Ulead Photo Express LE supported on Windows Vista and Windows XP only.• Macintosh software cannot be used on disks formatted in the UFS (Unix File System) format.

62 Printing from a PC
Installing the Printer Driver and SoftwareThe Compact Photo Printer Solution Disk contains software that your computer requires for printing. Install the printer driver and the software according to the following steps.
Windows
Installing the Printer Driver
• Before you install the printer driver, do not connect the printer to a computer.
• The instructions in this section are intended for Windows XP and Mac OS X (v10.4). If you are using another version of OS, actual screen contents and procedures may differ slightly from those indicated here.
1 Place the supplied Compact Photo Printer Solution Disk in the computer.• The installer panel is displayed.
2 Select the printer you are using.
3 Click [Yes], if you consent to all the conditions of the software license agreement.• The installer starts and the screen indicating
to connect the printer is displayed.
1 • Close any programs that are running.

Installing the Printer Driver and Software
63Printing from a PC
4 Connect the printer to the computer following the instructions on the screen and turn the printer's power on.
• A dialog box appears informing you that the installation is complete.
5 Click [Finish].• Installation of the printer driver is completed.• Next, install the software on your computer.
4 • When connecting the printer to the computer, a commercially available USB cable is required.The USB cable should be less than 3 meters long.
• After connecting the printer to the computer, the PC connection screen appears on the LCD monitor.
• Press when the following screen appears.
• Restart your computer when a dialog box appears instructing you to do so.
5 • If you wish to uninstall the printer driver, do as follows on your computer. Click the [Start] button and select [All Programs] - [Canon SELPHY XXXX] - [Uninstaller].

Installing the Printer Driver and Software
64 Printing from a PC
Installing the Software
6 Set the supplied Compact Photo Printer Solution Disk in the computer.• The installer panel is displayed.
7 Click the Application Software [Easy Installation] button.
8 Click [Install].
9 Click [Finish].• Software installation is complete. Remove the
CD-ROM.
• The screen for confirming the installation appears.
• Follow the onscreen instructions to proceed until a dialog box informing you that the installation is completed appears.
6 • If the CD-ROM is already set and the installer panel does not appear, remove and reinsert the CD-ROM.
7 • Click [Custom Installation] to select programs for individual installation.
9 • If you wish to uninstall the software, do as follows on your computer. Click the [Start] button and select [All Programs] - [Canon Utilities] - [Zoom Browser EX] - [Zoom Browser EX Uninstall].
• You can use the same procedure to uninstall other software. To uninstall Ulead Photo Express LE, click the [Start] button and select [Control Panel] - [Add or Remove Programs].

Installing the Printer Driver and Software
65Printing from a PC
Macintosh
Installing the Printer Driver
1 Place the supplied Compact Photo Printer Solution Disk in the computer and double-click the icon in the CD-ROM window.
2 Select the printer you are using.
3 Click [Agree] if you consent to all the conditions of the software license agreement.• Installer starts.
4 Click and select [Easy Install], then, click [Install].
• Installation starts. Follow the onscreen instructions until a dialog box informing you to restart appears.
1 • Close any programs that are running.

Installing the Printer Driver and Software
66 Printing from a PC
5 Following the instructions on the screen, then restart your computer.
6 Connect the printer to the computer and turn the printer's power on.
7 Double-click the [Printer Setup Utility] in [Applications] - [Utilities] folder.• The printer list window appears.
8 Click the [Add] button.
6 • When connecting the printer to the computer, a USB cable is required. The USB cable should be less than 3 meters long.
• After connecting the printer to the computer, the PC connection screen appears on the LCD monitor.
• Press when the following screen appears.

Installing the Printer Driver and Software
67Printing from a PC
9 Click [Default Browser], select the printer you are using, and then click the [Add] button.
• Installation of printer driver is completed. Close the window.
9 • If you wish to uninstall the printer driver, double-click the
icon in Solution Disk, select the installer panel, and follow the onscreen instructions. Next, delete the printer from the Printer list.

Installing the Printer Driver and Software
68 Printing from a PC
Installing Software
10 Place the supplied Compact Photo Printer Solution Disk in the computer and double-click the icon in the CD-ROM window.• The installer panel is displayed.
11 Click [Install].
12 Select [Easy Installation] and click [Next].
13 Click [OK].• Software installation is complete. Remove the
CD-ROM.
• Follow the onscreen instructions to proceed until a dialog box informing you that the installation is complete appears.
12 • Click [Custom Installation] to select programs for individual installation.
13 • If you wish to uninstall the software, drag the application's folder (the folder in which it was installed) into the Trash, and empty the Trash.

69Printing from a PC
Introduction to the Supplied Programs
Windows
Macintosh
• For printing operations, refer to the [Help] menu of the software.• You can download a detailed guide from the following website (available in English only).
http://web.canon.jp/Imaging/information-e.html
Ulead Photo Express LE (Windows Vista, Windows XP only)
This software allows the easy editing of images in various ways using templates or by inputting text.
ZoomBrowser EX In addition to printing images, this multifunction program is capable of managing, displaying, editing, and exporting images.
ImageBrowser In addition to printing images, this multifunction program is capable of managing, displaying, editing, and exporting images.

Introduction to the Supplied Programs
70 Printing from a PC
Ulead Photo Express LE
This section give a basic overview of inserting frames and text, and then printing.If you have questions about Ulead Photo Express LE, please access the URL below:http://www.ulead.com/events/canon/selphy/
1 Select [SELPHY] and click [SELPHY Print].
2 Select the paper from the list on the left, select the desired frame to use and click [Replace].
3 Select the desired image to print, click , determine the image size and position, then click [Customize].

Introduction to the Supplied Programs
71Printing from a PC
4 Select [Text], click [Add/Edit].
5 Type the desired text to print, click , adjust the position of the text, then click [Print].
6 Determine the printer name, paper size, cartridge, layout, and copies, then click .
7 Printing completes.
2 • Frames can be assigned only when [Postcard size] or [L size] paper is selected.
6 • The image will not print correctly if you change the paper size setting.

72 Using the Battery Pack (SELPHY ES2 only)
Using the Battery Pack (SELPHY ES2 only)
You can print outdoors or at locations without a power outlet by installing Battery Pack NB-ES1L (sold separately) into the SELPHY ES2. SELPHY ES20, however, does not accept a battery pack.
Use of genuine Canon accessories is recommended.This product is designed to achieve excellent performance when used with genuine Canon accessories. Canon shall not be liable for any damage to this product and/or accidents such as fire, caused by the malfunction of non-genuine Canon accessories (e.g., a leakage and/or explosion of a battery pack). Please note that this warranty does not apply to repairs arising out of the malfunction of non-genuine Canon accessories, although you may request such repairs on a chargeable basis.
• Battery Pack NB-CP2L cannot be used.• Do not use the battery pack in products other than those recommended by Canon.• Do not lose the battery pack terminal cover. It is required for battery storage.

73Using the Battery Pack (SELPHY ES2 only)
Installing the Battery PackInstall the battery pack NB-ES1L (sold separately) to the printer.
1 Remove the battery pack's terminal cover.
2 Remove the battery cover lever.
3 Install the battery pack in the printer.
1 • If the battery terminals are dirty, it results in a poor connection. Before recharging or using the battery, polish the terminals with a slender, soft tipped cotton swab.
• When the battery pack is not used, remove it from the printer and be sure to put the terminal cover on.
2 • To remove the battery cover, slide the battery cover lever upwards and remove the cover.
3 • Push the battery pack until it clicks into place.
• To remove the battery pack, slide the battery cover lever upwards and remove the battery.

74 Using the Battery Pack (SELPHY ES2 only)
Charging the Battery PackInstall the battery pack NB-ES1L and charge it.
• It takes approximately 4 hours to bring a depleted battery pack to a full charge state (based on standard Canon testing criteria).- We recommend recharging the battery pack in a temperature of 5 - 40 °C (41 - 104 °F).- The charging time will vary depending on the ambient temperature and charge state.
• If Auto Power Down is set to [On], the printer will automatically turn off when powered by the battery if it is not used for five minutes or more.
1 Install the battery pack in the printer.• For details on how to install, refer to Installing
the Battery Pack (p. 73).
2 Connect the compact power adapter to the printer.
• For more connection details, refer to Placing/Connecting the Printer (p. 22).
• Charging starts.
3 Disconnect the compact power adapter cord from the printer once charging is complete.
Situate the printer with at least 15 cm (6 in.) of free space in front and back and at least 10 cm (4 in.) of free space on the sides.
To power outlet 15 cm (6 in.) 10 cm
(4 in.)
15 cm (6 in.)
2 • The power lamp lights orange while charging and turns off once the battery pack is fully charged.
• If the printer's power turns on while charging the battery pack, charging will stop. If the power is turned off again, charging will resume.
• Turn the printer power off and turn it on again if the battery does not start charging.

75Using the Battery Pack (SELPHY ES2 only)
Checking the Battery StatusIf battery power is low, the printer's power lamp blinks orange. Check battery status by the icon or message displayed in the LCD monitor of the printer, and recharge the battery pack or change it for a fully charged one.
Battery Status
Indication Description
There is sufficient battery power.
To use the printer for a long time, either use fully charged batteries or charge the battery as soon as possible.
Battery power is low. We recommend recharging the battery pack.
(Blinking red) Printing is not possible.
Recharge the printer battery
Change it for a fully charged battery pack or recharge the battery pack immediately. You can also use the printer's compact power adapter.

76 Using the Battery Pack (SELPHY ES2 only)
Handling of the Battery Pack
Battery Storage
Remove the battery pack from the printer when the battery pack is not used, be sure to attach the terminal cover.Do not carry or store the battery pack with metal objects with sharp edges, such as paper clips and pins. Always put the terminal cover on the battery pack's terminal when carrying it or before storing it.When storing a battery pack, you are recommended to use it in the printer until it is completely discharged and to store it in an indoor location with low relative humidity and between the temperatures of 0 - 30 °C (32 - 86 °F). Storing the battery fully charged for long periods of time (about 1 year) shortens the battery life and causes its performance to decline. When you do not use it for long period of time, fully charge it once a year and store after fully discharging it in the printer.
• This is a lithium ion battery pack so there is no need to completely use or discharge it before recharging.- It can be charged at any time.
• You are advised to charge the battery on the day of use, or one day before, to ensure a full charge.- Even charged battery packs continue to discharge naturally.
• If the performance of the battery diminishes substantially even when it is fully charged, its life has been exceeded and it should be replaced.
• If battery power is low, the finished print may not be ejected into the print receptacle completely and printing may stop. - If this happens, change the battery pack with a fully charged one, or use the printer's compact
power adapter.• Although the battery pack's maximum operating range is 5 to 40 °C (41 to 104 °F), the optimal
range is 10 to 30 °C (50 to 86 °F).• At lower temperatures, battery performance is sometimes reduced and the low battery power
icon ( , ) may be displayed earlier than usual.- Battery performance can be recovered by putting the battery pack in your pocket, for example,
to warm it up before use.

77Appendix
Appendix

78 Appendix
Making Printer SettingsYou can make various printer settings, such as language or power saving settings.
How to Use the Menu
1 Turn the printer on and press .
2 Press or to select [Printer Setup] and press .
3 Press or to select the item and change the setting value.
4 Press .• The setting value is saved.
• The printer setup screen is displayed.
• For the settings of each item, refer to pp. 79 - 81.
3 • [Bluetooth] is displayed only when a Bluetooth unit is connected.
4 • If you press , the setting is canceled and the screen returns to the menu screen.

Making Printer Settings
79Appendix
Printer Setup Menu
The default setting is marked as .
Bluetooth Settings
Item Description Settings
Auto Rotate By setting the camera, the image can be automatically rotated on the LCD monitor.
On , Off
Auto Power Down
The printer automatically turns off if no operation is performed for five minutes.
On , Off
Bluetooth Sets the model name and/or security details when using Bluetooth. [Bluetooth] is displayed only when a Bluetooth unit (sold separately) is connected.
Refer to p. 79
Language Sets the display language of the LCD monitor. Refer to p. 81
Transition Sets the transition effects when you switch the image. Fade, Wipe, Off
Reset All Reset the printer's settings to their defaults. –
Device name Selects a name from Canon ES2-1 ( ) to ES2-9 (ES20-1 to ES20-9). This is the name used when the target device (this printer) is selected from the mobile phone. This setting distinguishes this device when there are two or more Bluetooth-enabled devices capable of communication.
Security Selects either [On] or [Off] ( ). When set to [On], the passkey for the printer and mobile phone must be entered when connecting to the printer.
Passkey The passkey refers to an identification number to be determined. It is used to prevent incorrect access from other Bluetooth devices. When [Security] is set to [On], press and set the key (4-digit number) to enter on the mobile phone to enable printing. The default passkey is "0000".
Deny Access Selects either [On] or [Off] ( ). Selecting [On] will disable searching and printing from Bluetooth devices.
Reset Reset Bluetooth settings to their defaults.

Making Printer Settings
80 Appendix
1 Press to select [Printer Setup].
2 Select [Bluetooth] and press .• The Bluetooth setting screen is displayed.
3 Press or to select the items you wish to set and change setting values.
4 Press .• The setting is saved and the screen returns to [Printer Setup].
1 • For how to use the menu, refer to page 78.• For how to print using a Bluetooth unit, refer to Printing via Bluetooth (p. 57).

Making Printer Settings
81Appendix
Language
1 Press to select the [Printer Setup].
2 Select [Language] and press .• The language selection screen is displayed.
3 Press , , or to select the language you wish to set and press .
• The selected language is set and the display returns to [Printer Setup].
1 • For how to use the menu, refer to page 78.• When no memory card is inserted, or when no camera or computer is connected to the printer,
press and hold down and then press to shortcut to the language set up screen. Select the language and press .The language is set and the display returns to the standby screen.

82 Appendix
Cleaning the Printer
Cleaning the Inside of the Printer
Remove dust on the head of the cartridge with the supplied cleaner unit.
1 Remove the cartridge (p. 20).
2 Insert the cleaner unit in the cartridge compartment and push it in completely and slide it in and out 2 or 3 times.
Cleaning the Printer Casing
Wipe the casing with a soft dry cloth.
Cleaning the Back of the Printer
Clean the dust from the air vents on the back. Dust will get on the ink sheet if it enters from the air vents, preventing the printer from printing cleanly. If dust becomes lodged on the ink sheet, use a blower brush to remove it so that you do not touch the ink sheet.
• Do not touch white parts of the cleaner as its performance may be affected.
• Never use volatile solvents such as benzine, paint thinner, or diluted neutral solvent. They may cause deformation or peeling of the printer's casing.
Arrow side facing up

83Appendix
Storing the Printer or the Printed Paper
Storing the Printer
Unplug the power cord from the power outlet (If using the battery pack, remove it).Remove the cartridge from the printer and store it in its original package.
Storing Prints
• Avoid storing prints in the following places to prevent image quality from deteriorating.- Places with high temperatures (40°C/104°F or higher).- Places with high humidity or dusty areas.- Places subject to direct sunlight.
• Please avoid the following actions as they may result in color change, color fading or color bleeding.- Sticking any type of adhesive tape on a print surface.- Allowing print surfaces to come into contact with vinyl or plastic.- Applying alcohol or other volatile solvents to a print surface.- Leaving print surfaces tightly pressed against other surfaces or objects for prolonged
periods.• If you wish to mount prints in an album, select an album with photo covers made of nylon,
polypropylene or cellophane.
Carrying the PrinterWhen carrying the printer, lift the carrying handle up. We recommend carrying the printer with the cleaner unit inserted.
• Color change may occur over time in accordance with conditions of storage. Canon assumes no liability for color changes.
• Close the print receptacle cover. If dirt or foreign objects enter the printer, print quality may deteriorate.

84 Appendix
Safety PrecautionsUse this equipment correctly according to the following precautions to avoid the risk of injury, fire, electrical shock, malfunction or other hazards. Please also be sure to read Handling Precautions. Equipment refers to the printer and compact power adapter.The safety precautions noted on the following pages are intended to instruct you in the safe and correct operation of the printer to prevent injuries or damage to yourself or other persons.
Equipment
WARNING
Do not play the supplied CD-ROM(s) in any CD player that does not support data CD-ROMs.Playing the CD-ROM(s) in an audio CD player (music player) could damage thespeakers. It is also possible to suffer from hearing loss from listening with headphones to the loud sounds of a CD-ROM played on a music CD player.
WARNING
Store the equipment in a place where it cannot be reached by children.
Do not disassemble or modify the equipment.
If the equipment is dropped or the casing becomes damaged, do not continue operation.
Stop operating the equipment immediately if it emits smoke or noxious fumes.
Do not allow water or other liquids to enter the interior of the equipment.If the equipment is subjected to water droplets or damp salty air, gently wipe it with a soft, absorbent cloth.
Do not insert or drop metallic objects or flammable substances into the equipment interior. Immediately switch off the printer power and remove the power cord from the power outlet. (If powering it by battery, remove the battery.)
Do not touch metal parts of devices or the power plug during thunderstorms.Immediately stop using the equipment and distance yourself from it.
Do not use flammable solvents such as alcohol, benzine, or paint thinner to clean the equipment.
Do not rest heavy objects on the power cord or plug, pull on it with excessive force or damage it.
Do not use a power source (compact power adapter, battery) that is not specified for the equipment.
Remove the power cord on a regular periodic basis and wipe away the dust and dirt that collects on the plug, the exterior of the power outlet and the surrounding area.

Safety Precautions
85Appendix
Battery (SELPHY ES2 only)
Do not handle the power cord if your hands are wet.
CAUTIONS
Do not stick any part of your hand into the printer interior.
Do not use or store the equipment in the following types of places.Humid or dusty areas, places subject to heavy vibrations, places near flames, places subject to strong sunlight, or hot places such as an automobile trunk or dashboard.
Do not attach metallic pins or allow dirt to collect on the power plug or recharging connectors.
Do not excessively pull or bend the power cord.
Do not use the compact power adapter for any other equipment except this printer, use it beyond its rated capacity or voltage, or leave the plug partially inserted into a power outlet.
Do not open the cartridge cover during printing.• If you do so, printing will stop. • Paper moves back and forth in the printer during printing. Placing your hand in the way of the
moving paper may result in injury.
Unplug the equipment when you are not using it.Leaving the equipment plugged in during prolonged periods of non-use poses risk of electric shock or fire.
WARNING
Do not place the battery pack near a heat source or expose it to direct flame or heat.
The battery pack should not be immersed in water.
Do not attempt to disassemble, alter or apply heat to the battery pack.
Avoid dropping or subjecting the battery pack to severe impacts that could damage the casing.
Use only recommended battery pack and accessories.There is a risk of the battery exploding or leaking. In the event that a battery leaks and the eyes, mouth, skin or clothing contact these leaked substances, immediately flush with water.
When you are not using the printer, remove the battery and store it properly.

Safety Precautions
86 Appendix
Do not place anything, such as tablecloths, carpets, bedding or cushions, on top of the battery charger while it is charging.
There is a risk of heat generation or deformation if it is left connected for a long period of time.
Before you discard a battery, cover the terminals with tape or other insulators to prevent direct contact with other objects.
Contact with the metallic components of other materials in waste containers may lead to fire or explosions.
CAUTIONS
RISK OF EXPLOSION IF BATTERY IS REPLACED BY AN INCORRECT TYPE. DISPOSE OF USED BATTERIES ACCORDING TO LOCAL REGULATION.

87Appendix
Handling PrecautionsFor the handling of memory cards, cameras, or computers, refer to the supplied user's manual of each product.
Warning Against Copyright Infringement
Please respect all copyrights. Use of images produced by SELPHY ES2 or ES20 for purposes other than personal entertainment may be prohibited by law.
Warranty Limitations
This printer's warranty is only effective in the country of sale. If a problem arises while the printer is in use abroad, please convey it back to the country of sale before proceeding with a warranty claim to a Canon Customer Support center.
Printer
Please avoid turning the printer's power on and off needlessly as the printer initialization consumes ink.
There may not be enough ink left for the allotted sheets in the set.
Never use volatile compounds or insecticides on the printer, and do not allow rubber or vinyl material to remain in prolonged contact with the printer.
These materials may cause deformation of the printer's casing.
If the printer overheats, it will temporarily stop operating. This does not mean that the printer has malfunctioned.The printer will resume normal printing as soon as it cools down.
Temporary stoppages are most likely to occur in the following cases:- When printing continuously.- If a room is unusually warm.- If the air vents on the back of the printer are blocked or if ventilation is inadequate.
The carrying handle will snap back itself. Be careful not to catch a finger in it.

Handling Precautions
88 Appendix
If the print receptacle cover comes off, tilt the cover to LCD monitor side ( ) align the tip of the spring on the left side of the cover with the groove on the printer ( ) , and then insert the shaft on the right side of the cover into the printer ( ).
If the print receptacle cover is not attached during printing, paper that is finished printing may become jammed inside the printer.
Do not insert foreign objects into the print receptacle.
To prevent malfunctions and damage caused by electromagnetic fieldsNever position the equipment close to motors or other devices that generate strong electromagnetic fields. Moreover, do not use near televisions or AM radio.
To prevent condensationYou can avoid condensation by placing the equipment in an airtight, sealable plastic bag and allow for adjustment to temperature changes gradually before removing from the bag. In the event that condensation does form within the equipment, keep it at room temperature until the water droplets evaporate naturally before use.

89Appendix
SpecificationAll data is measured according to standard Canon testing procedures. We reserve the right to change specifications without notice.
Compact Photo Printer SELPHY ES2/ES20
Printing Method Dye-sublimation thermal transfer (with overcoating)
Print Resolution 300 x 600 dpi(300 x 300 dpi : When a PC is connected, 2-up and higher layout or Creative Print is selected)
Gradation 128 shades per color (300 x 600 dpi)256 shades per color (300 x 300 dpi)
Ink Dedicated ink and paper integrated cartridgeColor (Y, M, C and overcoating)Black & White (Black & White and overcoating, Postcard size only)
Paper Dedicated paper (Postcard size, L size, Card size (including full-sized label sheet ))
Print size Borderless Bordered
Postcard size 100.0 x 148.0 mm(3.9 x 5.8 in.)
91.0 x 121.9 mm(3.6 x 4.8 in.)
L size 89.0 x 119.0 mm(3.5 x 4.7 in.)
78.2 x 104.9 mm(3.1 x 4.1 in.)
Card size 54.0 x 86.0 mm(2.1 x 3.4 in.)
49.5 x 66.0 mm(2.0 x 2.6 in.)
Printing Speed Printing from Memory Cards Connected to Cameras*1
Postcard size Approx. 1 min. 9 sec. Approx. 1 min. 9 sec.
L size Approx. 1 min. 1 sec. Approx. 1 min. 1 sec.
Card size Approx. 53 sec. Approx. 53 sec.
Feeding system Automatic paper feed from the cartridge
Ejection system Automatic paper ejection to the print receptacle on top of the printer (Message is displayed when the receptacle is full.)
LCD monitor TFT color LCD (ES2: 3.0-inch type with tilt-up / ES20: 2.5-inch type)

Specification
90 Appendix
Compact Power Adapter CA-ES100
Interface
USB Connecting to PictBridge compliant devices/a Canon Direct Print compliant camera: USB compliant Type A connectorConnecting to a PC: USB compliant Type B connector
Wireless IrDA*2 (Print Beam) (SELPHY ES2 only)/Bluetooth (Print Beam)*3
Memory Cards SD Memory Card, miniSD Card, microSD Card*4, SDHC Memory Card, miniSDHC Card, microSDHC Card*4, MultiMediaCard, MMCplus Card, HC MMCplus Card, MMCmobile Card*4,MMCmicro Card*4, RS-MMC Card*4, CF (CompactFlash) Card, Microdrive, xD-Picture Card*4, Memory Stick,Memory Stick PRO, Memory Stick Duo, Memory StickPRO Duo, Memory Stick micro*4
Operating Temperatures 5 - 40 °C (41 - 104 °F)
Operating Humidity 20 - 80%
Power Source Compact Power Adapter CA-ES 100
Power Consumption 70 W or less (4 W or less on standby)
Dimensions 213.4 x 189.6 x 130.9 mm (8.4 x 7.5 x 5.2 in.)
Weight (printer only) ES2: Approx. 1955g (69.0 oz.) / ES20: Approx. 1865g (65.8 oz.)
*1 When connected to a Canon digital camera equipped with DIGIC lll.*2 IrSimple is not supported.*3 Bluetooth Unit BU-20 sold separately is required.*4 Specialized adapter is required.
Rated Input AC 100 - 240 V (50/60 Hz)1.2 A (100 V) - 0.6 A (240 V)
Rated Output DC24 V, 2.3 A
Operating Temperature 0 - 40 °C (32 - 104 °F)
Dimensions 134.0 x 67.5 x 34.0 mm (5.3 x 2.7 x 1.3 in.) (excluding cable)
Weight Approx. 295 g (10.4 oz.)

Specification
91Appendix
Battery Pack NB-ES1L (sold separately) (SELPHY ES2 only)
Type Lithium ion battery
Nominal Voltage DC 22.2 V
Nominal Capacity 2000 mAh
Charge Cycles Approx. 300 times
Number of prints* Postcard size paper: Approx. 50 sheets
L size paper: Approx. 50 sheets
Card size paper: Approx. 100 sheets
OperatingTemperatures
5 - 40 °C (41 - 104 °F)
Dimensions 140.0 x 60.0 x 22.0 mm (5.5 x 2.4 x 0.9 in.)
Weight Approx. 335 g (11.8 oz.)

92 Troubleshooting
TroubleshootingThis section has solutions for when the printer does not function as expected or an error symbol is displayed.

93Troubleshooting
You Think There is a ProblemIf the solutions below do not remedy your problem, contact the retail outlet or a Canon customer support center.
Printer and Power Source
Printing Problems
Power will not turn on• Has the plug come out of the power outlet? (p. 22)• Is the connector of the compact power adapter securely connected to the printer's
DC IN terminal? (p. 22)• Did you try pressing for a long time? (p. 26)Battery Pack• Is the battery sufficiently charged? (p. 74)• When installing it, did you press on the battery until it clicked into place? (p. 73)
Cannot Print• Is the printer power turned on? (p. 26)• Is the printer connected to more than one device?
Do not simultaneously connect to a camera, memory card or computer.• Is the cartridge loaded correctly? (p. 17)• Is the ink sheet slack? (p. 17)• Has the printer overheated?
The printer will temporarily stop when it exceeds a certain temperature. This is not a malfunction. Wait until the temperature drops and the printer resumes. A message will appear on the computer display if you are connected to a computer when this happens, but you should wait until printing resumes without cancelling the print.
Printing from Memory Cards• Is the memory card inserted all the way into the slot with the label facing upward?
(p. 25, 26)• Do the images conform to the Design rule for Camera File system? (p. 24)• Some memory cards require a specific adapter. Have you inserted the memory
card directly into the card slot without first inserting the card into the adapter? (p. 25)
Printing from Cameras• Is the printer connected to the camera correctly? (p. 53)• Does the firmware of the Canon-brand camera support the printer?

You Think There is a Problem
94 Troubleshooting
Cannot Print (continued from previous page)• Does the camera battery have sufficient charge?
Replace the battery with a fully charged (or new) battery, or use the compact power adapter for the camera.
Printing from Computers• Did you install the printer driver according to the correct procedures? (p. 62, 65)• Is the printer connected directly to a port on the computer with the USB cable?
The printer may not operate correctly if it is connected to a USB hub.
Problems Exclusive to Windows• Is the printer set to offline?
Right-click the printer icon and cancel the offline setting.
Problems Exclusive to Macintosh• Is the printer registered on the Printer List? (p. 65)
Image Does not Appear When Memory Card is Inserted• Is the memory card inserted all the way into the correct slot with the label facing
up? (p. 25, 26)• Do the images conform to the Design rule for Camera File system? (p. 24)• Some memory cards require a specific adapter. Have you inserted the memory
card directly into the card slot without first inserting the card into the adapter? (p. 25)
Cannot Print the DatePrinting from Memory Cards• Is the date imprint option set? (p. 46)
If you are using DPOF settings, the date imprint settings are configured on the camera.
Printing from mobile phones• When using IrDA or Bluetooth, the date will not be printed.Printing from Cameras• Is the date imprint option set to [Off] on the camera?
If the setting is [Default], the printer settings are reflected.
Cannot Print Cleanly• Is the ink sheet or paper dirty?• Is dirt lodged within the printer? (p. 82)• Has condensation formed within the printer?
Leave it to dry at room temperature for a while.• Is it placed near a device with a strong electromagnetic or magnetic field?
Set it at least one meter (3 ft.) apart.

You Think There is a Problem
95Troubleshooting
Paper Problems
Colors on the Computer Display and the Print Are Different• Color generation methods are different for computer displays and printers.
Moreover, the variance may be attributable to the environment in which the display is viewed (color and strength of the light), or to the display's color adjustment settings.
After using the computer to cancel a print in progress, an image that had already been printed was printed again when resumed printing.
• Are you using a Macintosh computer?When you restart printing on a Macintosh after canceling, an already printed image may print again when printing resumes.
Frequent Paper Jams• Has too much paper been left in the print receptacle?
Do not leave more than 50 sheets in the print receptacle.• Has the ejected paper fallen over?
Paper jams occur if ejected paper falls over (lean forward). Remove the jammed paper.
Cannot Print the Specified No. of Prints.• Is the printer's power being turned on and off repeatedly?
The printer initialization consumes ink. There may not be enough ink left for the allotted sheets in the set.
• Is the ink sheet being pulled?Do not forcefully pull out the ink sheet.
Print is not Ejected.• Has paper jammed inside the printer?
Remove the jammed paper.• Is the print receptacle cover open?
If the print receptacle cover does not open automatically and paper gets jammed, press the print receptacle button on the left side of the operation panel to open the print receptacle cover and remove the jammed paper.

96 Troubleshooting
Error MessagesThe power button of the printer blinks or lights red and a message is displayed on the LCD monitor if any error occurs during printing. If a problem occurs while the printer is connected to the camera, the camera's LCD monitor may display an error message.
Power Button
LCD Monitor
Blinks red• An error (e.g. paper jam) preventing printing from restarting has occurred. Turn the
printer off then back on again, and try printing again.• There is a problem with the battery and it cannot be charged. Replace with a
different battery, or use a compact power adapter for the printer (SELPHY ES2 only).
Blinks orange• Battery pack depleted. Change it with a fully charged battery pack or recharge the
current battery pack. You can also use the printer's compact power adapter.• Temperature is not within the operating temperature range for charging (SELPHY
ES2 only). Charge within 5 - 40 °C (41 - 104 °F).
Lights red• Check the error message on the LCD monitor.
No paper/ink• Check that the cartridge is correctly installed.• Make sure that the cartridge contains paper/ink.• If paper is not feeding correctly, remove the cartridge, and manually remove any
paper remaining in the printer.
Paper jam• Press the to eject the paper. If the paper is not ejected, turn the power
off and turn it on again. If the printer fails to eject the paper, contact a Canon Customer Support center for assistance.

Error Messages
97Troubleshooting
Ink Error• Remove the cartridge from the printer, take up the slack in the ink sheet, and then
reload the cartridge. If the cartridge is stuck in the printer, contact a Canon Customer Support center for assistance.
Recharge the printer battery• Change it with a fully charged battery pack or recharge the battery pack. You can
also use the printer's compact power adapter.
Cannot print! / Could not print XX images• The following images cannot be printed.
- An image with a data size that is too big. Images larger than 8000 x 8000 pixels cannot be printed
- An image that is corrupted- An image other than JPEG
• When you want to print an image with the printer connected to the camera, check if the size of the image matches the recording pixels of the image in the camera. If the size is not appropriate, resize the image and convert it as necessary to a JPEG image that the camera can display.
• Limit the size of image files to less than 8000 x 8000 pixels.
No Image.• Check whether there are images recorded on the memory card.• Check whether readable image data are recorded on the memory card.• The image file name (folder name) sometimes cannot be recognized if it contains
double-byte characters (Japanese, Chinese or Korean). Change double-byte characters to single-byte alphanumeric characters.
• Print data that has been edited or processed on a personal computer from the personal computer.
Hardware Error• Check if there are other problems than cartridge problems.• Turn the printer and camera power off, then turn on again. If the error message
does not clear, contact a Canon Customer Support center for assistance.
Cartridge cover is open• Close the cartridge cover. If the error message does not clear, turn the power off
and on again.

Error Messages
98 Troubleshooting
This camera cannot print B/W Insert memory card to print
• Black and white printing is not possible when a camera is connected (except when (PictBridge) is displayed on the LCD monitor of the camera). Insert a memory
card to print.
Cartridge has been changed• The cartridge was changed for a cartridge of a different size after the print menu
was displayed. Insert a cartridge of the same size or change the print settings.
Cartridge has been changedTrim Setting Adjusted
• If the cartridge is changed after the trimming setting have been made, the printer automatically sets the trimming frame again to fit the paper size.
Cartridge not compatible• Use a cartridge that is compatible with this printer.
Communication error• Turn the printer, camera and computer power off, then turn on again.• Check the Printing Images When Connected with Camera section (p. 53). If the
error message continues to display, contact a Canon Customer Support center for assistance.
Disconnected• Make sure that the printer and the sender are in appropriate distance.• Check the sender's power supply.
Print output tray is full• Remove accumulated paper from the print receptacle.
Cartridge incorrectly inserted or not loaded• Load the cartridge.• Remove the cartridge and insert the cartridge all the way, then close the cartridge
cover.

Error Messages
99Troubleshooting
Image too large.• Images larger than 8,000 x 8,000 pixels, or 32 MB or larger files cannot be played
back. Select another image. • When printing from a mobile phone (wirelessly), the maximum image file size that
can be transmitted is 3 MB (maximum file size varies depending on the mobile phone).
Incompatible JPEG.• You attempted to play back or print an incompatible JPEG image. Select another
image.
Memory card error• Memory card has experienced an anomaly. Use another memory card.• A memory card adapter without an inserted memory card has been inserted. Be
sure to insert a memory card into the adapter before inserting it into the printer. If an empty adapter had been inserted, remove the adapter and turn the printer's power off and on again.
• Some memory cards require a specific adapter. You have inserted the memory card directly into the card slot without first inserting the card into the adapter. (p. 25)
Unidentified Image• You attempted to play back or print an image with corrupted data, an image
recorded in a foreign camera or data type, or an image that has been edited on a computer. Select another image.
Cannot magnify !• You attempted to magnify an image with corrupted data, an image recorded with
another camera or data type, or an image that has been edited on a computer, or a movie. Select another image.
Too many marks• Too many images have been marked with print settings. Mark 998 or less images.
Cannot trim• You attempted to trim an image smaller than 640 x 480 pixels or an image with a
width-to-height ratio narrower than 16:9. Select another image to trim.

Error Messages
100 Troubleshooting
Image not compatible• You attempted to put a speech bubble in an image smaller than 320 x 240 pixels or
an image with a width-to-height-ratio narrower than 16:9. Select another image size that allows speech bubbles to be set.
Device Not Supported• This displays when you attempt to connect an unsupported USB device, e.g. USB
memory. Disconnect the USB device.• This displays when you attempt to transfer an image from a mobile phone using
IrSimple. If your mobile phone supports another transfer method, switch to that method and transfer the image.
Device Not Supported (HUB)• You attempted to connect an unsupported USB connector, e.g. a USB hub.
Disconnect the USB hub.

101
Index
Numerics1-up.........................................................................492-up.........................................................................494-up.........................................................................498-up.........................................................................49
AAccessories...............................................................9Adjust Image ...........................................................50Air Vents .................................................................11Auto Optimize .........................................................47Auto Play.................................................................30Auto Power Down ...................................................79Auto Rotate .............................................................79
BB/W .........................................................................51BACK Button.....................................................13, 30Basic Printing ..........................................................27Battery.................................................................9, 73Battery Cover ....................................................11, 73Battery Cover Lever ..........................................11, 73Bluetooth
BU-20 ..................................................................9Print...................................................................57Settings .............................................................79
Borders ...................................................................47Brightness ...............................................................50
CCalendar ...........................................................31, 35Card Slot ...........................................................10, 26Card Slot Cover ......................................................10Carrying Handle ................................................11, 83Cartridge .............................................................9, 17Cartridge Compartment ..........................................10Cartridge Cover.......................................................10Cartridge Cover Lever.............................................10Cartridge Lever .......................................................10Cleaner Unit ........................................................8, 82Cleaning..................................................................82Clip Art ..............................................................31, 34Compact Photo Printer Solution Disk..................8, 62Compact Power Adapter (CA-ES100) ................8, 22Contrast ..................................................................50Controls...................................................................12COPIES Button .................................................13, 27Correct Red-Eye .....................................................47CREATIVE Button...................................................12Creative Print ..........................................................31
DDarker Skin .............................................................51Date ........................................................................47Date Format ............................................................47DC IN (power entry) Terminal .................................11Deny Access...........................................................79Device name...........................................................79Direct Print ..............................................................54DISP. Button .....................................................12, 14DPOF Print .............................................................29
EEasy Photo Pack ......................................................9Easy-Scroll Wheel.............................................13, 16EDIT Button ............................................................12Enlarge/Reduce Button.....................................12, 13Error Messages ......................................................96
FFade........................................................................79Faded Edges ..........................................................42File No. ...................................................................47Fixed Size ...............................................................49Frames..............................................................31, 33
HHandling Precautions..............................................87
IID Photo ............................................................31, 39Image Effects....................................................31, 42ImageBrowser.........................................................69Index .......................................................................49Indicator Lamp ........................................................10Infrared data communication ..................................56Infrared Data Receiver............................................10IrDA.........................................................................56
JJump Function ........................................................15
LLanguage..........................................................79, 81LCD Monitor............................................................13Lighter Skin .............................................................51

102
MMain Display ...........................................................13Memory Cards ........................................................25MENU Button ..........................................................12Movie Print ........................................................31, 41Multi Layout.......................................................31, 37Multi View................................................................13My Colors..........................................................47, 51
NNeutral ....................................................................51
OON Button .........................................................12, 26
PPage Layout......................................................47, 49Paper-handling Slot ................................................10Passkey ..................................................................79PictBridge................................................................52Positive Film............................................................51Power Cord .........................................................8, 22Power Lamp............................................................12Print All Photos .......................................................28PRINT Button..........................................................13Print Receptacle (Output Tray) ...............................10Print Receptacle Button ..........................................10Print Receptacle Cover ...........................................10Print Settings...........................................................46Printer Driver.....................................................62, 65Printer Setup ...........................................................78
RReset.......................................................................79Reset All..................................................................79
SSafety Precautions..................................................84Security ...................................................................79Sepia.......................................................................51SET Button..............................................................13Sharpness...............................................................50Single View .............................................................13Soft Edges ..............................................................42Soft Focus...............................................................42Software......................................................64, 68, 69Specification............................................................89Speech Bubble..................................................31, 38Star Lights...............................................................42System Requirements.............................................60
TTerminal Cover .......................................................11Transition Effects ....................................................79Trial Cartridge ...........................................................8Trimming .................................................................44Troubleshooting ......................................................92
UUlead Photo Express LE.........................................69Up/Down/Left/Right Button .....................................13USB Terminal for Camera Connection .............11, 53USB Terminal for PC Connection ...........................11
VVivid ........................................................................51Vivid Blue................................................................51Vivid Green .............................................................51Vivid Red ................................................................51
WWipe........................................................................79
YYou Think There is a Problem ................................93
ZZoomBrowser EX....................................................69

• Microsoft, Windows Vista and the Windows Vista logo are trademarks or registered trademarks of Microsoft Corporation in the United States and/or other countries.
• Macintosh, the Mac logo, QuickTime and the QuickTime logo are trademarks of Apple Inc., registered in the U.S. and other countries.
• The SDHC logo and miniSDHC logo are trademarks.• Corel, the Corel logo, Ulead and Ulead Photo Express are trademarks or registered trademarks
of Corel Corporations and/or its subsidiaries.• Portions of the code used in this firmware are based in part on the work of the Independent
JPEG Group.
• No part of this guide may be reproduced, transmitted, transcribed, stored in a retrieval system, or translated into any language in any form, by any means, without the prior written permission of Canon.
• While every effort has been made to ensure that the information contained in this guide is accurate and complete, no liability can be accepted for any errors or omissions. Canon reserves the right to change the specifications of the hardware and software described herein at any time without prior notice.
• Canon makes no warranties for damages resulting from corrupted or lost data due to a mistaken operation or malfunction of the camera, the printer, the software, the memory cards, personal computers, peripheral devices, or use of non-Canon memory cards.