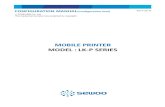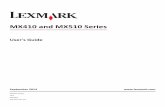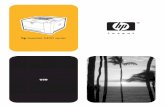PRINTER SETTINGS CONFIGURATIONS AND ......Setup DHCP or IP and Mask and if necessary Gateway. If the...
Transcript of PRINTER SETTINGS CONFIGURATIONS AND ......Setup DHCP or IP and Mask and if necessary Gateway. If the...

PRINTER SETTINGS CONFIGURATIONS AND CONNECTIVITY MANUAL

2 i5100 Configuration Manual
Table of Contents
1 Introduction ............................................................................................................................................ 5
2 Connecting Label Printer to Computer ................................................................................................ 62.1 Print Services Raw-IP and LPR/LPD in MS Windows ............................................................................. 62.2 Adjusting Windows Printer Setting ........................................................................................................... 62.3 Connecting Label Printer via Ethernet Interface ...................................................................................... 72.4 Setting Up a Wi-Fi Connection ................................................................................................................. 72.4.1 Connecting Printer to Network............................................................................................................ 72.4.2 Installing a Hotspot ............................................................................................................................. 82.5 Connecting Label Printer via USB Interface ............................................................................................. 82.6 Driver Installation ..................................................................................................................................... 92.7 Connecting Label Printer via RS-232 interface .......................................................................................112.8 Setting Up a Bluetooth Connection .........................................................................................................11
3 Menu ...................................................................................................................................................... 123.1 Structure of the Menu ............................................................................................................................. 123.2 Navigating in the Menu .......................................................................................................................... 133.3 Service Key ............................................................................................................................................ 14
4 Info ......................................................................................................................................................... 15
5 Security ................................................................................................................................................. 16
6 Configuration ........................................................................................................................................ 176.1 ConfigurationviaControlPanel ............................................................................................................. 176.1.1 Printing ............................................................................................................................................. 176.1.2 Labels ............................................................................................................................................... 196.1.3 Ribbon .............................................................................................................................................. 196.1.4 Tearing-off ......................................................................................................................................... 206.1.5 Cutting .............................................................................................................................................. 206.1.6 Peeling-off ........................................................................................................................................ 206.1.7 Interfaces .......................................................................................................................................... 216.1.8 Errors ................................................................................................................................................ 246.1.9 Region .............................................................................................................................................. 246.1.10 Time .................................................................................................................................................. 256.1.11 Display .............................................................................................................................................. 266.1.12 Interpreter ......................................................................................................................................... 266.1.13 ZPL ................................................................................................................................................... 266.2 ConfigurationviatheWebInterface ....................................................................................................... 276.2.1 Status Tab ......................................................................................................................................... 286.2.2 Setup Tab ......................................................................................................................................... 296.2.3 Security Tab ...................................................................................................................................... 306.2.4 Devices Tab ...................................................................................................................................... 316.2.5 Fonts Tab .......................................................................................................................................... 326.2.6 Help Menu ........................................................................................................................................ 33
7 Test Functions ...................................................................................................................................... 347.1 Overview ................................................................................................................................................ 347.2 Status Print ............................................................................................................................................. 347.3 Font list ................................................................................................................................................... 357.4 Device List .............................................................................................................................................. 367.5 Test Grid ................................................................................................................................................. 377.6 Wi-Fi Status ............................................................................................................................................ 387.7 Demo Label ............................................................................................................................................ 39

3i5100 Configuration Manual
8 Diagnostic Functions ........................................................................................................................... 408.1 Printhead ................................................................................................................................................ 408.2 ASCII Dump Mode ................................................................................................................................. 418.3 LabelProfile ........................................................................................................................................... 428.4 Event Log ............................................................................................................................................... 438.5 Save Data Stream .................................................................................................................................. 448.6 Save Print Image .................................................................................................................................... 458.7 Save System Log ................................................................................................................................... 46
9 Extras .................................................................................................................................................... 479.1 Firmware Update .................................................................................................................................... 479.2 Calibrate Label Sensor ........................................................................................................................... 479.3 Save Settings ......................................................................................................................................... 479.4 Load Settings ......................................................................................................................................... 489.5 Reset Settings ........................................................................................................................................ 489.6 Reset Passwords ................................................................................................................................... 489.7 Cleaning Interval .................................................................................................................................... 499.8 Legal Notices ......................................................................................................................................... 49
10 Service Functions ................................................................................................................................ 5010.1 Reset Service Counter ........................................................................................................................... 5010.2 Printhead Zero Position X ...................................................................................................................... 5010.3 Printhead Zero Position Y ...................................................................................................................... 5010.4 Printer Model .......................................................................................................................................... 51
11 FTP Printer Management ..................................................................................................................... 5211.1 FTP Login ............................................................................................................................................... 5211.2 FTP Printing ........................................................................................................................................... 5211.3 FTP Access to Storage Devices ............................................................................................................. 5211.4 FTP Firmware Update ............................................................................................................................ 53
12 Storage Devices ................................................................................................................................... 5412.1 Suitable Storage Devices ....................................................................................................................... 5412.2 Installation .............................................................................................................................................. 5412.3 Directory Structure ................................................................................................................................ 5412.4 Writing .................................................................................................................................................... 5512.5 Storage Device Functions ...................................................................................................................... 5512.5.1 Load Label ........................................................................................................................................ 5512.5.2 Print File List ..................................................................................................................................... 5612.5.3 Copy Files......................................................................................................................................... 5612.5.4 Format Storage................................................................................................................................. 5612.5.5 Default Storage................................................................................................................................. 57
13 Remote Access via VNC ...................................................................................................................... 58
14 External Keyboard ............................................................................................................................... 5914.1 Connecting External Keyboard .............................................................................................................. 5914.2 Keyboard Assignment ............................................................................................................................ 5914.3 Special Key Functions ............................................................................................................................ 60
15 Index ...................................................................................................................................................... 61

4 i5100 Configuration Manual
Model Configurationsi5100 i5100 Standard (300 & 600 dpi)
i5100 AutoCut (300 & 600 dpi)
ConfigurationManualforthefollowingproducts
DisclaimerThis manual is proprietary to Brady Worldwide, Inc. (hereafter "Brady"), and may be revised from time to time without notice.Brady disclaims any understanding to provide you with such revisions, if any. This manual is copyrighted with all rights reserved. No portion of this manual may be copied or reproduced by any means without the prior written consent of Brady.While every precaution has been taken in the preparation of this document, Brady assumes no liability to any party for any loss or damage caused by errors or omissions or by statements resulting from negligence, accident, or any other cause. Brady further assumes no liability arising out of the application or use of any product or system described, herein; nor any liability for incidental orconsequentialdamagesarisingfromtheuseofthisdocument.Bradydisclaimsallwarrantiesofmerchantabilityoffitnessforaparticular purpose.Brady reserves the right to make changes without further notice to any product or system described herein to improve reliability, function, or design.TrademarkWindows, Microsoft and Internet Explorer are registered trademarks of the Microsoft Corporation.Bluetooth is a registered trademark of Bluetooth SIG, Inc.Firefox is a registered trademark of Mozilla Foundation.ZPL and Zebra logo are registered trademarks of ZIH Corporation.BradyPrinter™ is a trademark of Brady Worldwide, Inc. All brand or product names referenced in this manual are trademarks (™) or registered trademarks (®) of their respective companies or organizations. ©2018 Brady Corporation. All rights reserved.EditorRegarding questions or comments please contact Brady Technical Support.TopicalityDue to the constant further development of products discrepancies between documentation and product can occur. Please check BradyID.com for the latest update.Terms and conditionsDeliveries and performances are effected under the General conditions of sale of BradyPrinter i5100.Brady WarrantyOur products are sold with the understanding that the buyer will test them in actual use and determine for him or herself their adaptability to his/her intended uses. Brady warrants to the buyer that its products are free from defects in material and workmanship, but limits its obligation under this warranty to replacement of the product shown to Brady’s satisfaction to have been defective at the time Brady sold it. This warranty does not extend to any persons obtaining the product from the buyer.THIS WARRANTY IS IN LIEU OF ANY OTHER WARRANTY, EXPRESS OR IMPLIED, INCLUDING, BUT NOT LIMITED TO, ANY IMPLIED WARRANTY OF MERCHANTABILITY OR FITNESS FOR A PARTICULAR PURPOSE, AND OF ANY OTHER OBLIGATIONS OR LIABILITY ON BRADY’S PART. UNDER NO CIRCUMSTANCES WILL BRADY BE LIABLE FOR ANY LOSS, DAMAGE, EXPENSE OR CONSEQUENTIAL DAMAGES OF ANY KIND ARISING IN CONNECTION WITH THE USE, OR INABILITY TO USE, BRADY’S PRODUCTS.

5i5100 Configuration Manual
Important information and instructions in this documentation are designated as follows:
Danger!Drawsattentiontoanexceptionallygreat,imminentdangertoyourhealthorlifeduetohazardousvoltages.
!Danger!Drawsattentiontoadangerwithhighriskwhich,ifnotavoided,mayresultindeathorseriousinjury.
!Warning!Drawsattentiontoadangerwithmediumriskwhich,ifnotavoided,mayresultindeathorseriousinjury.
!Caution!Drawsattentiontoadangerwithlowriskwhich,ifnotavoided,mayresultinminorormoderateinjury.
! Attention!Drawsattentiontopotentialrisksofpropertydamageorlossofquality.
i Note!Advicestomakeworkroutineeasieroronimportantstepstobecarriedout.
Environment!Gives you tips on protecting the environment.
Handling instruction
Reference to section, position, illustration number or document.
Option(accessories,peripheralequipment,specialfittings).
Time Information in the display.
1 Introduction

6 i5100 Configuration Manual
2 Connecting Label Printer to ComputerChoose from the following options for connecting a computer to the label printer:• Direct connection to the Ethernet interface (6) 2.3 on page 7.• Connection via a computer network to the Ethernet interface (6) 2.3 on page 7.• Wi-Fi connection 2.4 on page 7. • Connection to the full-speed USB slave interface (5) 2.5 on page 8.• Connection to the RS-232 interface 2.7 on page 11.• Connection via optional Bluetooth adapter connected to an USB master interface (4/9) 2.8 on page 11.
3
2
4 5 6 7
1
1 Power switch2 Power connection jack3 Slot for SD card4 2 USB master ports for keyboard, scanner,
USB memory stick, Bluetooth adapter or service key
5 USB full-speed slave port6 Ethernet 10/100 Base-T7 Serial RS-232 port
Figure 1 Connections
2.1 PrintServicesRaw-IPandLPR/LPDinMSWindows Install a standard TCP/IP port as additional port for printing. During installation of the new port choose between "Raw" and "LPR" Raw-IP: Enter the same port address in the printer which you have selected during installation.
i Notice!InthedeliverystatustheprintservicesRawIP(Port9100)andLPDareactivatedontheprinter page 23.
2.2 AdjustingWindowsPrinterSettingWhen the printer driver valid for your Windows version is installed on your computer, Windows standard applications can be used to edit the label contents and to start the print jobs. To use the Raw-IP or LPR/LPD print services, the Windows printer settings must be adjusted:1. Open the folder containing the printers via Start > Settings > Printers.2. Right-click the icon of the label printer.
A pop-up menu appears.3. Select "Properties" in the pop-up menu.4. Open the "Details" or "Connections" tab.
This tab contains, among other things, the connections which were also set up when the print services were installed. The names of these connections depend on the installation tool used.
5. Select the Raw-IP or LPR connection.6. Click OK.

7i5100 Configuration Manual
2 Connecting Label Printer to Computer2.3 Connecting Label Printer via EthernetInterface
To connect the label printer to a network jack, a patch cable with an RJ45 plug for 10 Base T or 100 Base T is required.
! Attention! Useashieldedcabletoconnecttheprintertothenetwork.
Connect computer and label printer with a suitable cable. Make the settings for operation of the Ethernet interface 6.1.7 on page 21. Set up print service if necessary 2.1 on page 6. Adjust Windows printer setting 2.2 on page 6.
! Attention! Donotchangethesettingsofthe"IP"and"Gateway"ontheprinterwebinterface,asotherwisetheconnectiontotheprintermaybelost.
2.4 SettingUpaWi-FiConnection2.4.1 ConnectingPrintertoNetwork
AccessonlywithserviceWi-Fistickinstalled.
i Note! Thatmodeallowstouseanexistingwirelessnetworkforcontrollingandconfiguringtheprinterandforsendingprintjobstotheprinter.
Start menu. Select Setup > Interfaces > Wi-Fi. Activate Wi-Fi page 22. Select Operation mode > Connect to network. Select Access-Point.
The search for access-points will be started. The display shows the available access-points including the hidden access-points.
Selectanaccesspointanconfirmwith . For hidden access-points enter the SSID. Setup DHCP or IP and Mask and if necessary Gateway. If the network is protected a prompt to enter the passkey appears in the printer display. Enter the passkey and select
. Set up print service if necessary 2.1 on page 6. Adjust Windows printer setting 2.2 on page 6.
! Attention! Donotchangethesettingsofthe"IP"and"Gateway"ontheprinterwebinterface,asotherwisetheconnectiontotheprintermaybelost.

8 i5100 Configuration Manual
2.4.2 Installing a Hotspot AccessonlywithserviceWi-Fistickinstalled.
i Note! InthatmodetheWi-Fistickwillbeconfiguredasahotspot.Thatwayaprinter-ownwirelessnetworkwillbeinstalledandtheprintercanbecontrolledandconfiguredbyamobiledevice.
Start menu. Select Setup > Interfaces > Wi-Fi. Activate Wi-Fi page 22. Select Operation mode > Hotspot.
The new network gets a SSID generated of the OEM name and the last six digits of the MAC address and the password hotspot!. Both parameters can be changed if necessary.
Select Hotspot Info. The display shows the IP address of the printer, the SSID and the password of the network and a QR code which can be scanned by a mobile device.
Figure 2 Hotspot info
Scan the QR code. The mobile device will be connected with the printer hotspot. Alternatively the connection can be established using the Settings of the mobile device. Following the network services can be used depending on the settings of both devices.
2.5 Connecting Label Printer via USB InterfaceThe full-speed USB interface allows the label printer to be operated via a USB interface of a computer running one of the 32bit or 64bit operating systems:
• Windows Vista • Windows 8.1 • Windows Server 2008 • Windows Server 2012• Windows 7 • Windows 10 • Windows Server 2008 R2 • Windows Server 2012 R2.• Windows 8 • Windows Server 2016
A printer driver must be installed if a USB interface will be used for connection. The printer driver for the i5100 printer is found on the "Product CD” which is included in the box with the printer or on www.BradyID.com/i5100.
For detailed driver installation instructions with screen shot illustrations refer to the Brady Driver Installation Guide which can be downloaded from www.BradyID.com/i5100
2 Connecting Label Printer to Computer

9i5100 Configuration Manual
2.6 Driver InstallationIf using Brady Workstation for creating labels, the drivers for i5100 will automatically be installed on the computer. If using LabelMark™ or any third party software, the drivers need to be installed manually
If Bonjour is not installed on your machine and is supported by your printer, it will be installed as part of the setup process The printer driver install instructions cover two different manual installation scenarios• Ethernet of Wi-Fi printing (network printer)• USB driver only (local printer)
InstructionsforNetworkInstallation(Wi-FiorEthernet)
Use this installation process if you intend to send print jobs to the printer from the computer over a network. The printer must have Wi-Fi or Ethernet support in order to use this installation method.
! Attention! Do not connect cables until instructed to do so!
1. Either insert the printer driver CD into the computer or double-click on the printer driver that you downloaded. 2. Select the desired language from the drop-down menu, then click Next.3. Click Install.4. Select the Printer Model for which the drivers are being installed, then click Next.5. Power up the printer (if not already powered on) and wait for the printer to reach its home screen/ready screen.6. Select Wireless or Ethernet network connection, then click Next.
• Follow the instructions in your printer’s user manual for setting up a network connection and connecting cables.• Refer to connection guidelines, shown below, to verify that the printer and PC are on the same network.
Figure 3 Connecting to a network
2 Connecting Label Printer to Computer

10 i5100 Configuration Manual
2 Connecting Label Printer to Computer7. Follow on-screen instructions, then click Next.
• The Bonjour program is designed to establish and monitor network printers. The Bonjour installation screens will not display if Bonjour is already installed on your computer.
• To learn more about Bonjour print services for Windows, click the link in the Installing Bonjour Print Services screen (and click Back to return to the License Agreement screen).
8. Read the Apple End User License Agreement for Bonjour and click the box for I accept the terms in the license agreement, then click Next.
9. If Bonjour is supported by your printer, choose your printer model name from the list, then click Next.• Note: If the computer can communicate with the printer over both Wi-Fi and Ethernet it will randomly choose one
of those connections. If you wish to specify the connection - Wi-Fi or Ethernet - either continue to the next step or disconnect the printer from the undesired interface and repeat step 9.
10. If the printer does not support Bonjour or you choose to add the printer manually, enter the printer’s IP address or hostname and click Next.
11. Enter a name for the printer using up to 12 alphanumeric characters, then click Next…a progress bar will display while the printer driver is being installed. • Note the printer name you provide will only be seen on the computer onto which the drivers are being installed
12. Click Finish on the Installation Complete Screen.
InstructionsforInstallingtheUSBDriverOnly(localprinter)
Use this installation process if you intend to send print jobs to the printer using a USB cable only.
! Attention! Do not connect cables until instructed to do so!
1. Either insert the printer driver CD into the computer or double-click on the printer driver that you downloaded. 2. Select the desired language from the drop-down menu, then click Next.3. Click Install.4. Select the Printer Model for Installation, then click Next.5. Power up the printer (if not already powered on) and wait for the printer to reach its home screen/ready screen.6. Select Using USB cable only, then click Next.7. Follow the on-screen instructions, then click Next.
• Note: a message displays when the USB cable is connected and the printer driver installs automatically• A progress bar will display while the printer driver is being installed.
8. Click Finish on the Installation Complete screen.
USB Connection Failed Error
If this error displays, the USB connection could have failed for the following reasons:• The printer is powered off• The USB cable is not connected• The USB driver installation was not completedIf printer status indicates FAILED:1. Ensure printer is powered on2. Ensure USB cable is plugged securely into the ports OR disconnect the USB cable from the PC and try another port.3. Click Back and try again

11i5100 Configuration Manual
2.7 ConnectingLabelPrinterviaRS-232interfacePin Designation Function1 CD Carrier Detect2 TxD Transmit Data3 RxD Receive Data4 DTR Data Terminal Ready (not used)5 GND Ground6 DSR Data Set Ready (not used)7 RTS Request to Send8 CTS Clear to Send9 RI Ring Indication (not used)
Table 1 Pin assignment of the RS-232 interface
Connect the 9-pin socket to the matching port of the computer. For the most computers a 9pin serial SUB-D cable with 1:1 wiring can be used.
Install the Windows Printer Driver from the DVD included in the delivery contents of the printer. Configuretheinterfaceparametersoftheinterfacematchingtothesettingsofthecomputer. page 23.
2.8 SettingUpaBluetoothConnectionTo set up a Bluetooth connection a Bluetooth USB Adapter is required.
i Notice!ABluetoothsoftwareisdeliveredwiththeBluetoothUSBAdapter.
1. Connect the Bluetooth USB adapter an to an USB master interface.2. Switch on the printer.3. Install the Bluetooth software on the computer.4. Start the Bluetooth software.5. Start "Search devices".
The printer will be shown in a list of Bluetooth devices.6. Optional:Foranwell-definedconnectionofthedevicesselecttheprinterandclick"ConnectDevices".
Either a passkey will be shown or a window will be opened where a passkey can be set. Set a passkey if necessary . The display of the printer shows a prompt to enter the passkey too. Enter the passkey.
7. Select in the software "Connecting" via "Serial Bluetooth Interface". The new interface, e.g COM5, will be shown
8. Install the current printer with connection via the new COM interface in the label software or in Windows.
2 Connecting Label Printer to Computer

12 i5100 Configuration Manual
3 Menu3.1 StructureoftheMenu
Themenucontainssettingoptionsonseverallevelsforconfiguringthelabelprinter.Inaddition,themenufeaturestestanddiagnosticfunctionsforsupportingtheconfigurationorcheckingthefunctionofthelabelprinter.
1st Selection Level 2nd Selection Level 3rd Selection LevelInfo
Storage
Setup Printing
Labels
Ribbon
Tearing-off
Cutting
Peeling-off
Interfaces Ethernet
Wi-Fi
Network services
RS-232
Errors
Region
Time
Display
Interpreter
ZPL
Test
Security
Diagnostics
Extras
Service
Table 2 Structure of the menu

13i5100 Configuration Manual
3 Menu3.2 NavigatingintheMenu
Start level Selection level Parameter/function level
Figure 4 Menu levels
To open the menu select on the start screen.
Select a theme in the selection level. Several themes have substructures again with selection levels. To return from the current level to the upper one select . To leave the menu select .
Continue the selection until the parameter/function level is reached. Start a function. The printer will carry out the function possibly after a preparing dialogue.
- or - Select a parameter to set. The setup possibilities are depending from the parameter type.
Logical parameters Selection parameters Numerical parameters Date/time
Figure 5 Samples for parameter setting
Scroll bar for rough value setting
Decreasing the value step-by-step
Increasing the value step-by-step
Return without saving the setting
Return with saving the setting
Parameter is disabled, touching enables the parameter
Parameter is enabled, touching disables the parameter
Figure 6 Buttons for parameter setting

14 i5100 Configuration Manual
3 Menu3.3 Service Key
A service key is required for accessing special service functions not accessible to the operator. This key switches the printer to service mode and enables:• Accesstoadditionalconfigurationparameters• Resetting of the service counter• Additional information in the status print and in the device list• Changing of the device name• AccesstoPIN-protectedconfigurationparametersandfunctionswithoutenteringthePIN• Accesstoconfigurationparametersforoptionalassemblies,eveniftheyarenotcurrentlyinstalled
Figure 7 Service key
! Attention!Incorrectsettingsanddatalossviaunauthorizedaccess.Accessprotectionisdeactivatedwhentheservicekeyisinserted.Operationoftheprinterbyunauthorizedpersonscanleadtoincorrectsettingsanddatalossinthiscase.
Providetheservicekeytoauthorizedpersonsonly. Removeservicekeyafterserviceworkandstoreitinasecurelocation.
Insert service key into a USB master interface of the printer.The service key also can be inserted while the device is switched on.
i Notice!Inthisdocument,parametersandfunctionswhichareonlyaccessiblewhentheservicekeyisinsertedareindicatedusingthefollowingnote:
Accessonlywithservicekeyinserted!

15i5100 Configuration Manual
The Info function provides an overview of important status information on the display of the printer.
Start menu. Select Info. Return with Close.
The following parameters are displayed:
Line Meaning Example1 Printer type
Versionnumberandcreationdateofthefirmwarei5100-300 Firmware V5.14 Feb 09, 2018
2 IPv4 address of the printer when connected to a network via Ethernet MAC address of the network adapter on the PCB CPU
Ethernet IPv4 10.255.255.2 MAC 00:02:e7:05:bb:9d
3 IPv4 address of the printer when connected to a network via Wi-Fi MAC address of the Wi-Fi adapter
Wi-Fi IPv4 172.20.200.43 MAC e8:4e:06:3e:6f:bc
4 Zeroconf host name mDNS brady-05bb9d.local
5 Operative time and number of printed labels Hours/no. of labels 26h/2924
6 Previously printed paper lengths with thermal direct printing / thermal transfer printing
Thermal/Transfer 0.00m/209.57m
7 Resolution, number of dots and revision of the printhead Printhead 300dpi, 1248dots Rev. 2.1.0
8 Results of the label sensor calibration Label sensor Brightness 2-4 / 22-139
9 Serial number of the PCB CPU, Revision of PCB CPU and the FPGA PCB S/N 164162032326 PCB Rev. 0 FPGA Rev. 13
Table 3 Info display
4 Info

16 i5100 Configuration Manual
In the Security menu the access rights for several printer function can be set.
Start menu. Select Security.
Parameter Meaning DefaultPIN protection Password to protect certain parameters and functions accessible by the
control panel.0000
Password ftpprint Password for FTP printing Login as ftpprint ¾ Access only when Interfaces > Network services > FTP = "On"
Password ftpcard Password for FTP access to storage devices (USB stick, SD card, IFFS) Login as ftpcard ¾ Access only when Interfaces > Network services > FTP = "On"
card
Password ftpadmin PasswordforFTPfirmwareupdate Login as ftpadmin ¾ Access only when Interfaces > Network services > FTP = "On"
admin
Password website Password for Parameter setting via web interface Login as admin ¾ Access only when Interfaces > Network services > Website = "On"
admin
Security web service Authentication type for the SOAP protocol ¾ Access only when Interfaces > Network services > Web service = "On"
Digest
Password web service Password for the SOAP protocol ¾ Access only when Interfaces > Network services > Web service = "On"
soap
Password VNC Password for the VNC server ¾ Access only when Interfaces > Network services > VNC server = "On"
vnc
Table 4 Parameters of the Security menu
5 Security

17i5100 Configuration Manual
6 Configuration
6.1 ConfigurationviaControlPanel
AhostofparametersforconfiguringtheprinterarefoundintheSetup menu. Configuretheprinterviathecontrolpanelduringinitialcommissioningandwhenmakingmajorchangestotheopera-
tional conditions. For changes required for processing different print jobs use software settings.
i Notice!TheSetupmenucanbeprotectedfromunauthorizedaccessviaacodenumber(PIN).
6.1.1 Printing
Start menu. Select Setup > Printing.
Parameter Meaning DefaultHeat level Heating value for compensating for the differing thermal behavior of
printheads. Changing this value is then especially necessary if the printing intensity has changed after replacing the printhead.
To adapt the printing intensity when using different media, print speeds or printing contents, you should change the heat level in the software.
Thesettingsofconfiguration and software are added together.The Heat level setting also affects the test printouts.
0
Print speed Basic print speed setting.Theprintspeedcanbere-specifiedforeachprintjobviasoftware.Thebasic setting is not changed by this.The print speed setting also affects the test printouts.
100 mm/s
Print position X Shifting of the entire print image perpendicular to the direction of paper flow.The absolute shifting is limited by the margins of the print zone. Those are determined by the width of the printing line on the printhead.The setting can also be adjusted by the software. Thesettingsofconfiguration and software are added together.
0.0 mm
Print position Y Shiftingoftheentireprintimageinthedirectionofpaperflow.Withpositivevalues,printingbeginslaterinthedirectionofpaperflow.Shiftingoftheprintimageinthedirectionofpaperflowalsoinfluencesthe peel and cut positions.
Correct the Peel position and Cut position parameters by the same value in the opposite direction.
The setting can also be adjusted by the software. Thesettingsofconfiguration and software are added together.
0.0 mm

18 i5100 Configuration Manual
Parameter Meaning DefaultBackfeed Method for backfeeding the label medium.
Backfeeding is necessary in the cutting and peel-off modes since a label is pushed out passed the front edge of the next label above the print line when peeling off/cutting.always: Backfeeding occurs independently of label contents.smart: Backfeeding only occurs when the next label is not yet completely prepared when peeling off/cutting the current label. Otherwise, the second label is pushed on and completed after removal of the first label without backfeeding.
smart
Backfeed position Offset of the backfeed movement 1.0 mm
Print on demand Peel-off mode : Behavior after removing a label from the peel positionOn: The next label will be printed and peeled-off after touching Off: The next label will be printed and peeled-off immediately
Off
Cut mode : Behavior between the cuts On: After cutting the next label will be printed and cut after touching
Off: All labels will be printed and cut nonstop
Reprint Printing of another label with the information of the previous print job by touching . This function can be executed until the print buffer is cleared with
.
Re-render: Adaption of counter values, variable data can be newly put in.Duplicate: New label is identical with the last label of the print job.Off: No reprint
Re-render
Length scale Eliminate deviations of the print length from the length set in the programming
0,0%
Slippage correction To correct the slippage of the media transport the positioning of the print image will be re-adjusted to the position of the last detected label front edge considering the programmed label distance.
Off
Table 5 Parameters of the Setup > Printing menu
6 Configuration

19i5100 Configuration Manual
6 Configuration
6.1.2 Labels
Start menu. Select Setup > Labels.
Parameter Meaning DefaultLabel sensor Method for detecting the starting end of the label.
Gap Sensor: Detection using changes in the transparency between the label and label gap.Bottom-Reflect:Detectionusingreflexmarksonthebottomofthemedium.Continuous media: Checking the existence of media only.
Gap sensor
Extrapolate labels The positions of the labels which are between the label sensor and the printheadarecalculatedfromthefirstlabelrecognizedbythesensorand the programmed label distance. That way those labels can be printed although the printhead previously was open.
Off
Table 6 Parameters of the Setup > Labels menu
6.1.3 Ribbon
Start menu. Select Setup > Ribbon.
Parameter Meaning DefaultTransfer print On: Sensor for monitoring the transfer ribbon is activated.
Off: Sensor for monitoring the transfer ribbon is not activated.The setting can be overwritten for each print job via software. The basic setting is not changed by this.
On
Warn level ribbon Threshold diameter (32–74 mm) of the ribbon supply roll, if the value is undershot the "ribbon low" message will be activated
Off
Pause on warning The print job will be interrupted when the "ribbon low" message appears Off
Monitor ink side Setting of the ribbon unwinding direction The print job will be interrupted when the wrong ribbon winding direction has been detected. The error message "Ribbon ink side" appears.
Off
Table 7 Parameters of the Setup > Ribbon menu

20 i5100 Configuration Manual
6.1.4 Tearing-off
Start menu. Select Setup > Tearing-off.
Parameter Meaning Default
Tear-off mode Positioning the label medium for tearing off at the tear-off plate.On: Additional advancement of the label medium which positions the label gap after the last printed label at the dispense plate.Off: Label advance stops once the last label has fully passed the print line.
On
Tear-off position Shiftingofthetear-offpositioninthedirectionofpaperflow.Withpositive values, the label strip is transported farther out of the printer.
0.0 mm
Table 8 Parameters of the Setup > Tearing-off menu
6.1.5 Cutting
Ifcutterisnotinstalled,accessonlywithservicekeyinserted.
Start menu. Select Setup > Cutting.
Parameter Meaning Default
Cut position Offset of the cut position relative to the rear label edge.The setting can also be adjusted by the software. Thesettingsofconfiguration and software are added together.
0.0 mm
Table 9 Parameters of the Setup > Cutting menu
6.1.6 Peeling-off
Ifpeel-offmoduleisnotinstalled,accessonlywithservicekeyinserted.
Start menu. Select Setup > Peeling-off.
Parameter Meaning Default
Peel-off position Shift the position of the dispensed label relative to the dispensing edge.The setting can also be adjusted by the software. Thesettingsofconfiguration and software are added together.
0.0 mm
Backfeed delay Delay time between removing the label from the peel position and the backfeed of the label.
250 ms
Table 10 Parameters of the Setup > Peeling-off menu
6 Configuration

21i5100 Configuration Manual
6.1.7 Interfaces
Start menu. Select Setup > Interfaces.
Ethernet
Parameter Meaning DefaultHostname Uniqueidentificationoftheprinterinanetworkinahumanreadable
formatgenerated of OEM name and the last six digits of the MAC address
DHCP Method of issuing IP addressOn: Dynamic issuing of IP address by the DHCP serverOff: Direct issuing of the IP address by the operator
On
> IP address IP address of the label printer. Only valid with DHCP = Off. -
> Netmask Subnetmask(classificationandaddressrange)ofthelocalnetwork.Only valid with DHCP = Off.
-
> Gateway Connection address between the local network and other networks. Off
>> Gateway address The IP address of the computer (router) on the network through which the connection can be established is used for this. The address of the router can also be issued via DHCP.
-
> DNS-Server Setting the IP address of a DNS server manually The DNS server resolves the internet addresses to IP addresses e.g. to select network services such as NTP per domain name.
-
Table 11 Parameters of the Setup > Interfaces > Ethernet menu
6 Configuration

22 i5100 Configuration Manual
Wi-Fi
AccessonlywithWi-Fistickinstalled.
Parameter Meaning DefaultWi-Fi Activation of the Wi-Fi interface Off
> Operation mode Selection of the operation modeConnect to network:Connection of the printing to an existing wireless networkHotspot:Installation of an printer-own wireless network to connect mobile devices to the printer
Connect to network
Operation mode Connect to network>> Access-Point Selection of the Access Point to setting up the Wi-Fi connection. -
>> DHCP Ethernet > DHCP On
>>> IP adress Ethernet > IP adress -
>>> Netmask Ethernet > Netmask -
>>> Gateway Ethernet > Gateway Off
>>>> Gateway address Ethernet > Gateway address -
>>> DNS-Server Ethernet > DNS-Server -
Operation mode Hotspot>> Hotspot SSID Name of the printer-own wireless network generated of
the OEM name and the last six digits of the MAC address
>> Hotspot password Password of the printer-own wireless network hotspot!
>> Hotspot info Display of the IP adress of the hotspot, the SSID and the password Display of a QR code, which can be scanned with a mobile device to connect the device to the printer-own wireless network
-
Table 12 Parameters of the Setup > Interfaces > Wi-Fi menu
6 Configuration

23i5100 Configuration Manual
NetworkServices
Parameter Meaning DefaultFTP Activation of the File Transfer Protocol On
LPD Activation of the network printing service LPD On
RawIP Activation of the network printing service RawIP and selection of the port address
On
> RawIP Port Selection of the port address for RawIP 9100
> RawIP Timeout Setting the timeout for the interruption of unused connections Default
Website Activation of the Hypertext Transfer Protocol for the access to the internal printer website
On
Web service Activation of the Simple Object Access Protocol Off
SNMP Data exchange between printer and management station via Simple Network Management Protocol
Off
> SNMP community Keyword to assign the SNMP rights public
VNC server Activation of the VNC server for remote access to the control panel Off
Zeroconf Activationoftheauto-configuringZeroconfmethodforadhocnetworks Off
Table 13 Parameters of the Setup > Interfaces > Network services menu
RS-232
Parameter Meaning DefaultBaud rate Speed (in Baud) of data transfer 115.200
Handshake Data transfer protocol RTS/CTS
Table 14 Parameters of the Setup > Interfaces > RS-232 menu
i Note!Thefollowingparameterscannotbechanged:Databits:8,Stopbits:1,Parity:None
6 Configuration

24 i5100 Configuration Manual
6.1.8 Errors
Start menu. Select Setup > Errors.
Parameter Meaning DefaultError-Reprint On: With a correctable error and corresponding troubleshooting, the label
being printed when the error occurs is repeated.Off: Print job is continued with the next label.
On
Syntax error Printer switches to error mode after receipt of an incorrect command. On
Barcode error On: Withfaultybarcodecontentsorsizespecifications,printingisinterrupted.Off: Printing is not interrupted if an error occurs. If barcode contents are faulty, the printer attempts to replace the incorrect data with valid characters(e.g.zeros).Ifbarcodesizespecificationsarefaulty,agrayarea is printed instead of the barcode.
On
Network error Printer switches to error mode when problems with the network connection occur.
Off
Table 15 Parameters of the Setup > Errors menu
6.1.9 Region
Start menu. Select Setup > Region.
Parameter Meaning DefaultLanguage Setting the display language English
Country Settingthecountry-specificdateandtimeformats.The time formats can also be overwritten via software. The changes are not saved permanently, however.
Germany
Keyboard Setting of the keyboard layout when using an external keyboard or the soft keyboard on the printer display.
Automatic (=Country)
Table 16 Parameters of the Setup > Region menu
6 Configuration

25i5100 Configuration Manual
6.1.10 Time
Start menu. Select Setup > Time.
Parameter Meaning Default
Date Setting of the system date. The print output of the date occurs in the format set via the Country parameter.The date can also be changed via software. The change is not saved permanently, however.
-
Time Setting the system time. When changing the time, ensure that the Timezone, Daylight saving and Date parameters are set correctly.The time can also be synchronized automatically via the internet using the Ethernet interface. The print output of the time occurs in the format set via the Country parameter.The time can also be changed via software. The change is not saved permanently, however.
-
Time zone Adaptation of the time display of the printer to the time zone in relation to UTC (Universal Time Coordinated).
UTC+1
Daylight saving Selection of the daylight saving regulation applicable for the region. The time is then changed automatically.
EU
Time synchronisation Activation of a service to synchronize date and time of the printer. NTP
> Time server Address of the time server
Table 17 Parameters of the Setup > Time menu
6 Configuration

26 i5100 Configuration Manual
6.1.11 Display
Start menu. Select Setup > Display.
Parameter Meaning DefaultBrightness Brightness of the LCD display. 8
Time powersave Time between the last operation and activation of energy-saving mode. 5 min
Table 18 Parameters of the Setup > Display menu
6.1.12 Interpreter
Start menu. Select Setup > Interpreter.
Parameter Meaning DefaultCharacter set Selection of the character set table for adaptation to the computer
system used. Switching the character set via software is not possible. Characters not available in the selected character set can be accessed using the Unicode table.
UTF-8
USB Choosing between the programming languages JScript and ZPL for data transfer via USB interface
JScript
RS-232 Choosing between the programming languages JScript and ZPL for data transfer via RS-232 interface
JScript
FTP Choosing between the programming languages JScript and ZPL for data transfer via FTP
JScript
LPD Choosing between the programming languages JScript and ZPL for printing with LPD
JScript
RawIP Choosing between the programming languages JScript and ZPL for printing with RawIP
JScript
Bluetooth Choosing between the programming languages JScript and ZPL for data transfer via Bluetooth only with Bluetooth adapter installed
JScript
Table 19 Parameters of the Setup > Interpreter menu
6.1.13 ZPL
Start menu. Select Setup > ZPL.
Parameter Meaning Default> Printing width Setting the print width for ZPL programming 100.0 mm
> Label length Setting the label length for ZPL programming 150.0 mm
Table 20 Parameters of the Setup > ZPL menu
6 Configuration

27i5100 Configuration Manual
6.2 ConfigurationviatheWeb InterfaceTheparametersaccessibleviathecontrolpanelcanalsobesetviathewebinterfacecontainedinthefirmwareoftheprinter.The printer web interface can be accessed with a browser (e.g. Microsoft Internet Explorer, Mozilla Firefox) with JavaS-cript activated via the Ethernet interface or the optional Wi-Fi interface.
CallingUptheWebInterface
! Attention!Wheneversettingsarechangedviathewebinterfaceyouarerequestedtoentertheusername"admin"andapassword.Thedefaultvalueofthepasswordisalso"admin".Thepasswordcanbechangedviathewebinterface( “Setup Tab” page 29).
Start the browser. Call the web interface by entering the IP address via HTTP (e.g. http://10.255.255.2).
The "Status" tab is open on the home screen.
The web interface contains the following tabs:• Status: general status description page 28.• Setup:configurationparametersettings page 29.• Security: password settings page 30.• Devices: list of the hardware and optional components page 31.• Fonts: overview of the available fonts page 32.
6 Configuration

28 i5100 Configuration Manual
6.2.1 Status Tab
Figure 8 "Status" tab on the printer web interface
The following information is contained in the left top section of the "Status" tab:• Printer type• Firmware version• Serial number of the PCB CPU• Operative time of the printer• Number of labels printed since commissioning• Previously printed paper length with thermal transfer printing• Previously printed paper length with thermal direct printing A list of the events which have occurred since the printer was switched on is to be found in the left bottom section of the tab.The right section of the tab shows the current printer display information.
i Notice!Byclickingthebuttonstheprintercanbeoperatedinthesamemannerasbyusingthetouchscreenonthedevice.Whentheprinterdisplayisselectedbymouseclick,itispossibletousethecomputerkeyboardinthesamemannerlikeanExternalKeyboard( 14.3 on page 59)e.g.forenteringvariableinputdata.
6 Configuration

29i5100 Configuration Manual
6.2.2 Setup TabOnthe"Setup"taballtheconfigurationparameterscanbesetwhicharealsoaccessibleviathecontrolpanelintheSetup menu.
Figure 9 "Setup" tab on the printer web interface
To change a parameter:1. Locate parameter in the tree structure.2. Set the value of the parameter at the right end of the concerning line.
A prompt to enter user name and password appears page 16. 3. Enter user name and password and click OK.
6 Configuration

30 i5100 Configuration Manual
6.2.3 Security TabOn the "Security" tab the access rights for several printer function can be set. The tab contains the same parameters as the Security menu of the Setup page 16.
Figure 10 "Security" tab on the printer web interface
To change a parameter:1. Locate parameter in the tree structure.2. Set the value of the parameter at the right end of the concerning line.
A prompt to enter user name and password appears page 16. 3. Enter user name and password and click OK.
6 Configuration

31i5100 Configuration Manual
6.2.4 Devices TabThe "Devices" tab provides an overview of the most important hardware components installed in the printer and the optional devices connected.
Figure 11 "Devices" tab on the printer web interface
The contents of the display correspond with those of the Device list Table 22 on page 36.
6 Configuration

32 i5100 Configuration Manual
6.2.5 Fonts TabThe most important parameters of the fonts available in the printer are listed on the "Fonts" tab. The table contains both the original fonts in the printer and other fonts loaded into the printer.
Figure 12 "Fonts" tab on the printer web interface
The parameters correspond to those in the Font list Table 21 on page 35.
6 Configuration

33i5100 Configuration Manual
6.2.6 Help MenuIndependent from the chosen tab some help functions can be selected :
Figure 13 "Help" menu on the printer web interface
Visit the Brady Website.
Information about the version and the latest alterations of the web interface.
6 Configuration

34 i5100 Configuration Manual
7 Test Functions7.1 Overview
The Test menu contains test functions providing information on:
• themostimportantconfigurationparameters• the fonts available in the printer• important hardware components and connected peripheral devices• the print image quality and state of the thermal printhead• available Wi-Fi networks.
7.2 Status Print
The Status printfunctionprintsatestimagecontaininginformationontheconfigurationandstatusoftheprinter.TheprintoutoccursusingtheheatlevelandprintspeedspecifiedintheSetup > Printing menu.
i Notice!Theprintoutoccurswithouttakingthelabelgapsintoconsideration.Thisiswhyendlessmediaaremostsuitableforthispurpose.
Insert printable medium (labels, endless paper) which extends across the entire printing width. If the printout is to occur using thermal transfer printing, insert transfer ribbon with the maximum width. Start menu. Select Test > Status print.
The printout can be canceled with .
Status printTue Feb 13 10:28:21 2018Brady i5100-300Firmware V5.14 (Feb 09, 2017) - #164162032326
PrintingHeat level 0Print speed 75 mm/sPrint position X 0.0 mmPrint position Y 0.0 mmBackfeed smartBackfeed position 1.0 mmPrint on demand OffReprint Re-renderLength scale 0.0 %Slippage correction Off
LabelsLabel sensor GapExtrapolate labels Off
RibbonTransfer print OnWarn level ribbon 32 mmPause on warning OffMonitor ink side Off
Tearing-offTear-off mode OnTear-off position 0.0 mm
CuttingCut position 0.0 mm
Peeling-offPeel-off position 0.0 mmBackfeed delay 250 ms
InterfacesEthernet
Hostname brady-05bb9dDHCP OffIP address 192.168.9.13Netmask 255.255.255.0Gateway OffDNS server 0.0.0.0
Wi-FiWi-Fi OnAccess Point guestDHCP OffIP address 172.20.200.93Netmask 255.255.255.0Gateway OffDNS server 0.0.0.0
Network servicesFTP OnLPD OnRawIP OnRawIP port 9100RawIP timeout DefaultWebsite OnWeb service OnSNMP OnSNMP community publicVNC server OnZeroconf On
RS-232Baud rate 115200Handshake RTS/CTS
ErrorsError-Reprint OnSyntax error OnBarcode error OnNetwork error On
RegionLanguage EnglishCountry USAKeyboard Automatic
TimeDate 02/13/2018Time 10:28:21 AMTime zone UTC-6 (Central Am.,Chicago)Daylight saving USATime synchronization NTPTime server
DisplayBrightness 8Time powersave 5 min
InterpreterCharacter set UTF-8USB JScriptRS-232 JScriptFTP JScriptLPD JScriptRawIP JScriptBluetooth JScript
ZPLPrint width 100.0 mmLabel length 150.0 mm
StorageDefault storage SD Card
SecurityPIN protection On
ExtrasCleaning interval 1000 m
ServicePrinthead zero pos. X 0.0 mmPrinthead zero pos. Y 0.0 mm
Printer InfoOperative time
Total 32h 53minService -
Number of labelsTotal 2928Service -
Thermal transferTotal 32.517 mService 20.154 m
Thermal directTotal 212.275 mService -
Temperature 25.9 °CHeat voltage 24.1 VHeat level
< 0 22.077 m0-7 190.198 m8-14 0.000 m> 14 0.000 m
Label sensorBrightness 2-4 / 22-139
Figure 14 Status print Parameters marked italic are only printed when the printer is equipped with the respective optional assembly or when the service key is inserted

35i5100 Configuration Manual
7 Test Functions
7.3 Font list
The Font list function prints the most important parameters of the fonts available in the printer in tabular form. The table contains both the original fonts in the printer and other fonts loaded into the printer. The printout occurs using the heat levelandprintspeedspecifiedintheSetup > Printing menu.
i Notice!Theprintoutoccurswithouttakingthelabelgapsintoconsideration.Thisiswhyendlessmediaaremostsuitableforthispurpose.
Insert printable medium (labels, endless paper) which extends across the entire printing width. If the printout is to occur using thermal transfer printing, insert transfer ribbon with the maximum width. Start menu. Select Test > Font list.
The printout can be canceled with .
Font listTue Jan 13 10:52:06 2018Brady i5100-300Firmware V5.14 (Feb 09, 2018) - #164162032326
No. Name Type Description-1 _DEF1 Bitmap Default Font 12x12 dots-2 _DEF2 Bitmap Default Font 16x16 dots-3 _DEF3 Bitmap Default Font 16x32 dots-4 OCR_A_I Bitmap OCR-A Size I-5 OCR_B Bitmap OCR-B3 BX000003 TrueType Swiss 7215 BX000005 TrueType Swiss 721 Bold596 BX000596 TrueType Monospace 8211000 GHEI21M TrueType AR Heiti Medium GB-Mono1010 GARUDA TrueType Garuda
Figure 15 Font list
Column MeaningNo. ID number of the font required for programming (command T).Name Name with which the font is saved internally.Type Type of font generation. It provides information on the variability of the font and is important when
programming (command T).Description Explanations of the font: size, font family. The printout occurs in the appropriate font.
Table 21 Parameters of the Font list

36 i5100 Configuration Manual
7 Test Functions
7.4 Device List
The Device list function prints out the most important information on hardware components of the printer and connected devices.TheprintoutoccursusingtheheatlevelandprintspeedspecifiedintheSetup > Printing menu.
i Notice!Theprintoutoccurswithouttakingthelabelgapsintoconsideration.Thisiswhyendlessmediaaremostsuitableforthispurpose.
Insert printable medium (labels, endless paper) which extends across the entire printing width. If the printout is to occur using thermal transfer printing, insert transfer ribbon with the maximum width. Start menu. Select Test > Device list.
The printout can be canceled with .
Device listTue Feb 13 10:56:36 2018Brady i5100-300Firmware V5.14 (Feb 09, 2018) - #164162032326
Name DescriptionCPU X4, #164162032326
PCB-Rev. 0, FPGA-Rev. 13TPH 4“/300dpi/Kyocera V2.1.0, #72-01093
Resistance: 1078RManf. 2017-05-05 11:31:47First: 2017-10-19 12:24:32Last: 2018-02-12 16:12:43
I/F 1 Ethernet 10/100 MBit/sMAC: 00:02:e7:05:bb:9d
I/F 2 USB 2.0 DeviceI/F 3 RS-232IFFS 45 MByteUSBMEM 3928 MByteSD 61040 MByteUSB [1] Linux 3.10.4 ehci_hcd/EHCI Host Controller High #ci_hdrc.1,Rev. 3.10
Mfr. 1D6B, ID: 0002, Class: 09/00, Protocol: 01Driver: hub
USB [2] Cypress Semiconductor Corp./USB2.0 Hub High Rev. 32.99
Mfr. 04B4, ID: 6570, Class: 09/00, Protocol: 01Driver: hub
USB [3] Ralink/802.11 n WLAN High #1.0,Rev. 1.01
Mfr. 148F, ID: 5370, Class: 00/00, Protocol: 00Driver: rt2800usb
USB [4] brady/Service-Key Full #11-10296933,Rev. 1.06
Mfr. 0985, ID: 0BD8, Class: FF/00, Protocol: FFDriver: cab_key
USB [5] Microchip Technology Inc./AR1100 HID-DIGITIZER Full Rev. 1.01
Mfr. 04D8, ID: 0C03, Class: 00/00, Protocol: 00Driver: usbhid
USB [6] Cypress Semiconductor Corp./USB2.0 Hub High Rev. 32.99
Mfr. 04B4, ID: 6570, Class: 09/00, Protocol: 01Driver: hub
USB [7] Brady/BDC High Rev. 1.0d
Mfr. 0E2E, ID: 0003, Class: FF/1B, Protocol: 50Driver: cabbdc
HEALTH PS 24.1V, BATT OK, TPH 26.0°C
Figure 16 Device list Parameters marked italic are only printed when the service key is inserted
Name InformationCPU Type and serial number of the PCB CPU
Revision of PCB CPU and FPGA TPH Print width and resolution of the installed thermal printheadIF [x] Type of interfaces installed
x: Number of interfaceIFFS Size of the Internal Flash File SystemUSBMEM Size and type of an installed USB storage deviceSD Size and type of an installed SD cardUSB [a] Speed
Type and revision of installed USB devices a: number of USB device Speed: data transfer speed (low, full, high)The following properties are only displayed when the service key is inserted:Mfr.:ManufacturerID.ThisidentifiesthemanufactureroftheUSBdevice Class: Code for the USB device class Protocol: Code for the type of communication with the USB device Phase: Internal value for troubleshooting
HEALTH Printhead voltage, charge state of the lithium battery on the PCB CPU, temperature of CPU and printhead
Line pattern Lines differing in thickness at various distances. They are used to evaluate the print quality.
Table 22 Parameters of the Device list

37i5100 Configuration Manual
7 Test Functions
7.5 TestGrid
The Test grid function prints out a geometric pattern on a background grid. This allows you to assess the evenness of the print quality.TheprintoutoccursusingtheheatlevelandprintspeedspecifiedintheSetup > Printing menu.
i Notice!Theprintoutoccurswithouttakingthelabelgapsintoconsideration.Thisiswhyendlessmediaaremostsuitableforthispurpose.
Insert printable medium (labels, endless paper) which extends across the entire printing width. If the printout is to occur using thermal transfer printing, insert transfer ribbon with the maximum width. Start menu. Select Test > Test grid.
The geometric pattern is printed every 3 seconds once the Test grid function is started.
The printout can be canceled with .
Figure 17 Test grid

38 i5100 Configuration Manual
7 Test Functions
7.6 Wi-FiStatus
AccessonlywhenaWi-FistickisinstalledandWi-Fiisactivated! NotintheWi-Fioperationmode"Hotspot".
The Wi-Fi status function prints out a list with the most important parameters of the accessible Wireless Access Points. The printoutoccursusingtheheatlevelandprintspeedspecifiedintheSetup > Printing menu.
i Notice!Theprintoutoccurswithouttakingthelabelgapsintoconsideration.Thisiswhyendlessmediaaremostsuitableforthispurpose.
Insert printable medium (labels, endless paper) which extends across the entire printing width. If the printout is to occur using thermal transfer printing, insert transfer ribbon with the maximum width. Start menu. Select Test > Wi-Fi status.
The printout can be canceled with .
Wi-Fi statusTue Feb 13 12:47:29 2018Brady i5100-300Firmware V5.14 (Feb 09, 2018) - #164162032326
Channel Name/BSS ID Signal level Security1 default ●●●●● WPA2-PSK
00:24:b2:36:98:601 brady-dev ●●●●● WPA2-PSK
00:24:b2:36:98:611 brady-guest ●●●●● WPA2-PSK
00:24:b2:36:98:6211 default ●○○○○ WPA2-PSK
00:24:b2:36:98:6011 brady-dev ●○○○○ WPA2-PSK
00:24:b2:36:98:6111 brady-guest ○○○○○ WPA2-PSK
00:24:b2:36:98:62
Figure 18 Wi-Fi status
The parameters have the following meaning :
Column MeaningChannel Channel; frequency range of the Access PointName/BSS ID Name of the wireless LAN
MAC address of the Access PointsSignal level Scale of the Wi-Fi signal strengthSecurity Type of data encryption
Table 23 Parameters of the WiFi status

39i5100 Configuration Manual
8 Diagnostic Functions
The Diagnostics menu contains several functions for troubleshooting
8.1 Printhead
The function Printhead provides an overview of important status information concerning the printhead on the display of the printer.
Start menu. Select Diagnostics > Printhead. Return with Close.
The following parameters are displayed:
Line Meaning Example1 Serial number of the printhead Serial no.
72-01092 Part number of the printhead Part no.
59774443 Firmware revision of the printhead Firmware
2.1.04 Temperature of the printhead Temperature
26.1 °C5 Resolution of the printhead Resolution
12 DPMM (dots/millimeter)6 Print width / Number of dots Width/no. of dots
106mm/12487 Operative time/Number of printed labels
with the current printheadHours/no. of labels 34h/2935
8 Previously printed paper lengths with thermal direct printing / thermal transfer printing
Thermal/Transfer 0.00m/214.26m
9 Previously printed paper length with heat level < 0 Heat level <0 22.08m
10 Previously printed paper length with heat level 0 - 7 Heat level 0-7 192.18m
11 Previously printed paper length with heat level 8 - 14 Heat level 8-14 0.00m
12 Previously printed paper length with heat level > 14 Heat level >14 0.00m
13 Resistance of the printhead Resistance 1078Ω
14 Description of the printhead Description 4"/300dpi/Kyocera
Table 24 Printhead display

40 i5100 Configuration Manual
8.2 ASCII Dump Mode
ASCII Dump Mode offers the option of checking incoming control sequences at an interface. The commands are printed out as text. In addition, a corresponding error message is printed out immediately after an error occurs.TheprintoutoccursusingtheheatlevelandprintspeedspecifiedintheSetup > Printing menu.
i Notice!Theprintoutoccurswithouttakingthelabelgapsintoconsideration.Thisiswhyendlessmediaaremostsuitableforthispurpose.
i Notice!Incaseofquestionsaboutprogramming,keepaprintoutofyourlabelfilewhichwascreatedinASCII Dump Mode handy.Theprintoutcanbetransmittedclearlyviafax.
Insert printable medium (labels, endless paper) which extends across the entire printing width. If the printout is to occur using thermal transfer printing, insert transfer ribbon with the maximum width. Start menu. Select Diagnostics > ASCII Dump Mode. Send print jobs.
Select to cancel the printout or switch to the Ready mode.
Example:
ASCII Dump ModeTue Feb 13 13:48:03 2018Brady i5100-300Firmware V5.14 (Feb 09, 2018) - #164162032326
Figure 19 Example label printed normally (left) and in ASCII dump mode (right)
The control characters (ASCII-Code 00...31) are presented in stylized design.e.g. : L
F : Code 10 (0A) - line feed C
R : Code 13 (0D) - carriage return
8 Diagnostic Functions

41i5100 Configuration Manual
8 Diagnostic Functions
8.3 LabelProfile
The Label profile function carries out a longer label advance. It saves the values measured by the label sensor here and then prints them out in a diagram. The printout is used to check label detection in conjunction with the optical properties of the label medium. TheprintoutoccursusingtheheatlevelandprintspeedspecifiedintheSetup > Printing menu.
i Notice!Theprintoutoccurswithouttakingthelabelgapsintoconsideration.Thisiswhyendlessmediaaremostsuitableforthispurpose.
Select the label sensor to be tested in the Setup > Labels menu page 19. Load the label medium to be tested into the printer. Start menu. Select Diagnostics > Label profile. Theprinterperformsalongerlabeladvance.Thelabelsensormeasuresthetransparency/reflectioncapacityofthelabel material here. The message Insert appears in the display once the advance is complete.
Insert printable medium (labels, endless paper) which extends across the entire printing width. If the printout is to occur using thermal transfer printing, insert transfer ribbon with the maximum width. Start the diagram printout with Continue.
The printout can be canceled with .
Label profileTue Feb 13 13:51:19 2018Brady i5100-300Firmware V5.14 (Feb 09, 2018) - #164162032326
Gap Sensor - 50 mm/s - Brightness 109
71.74mm - σ² 0.014mm²
1
2
34
Figure 20 Labelprofile
No. Information1 Date and time of the printout
Device type Versionandcreationdateofthefirmware Serial number of the PCB CPU Firmware version and serial number of the label sensor
2 Coordinateinthedirectionofpaperflowatwhichthelabelstartwasdetected3 Printspeed,methodoflabeldetection(Gapsensor/Bottom-reflectsensor)
Brightness of the sensor LED during the measurement4 Average value and variation of label distances
Table 25 Information in Label profile

42 i5100 Configuration Manual
8 Diagnostic Functions
8.4 Event Log
The label printer saves the following events in the Event log:• Hardware fault• Printhead replacement• Firmware updates• Changing the OEM name• Resetting of the service countersTheprintoutoccursusingtheheatlevelandprintspeedspecifiedintheSetup > Printing menu.
i Notice!Theprintoutoccurswithouttakingthelabelgapsintoconsideration.Thisiswhyendlessmediaaremostsuitableforthispurpose.
Insert printable medium (labels, endless paper) which extends across the entire printing width. If the printout is to occur using thermal transfer printing, insert transfer ribbon with the maximum width. Start menu. Select Diagnostics > Event log.
Event logTue Feb 13 14:15:58 2018Brady i5100-300Firmware V5.14 (Feb 09, 2018) - #164162032326
Date Description19.10.17 07:45 New printhead, 300 dpi Ser. #72-0109317.11.17 07:46 Firmware update -> V5.12 (0000)30.11.17 13:38 Process ‘printengine’ terminated, Restart required30.11.17 13:42 Process ‘bdc’ terminated, Restart required08.12.17 14:01 Firmware update -> V5.13 (0000)05.01.18 11:38 Cleaning interval -> 41242 + 100000013.02.18 10:25 Firmware update -> V5.14 (0000)
Figure 21 Event log

43i5100 Configuration Manual
8 Diagnostic Functions
8.5 Save Data Stream
Accessonlywithexternalstoragedevice!
The function Save data streamallowstostoredataincomingviaaninterfaceasan.lblfiletoanexternalstoragedevice(SDcard, USB memory module) installed on the printer.
Insert SD card or USB memory module. Start menu. Select Diagnostics > Save data stream. Select the external storage device. Enterafilename. Thepredefinednameiscomposedoftheidentifier"log",date,clocktimeandthesuffix".lbl",butmayalsobealtered. Confirmtheselectionwith .
In the status line of the display the data saving is indicated by the symbol . Sendprintjobs.Alldatareceivedbytheprinterarestoredinthe.lblfile. To complete the function select Diagnostics > Save data streamagainandconfirmwithOK.The.lblfilewillbestoredinthe
root of the storage device.
Figure 22 Saved data stream

44 i5100 Configuration Manual
8 Diagnostic Functions
8.6 Save Print Image
Accessonlywithexternalstoragedevice!
The function Save print imageallowstostorethelastprintimageasa.pngfiletoanexternalstoragedevice(SDcard,USBmemory module) installed on the printer.
Insert SD card or USB memory module. Start menu. Select Diagnostics > Save print image. Select the external storage device. Enterafilename. Thepredefinednameiscomposedoftheidentifier"img",date,clocktimeandthesuffix".png",butmayalsobealtered.
Confirmtheselectionwith .The.pngfilewillbestoredintherootofthestoragedevice.
Figure 23 Saved print image

45i5100 Configuration Manual
8 Diagnostic Functions
8.7 Save System Log
Accessonlywithexternalstoragedevice!
The function Save system logallowstostoreseveralsystemfilespackedtoa.zipfiletoanexternalstoragedevice (SD card, USB memory module) installed on the printer.
Insert SD card or USB memory module. Start menu. Select Diagnostics > Save system log. Select the external storage device. Enterafilename. Thepredefinednameiscomposedoftheidentifier"sys",date,clocktimeandthesuffix".png",butmayalsobealtered.
Confirmtheselectionwith . The display shows the several steps of saving.
Figure 24 System log saving
Confirmthecompletionofsavingwith .The.zipfilewillbestoredintherootofthestoragedevice.

46 i5100 Configuration Manual
9 Extras
9.1 FirmwareUpdate
Accessonlywithexternalstoragedevice!
Copythefirmwarefiletothe"misc"directoryofthestoragedevice.ThiscanbedoneonacomputerorviaFTPontheprinter.
Insert the prepared storage device into the printer. Start menu. Select Extras. IfthemenuisprotectedviaaPINapromptappearsinthedisplay.Enterthecodenumberandconfirmit.
Select Firmware update. Thedisplayshowstheselectionofexternalstoragedevicesandthefirmwarefilesstoredonthedevices.
Selectafileandconfirmwith . Theselectedfirmwarefileiscopied.Aprogressindicatorisdisplayedwhilethefirmwareisbeingcopied.Aftercompletion the printer will be re-started.
i Notice!ThefirmwareupdatealsocanbedoneviaFTPprintermanagement 11.4 on page 52.
9.2 Calibrate Label Sensor
With the Calibrate label sensor function the printers electronics can be adapted to the label sensor and the used liner material and transfer ribbon. This is necessary if sensor itself or CPU PCB has been changed.
Start menu. Select Extras > Calibrate label sensor.
The display shows Step 1/4 Remove labels and ribbon. Perform step 1 and select Continue.
After a few seconds the display shows Step 2/4 Insert liner. Perform step 2 and select Continue.
The display shows Step 3/4 Remove liner, insert ribbon. Perform step 3 and select Continue.
The display shows Step 4/4 Insert liner and ribbon. Perform step 4 and select Continue.
After a few seconds the message Sensor successfully calibrated appears. The display shows the characteristic values of the sensors e.g. Brightness 2-4 / 22-139.
Select Continue to quit the function.
9.3 Save Settings
With the Save settingsfunctiontheprinterconfigurationcanbesavedtoastoragedevice. Start menu. Select Extras. IfthemenuisprotectedviaaPINapromptappearsinthedisplay.Enterthecodenumberandconfirmit.
Select Save settings. Select the external storage device. Enterafilename. Thepredefinednameiscomposedoftheidentifier"gui",date,clocktimeandthesuffix".xml",butmayalsobealtered.
Confirmtheselectionwith .The.xmlfilewillbestoredinthefolder/miscofthestoragedevice. An error message appearing during the saving procedure may be caused by an unreadable medium (e.g. unknown medium, unformatted medium) 12.5.4 on page 55.

47i5100 Configuration Manual
9 Extras
9.4 Load Settings
AprinterconfigurationpreviouslysavedtoastoragedevicecanbeloadedwiththeLoad settings function. Start menu. Select Extras. IfthemenuisprotectedviaaPINapromptappearsinthedisplay.Enterthecodenumberandconfirmit.
Select Load settings. Selectthedesiredfile. Confirmtheselectionwith .Loadingoftheconfigurationdatastarts.DonotremovetheUSBflashdriveuntilthe
loading procedure is complete. The printer returns to the Extras menu.If an error occurs during the loading procedure, an error message appears in the display. Restart the loading procedure in thiscase.Ifanerroroccursagain,theconfigurationparametersmustbeenteredviathecontrolpanel.
9.5 Reset Settings
With the Default settings function all setup parameters excepting the passwords page 16 can be reset to the default values.
Start menu. Select Extras. IfthemenuisprotectedviaaPINapromptappearsinthedisplay.Enterthecodenumberandconfirmit.
Select Reset settings. The display shows "Reset settings".
Select Continue. The setup parameters will be reset and printer returns to the Extras menu.
9.6 ResetPasswords
The function Reset passwords allows to reset all passwords for the network services to the default values. Start menu. Select Extras. IfthemenuisprotectedviaaPINapromptappearsinthedisplay.Enterthecodenumberandconfirmit.
Select Reset passwords. The display shows "Reset passwords".
Select Continue. The passwords will be reset and printer returns to the Extras menu.
Function User name PasswordWeb interface access admin adminFTP printing ftpprint printFTP access to storage devices ftpcard cardFTPfirmwareupdate ftpadmin adminWeb service soap soap
Table 26 Default passwords

48 i5100 Configuration Manual
9 Extras
9.7 Cleaning Interval
With the parameter Cleaning interval an interval for the printhead cleaning can be set in steps of 100 m media passage.Ifthesetlengthofthemedium(labelstrip,transferribbon)haspassedtheprintheadandanerroroccursintheflowofthemedium (e.g. label end, transfer ribbon end), the Clean printhead! message appears in the display. The error message for the error which occurred is not displayed until the Clean printhead! message is acknowledged. As longasnoerrorsoccurinthemediumflow,nomessagesaredisplayedandtheprintjobiscontinuedevenifthecleaninginterval has passed.
Start menu. Select Extras. IfthemenuisprotectedviaaPINapromptappearsinthedisplay.Enterthecodenumberandconfirmit.
Select Cleaning interval. Selectanewvalueandconfirmtheselectionwith .
9.8 Legal Notices
The Legal noticesfunctionshowsthelicensesandsoftwarelibrariesofthirdpartysolutionsusedintheprinterfirmware. Start menu. Select Extras. IfthemenuisprotectedviaaPINapromptappearsinthedisplay.Enterthecodenumberandconfirmit.
Select Legal notices. The notices will be shown on the display
Select Close to leave the notices.

49i5100 Configuration Manual
10 Service Functions
10.1 Reset Service CounterAccessonlywithservicekeyinserted!
The printer has total and service counters.• Total counter: The total counter contains the values for the entire service life of the printer up to now. The values of the
total counter are displayed in the Info menu and in the Status print.• Service counter: The service counter can be reset after more substantial maintenance or repair work with the service
key inserted. Here, it provides information on the printing output since the last reset. The values of the service counter are displayed in the Status print.
The following data is recorded in both counters:
Data DescriptionOperative time Printer switch-on timeNumber of labels Number of labels printedTransfer printing Length of medium printed with transfer printingThermal printing Length of medium printed with thermal direct printing
Table 27 Total and service counter data
Insert service key into an USB master interface. Start menu. Select Service > Reset service counter.
The display shows Reset service counter. Select Continue. The data recorded by the service counter is set to the value 0.
The status print can be used to check whether the values were reset.
10.2 PrintheadZeroPositionXAccessonlywithservicekeyinserted!
The purpose of the Printhead zero pos. X setting is to fundamentally align the printing image to the printhead perpendicular to the printing direction in order to compensate for printhead tolerances.
1. Determine the deviation of the actual from theoretical position of the printing image perpendicular to the printing direction.
2. Select menu Service > Printhead zero pos. X.3. Choose a setting that counteracts deviation.
10.3 PrintheadZeroPositionYAccessonlywithservicekeyinserted!
The purpose of the Printhead zero pos. Y setting is to fundamentally align the printing image to the printhead in the printing direction in order to compensate for printhead tolerances.
1. Determine the deviation of the actual from theoretical position of the printing image in the printing direction. 2. Select menu Service > Printhead zero pos. Y.3. Choose a setting that counteracts deviation.

50 i5100 Configuration Manual
10.4 Printer ModelAccessonlywithservicekeyinserted!
With the Printer model functionthefirmwarecanbeadaptedtothedevicetype.
Start menu. Select Service > Printer Model. Select a model.
Following the Info function, all test prints and the web interface show the selected printer model.
10 Service Functions

51i5100 Configuration Manual
11 FTP Printer ManagementTheFileTransferProtocol(FTP)allowstomanageandtransferfilesonthenetworkviatheEthernetinterfaceorWi-Fiadapter. An FTP program (FTP client) is required which supports the "binary" transfer mode to manage the printer. The printer functions as an FTP server.FTP printer management is comprised of four functions:• DirectprintingviacopyingJScriptorZPLfiles.• Management of the memory media installed in the label printer• IFFS management• Firmware update.
11.1 FTP LoginTo establish an FTP connection, the client must be logged on to the server. The login type depends on the client. The followinginformationmustbespecifiedinanycase,however:• IP address of the label printer• User name and passwordAccess to the printer management functions depends on the user name:
Function User name DefaultpasswordFTP printing, loading PPP vouchers ftpprint printFTP access to storage devices ftpcard cardFTPfirmwareupdate ftpadmin admin
Table 28 Default passwords
i Notice! Thepasswordscanbechangedinthe"Setup"tabofthewebinterface page 29.
After logging on the FTP server is accessible in a manner similar to a Windows folder.
11.2 FTP PrintingLabelfilesincabJScriptformat( Programming Manual) or in ZPL format can be printed directly via FTP connection:
Establish a FTP connection with the user name ftpprintandthedefinedpassword(Default:print) An empty folder of the FTP server will be shown.
CopyalabelfileinJScriptorZPLformattothefolderoftheFTPserver. Printingofthelabelfileisstartedimmediately.Thecorrespondingfileisdeletedoncetheprintjobiscomplete.
Close the FTP connection.
11.3 FTP Access to Storage DevicesFTP connection allows to manage data of a storage device:
Establish a FTP connection with the user name ftpcardandthedefinedpassword(Default:card). Thecontentofthestoragedevicewillbeshown.Thefilesareseparatedintoseveralsubfolders.
Managethefilesasnecessary.Whencopyingfilestothefolder,type-basedsortingoccursautomaticallyinthesubfolders.
Close the FTP connection.

52 i5100 Configuration Manual
11 FTP Printer Management11.4 FTP FirmwareUpdate
FTPallowstocarryoutafirmwareupdate: Establish a FTP connection with the user name ftpadminandthedefinedpassword(Default:admin).
An empty folder of the FTP server will be shown. Copyavalidfirmwarefile(e.g.500_6714.cfw)tothefolder.
The status of the saving procedure is shown by a progress indicator in the display. The printer resets automatically after the update is carried out successfully.
Close the FTP connection.Whetherthefirmwareupdatewascarriedoutsuccessfullycanbecheckedonthe"Status"tabofthewebinterface.

53i5100 Configuration Manual
12 Storage DevicesLabel descriptions, graphics, fonts, and database information can be saved for the long-term on memory media.
i Notice! Alwayscreateabackupcopyofexternaldevicesincaseofamalfunction.
12.1 Suitable Storage Devices
External Devices
• USBflashdriveatUSBmasterinterface.• SD cards
Internal Device
• approx.50MBflashmemoryinsidetheprinter(InternalFlashFileSystemIFFS)
12.2 Installation For external storage devices only!
SlideSDcardcontact-sidefirstintothematchingslotuntilitlatches. To unlatch SD card press it shortly into the slot and remove it. or
ConnectUSBflashdrivetoanUSBmasterinterface.
! Attention!Risk of data loss !
Donotremovethestoragedevicewhileitisbeingaccessed.
12.3 Directory Structure On storage devices connected to the printer, the following directory structure is automatically generated when uploading files:
Folder name Contentsfonts Fontfilesimages Graphicfileslabels Labeldescriptionfilesmisc Firmware,PPP,SetupandTMPfiles
Table 29 Directory structure

54 i5100 Configuration Manual
12.4 WritingThe storage devices can be written to in several ways. The most functionally secure way is writing to the storage device via a data interface.
! Attention!ThedeviceselectedasDefault storageiswrittentobydefault.Towritetoanotherdevicespecifythepathnameofthedeviceinthefilename(ProgrammingManual).
Example:Withdirectprogramming,thecommandsequenceforsavingalabel(fileXYZ)hasthefollowingform:
Ms LBL; XYZ CommandforsavingthefileXYZJ |H 100,0,T |S l1;0,0,68,71,104 |ContentsofthefileXYZT 10,10,0,3,pt15;memory card |A 1[NOPRINT] |Ms LBL End of save command
• Aftertransferofthecommandsequence,thefileXYZissavedwiththecommandsfromJtoA.• OnlyonelabelisprintedeachtimethefileXYZiscalledup.• The[NOPRINT]parameterincommandAsuppressestheprintingofalabelwhenthefileissaved.• To print the label a variable number of times, use command A [?].
12.5 Storage Device Functions
12.5.1 Load Label
Labels whose descriptions are saved on the storage device can be printed using the Load label function. Start menu. Select Storage > Load label. Thedisplayshowstheselectionofexternalstoragedevicesandthelabelfilesstoredonthedevices.
Selectalabelandconfirmwith . Ifalabelisselectedwhichwassavedwithafixedcontentsandfixedlabelquantity,theprintjobisstarted immediately. If additional input on the label description is required, the display requests to enter the variable data. For label descriptions with a variable label quantity, a prompt to enter the label quantity is displayed.
Enter the label quantity/variable data and select to start the print job.
12 Storage Devices

55i5100 Configuration Manual
12.5.2 Print File List
The Print file list functioncreatesalistofthefilesstoredonthedefaultstoragedevice. Insert printable medium (labels, endless paper) which extends across the entire printing width. If the printout is to occur using thermal transfer printing, insert transfer ribbon with the maximum width. Start menu. Select Storage > Print file list
The display shows the selection of storage devices Selectastoragedeviceandconfirmwith .
The directory of the storage device will be printed.Contents of the printout:• the name of the storage device• informationonthesavedfiles• the size of the available memory area
12.5.3 Copy Files
With the Copy filesfunctionfilescanbecopiedfromonetoanotherstoragedevices. Insert the storage devices. Start menu. Select Storage > Copy files.
Under the headline Source the selection of storage devices will be shown. Select source device. Select a folder. Selectfiles.Onesinglefileorallfiles(*.*)ofthefoldercanbeselected. Confirmtheselectionwith .
Under the headline Destination the selection of storage devices will be shown again. Select destination device and folder. Confirmtheselectionwith . Thefilesarecopied.Thedisplayshowsthemessage"Copied ... file(s) to [Destination]"
Select Continue to return to the Storage menu.
12.5.4 Format Storage
The Format function can be used to delete all data from a storage device. This reformats the storage device. So you can also use the Format function if the Unknown card error message appears when using the device.
Insert storage device Start menu. Select Storage > Format storage. IfthefunctionisprotectedviaaPINapromptappearsinthedisplay.EnterthecodenumberandconfirmwithOK. The display shows the selection of storage devices.
Selectastoragedeviceandconfirmtheselectionwith . The display shows the message All data on the selected device will be lost.
Select Continue. The storage device will be formatted. Do not remove the device from the printer during the deleting procedure. The printer returns to the Storage menu.
12 Storage Devices

56 i5100 Configuration Manual
12.5.5 Default Storage
With the parameter Default storage Definitionthestoragedevicecanbedefined,whichcanbeoperatedviainterfacesandFTP printer management.Atfunctionsstartedfromtheprinterdisplayallstoragedevicesareaccessible,butthedefaultstoragewillbeofferedfirst.
Start menu. Select Storage > Default storage.
The display shows the selection of storage devices. Selectastoragedeviceandconfirmtheselectionwith .
12 Storage Devices

57i5100 Configuration Manual
13 Remote Access via VNCVNC is a software that allows remote control of a printer's operation control panel (server) via a computer (client) through input devices like keyboard and mouse.
VNC ist not platform dependent and enables the use of a Windows computer as well as a mobile Android or iOS system as an external remote control. The prerequisite for this is the installation of a VNC client on the system used.
PreparingtheComputer
Install the VNC client on the computer.
PreparingthePrinter
Activate the VNC server under Setup > Interfaces > Network services > VNC server. Enter password vnc under Security > Password VNC.
For Wireless Access: Activate Wi-Fi under Setup > Interfaces > Wi-Fi > Wi-Fi. Find out the Wi-Fi-IP-Address under Info.
For Ethernet Access: Find out the Ethernet-IP-Address under Info.
EstablishingaConnection
Start the VNC client on the computer. Enter the IP address and password vnc intheconfigurationoftheVNCclient. Activate the connection.
The menu of the printer will be visible and usable vie mouse click, keyboard or touch-pad just like on the printer itself.

58 i5100 Configuration Manual
14 External KeyboardAn external keyboard or a compatible input device (e.g. barcode scanner) can be connected directly to the printer. Using an external keyboard facilitates the entry of variable data while processing print jobs and printing from storage devices.Input prompts and the data received from the keyboard are shown in the display.
14.1 Connecting External KeyboardAny HID compatible USB keyboard can be connected to the printer.
Insert connection cable of the keyboard into a USB master interface of the printer.
14.2 Keyboard Assignment If necessary set the parameter Setup > Region > Keyboard matching to the used keyboard.
i Notice! IftheparameterKeyboard is set to Automatic,thekeyboardassignmentwillbedefinedbythesettingofthe
parameter Country.
The following Country settings have special keyboard assignment :
Country KeyboardChina USASouth Africa USATaiwan USAMexico Latin AmericaEgypt Arabic
Table 30 Special assignments Country - Keyboard
For the following Keyboard settings can be switched between two assignments by pressing the CTRL key and the SHIFT key:
Keyboard First assignment Second assignmentBulgaria Latin CyrillicGreece Latin GreekIran Latin PersianMacedonia Latin CyrillicRussia Latin CyrillicThailand Latin ThaiArabic Latin Arabic
Table 31 Keyboard settings with double assignment

59i5100 Configuration Manual
14.3 Special Key FunctionsGeneral:
[F1] Executes the Load label storage device function.
[F2] Prints an additional label from the last print job. Corresponds to .
[F3] Repeats the last print job with renewed polling of the variable data and polling of the label quantity.
[F8] Functions like .
[Enter] Starts menu
[Esc] Functions like .
[Space] Functions like .
Table 32 Special key functions: general
Inthemenuandforentryofvariabledata:
[Enter] Confirmstheinput.[Esc] Cancels the input and returns.[Shift][Entf] Clears the input line.
Table 33 Special key functions: Menu and data input
! Attention!Whenusingascanneroperatedaskeyboardemulationensurethatthesamecharactersetissetforboththescannerandtheprinter.
14 External Keyboard

60 i5100 Configuration Manual
15 IndexA
ASCII dump mode ............................41
B
Backfeed...........................................18Backfeed position .............................18Baud rate ..........................................23Bluetooth .................................... 11, 26Brightness.........................................26
C
Calibrate sensor ...............................47Character set ....................................26Cleaning interval ...............................49Connecting to computer .....................6Control characters ............................41Country .............................................24Cut offset ..........................................20Cutting ..............................................20
D
Date ..................................................25Daylight saving .................................25Device list .........................................36Devices tab .......................................31DHCP .........................................21, 22
E
Errors ................................................24Ethernet ............................................21Ethernet interface ...........................6, 7Event log...........................................43Extrapolate labels .............................19
F
Firmware updatefrom storage device ....................47via FTP........................................53
Firmware version ..............................28Font list .............................................35Font tab ............................................32Format storage .................................56FTP ...................................................52FTP login ..........................................52FTP server ........................................52
G
Gateway .....................................21, 22
H
Heat level..........................................17
I
IFFS ............................................52, 54Important information..........................5Interfaces ..........................................21Interpreter .........................................26IP ................................................21, 22
J
JScript...............................................26
K
Keyboard ..........................................59Key functions ....................................60
L
Labelprofile ......................................42Labels ...............................................19Label sensor .....................................19Legal notices ....................................49Load label .........................................55Load settings ....................................48
M
Menu.................................................12
N
Network services ..............................23
P
Passwords ........................................52Peeling-off ........................................20Printing .............................................17Printing intensity ...............................17Print offset ........................................17Print services ......................................6Print speed .......................................17Protocol ............................................23
R
Raw-IP ................................................6Region ..............................................24Reset service counter .......................50Reset settings ...................................48Ribbon ..............................................19RS-232 .......................................23, 26
S
Save data stream .............................44Save print image...............................45Save settings ....................................47Security tab.......................................30Service key .......................................14Setup tab ..........................................29Single print mode..............................18Status print .......................................34Status tab .........................................28Storage device functions ..................55Storage devices
Directory structure ......................54Installation ...................................54Print labels ..................................55Writing .........................................55
T
Tearing-off .........................................20Tear-off mode ...................................20Tear-off position ................................20Test grid ............................................37Time ..................................................25Time powersave ...............................26Transfer print ....................................19
U
USB memory ....................................54USB slave interface ............................6
V
VNC ..................................................58
W
Web interface ...................................27Wi-Fi .................................................22Wi-Fi status .................................38, 39Windows printer setting ......................6
Z
ZPL ...................................................26

61i5100 Configuration Manual

62 i5100 Configuration Manual
LocationsBradyWorldwideAustralia................................................612-8717-6300Brazil..................................................55-11-3686-4720Canada ............................................... 1-800-263-6179China (Beijing) .................................. 86-10-6788-7799China (Shanghai).............................. 86-21-6886-3666China (Wuxi) ..................................... 86-510-528-2222Hong Kong............................................852-2359-3149Japan .................................................. 81-45-461-3600Korea .................................................. 82-31-451-6600Latin America ...................................... 1-414-540-5560Malaysia ............................................... 60-4-646-2700Mexico ....................................................525-399-6963New Zealand ...................................... 61-2-8717-2200Philippines ............................................ 63-2-658-2077Singapore ...............................................65-6477-7261Taiwan ................................................ 886-3-327-7788Thailand ................................................ 66-2-793-9200
BradyWorldwide,Inc6555 West Good Hope RoadP.O. Box 2131Milwaukee, WI 53201-2131www.bradycorp.comTel: 800- 537-8791
Brady EMEALindestraat 209240 ZeleBelgiumwww.bradycorp.com/globalTel: +32 (0) 52 45 78 11
Brady Corporation Asia 1 Kaki Bukit CrescentSingapore 416236www.bradycorp.com/globalTel: 65-6477-7261