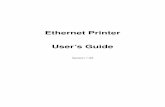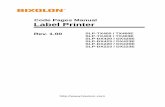Printer Parts Printer Specifications - Epson · Printer Parts-Printer Specifications Printing...
Transcript of Printer Parts Printer Specifications - Epson · Printer Parts-Printer Specifications Printing...

Epson Stylus Pro 3800
12/06 Epson Stylus Pro 3800 - 1
Printer Parts
-
Printer Specifications
Printing
Printable Area
The default margins around the printable area are 0.12 inch (3 mm) for the top, right, and left, and bottom.
The borderless printing feature allows edge-to-edge printing on some media (in the auto sheet feeder or rear paper slot).
Electrical
Note: Check the label on the back of your printer for voltage information.
Front tray
Control panel
Top cover
AC inlet
USB port
Ink cover (ink cartridges)
Rear paper guide
Left edge guide
Maintenance cartridge cover
Auto sheet feeder paper guide and extensions
Output tray and extension
Ethernet port
Printing method Pressurized on-demand ink jet
Nozzle configuration
Black: 180 nozzles × 3(Photo Black or Matte Black, Light Black, Light Light Black)
Color: 180 nozzles × 5(Cyan, Magenta, Light Cyan, Light Magenta, Yellow)
Resolution Maximum 2880 × 1440 dpi
Print direction Bidirectional
Control code ESC/P® Raster
RAM 64MB
Character tables PC 437 (US, Standard Europe)PC 850 (Multilingual)
Character sets Epson Courier 10 cpi
Character mode Character pitch: 10 characters per inch
Printing columns: 167
Specification Description
Input voltage range 90 V to 264 V
Rated frequency range 50 to 60 Hz
Input frequency range 49 to 61 Hz
Rated current 0.6 A at 120 V 0.3 A at 220 V
Power consumption Approx. 25 W or less (ISO 10561 letter pattern) in standard operating mode;5 W or less in low power mode;0.3 W or less in power off mode

Epson Stylus Pro 3800
2 - Epson Stylus Pro 3800 12/06
Environmental
Dimensions and Weight
Printer Interfaces
❏ USB (1.1 and 2.0 compatible)
❏ Ethernet (10/100Base-TX)
Safety Approvals
Ink Cartridges
Options and Supplies
Epson offers the following optional upgrades and supplies for your Stylus Pro 3800. You can purchase genuine Epson ink and paper from an authorized Epson reseller. To find the nearest reseller, call 800-GO-EPSON (800-463-7766). Or you can purchase online at www.epsonstore.com (U.S. sales) or www.epson.ca (Canadian sales).
Ink Cartridges / Maintenance Cartridge
Printer Cover
You can purchase a nylon cover to protect the printer from dust, spills, and scratches. Order the Epson Stylus Pro 3800 Tumi Cover, product code C3800TUMI.
Extended Service Plans
Specification Operation Storage
Temperature 50 to 95 °F (10 to 35 °C)
Print quality guarantee: 59 to 77 °F (15 to 25 °C)
–4 to 104 °F (–20 to 40 °C)
Humidity(without condensation)
20 to 80% RH
40 to 60% RH for optimum print quality
For optimal operation, humidity should be between 35 and 45% RH
5 to 85% RH
Specification Covers closed Covers open
Height 10.28 inches (257 mm) 22.8 inches (579 mm)
Width 27.36 inches (684 mm) 27.36 inches (684 mm)
Depth 14.88 inches (376 mm) 37.87 inches (962 mm)
Weight 43.2 lb (19.6 kg) with cartridges installed
Safety standards UL 60950-1, CSA 22.2 No. 60950-1
EMC FCC part 15 subpart B, class B, CSA C108.8 class B
Cartridge life 2 years from production date if unopened; within 6 months after opening package, at 77 °F (25 °C)
Temperature –4 to 104 °F (–20 to 40 °C); 1 month at 104 °F
Capacity 80 ml
Dimensions Width: 1.19 inches (30.1 mm) Depth: 3.68 inches (93.4 mm)Height: 2.76 inches (70.2 mm)
Ink cartridges / maintenance cartridge Product code
Photo Black Ink Cartridge T580100
Cyan Ink Cartridge T580200
Magenta Ink Cartridge T580300
Yellow Ink Cartridge T580400
Light Cyan Ink Cartridge T580500
Light Magenta Ink Cartridge T580600
Light Black Ink Cartridge T580700
Matte Black Ink Cartridge T580800
Light Light Black Ink Cartridge T580900
Replacement Ink Maintenance Cartridge T582000
Option Product code
One-Year Premium Upgrade EPP38B1
Two-Year Premium Upgrade EPP38B2

Epson Stylus Pro 3800
12/06 Epson Stylus Pro 3800 - 3
Media
You can print on most types of coated, glossy, and plain paper. The following table shows the Epson paper types and sizes you can use in your printer. You can also check the Epson Pro Graphics website (prographics.epson.com) or your authorized Epson dealer for available media.
Always test samples of paper stock in the printer before purchasing large quantities or printing large jobs. When you use non-Epson paper or other media, you may need to adjust various settings or create special paper configurations.
Guidelines for Using Epson Media
❏ Avoid touching the printable surface with your bare hands. Fingerprints may affect print quality. Handle media by the edges or use cotton gloves.
❏ Always choose the correct Media Type setting in your printer driver software before printing.
❏ Keep unused media in its original packaging and store it flat in a cool, dry place to maintain quality. Avoid storing your printouts where they will be exposed to high temperature, humidity, or direct sunlight.
Media Size Number of
sheets in
package
Part
number
Epson Presentation Paper Matte
Epson Photo Quality Ink Jet Paper
8.3” × 11.7” 100 S041061
8.5” × 11” 100 S041062
8.5” × 14” 100 S041067
11” × 17” 100 S041070
13” × 19” 100 S041069
16.5” × 23.4” 30 S041079
17” × 22” 100 S041171
Epson Premium Photo Paper Glossy
Epson Premium Glossy Photo Paper
4” × 6” 40 S041808
100 S041727
5” × 7” 20 S041464
8” × 10” 20 S041465
8.5” × 11” 50 S041667
11” × 14” 20 S041466
11” × 17” 20 S041290
11.7” × 16.5” 20 S041288
13” × 19” 20 S041289
17” × 22” 25 S042092
Epson Premium Photo Paper Luster
Epson Premium Luster Photo Paper
8.5” × 11” 50 S041405
250 S041913
11.7” × 16.5” 50 S041406
13” × 19” 50 S041407
100 S041604
17” × 22” 25 S042084
Epson Premium Photo Paper Semi-gloss
Epson Premium Semigloss Photo Paper
4” × 6” 40 S041982
8.5” × 11” 20 S041331
13” × 19” 20 S041327
Epson Ultra Premium Presentation Paper Matte
Epson Enhanced Matte Paper
8.5” × 11” 50 S041341
250 S041914
11.7” × 16.5” 50 S041343
13” × 19” 50 S041339
100 S041605
17” × 22” 50 S041908
Epson Proofing Paper Commercial Semimatte
13” × 19” 100 S041744
Epson Singleweight Matte Paper
13” × 19” 100 S041747
17” × 22” 100 S041907
Epson Watercolor Paper - Radiant White
13” × 19” 20 S041351
Epson Velvet Fine Art Paper
8.5” × 11” 20 S041636
13” × 19” 20 S041637
17” × 22” 25 S042097
Epson UltraSmooth® Fine Art Paper
13” × 19” 25 S041896
17” × 22” 25 S041897
Media Size Number of
sheets in
package
Part
number

Epson Stylus Pro 3800
4 - Epson Stylus Pro 3800 12/06
Choosing the Correct Paper Path
The printer provides three paths for loading media:
❏ Auto sheet feeder(multiple sheets, up to 17” wide)
❏ Rear manual feed slot(one sheet only, up to 17” wide)
❏ Front manual feed slot(one sheet only, up to 16” wide)
It’s very important to use the correct paper path and to load the correct number of sheets. For example, you can load only one sheet at a time in the front and rear slots, and poster board can be inserted only in the front slot. If you need to make sure the paper stays flat, use the rear or front slot.
The following table shows which path to choose for the type of media you are using and the maximum number of sheets you can load for the different types of special Epson media. The letter A stands for the auto sheet feeder, R stands for the rear manual feed slot, and F stands for the front manualfeed slot.
Note: Do not leave paper in the printer for a long period of time; its quality will deteriorate. Epson recommends that you remove the paper from the printer after printing.
* Always load only 1 sheet at a time in the front or rear slot.
Paper type Paper
path
Size Auto sheet
feeder
capacity *
Plain paper A 8.5” × 11” 120
Epson Presentation Paper Matte
Epson Photo Quality Ink Jet Paper
A, R, F 8.3” × 11.7” 60
8.5” × 11” 60
8.5” × 14” 50
11” × 17” 20
13” × 19” 20
16.5” × 23.4” 20
A, R 17” × 22” 20
Epson Premium Photo Paper Glossy
Epson Premium Glossy Photo Paper
A 4” × 6” 20
5” × 7” 20
8” × 10” 20
A, R, F 8.5” × 11” 20
11” × 14” 10
11” × 17” 10
11.7” × 16.5” 10
13” × 19” 10
A, R 17” × 22” 10
Epson Premium Photo Paper Luster
Epson Premium Luster Photo Paper
A, R, F 8.5” × 11” 20
11.7” × 16.5” 10
13” × 19” 10
A,R 17” × 22” 10
Epson Premium Photo Paper Semi-gloss
Epson Premium Semigloss Photo Paper
A 4” × 6” 20
A, R, F 8.5” × 11” 20
13” × 19” 10
Epson Ultra Premium Presentation Paper Matte
Epson Enhanced Matte Paper
A, R, F 8.5” × 11” 20
11.7” × 16.5” 20
13” × 19” 10
A, R 17” × 22” 10
Epson Proofing Paper Commercial Semimatte
A, R, F 13” × 19” 1
Epson Singleweight Matte Paper
A, R, F 13” × 19” 50
A, R 17” × 22” 10
Epson Watercolor Paper - Radiant White
R 13” × 19” 1
Epson Velvet Fine Art Paper
R 8.5” × 11” 1
13” × 19” 1
17” × 22” 1
Epson UltraSmooth Fine Art Paper
R 13” × 19” 1
17” × 22” 1

Epson Stylus Pro 3800
12/06 Epson Stylus Pro 3800 - 5
Loading Paper in the Auto Sheet Feeder
Using the auto sheet feeder, you can load up to 120 sheets of plain paper and varying amounts of special media types. Refer to the table on page 4 to see how many sheets you can load for your paper type. Then follow these steps:
1. Make sure the printer is turned on and READY appears on the LCD.
2. Flip up the paper guide and pull out as many of its extensions as you need to support your paper size.
3. Press the front cover to release it and open the output tray.
4. Use both hands to pull out and extend the output tray, lifting it slightly as you pull. Make sure the arrow marks on the tray and the printer are aligned.
5. Pull out the output tray extensions for your paper size.
6. Squeeze the left edge guide and slide it to the left so that it is slightly wider than the width of your paper.
7. If you are loading multiple sheets, thumb through the stack of paper, then gently tap it on a flat surface to even the edges. If the paper is curled, flatten it before you load it.
8. Load the paper against the right edge, face-up and short edge first. Insert it until it meets resistance. Slide the edge guide against the left side of the paper.
Note: If the paper skews when you’re printing on large sheets, flip out the edge guide located on the right side of the auto sheet feeder to help the paper feed straight.

Epson Stylus Pro 3800
6 - Epson Stylus Pro 3800 12/06
Loading Paper Into the Rear Manual Feed Slot
Use the rear manual slot to load special media one sheet at a time. (See the table on page 4 for a list of papers you can load in the rear slot.)
1. Make sure the printer is on and READY appears on the LCD.
2. Attach the rear sheet guide to the back of the printer.
3. Slide the edge guide to the left so it is slightly wider than the width of your paper.
4. Insert one sheet face-up and short edge first against the right edge guide, then slide the edge guide against the left edge of the paper.
5. Gently guide the paper into the slot until it meets resistance. Maintain a constant pressure; after a few seconds you’ll feel the printer pull the paper into printing position.
Note: If you want to remove the paper, press the d Paper feed button on the control panel to back out the sheet.
6. Use both hands to pull out and extend the output tray, lifting it slightly as you pull. Make sure the arrow marks on the tray and the printer are aligned.

Epson Stylus Pro 3800
12/06 Epson Stylus Pro 3800 - 7
Loading Paper Into the Front Manual Feed Slot
Use the front manual feed slot when you need to print on thick media (1.2 to 1.5 mm), such as posterboard. Make sure there is enough space behind the back of the printer for the paper to feed without obstruction.
Also keep the following in mind when using the front slot:
❏ Load only one sheet at a time and make sure the printable side is face-up.
❏ If the paper is wider than 16 inches, use the auto sheet feeder or rear slot if allowed for your paper type; see page 4 for details.
❏ If PAPER SIZE CHECK is set to OFF on the LCD, you cannot load paper in the front slot. Use the printer’s menu system to turn this setting on. (See your on-screen User’s Guide for more information.)
1. Make sure the printer is on and READY appears on the LCD.
2. Press the front cover to release it and open the output tray.
3. Press the front tray as shown to pop it out.
4. Insert a single sheet of paper, short edge first and face-up into the front tray.

Epson Stylus Pro 3800
8 - Epson Stylus Pro 3800 12/06
5. Position the right edge of the paper against the right side of the tray and align the paper’s bottom edge with the white line on the tray.
6. Press the d Paper feed button to feed the paper into printing position.
7. Use both hands to pull out and extend the output tray, lifting it slightly as you pull.
You’re ready to print.
When you finish printing, push the front tray back in.
Control Panel
The control panel includes various lights and an LCD panel to indicate the status of the printer.
When your ink is low or expended, paper runs out, or a problem occurs, a message appears on the LCD, and the lights on the control panel come on or flash. The following table lists the messages in alphabetical order and includes instructions for correcting the problem.
LCD
Power button
Cancel button
Ink light
Paper feed / d
button
Paper light Menu / r button
Ink, maintenance cartridge status
Ink cover open / u
button
Back / l
button
Power light
Enter button

Epson Stylus Pro 3800
12/06 Epson Stylus Pro 3800 - 9
Error Messages
Message Explanation Response
BORDERLESS ERROR
PRESS THE DOWN BUTTON.
LOAD THE CORRECT SIZE PAPER
The installed paper is not supported for borderless printing or the PAPER SIZE CHECK setting is off.
Press the d Paper feed button, and then load a different size media. Also, select ON for PAPER SIZE CHECK in the printer’s menu system.
CLEANING ERROR
PRESS THE CANCEL/RESET BUTTON
The nozzles are still clogged. Press the + Cancel button, then run the Head Cleaning utility. See “Checking and Cleaning the Print Head” on page 12.
CLEANING ERROR
PRESS THE DOWN BUTTON AND REMOVE THICK PAPER
Print head cleaning cannot be started because thick paper is loaded.
Remove the thick paper.
COMMAND ERROR
CHECK DRIVER SETTINGS
Damaged data was sent to the printer or the data has an incorrect command.
Stop printing and press the + Cancel button for 3 seconds.
The installed printer driver is not correct for the printer.
Stop printing and press the + Cancel button for 3 seconds. Then make sure that the installed printer driver is correct for the printer.
FRONT FEED SLOT OPEN
CLOSE THE FRONT MANUAL FEED SLOT
The front tray is open during operation. Close the front tray.
FRONT FEED SLOT OPEN
LOAD MEDIA
PRESS THE DOWN BUTTON
The front tray is open, but no paper is loaded.
Load a sheet of paper in the front tray, and then press the d Paper feed button.
FRONT FEED SLOT OPEN
PRESS THE DOWN BUTTON AND REMOVE PAPER
Paper is loaded in the front tray. Press the d Paper feed button, then remove the paper from the front tray.
FRONT SLOT CLOSED
OPEN THE FRONT MANUAL FEED SLOT
The front tray is closed during operation.
Open the front tray by pressing it gently (see page 7). If necessary, remove the paper.
INK CARTRIDGE ERROR
CHECK CARTRIDGE
The wrong type of cartridge is installed.
Remove the ink cartridge and install one that is designed for your printer. See “Replacing Ink Cartridges” on page 14.
INK CARTRIDGE ERROR
PLEASE INSTALL THE CORRECT CARTRIDGE
An ink cartridge that cannot be used with this printer is installed.
Remove the ink cartridge and install one that can be used in your printer. See “Replacing Ink Cartridges” on page 14.
INK CARTRIDGE ERROR
PRESS THE UP BUTTON
REPLACE THE CARTRIDGE
An ink cartridge is installed incorrectly (perhaps in the wrong slot).
Press the u Ink cover open button to open the ink cover. Then remove the ink cartridge and install it correctly. See “Replacing Ink Cartridges” on page 14.
INK CARTRIDGE ERROR
REPLACE CARTRIDGE
There is a problem with one of the ink cartridges. It may be installed in the wrong slot.
Remove the ink cartridge and reinstall it correctly. If this message appears after reinstalling the ink cartridge, replace it. See “Replacing Ink Cartridges” on page 14.
INK CARTRIDGE
NON-GENUINE CARTRIDGE MAY NOT PERFORM AT OPTIMUM. CONTINUE?<YES NO>
The wrong type of cartridge is installed or is installed in the wrong slot.
Select NO (press the Menu r button) if you want to replace the ink cartridge with a genuine Epson ink cartridge. See “Replacing Ink Cartridges” on page 14. Otherwise, select YES (press the l button).
INK CARTRIDGE
PLEASE USE GENUINE EPSON INK CARTRIDGES
A non-genuine ink cartridge is installed. Replace the ink cartridge with a genuine Epson ink cartridge. See “Replacing Ink Cartridges” on page 14.
INK CARTRIDGE
REPLACE INK CARTRIDGE
The ink cartridge is expended. Install a new ink cartridge. See “Replacing Ink Cartridges” on page 14.

Epson Stylus Pro 3800
10 - Epson Stylus Pro 3800 12/06
INK CARTRIDGE
THIS MAY VOID EPSON’S WARRANTY. DO YOU ACCEPT THIS? <ACCEPT DECLINE>
A non-genuine ink cartridge is installed, and if you use it, may void Epson’s warranty.
Select DECLINE (press the Menu r button) to replace the ink cartridge with a genuine Epson ink cartridge. Selecting ACCEPT (by pressing the l button) may void Epson’s warranty.
INK LOW The ink cartridge is almost expended. You need to replace the ink cartridge soon. Although you can continue printing when the INK LOW message appears, print quality may decline.
MAINTENANCE CARTRIDGE FULL
REPLACE THE CARTRIDGE
The maintenance cartridge is full and needs to be replaced with a new one.
Replace the maintenance cartridge with a new one. See “Replacing the Maintenance Cartridge” on page 15.
MAINTENANCE CARTRIDGE NEARLY FULL
REPLACE THE CARTRIDGE
The maintenance cartridge is almost full.
You need to replace the maintenance cartridge soon with a new one. See “Replacing the Maintenance Cartridge” on page 15.
MAINTENANCE REQUEST NNNN
A part used in the printer has nearly reached the end of its life. "NNNN" shows the product code for the part.
Note the code and contact Epson.
MAINTENANCE
PLEASE USE GENUINE EPSON CARTRIDGES
A non-genuine maintenance cartridge is installed.
Replace the maintenance cartridge with a genuine Epson maintenance cartridge. See “Replacing the Maintenance Cartridge” on page 15.
NO INK CARTRIDGE
INSTALL INK CARTRIDGE
An ink cartridge is not installed. Install any missing ink cartridges.
PAPER EJECT ERROR
PRESS THE DOWN BUTTON AND REMOVE PAPER
The printer could not eject the printout. Press the d Paper feed button, then remove the printout.
PAPER ERROR
LOAD PAPER
No paper is loaded in the printer. Load paper correctly.
PAPER ERROR
PRESS THE DOWN BUTTON.
LOAD PAPER CORRECTLY
The printer cannot detect the loaded media because it is wavy or curled.
Flatten the media.
The printer cannot detect the loaded media because the color of the paper is either transparent or black, like the platen color.
Select OFF for PAPER SIZE CHECK using the printer’s menu system, or load the correct type of genuine Epson paper.
PAPER FEED ERROR
LOAD PAPER CORRECTLY
PRESS THE DOWN BUTTON
You have selected double-sided printing, but the printer cannot feed the paper correctly.
Load the paper that has just been ejected, and then press the d Paper feed button.
PAPER JAM
REMOVE PAPER
Paper is jammed. Remove the jammed paper. See the Printer Guide or on-screen User’s Guide for details.
PAPER REMOVE
REMOVE PAPER FROM THE REAR
You need to remove the paper from the rear slot.
Remove the paper from the rear slot.
PAPER SENSOR ERROR
PRESS THE + BUTTON.
LOAD THE CORRECT PAPER
The loaded paper is not the same as the paper type selected for the Automatic Head Alignment.
Press the + Cancel button, and then load the paper that matches the type selected for the Automatic Head Alignment. See “Aligning the Print Head” on page 13.
PAPER SENSOR ERROR
PRESS THE + BUTTON
LOAD DIFFERENT PAPER
The loaded paper does not match the paper type selected.
Press the + Cancel button, and then load the paper that matches the type of paper you selected. See “Aligning the Print Head” on page 13 for details.
Message Explanation Response

Epson Stylus Pro 3800
12/06 Epson Stylus Pro 3800 - 11
Checking Printer Status and Part Life
Using the printer’s menu system, you can check the status of your ink cartridges, the total number of prints made, and the status of your maintenance cartridge and other printer parts. You can either print out a status check or you can view the printer’s status on the LCD panel.
Note: To test the print quality, see page 12 for instructions on printing a nozzle check.
Printing Status Information
The status check sheet shows some of the current default settings, the status of the ink in each cartridge, the page count, and the status of various printer parts.
Follow these steps to print the status check sheet:
1. Make sure paper is loaded in the printer.
2. Press the Menu r button and then d to highlight TEST PRINT.
3. Press r then d to select STATUS SHEET.
4. Press r to select PRINT.
5. Press the Enter button to start printing.
The service life for each ink cartridge and the maintenance cartridge is indicated as follows:
E[*****]F E[**** ]F E[*** ]F E[** ]F E[* ]F
Viewing Status Information
To view printer status information instead of printing it, follow these steps:
1. Press the Menu r button and then d until PRINTER STATUS is highlighted.
2. Press r to select VERSION.
3. Do one of the following:
❏ To check the firmware version, press r again. When done, press l.
❏ To check the number of pages that can be printed with each ink cartridge, press d to select PRINTABLE PAGES, then press r. Press d or u to scroll through the ink cartridges and see approximately how many pages can be printed with each ink cartridge. When done, press l.
❏ To check the ink status, press d to select INK LEVEL, then press r. You see MATTE BLACK and the ink status for that cartridge. Press d or u to scroll through the ink cartridges and see their status. When done, press l.
❏ To check how much of the maintenance cartridge has been used, press d to select MAINTENANCE CART, then press r. You see how much capacity remains in the cartridge. When done, press l.
❏ To check the total amount of ink used (in milliliters), press d to select USAGE COUNT, then press r. When done, press l.
You can clear this setting with the CLEAR USAGE COUNT option.
PAPER SETTING ERROR
CHECK PAPER SOURCE IN THE DRIVER SETTINGS AND LOAD PAPER CORRECTLY
You are using the wrong paper path for your media.
Check the Paper Source setting in the printer driver, and load the paper in the correct slot.
PAPER SIZE ERROR
LOAD THE CORRECT SIZE PAPER
The size of paper you loaded is not correct for the document/image you are printing.
Remove the paper and load media that is the correct size for what you are printing.
PAPER SKEW
PRESS THE DOWN BUTTON.
LOAD PAPER CORRECTLY
The paper is not loaded straight. Press the d Paper feed button, and then load the paper straight. If you are using the auto sheet feeder, you can use the top edge guide to help feed the paper straight. See page 5 for details.
Message Explanation Response

Epson Stylus Pro 3800
12 - Epson Stylus Pro 3800 12/06
❏ To check job history, press d to select JOB HISTORY, then press r. For the last 10 print jobs saved in the printer, you see the total ink used (in milliliters) and the paper size used most recently. The most recent job is saved as No. 0. When done, press l.
❏ To check the total number of prints, press d to select TOTAL PRINTS, then press r. You see the total number of pages that have been printed. When done, press l.
4. Press the + Cancel button to exit the menu.
For more information about the Printer Status menu, see your on-screen User’s Guide.
Checking and Cleaning the Print Head
If your printed image shows a color shift or horizontal or vertical lines, you should check the print head to see if any nozzles are clogged.
You can automatically check and clean the print head using the Auto Cleaning feature in your printer utility software, as described below. This enables the printer to print a nozzle check pattern, read it, and run a cleaning cycle if necessary.
Note: You can also run a cleaning cycle by holding down the Menu button for three seconds, and you can use the printer’s menu to run a power cleaning cycle. See page 13 for details.
1. Make sure several sheets of letter-size (or larger) paper are loaded in the auto sheet feeder.
2. Do one of the following to access the printer utilities:
❏ Macintosh: Open the Applications folder and double-click Epson Printer Utility2. Select Stylus Pro 3800 and click OK.
❏ Windows XP: Click Start and select Control Panel. Double-click Printers and Faxes. Right-click your printer icon and select Printing Preferences. Click the Utility tab.
❏ Windows 2000: Click Start, point to Settings, then select Printers. Right-click your printer icon and select Printing Preferences. Click the Utility tab.
You see a screen like the following:
3. Click the Nozzle Check icon.
4. Click Print to print the nozzle check pattern so you can see if the print head needs to be cleaned. Or click Auto if you want to run the nozzle check and have the printer automatically clean the print head if necessary.
5. Examine the nozzle check pattern to make sure it has no gaps or lines.
❏ If the printout looks okay as shown below, you’re done. Click Finish.
❏ If you see any gaps as shown below, click Clean to clean the print head and follow the on-screen instructions.
6. If the nozzles do not clear after a few cleaning cycles, run a Power Cleaning Cycle, as described in the next section.

Epson Stylus Pro 3800
12/06 Epson Stylus Pro 3800 - 13
Running a Power Cleaning Cycle
You can run a power cleaning cycle from the control panel if the normal cleaning process is not sufficient to clear the nozzles. However, the power cycle uses a large quantity of ink, so it is recommended only as a last resort.
The cartridges need to be at least 50% full to use power cleaning. You may need to replace a low cartridge to run the cleaning cycle. After cleaning, you can reinsert the old cartridge.
1. Print a nozzle check to make sure the print head needs cleaning, as described on page 12.
2. Make sure the printer is ready and the red B ink light is not on or flashing.
3. Press the Menu r button.
Caution: Don’t run a power cleaning cycle while thick media is loaded in the printer.
4. Press d until MAINTENANCE is highlighted, then press r.
5. Press d to select POWER CLEANING, then press r.
6. Press the Enter button to start the power cleaning.
7. When cleaning is finished and the P Power light stops flashing, print the nozzle check again to confirm that the head is clean.
For effective cleaning, always run a nozzle check between cycles.
If the pattern is still missing segments after a few power cleaning cycles, turn off the printer and let it sit overnight. Then clean the print head again the following morning with regular cleaning cycles. If you still see no improvement, contact Epson for assistance.
Aligning the Print Head
Aligning the print head is the most important thing you can do to ensure the best print quality. If banding appears on your prints, if they look grainy or blurry, or you see misregistration or “ghosting,” you need to align the print head.
Although you can align the print head using the printer utility software, it’s best to align from the printer’s control panel. This will do the most thorough job in the shortest time, and it’s all automatic.
If you haven’t already done so, it’s a good idea to run a nozzle check before aligning the print head (see page 12). This ensures that the print head alignment patterns print correctly.
Follow these steps to align the print head using the control panel:
1. Make sure the printer is turned on. Then load one of the following types of paper:
❏ Epson Premium Glossy Photo Paper
❏ Epson Premium Photo Paper Glossy
❏ Epson Premium Luster Photo Paper
❏ Epson Ultra Premium Photo Paper Luster
❏ Enhanced Matte Paper
❏ Epson Ultra Presentation Paper Matte
❏ Epson Photo Quality Ink Jet Paper
❏ Epson Presentation Paper Matte
2. Press the Menu r button.
3. Press d until HEAD ALIGNMENT is highlighted. Then press r.
4. Make sure Auto is highlighted and then press r.
5. Press d or u to select the type of paper you loaded: PREM. GLOSSY/LUSTER, P Q INK JET PAPER (Epson Presentation Paper Matte), or ENHANCED MATTE PAPER (Ultra Premium Presentation Paper Matte). Then press r.
6. Press Enter to start printing. After printing is complete, the printer starts aligning the print head.
It takes several minutes to run the head alignment. The printer’s white beam sensor reads the alignment pattern and adjusts the printer automatically. Make sure you don’t open the top cover or turn off the printer during this process.
If you want to verify or fine-tune the alignment process, you can perform a manual head alignment. See your on-screen User’s Guide for instructions.

Epson Stylus Pro 3800
14 - Epson Stylus Pro 3800 12/06
Replacing Ink Cartridges
Before you begin a large print job, you should check your ink levels. If one of your cartridges is low, you can replace it before you start. Or you can wait until the ink cartridge needs to be replaced, and then continue the job without any loss of print quality. However, it is best to replace a low ink cartridge before starting a large print job.
The easiest way to check ink levels is from the control panel:
When the red B ink light is flashing and INK LOW appears on the LCD panel, the indicated cartridge is low on ink. Make sure you have a replacement cartridge.
When the light stays on and you see the LCD message REPLACE INK CARTRIDGE, the cartridge is expended. You must replace the cartridge before you can continue printing.
Use the following UltraChromeK3TM Epson ink cartridges:
You can purchase genuine Epson ink and paper from an authorized Epson reseller. To find the nearest reseller, call 800-GO-EPSON (800-463-7766). Or you can purchase online at www.epsonstore.com (U.S. sales) or www.epson.ca (Canadian sales).
Before you start, make sure the printer is turned on. Then follow these steps to replace an ink cartridge:
1. Note the color of the cartridge whose icon and abbreviation is on or flashing. This is the cartridge you need to replace.
Caution: Leave the low or expended cartridge in the printer until you are ready to replace it. To prevent ink reporting errors, never replace the ink cartridges with the printer turned off.
2. If the red B ink light is on and REPLACE INK CARTRIDGE appears on the printer’s LCD, press the u Ink cover open button to unlock the ink cover. If the light is flashing and the LCD message is INK LOW, you need to hold down the button for 3 seconds to unlock the ink cover.
3. Lift the ink cover.
4. Press the ink eject button above the cartridge you need to replace. The ink cartridge slides out slightly.
Cartridge Product code
Photo Black T580100
Cyan T580200
Magenta T580300
Yellow T580400
Light Cyan T580500
Light Magenta T580600
Light Black T580700
Matte Black T580800
Light Light Black T580900
1 Matte Black
3 Light Black2 Photo Black
4 Light Light Black
7 Light Cyan
9 Yellow
5 Cyan
8 Light Magenta
6 Magenta

Epson Stylus Pro 3800
12/06 Epson Stylus Pro 3800 - 15
5. Carefully pull the cartridge straight out of the slot and dispose of it properly.
Warning: Do not shake the expended cartridge, or ink may leak out. If ink gets on your hands, wash them thoroughly with soap and water. If ink gets in your eyes, flush them immediately with water.
6. Make sure the replacement ink cartridge is the correct color, and then remove it from its package.
7. Shake the ink cartridge well before installing it.
8. Hold the ink cartridge with the arrow mark facing up and pointing to the back of the printer, and then insert it into the slot until it clicks.
The printer has a protection system to prevent improper cartridge insertion. If you cannot insert the ink cartridge easily or if you see the message INK CARTRIDGE ERROR on the LCD panel, the type of cartridge may be incorrect. Check the package and product code.
If the B ink light remains on, the ink cartridge may not be installed correctly. Remove the ink cartridge and then reinsert it as described above.
9. Close the ink cover and press it until it clicks.
When you see READY on the LCD, the printer is ready to print.
Replacing the Maintenance Cartridge
The maintenance cartridge stores ink that gets flushed from the system during print head cleaning. When the cartridge is almost full, the message MAINTENANCE CARTRIDGE IS NEARLY FULL appears on the LCD panel. When the cartridge is completely full, the printer stops working and REPLACE THE CARTRIDGE appears on the LCD.
You can check how much space remains in the maintenance cartridge by viewing its indicator on the control panel, as shown below. You can also check its status using the printer’s menus (see page 11) or by printing a nozzle check sheet (see page 12).
Replacement cartridges are available from Epson (product code T582000).
Arrow mark
Maintenance cartridge indicator (showing a new cartridge)

Epson Stylus Pro 3800
16 - Epson Stylus Pro 3800 12/06
You can purchase replacement items for your printer from an authorized Epson reseller. To find the nearest reseller, call 800-GO-EPSON (800-463-7766). Or you can purchase online at www.epsonstore.com (U.S. sales) or www.epson.ca (Canadian sales).
Follow these steps to replace the maintenance cartridge:
1. Make sure the printer is not printing or performing any other operations. (READY or PAPER OUT should appear on the control panel.)
2. Open the maintenance cartridge cover.
3. Grasp the handle of the maintenance cartridge, then push it up while gently pulling it toward you to remove it.
4. Remove the replacement cartridge from its package. Then put the used maintenance cartridge in the plastic bag provided and dispose of it properly.
Caution: Be careful not to tilt the used cartridge or spill ink from it when removing it. Hold it upright at all times and dispose of it carefully.
5. Insert the new maintenance cartridge into the printer as far as it will go.
Caution: Do not touch the green chip on the side of the maintenance cartridge. This may prevent normal operation.
6. Close the maintenance cartridge cover.

Epson Stylus Pro 3800
12/06 Epson Stylus Pro 3800 - 17
Cleaning the Printer
Warning: Be careful not to touch the gears inside the printer.
Caution: To avoid damaging the components as well as the case, never use alcohol or thinners to clean the printer.
Be careful not to get water on the printer mechanism or screen components.
Don’t use a hard or abrasive brush.
Do not touch the ink absorption pads; otherwise, printouts may be soiled.
Don’t spray the inside of the printer with lubricants; unsuitable oils can damage the mechanism. Contact Epson if you think the printer needs lubrication.
To keep your printer working at its best, you should clean it several times a year.
1. Make sure the printer is turned off, then unplug the power cord and disconnect the printer from your computer. Let the printer sit for a minute.
2. If the outer case is dirty, clean it with a soft, clean cloth dampened with mild detergent. Keep the ink cartridge compartment closed to prevent water from getting inside.
3. If the front manual tray is extended, close it by pushing it in.
4. Open the top cover and then use a soft, lint-free cloth to carefully remove any dust or dirt inside the printer. If the back of a printout is soiled, carefully clean the plastic ribs using a soft, lint-free cloth wiping in the direction of the arrows. Also clean any area with excess ink or debris.
If the problem still occurs, clean the area using a soft, lint-free, dampened cloth. Then wipe the inside of the printer dry with a dry, lint-free, soft cloth.
Transporting or Storing the Printer
If you are moving the printer a short distance (for example, in the same building), close any open extensions and covers and remove the rear sheet guide if installed.
Warning: The printer weighs about 43 lb (20 kg), and should be lifted by two people.
To ship the printer, you must repack it using the original box and packing materials. If you do not have these items, contact Epson to request them. Otherwise, the printer may be damaged beyond repair.
Preparing the Printer for Shipment
1. Turn on the printer, make sure the print head is in the home (far right) position, then turn off the printer.
2. Unplug the power cord and interface cable.
Caution: Do not remove the ink cartridges and do not turn off the printer by unplugging it or turning off a power strip. You will not be able to lock the print head, and ink may leak out of the reservoir, damaging the printer.
3. Install the blue carriage retainer bracket to secure the print head and ink tubes in place. If you don’t have the bracket, secure them with tape.
4. Remove any paper or media in the printer, then close the paper tray extensions and covers, and remove the rear sheet guide if installed.
5. Tape all of the doors, covers, and trays securely in place. These include the front cover, ink cover, front manual feed tray, and maintenance cartridge cover.
6. Insert the protective materials included with the printer and repack it using the original box and packing materials.
Plastic ribs

Epson Stylus Pro 3800
18 - Epson Stylus Pro 3800 12/06
Updating Your Printer Firmware
You can check for a newer version of firmware on the Epson support site and update your printer, if necessary. Follow the steps below to download the latest firmware and update your printer.
Note: Although the examples in these instructions show Macintosh screens, the procedure is the same in Windows.
1. Navigate to epson.com/support in your browser.
2. Choose your printer.
3. Click Drivers and Downloads to find the newest firmware.
4. Choose the version for Macintosh or Windows and follow the instructions on the screen to dowload it.
5. Double-click the downloaded firmware file to extract it.
6. Double-click the EPSON LFP Remote Panel icon on your desktop. You see a window like this one:
7. Click the Firmware Updater icon. You see a window like this one:
8. Make sure your printer is on, its LCD displays READY, and it is connected to your computer. Then choose Stylus Pro 3800 in the Printer list and click Browse.
9. Find the firmware that you just downloaded and extracted. Select the file and click Choose.
10. If the firmware version of the file is newer, click Update to start the firmware update process. (If it is the same, you don’t need to update it.)
Caution: Don’t turn off the printer while the firmware is updating.
11. When the update is complete, close the Firmware Updater window and the LFP Remote Panel window.
Note: You can follow this same procedure to update the built-in network adapter firmware.
Related Documentation
CPD-22652 Epson Stylus Pro 3800 Printer Guide
CPD-22653 Epson Stylus Pro 3800 Start Here sheet
CPD-22654 Epson Stylus Pro 3800 CD-ROM with electronic User’s Guide
CPD-22655 Epson Stylus Pro 3800 Registration Card
CPD-22927 Epson Stylus Pro 3800 Preferred Limited Warranty
CPD-22928 Epson Stylus Pro 3800 Preferred Plus One-Year Premium Upgrade (optional extended warranty)
CPD-22929 Epson Stylus Pro 3800 Preferred Plus Two-Year Premium Upgrade (optional extended warranty)