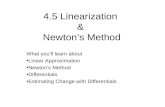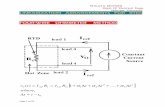Printer Linearization 070813
-
Upload
biswajitmaity -
Category
Documents
-
view
31 -
download
0
description
Transcript of Printer Linearization 070813

PRINTER LINEARIZATION 1
PRINTER LINEARIZATION
The color properties of all printers alter over a period of time. This document describes the different ways of returning a printer to its original state using EFI LinTool/Color Manager.
You require a color measuring device (spectrophotometer) to re-linearize your printer.
GeneralTo output color-managed print jobs, EFI XF relies on media profiles and base linearization files.
• The media profile characterizes the particular combination of printer and paper and contains transformation tables which determine how one color space is converted to another during job processing.
• The base linearization file adjusts the printer’s behavior according to the type of media being used.
In EFI XF, the created base linearization has to be “patched” to the media profile to create a firm link between the two.
Unfortunately, the behavior of the printer is prone to change over a period of time. A change in environmental conditions, such as increased air humidity, or replaced ink cartridges can easily affect the printer’s color reproduction. You can compensate for this and ensure you get consistent color output from your printer by:
• Performing a printer linearization
• Implementing a new base linearization
• Implementing an L*a*b* correction profile

PRINTER LINEARIZATION 2
Performing a printer linearizationPerforming a printer linearization returns the ink limits to the default values of the original base linearization file. It does this by extracting the original ink limit values of the primary colors from the loaded base linearization file and using them as a reference for redefining the ink limits for each color channel. The printer linearization itself simply redistributes the ink along the CMYK gradation curves to ensure smooth color transitions.
A printer linearization is done in just two quick steps. Depending on your printer, it might be a good idea to perform a re-linearization once a day to ensure color consistency.
TO PERFORM A PRINTER LINEARIZATION
1 In EFI XF, ensure that your printer is set up as the linearization device.
2 Make sure your measuring device is connected to the computer.
3 Start EFI LinTool/Color Manager and select the tool Re-Linearization by Measurement.
4 Select the base linearization for your printer, ink type and print media. By default, base linearization files are located in the EFI\EFI XF Profiles folder.
5 Make sure your measuring device is selected in the drop-down list box and that the device status shows that it is correctly connected.
6 Click Next.
7 Click Print to output a test chart. EFI XF automatically adjusts the ink limits to those of the loaded base linearization file.
Printer linearization

PRINTER LINEARIZATION 3
8 Click Measure and measure each stripe of the test chart.
9 Click Next.
10 Click Print to output the next test chart. EFI XF automatically adjusts the relationship of light to normal inks to those of the loaded base linearization file.
11 Click Measure and measure each stripe of the test chart.
12 Click Finish to save the adjusted ink settings to the base linearization file.
Implementing a new base linearizationA base linearization contains details of the quantities of color, under which the media profile was created, i.e. the color values necessary to achieve the maximum density of color while, at the same time, using as little ink as possible.
This is necessary because most inkjet printers do not work in a linear fashion. Many output devices will achieve their maximum color density at around fifty percent. For values above this, the printer will continue to increase the amount of ink. However, this does not increase the density; instead it shifts the hue. For example, yellow will assume a more reddish shade.
Measured chart

PRINTER LINEARIZATION 4
Performing a base linearization eliminates the oversaturated areas by cutting off all values at the point at which the maximum color density is attained and redistributing the remaining quantities of color linearally along the CMYK gradation curve, as illustrated in the diagram below.
NOTE: Under normal circumstances, you should not need to create a new base linearization to reset the printer to its default state. It should be sufficient to perform a printer relinearization, as described in the previous section. However, occasionally, performing a printer linearization may not achieve the desired results, e.g. if you get a delta E value of 2.5 or more. In this case, it can help to create a new base linearization for your printer.
TO CREATE A BASE LINEARIZATION
1 In EFI XF, ensure that the linearization device is set up for your printer.
2 Make sure your measuring device is connected to the computer.
Total ink limit

PRINTER LINEARIZATION 5
3 Start EFI LinTool/Color Manager and select the tool Create Base Linearization.
4 Make sure your measuring device is selected in the drop-down list box and that the device status shows that it is correctly connected.
5 Make your printer and profile settings. Then click Next.
Base linearization: settings

PRINTER LINEARIZATION 6
6 Click Print to output a test chart with a predefined total ink limit of 400%.
7 Click Measure and measure each stripe of the test chart.
NOTE: You may need to reduce the predefined total ink limit and repeat this step if your printout contains too much ink.
8 Click Next.
9 Follow the instructions in the wizard to output and measure the test chart. This step determines the optimized ink limits for each primary color. Then click Next.
NOTE: For all versions of EFI XF up to and including 3.1 SP1, the color channels are adjusted automatically to the L*a*b* values of the simulation profile ISOcoated.icc. All versions of EFI XF from 3.1 SP2 conform to the new ISO 12647-7 specifications, for which the simulation profile ISOcoated_v2_eci.icc defines the new standard for offset printing.
10 Output and measure the linearization chart. Then click Next.
11 Output and measure the quality control chart. In the printout, check the gray balance, the total ink limit and the light to normal ink transitions.
NOTE: If you wish, you can click Create Report to obtain a printout with a summary of the base linearization settings.
12 In the Quality Control dialog, click Save and Finish.
NOTE: When prompted whether you want to go on to create a media profile, click No.
13 Copy your base linearization file (with the file extension epl) to the folder in which the media profile is already located.
Base linearization: Total ink limit

PRINTER LINEARIZATION 7
As soon as you have created a base linearization, it is a good idea to print out a control strip without color management and save the color measurements to use later for reference purposes. By regularly printing out a control strip and comparing the color values with the reference control strip, you can check whether your printer is still correctly calibrated.
The next step is to “patch” the new base linearization to the existing media profile.
TO “PATCH” THE NEW BASE LINEARIZATION TO AN EXISTING MEDIA PROFILE
1 In EFI LinTool/Color Manager select the tool Profile Connector.
2 Click Select and load your base linearization file.
3 Make sure that the correct media name, as displayed in EFI XF, is shown.
4 Make sure the check box Media profile is selected.
5 Click OK.
The new base linearization file is now patched to the media profile. To apply it in EFI XF, go to System Manager and highlight the output device. Then, on the Quality tab, select the appropriate EPL file from the drop-down list box EFI Calibration Set.
Profile Connector

PRINTER LINEARIZATION 8
Creating an L*a*b* correction profileIn an EFI XF workflow, three profiles are applied — first the input profile, then the simulation profile and fianlly the media profile, in that order. Each profile contains transformation tables for converting the RGB or CMYK color space of the profile to the device-independent L*a*b* color space. The following diagram illustrates the color space conversions that take place when a print job is processed in EFI XF.
An L*a*b* correction profile can be applied to fine-tune and optimize still further an already good combination of base linearization and media profile. It affects the L*a*b* color space between simulation profile and output profile. This means that the optimization:
• occurs in the same color space, i.e. L*a*b* to L*a*b*
• is independent of the source, simulation or output color space
An L*a*b* correction profile is quick and easy to create and implement in EFI XF. It enables users with little or no knowledge of color management to calibrate their printers by optimizing the standard media profiles shipped with the software.
However, it is not suitable for delta E values of higher than 2.5. In such cases, you should create a new base linearization instead.
Color space conversion
1 Input profile: RGB to L*a*b* or CMYK to L*a*b*
2 Simulation profile: L*a*b* to CMYK to CMYK to L*a*b*
3 Media profile: L*a*b* to CMYK
4 L*a*b* correction profile: L*a*b* to L*a*b*
1
2
3
4

PRINTER LINEARIZATION 9
TO CREATE AN L*A*B* CORRECTION PROFILE
1 Make sure your measuring device is connected to the computer.
2 Start EFI LinTool/Color Manager and select the tool Optimize Profile.
3 Make sure your measuring device is selected in the drop-down list box and that the device status shows that it is correctly connected.
4 From the drop-down list box, select the workflow whose color output you want to optimize.
5 From the drop-down list box, select a simulation profile. This step is only necessary if you want to match the printer to a specific reference.
6 Select the radio button Create new L*a*b* correction profile.
7 Click Next.
Optimize profile settings

PRINTER LINEARIZATION 10
8 Print and measure the test chart.
When you have finished measuring, EFI LinTool/Color Manager displays the result and indicates whether further optimization is possible.
9 Select the radio button Single optimization or Multiple optimization.
• Select Single optimization if the achieved result cannot be improved further. Then click Optimize.
• Select Multiple optimization if further optimization is possible. Then click Optimize and print to repeat step 8. Repeat the procedure until the achieved result cannot be improved any further.
10 Click Finish.
The L*a*b* correction profile is automatically copied to the Working folder. To implement in EFI XF, go to System Manager and select the Color bar. On the Color management tab, select the L*a*b* correction profile from the drop-down list box.
An L*a*b* correction profile is not firmly linked to an ICC profile. It can be selected and unselected at will in EFI XF.The following diagrams illustrate more clearly how you can use L*a*b* correction profiles to manipulate color output.
Optimize results

PRINTER LINEARIZATION 11
The first diagram shows how you can use different L*a*b* correction profiles to manipulate the color output of different simulation profiles all printing to the same printer.
A practical example of this scenario would be, for example, an advertising agency producing an advertisement for a customer intending to advertise its product in three different magazines. If each magazine is printed using a different printing process (e.g. offset (rest of world), offset (USA), gravure), an L*a*b* correction profile can be used to optimize to different printing standards using the same media profile.
The second diagram shows how L*a*b* corrections profiles can be used to achieve the same quality of color on any number of different printers.
This scenario might be found, for example, in a print shop that has several printers of the same model, each printing on the same media. If the same simulation profile is set up for each printer, it is easy to adjust the behavior of each output device relative to the simulation profile by creating an L*a*b* correction profile for each printer/media combination. The media and simulation profiles remain unaffected; only the L*a*b* correction profile changes. So, if the print shop later wants to match to a different simulation profile, all they have to do is to replace the L*a*b* correction profile.
Scenario 1: optimizing color output for different simulation profiles
Scenario 2: Synchronizing output on different printers

PRINTER LINEARIZATION 12
When to use each linearization method
Printer linearizationPerform a printer linearization:
• After changing the ink cartridges or print head
• If the environmental conditions change, e.g. air humidity
• If the average delta E value between simulation profile and measurement is higher than 2.5
• If the highest delta E values are along the edge of the color gamut — near the saturated areas but not within the color space
• If only a slight improvement is necessary — it is not possible to turn a delta E of 3.2 into a value of 1.0 using this method
Base linearizationCreate a new base linearization:
• If the highest delta E values are within the color space (brown, dark green, etc.)
• If performing a printer linearization did not achieve the desired results
L*a*b* correction profile
Create an L*a*b* correction profile:
• If the average delta E value is lower than 2.5
• For fine-tuning
• In order to adjust different printers in a multi-printer environment