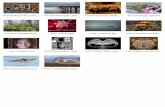Print-Tool User Guide - QuadToneRIP User Guide - 1.1.0.pdf · Print-Tool has been developed by Roy...
Transcript of Print-Tool User Guide - QuadToneRIP User Guide - 1.1.0.pdf · Print-Tool has been developed by Roy...

Print-Tool User Guide version 1.1.0
!!Print-Tool has been developed by Roy Harrington for those of us wanting to retain control over the print process and overcome or master the differing approaches to printing images that have been introduced during the last few years by the computer, software and printer suppliers such as Apple, Adobe and Epson. !!PRINT-TOOL FEATURES !
• Position and resize multiple images on a page - simple drag and drop images, drag edges and corners
• Accepts many formats - jpg, tif, psd, png, gif - 8-bit or 16-bit; RGB or grayscale
• Print to any print driver - QuadToneRIP, Epson, HP
• Full control of ICC color management - Off, Application Controlled, System Controlled - Rendering Intents, Perceptual, Relative, Saturation - Black Point Compensation - Epson ABW supported - Soft Proofing
• Requires Mac OS X with Intel Processor - Snow Leopard 10.6.8 - Lion 10.7 - Mountain Lion 10.8 - Mavericks 10.9 !
This guide steps through the stages of using Print Tool to create a print. Throughout this Guide one printer - an Epson 4800 - is used to illustrate the print setting options. Every printer has different settings and controls but the principle is the same for all printers. Some experimentation will be necessary.
!User Guide: Steve Gledhill
v1.1.0 - January 2014Page ! of !1 16Print-Tool: Roy Harrington www.quadtonerip.com
There is no substitute for experimentation. You have to try things to see how they work and to see if they work for you. This guide is NOT written as a recipe for perfect prints using Print-Tool. It is written to help you understand the options you have to gain control over the printing of your images.

WORKSPACE !The Print-Tool Workspace has two regions, the Page and the Control Panel. The workspace can be resized to fill the screen. It is shown here in the User Guide at its smallest proportions. !The Page !The left side represents the page/paper where images will be displayed for printing. !!!!!!!!! !The Control Panel !The right side is where all of the settings are made prior to printing. !The Print-Tool settings region - The Control Panel - has four areas referred to in this User Guide as Panes A, B, C and D. !
User Guide: Steve Gledhill v1.1.0 - January 2014Page ! of !2 16
Print-Tool: Roy Harrington www.quadtonerip.com

SUGGESTED WORKFLOW !This section outlines a workflow which will help familiarise you with the operation and capability of Print-Tool. It focuses on each of the Panes and the selections available. !Printer and Page Setup - Pane A !‘Printer:’ is where you select your printer from the drop-down. Only installed printers appear here. !‘Print…’ is covered at the end of this section of the guide. It calls up the printer driver settings. !The ‘Paper: Page Setup…’ brings up the window below. Your current settings here can be saved as the default in the ‘Settings:’ drop-down. Ensure that the printer in ‘Format For:’ is the same as for the printer selected at the top of Pane A. !Select the ‘Paper Size:’ drop-down to choose your paper size. For each paper size there are further options about the print area. ‘Orientation:’ selects landscape or portrait. Always set ‘Scale:’ to 100%. !In the ‘Page Size and Margins’ choose your ‘Units’ from ‘inches’, ‘cm’, ‘mm’, ‘points’ or ‘picas’. The three ‘Grid:’ buttons select how the grid is displayed in the paper area to the left of the workspace. The values displayed are not editable here, they arise from the ‘Paper Size:’ selection and define the intended extent of the printable areas. Observe how the extent of the printable area changes for different options within a particular paper size.
User Guide: Steve Gledhill v1.1.0 - January 2014Page ! of !3 16
Print-Tool: Roy Harrington www.quadtonerip.com

Placing an Image or Images onto the Page for Printing - Pane B !There are two ways to place an image on the page to be printed.
• Select the ‘+’button then navigate to the file to be loaded: File>Open Image.
• Or drag the image file to the page from Finder.
• If you require additional images on the same page click the ‘+’ again. If you require to print more than one copy of the image, select the ‘Duplicate Image’ button. !
Your selection(s) will now have appeared on the page to be printed. !• Remove an image file by selecting its file name or its image and clicking the ‘-‘ button. • Remove all image files by clicking the bottom right button of the set. !!Sizing and Positioning an Image or Images for Printing - Pane C !The position and scale of the selected image is fully adjustable: !
• by dragging the image to the desired position on the page.
• by dragging any corner or edge to resize.
• by editing the values in the ‘Image Position and Scaling’ window in Pane C.
• by using the two ‘Position’ buttons to
User Guide: Steve Gledhill v1.1.0 - January 2014Page ! of !4 16
Print-Tool: Roy Harrington www.quadtonerip.com

center the image on the paper or to move the image onto the paper. • by using the four ‘Scaling’ buttons to “Scale to Fit’, to ‘Scale to 100%’, or to decrease or
increase the scaling in steps of 25%. • by using either of the ‘Rotate’ buttons. !
Moving or resizing the image on the page or changing any of the values in the ‘Image Position and Scaling’ window will automatically cause the other values to be recalculated. Print Color Management - Pane D !This is where you make decisions about what color management policy you want to apply to your printed image. Taking each drop-down or button in turn: !a) Select your Color Management policy. !Options are: !
• Application Managed - The ICC profile selected in the drop-down immediately below WILL be applied to the print. And, Color Management WILL NOT be applied by the printer driver. Selecting ‘Application Managed’ is the equivalent in PhotoShop of ‘PhotoShop Manages Color’.
• No Color Management - An ICC profile WILL NOT be applied to the print. If there is a profile displayed in the drop-down immediately below it will be grayed out and WILL NOT be applied to the print. Also, Color Management WILL NOT be applied by the printer driver. And, ‘Intent’ and ‘Proofing’ options are also unavailable (grayed out). This is the option to select for printing targets for creating custom ICC profiles and, in the case of QTR, for linearizing QTR curves
• System Managed - An ICC profile WILL NOT be applied to the print. If there is a profile displayed in the drop-down immediately below it will be grayed out and WILL NOT be applied to the print. Color Management settings selected in the printer driver WILL be applied to the print. ‘Intent’ and ‘Proofing’ options are unavailable (grayed out). Selecting ‘System Managed’ is the equivalent in PhotoShop of ‘Printer Manages Color’. !
b) Select the ICC profile you want to apply to the print. !The drop-down contains all of the ICC Profiles available in your profiles folder. Select the one you want to apply. The option to select a profile is only available if you have selected ‘Application Managed’ above.
User Guide: Steve Gledhill v1.1.0 - January 2014Page ! of !5 16
Print-Tool: Roy Harrington www.quadtonerip.com

!!c) Select the ‘Intent’ to apply to the print. !Options are: !
• Perceptual Intent • Relative Intent • Relative Intent with Black Point Compensation • Saturation Intent !
Much has been written about the different ‘Intents’ and under what conditions they are best applied - all of which can easily be found on the internet. !d) Proofing. !Soft Proofing immediately applies the Print Color Management settings (only available in ‘Application Managed’ - above) to the representation of the print giving an indication of the final look of the print. The value of this check depends on several things including whether your monitor is ‘correctly’ profiled. This should only be treated as an indication of how the final will print will be rendered. !The Soft Proofing options here are: !
• No Soft Proofing • Soft Proofing • Proofing + Ink Black !
‘Ink-Black’ simulates the darkness (dMax) of the black ink. It’s effect is the same as "Simulate Ink Black” in PhotoShop. !e) Epson ABW. !If your Epson Printer supports Epson’s Advanced Black & White (ABW) for your print, and you will be using ABW settings for your print, be it a finished print or a target for profiling, this box must be checked. It enables access to the ABW settings in the Epson printer driver. !f) Negative - Invert and Flip. !Checking ‘Negative’ simply inverts all data and flips left-right for an ‘emulsion down’ negative print.
User Guide: Steve Gledhill v1.1.0 - January 2014Page ! of !6 16
Print-Tool: Roy Harrington www.quadtonerip.com

!!g) 8/16 bit. !Bit control selection determines the bit depth for the color management computations. The bit control options are: !
• Auto 8/16-bit • 16-bit • 8-bit !
Auto is recommended which uses 16-bit for all color management computations sent to the printer driver. Selecting 16-bit in the QTR drivers and Epson drivers will determine the bit depth sent to the print driver. !Selecting 8-bit forces all computations to be 8-bit for time/speed reasons, 16-bit may be needed for drivers other than QTR or Epson to force 16-bit to driver. !!PRINTING !Once you have made all of the settings click either of the ‘Print…’ buttons at the top or bottom of the Control Panel. This brings up the printer driver for your selected printer where there are more settings to review before the print is made. This works the same as if you are printing directly from any other program such as PhotoShop. !Make your selections from the printer driver (see EXAMPLES in the next section), load your paper in the printer. Hit ‘Print’ - this time the one in the printer driver window - to make your print. !!EXAMPLES !The next section shows examples of printer driver settings for a selection of different prints. The examples don’t cover every facet of your print drivers. Experimentation and testing will reveal which selections/options most suit your requirements. !
User Guide: Steve Gledhill v1.1.0 - January 2014Page ! of !7 16
Print-Tool: Roy Harrington www.quadtonerip.com

Example 1: A Color Print or a Greyscale Print (with ICC Profile) !An RGB color image to be printed on 14 x 11 Harman Gloss Baryta Warmtone paper using the profile supplied by Harman for the Epson 4800 with the PK black ink (HAR_Eps4800_PK_GlossBarytaWarmtone). This example can equally apply to a Greyscale print for which an appropriate ICC profile is available. !This profile has previously been installed in the correct folder and was selected from the drop-down list in Pane D. The original file is 4320x3456 pixels and is an RGB 16-bit file with the Adobe RGB (1998) embedded profile. This image is to be printed in landscape format at full size (100%) at 360 pixels per inch and is centred on the paper. !!!! !Clicking ‘Print…’ brings up the Epson 4800 printer driver where you will make your final print settings. The printer driver window overlays the Print-Tool workspace. !!Make your selections from the printer driver, load your paper in the printer, then hit ‘Print’ - this time the one in the printer driver window - to make your print.
User Guide: Steve Gledhill v1.1.0 - January 2014Page ! of !8 16
Print-Tool: Roy Harrington www.quadtonerip.com

The ‘Layout’ drop-down in the printer driver has 8 entries of which only ‘Color Matching’ and ‘Print Settings’ will be discussed here. You must ensure that all 8 drop-downs are reviewed for your selections. !Color Matching !This image is to be printed as ‘Application Managed’ (set in Pane D) - meaning its ICC profile will be applied to the print. This results in ‘ColorSync’ being automatically selected with no option to select ‘Epson Color Controls’. As no options are available here ‘ColorSync’ and ‘Epson Color Controls’ are grayed out. !Print Settings !There are two windows here, ‘Basic’ and ‘Advanced Color Settings’. !In ‘Basic’, only some of the selections are available. Choose the exact paper or one similar to what you have. This also will select the type of Black ink - PK (gloss) or MK (matte) in the case of Epson 4800 UC printers. See the Epson driver documentation for additional information if needed. !This is the equivalent to printing directly from PhotoShop where you have selected “PhotoShop Manages Colors”. !Selections in ‘Advanced Color Settings’ are disabled. The display here shows your selected media type and the ICC profile the printer driver “thinks” is correct. This has been overridden by your earlier choice of ICC profile. As this is a standard printer driver screen it cannot be amended to display your actual profile choice.
User Guide: Steve Gledhill v1.1.0 - January 2014Page ! of !9 16
Print-Tool: Roy Harrington www.quadtonerip.com

Example 2: A Grayscale Print !A grayscale image to be printed on A2 paper using the QuadToneRIP driver for the Epson 4800 using Epson UltraChrome inks - QuadToneRIP printer name is Quad4800-UC. !This example illustrates two particular different aspects of using Print-Tool. !1. It is a ‘System
Managed’ print (Pane D). This means that NO ICC profile will be applied to the print. If there is a profile displayed in the drop-down immediately below it will be grayed out and WILL NOT be applied to the print. Color Management settings selected in the printer driver WILL BE applied to the print. ‘Intent’ and ‘Proofing’ options are unavailable (grayed out). Selecting ‘System Managed’ is the equivalent in PhotoShop of ‘Printer Manages Color’. !
2. The printer driver is the QuadToneRIP driver available from Roy Harrington (follow link in the footer). It is used, in the context of Print-Tool, in the same way as any other printer driver. It has it’s own settings which are illustrated briefly below and are fully explained in the documentation accompanying QuadToneRIP. !!
User Guide: Steve Gledhill v1.1.0 - January 2014Page ! of !10 16
Print-Tool: Roy Harrington www.quadtonerip.com

Clicking ‘Print…’ brings up the Quad4800-UC printer driver where you will make your final print selections. The printer driver window overlays the Print-Tool workspace. !The ‘Layout’ drop-down has 6 entries of which ‘Color Matching’ and ‘QuadToneRIP’ will be discussed here. You must ensure that all 6 drop-downs are reviewed for your selections. !!Color Matching !This image is to be printed as ‘System Managed’ (set in Pane D) - so the ‘Color Matching’ drop-down offers either ColorSync profiles or QuadToneRIP settings. In this case QuadToneRIP is selected which gives rise to the following selection widow under the ‘Print Settings’ drop-down. !!QuadToneRIP !!The use of the extensive capabilities of QuadToneRIP is covered in detail in the documentation that accompanies it. !Make your selections from the Quad4800-UC printer driver, load your paper in the printer, then hit ‘Print’ - this time the one in the printer driver window - to make your print !!
User Guide: Steve Gledhill v1.1.0 - January 2014Page ! of !11 16
Print-Tool: Roy Harrington www.quadtonerip.com

Example 3: A Grayscale Patch Target for ICC Profiling !A 21x4 step random patch target to be printed on A4 Ilford Smooth Pearl paper using the QuadToneRIP driver on the Epson 4800 using Epson UltraChrome inks - QuadToneRIP printer name is Quad4800-UC. An image such as this can be used to create grayscale or RGB ICC profiles for specific printer, paper and ink combinations. [Creation of profiles is not within the scope of this guide. It is part of QuadToneRIP available via the link in the footer]. !!Color Matching !This image is to be printed as ‘No Color Management’ (set in Pane D). This setting is essential for the production of a patch file unaltered by any color management; so the ‘Color Matching’ drop-down options are grayed out and unavailable. !!QuadToneRIP !The use of the extensive capabilities of QuadToneRIP is covered in detail in the documentation that accompanies it. Make your selections from the Quad4800-UC printer driver, load your paper in the printer, then hit ‘Print’ - this time the one in the printer driver window - to make your print. The previous example has a sample QuadToneRIP driver screen. The profile that you will create from measuring the patches above is specifically for the combination of printer, paper, ink and settings you have made within the driver. If you wish to use alternative settings for your final print you will need to print a 21x4 step random patch for each of the alternative settings.
User Guide: Steve Gledhill v1.1.0 - January 2014Page ! of !12 16
Print-Tool: Roy Harrington www.quadtonerip.com

Example 4: A Grayscale Patch Target printed with ABW for ICC Profiling !This is a variation on Example 3 - a 21x4 step random patch target is to be printed on A4 Ilford Smooth Pearl paper using the Epson 4800 driver and Epson UltraChrome inks. This patch file is to be used to make an ICC profile for prints utilizing Epson’s ABW settings to ‘tone’ the final print. To make an ICC profile suitable for the tone settings required it is necessary to check the ‘Epson ABW Mode’ box (in Pane D) to enable the settings to be selected in the printer driver for printing the patch file. !!Color Matching !This image is to be printed as ‘No Color Management’ (set in Pane D). This setting is essential for the production of a patch file unaltered by any color management. In the case of ABW however, there is the option to ‘tone’ the print using the ABW Color Controls in the driver. Selecting ‘Epson Color Controls’ here (under the Color Matching’ drop-down) enables ABW in the ‘Print Settings’ drop-down. !Note: in this example against ‘Presets:’ the settings you make can be named and saved for reuse - in this case: ‘ABW - ICC - H4V4 - A4 Tray”.
User Guide: Steve Gledhill v1.1.0 - January 2014Page ! of !13 16
Print-Tool: Roy Harrington www.quadtonerip.com

Print Settings for ABW !Under the ‘Print Settings’ are two tabs - ‘Basic’ and ‘Advanced Color Settings’. !These are the normal printer driver settings for this printer. Under ‘Color:’ select ‘Advanced B&W Photo’ along with whatever other settings you require. This will then enable the display of the ‘Advanced Color Settings’ where again you select what you require. In this example the print is warmed slightly with an H=4 and V=4 setting. !This example is to print a 21x4 step random patch target to be measured to create an ICC profile. The profile that you will create from measuring the patches above is specifically for the combination of printer, paper, ink and settings you have made within the driver. If you wish to use alternative settings for your final print you will need to print a 21x4 step random patch for each of the alternative settings and produce the ICC profile to match. !!!!!!!!!!IMPORTANT: Examples 3 & 4 are both about printing 21x4 step random patch targets for creating ICC profiles. Whatever settings you make in the driver (QuadtoneRIP, Epson ABW or any other) for printing the patches you should use the same driver settings for your final print matched with its ICC profile. Naming and saving settings as ‘Presets’ is recommended.
User Guide: Steve Gledhill v1.1.0 - January 2014Page ! of !14 16
Print-Tool: Roy Harrington www.quadtonerip.com

NOTES !The workflow above is suggested but the actual sequence in which these steps are carried out is not important. It is important is that you have made all the selections before hitting the final ‘Print’. !If you have placed more than one image to print on a page then all of the selected settings will be applied to each and every image. !!!COLOR MANAGEMENT NOTES !Color Management is mostly thought of for printing color but the ICC standard has always included a grayscale format that can control the lightness/darkness tonality - essentially like a grayscale PhotoShop Curve. Hardly anybody cared about this so it was not supported much. QTR added some tools for creating grayscale ICCs way back. They were a bit harder to use on Windows but on the Mac it all worked just like color profiles. It all worked beautifully until CS4 - a long time ago. Due to a lot of internal changes like 64-bit programs, the grayscale CM stopped working when printing from Photoshop to QTR driver. I spent a lot of time with Apple and Adobe to have them fix this but no such luck. In fact later on they even made it hard on the color people by dropping No Color Management from Photoshop. So you couldn't print the color targets for making custom ICC profiles. All this led to me writing Print-Tool - first as a CM fix and then as a general easy to use layout program.
Color Management has become increasingly difficult to understand. Conceptually its not that complicated but in practice its hard to know which component of the whole system is doing what, and how. In general there are 3 main CM players - the application (PhotoShop, Lightroom, Print-Tool, or something else), the operating system OS X (with Colorsync as Apple's Color Management System) and finally the driver (for example an Epson printer driver or QTR printer driver for B&W). Unfortunately they all want to get in on the act - but you need EXACTLY ONE to do the actual color management conversion.
The concept is to print out a target with no color management happening, measure it and then create a profile. From that point on you print introducing ONLY THIS PROFILE into the print workflow. The important thing though is that all the settings while printing have to be IDENTICAL to those that were used when printing the original target.
!
User Guide: Steve Gledhill v1.1.0 - January 2014Page ! of !15 16
Print-Tool: Roy Harrington www.quadtonerip.com

Problems arise if you use different print settings:
◦ if you print with different applications which might do different things, ◦ or if you print with a different OS something is probably different, ◦ or if you have a different driver version something may have been changed. Not that all these things are likely to be a problem but sometimes, unpredictably, they are.
In practice it usually depends from where the profile came. Epson profiles for Epson papers for a specific driver tend to work well. Downloaded profiles from someone/paper manufacturer are harder to know how they were made. A personal example for a custom paper showed one printer's profiles too light and one too dark. Profiles made with Print-Tool made both printers work correctly.
It is important to always use OS X Print Presets to make sure you have consistent settings. CS6 is particularly tricky here because there are settings in the Preset and settings stored with the image. Make them all the same. Most of the settings show up on the Print Settings print dialog pane but the Color Matching pane can also be important. CS6 Manages Color will force Color Matching to ColorSync so if you want Print-Tool the same you should check this and make it ColorSync as well. If you have a working setup its hard to give a guaranteed answer - try various ways to see what works. Experimentation is the key.
=======================
QuadToneRIP versus Print-Tool
On Mac there are now two separate products. The long time QTR driver runs as an ordinary print driver in the OS. It’s a specialized print driver for B&W output. You can print with any program you like - naturally PhotoShop has been the usual. In late 2012 I introduced a new program for high level image layout. I've used the name QTR-Print-Tool but to be less confusing I’ve now dropped the QTR part of the name. Print-Tool is somewhat like the QTRgui front-end (for Windows) but its capabilities are a lot closer to something like Qimage. Print-Tool and QTR are completely independent, so you can do PhotoShop to QTR driver, Print-Tool to QTR driver, or Print-Tool to Epson driver.
=======================
Roy Harrington
User Guide: Steve Gledhill v1.1.0 - January 2014Page ! of !16 16
Print-Tool: Roy Harrington www.quadtonerip.com