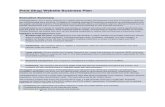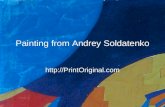Print Shop Pro Campus User Guide[LP]info.wartburg.edu/Portals/0/PrintCenter/Print Shop Pro...Title...
Transcript of Print Shop Pro Campus User Guide[LP]info.wartburg.edu/Portals/0/PrintCenter/Print Shop Pro...Title...
![Page 1: Print Shop Pro Campus User Guide[LP]info.wartburg.edu/Portals/0/PrintCenter/Print Shop Pro...Title Microsoft Word - Print Shop Pro Campus User Guide[LP].docx Created Date 11/2/2015](https://reader036.fdocuments.us/reader036/viewer/2022071409/610371e914c1b90b1e3c70c8/html5/thumbnails/1.jpg)
1
Print Shop Pro Campus User Guide
![Page 2: Print Shop Pro Campus User Guide[LP]info.wartburg.edu/Portals/0/PrintCenter/Print Shop Pro...Title Microsoft Word - Print Shop Pro Campus User Guide[LP].docx Created Date 11/2/2015](https://reader036.fdocuments.us/reader036/viewer/2022071409/610371e914c1b90b1e3c70c8/html5/thumbnails/2.jpg)
2
Table of Contents 1 Logging In ...……….........……………………………… 3
1-1 Register New User ..……………....................……………….. 3
1-2 Login ……………………………………………………..………. 5
Forgot Password...………………………………….…….. 6
2 Submit A Print Job..……………………………….….... 7
2-1 Print Orders……..………………………................................... 7
Simple Copy.....…………………………………..……….. 8
Banners.......……………………………………..………… 12
Books/Booklets.....………………………………..……….. 14
Brochures............................................................…….... 15
Tickets.....….……………………………………….………. 16
2-2 Store Front……..………………………................................... 17
2-3 Ordering Paper for Campus Copiers
Through the Store Front .....…………………………..……….. 19
![Page 3: Print Shop Pro Campus User Guide[LP]info.wartburg.edu/Portals/0/PrintCenter/Print Shop Pro...Title Microsoft Word - Print Shop Pro Campus User Guide[LP].docx Created Date 11/2/2015](https://reader036.fdocuments.us/reader036/viewer/2022071409/610371e914c1b90b1e3c70c8/html5/thumbnails/3.jpg)
3
1 Logging Into PSP 1-1 Register New User Open up an Internet browser and type the following in the address bar and press the Enter key on the keyboard. https://wartburg.webdeskprint.com/PSP/app/PSP_Start.asp This will take you to the Print Shop Pro homepage for Wartburg College. Look at the top upper right hand side of the screen and you will see Register Now (shown below by the blue arrow). Click on this link to start the registration process.
Once you click Register Now you will see a screen that looks like the following seen on the following page.
![Page 4: Print Shop Pro Campus User Guide[LP]info.wartburg.edu/Portals/0/PrintCenter/Print Shop Pro...Title Microsoft Word - Print Shop Pro Campus User Guide[LP].docx Created Date 11/2/2015](https://reader036.fdocuments.us/reader036/viewer/2022071409/610371e914c1b90b1e3c70c8/html5/thumbnails/4.jpg)
4
Here you will want to enter your First Name, Last Name, Email Address, Phone Number, Site that you are located and type in the Site Address. For Site, use dropdown menu for your department name. For site address, please put building and room number (i.e. Luther Hall 118). For User Name, as a college standard, use first name.last name (i.e. jack.white) and use a password of your choice. Type the same password in the Confirm Password box and then type the numbers or letters that appear in the Verify box that appear below that (in the above example it is 117) and then click on the ‘Register’ button. If you filled all necessary fields out correctly, you will see a box that looks like the following:
If you don’t see the above screen then it will more than likely take you back to the first screen where you entered in your information and tell you what is missing. Common errors are ‘username in use’ where you would have to select a different username, ‘verify word not correct’ where you will have to type it in again or you forgot one of the required fields (first name, last name, email, etc.). Once you see the Registration Confirmation you will then need to wait for the website admin to go in and approve the creation of your newly created account. Please email the administrator ([email protected]) with the account numbers you are responsible for and they will be added after you register.
![Page 5: Print Shop Pro Campus User Guide[LP]info.wartburg.edu/Portals/0/PrintCenter/Print Shop Pro...Title Microsoft Word - Print Shop Pro Campus User Guide[LP].docx Created Date 11/2/2015](https://reader036.fdocuments.us/reader036/viewer/2022071409/610371e914c1b90b1e3c70c8/html5/thumbnails/5.jpg)
5
1-2 Login Once the account is approved you will receive an email stating the account creation has been approved and you can then login to the website. Type in the link again to Wartburg Print Shop Pro homepage again (shown at beginning of this document) but this time you will select ‘Login’ as shown below by the blue arrow.
Upon clicking ‘Log In’ you will see a screen that looks like the following.
you will enter the user name and password that you created during the registration process and then click the ‘Login’ button.
Forgot Password
If for some reason it’s been quite some time since you logged into the website and you forgot your password or for some reason the website is not accepting your password, you can click the ‘Forgotten your password?’ link to reset it. Clicking this link will bring you to a screen that looks like the following:
![Page 6: Print Shop Pro Campus User Guide[LP]info.wartburg.edu/Portals/0/PrintCenter/Print Shop Pro...Title Microsoft Word - Print Shop Pro Campus User Guide[LP].docx Created Date 11/2/2015](https://reader036.fdocuments.us/reader036/viewer/2022071409/610371e914c1b90b1e3c70c8/html5/thumbnails/6.jpg)
6
You will then need to enter the email address that you used to register in the box on the next screen that comes up and click the ‘Request Password’ button. The password will then be sent to that email address specified.
Once you have/know your password again, click on the ‘Log In’ link once more and follow the directions from previous steps to log into the website. You will then see a screen that looks like the following.
Only the top portion of the entire screen that you will see here has been shown as we are only going to be looking at and working with the options at the top of this window.
You will now notice that the ‘Log In’ link you clicked on before has turned to ‘Log Out’ and you also have some new links showing at the upper part of the screen which are a New Order dropdown menu, My Order, Reports, Admin and a More dropdown menu. You will also see your profile name that you created (in the above example it is jktest) which you can click on to see your profile and change password for instance if you wanted to.
![Page 7: Print Shop Pro Campus User Guide[LP]info.wartburg.edu/Portals/0/PrintCenter/Print Shop Pro...Title Microsoft Word - Print Shop Pro Campus User Guide[LP].docx Created Date 11/2/2015](https://reader036.fdocuments.us/reader036/viewer/2022071409/610371e914c1b90b1e3c70c8/html5/thumbnails/7.jpg)
7
2 Creating New Order
There are two different types of orders that may be created by yourself or the person that is submitting the job, Printing Order and Store Front order. Most of the time Printing Order will be used but in the cases where a user is requesting just paper for instance, you would choose the Store Front order. Requesting 8.5 x 11 paper for campus copiers will be ordered through the Store Front also, but with a different charging system. See page ? for instructions.
2-1 Printing Order
Once logged in, if you click on the ‘New Order’ dropdown menu and select the the Printing Order link it will take you to a screen that looks like the following:
There will be a few more categories listed then what is shown above, they just didn’t all fit on this page. Now let’s go through and create a few examples like you would if you were entering new jobs for a customer. This will also be the same experience the customer has when they would submit jobs themselves as well.
![Page 8: Print Shop Pro Campus User Guide[LP]info.wartburg.edu/Portals/0/PrintCenter/Print Shop Pro...Title Microsoft Word - Print Shop Pro Campus User Guide[LP].docx Created Date 11/2/2015](https://reader036.fdocuments.us/reader036/viewer/2022071409/610371e914c1b90b1e3c70c8/html5/thumbnails/8.jpg)
8
Simple Copies Click on ‘Simple Copies’ and you will see a screen that looks like the following.
You have the options of 8.5x11, 5-1/2 x 8-1/2, 6.5 x 11, 8.5 x 5.5, 8-1/2 x 14 and 11 x 17. For the sake of this exercise, go ahead and click on 8.5x11. You will see a screen that looks like the following.
Here you will have the following options:
• Job Name - The name you want to give to your print job • Quantity - how many copies you want to print
• Security - If it’s a confidential document this would be checked
• Format - 1-sided or 2-sided • # Originals - Number of printed sides of the document
• Ink Color - If you want to print them in b/w, color or both
• Paper Style - bond, gloss cover and text • Paper Weight - 20#, 60#, 70# and 80# are selectable based off the paper style selected
• Paper Color - various paper colors will be available based off the paper type selected
![Page 9: Print Shop Pro Campus User Guide[LP]info.wartburg.edu/Portals/0/PrintCenter/Print Shop Pro...Title Microsoft Word - Print Shop Pro Campus User Guide[LP].docx Created Date 11/2/2015](https://reader036.fdocuments.us/reader036/viewer/2022071409/610371e914c1b90b1e3c70c8/html5/thumbnails/9.jpg)
9
NOTE: Before selecting you options notice that the job does come up with your name so if you are submitting a new print order for a customer, click on the ‘Edit Site Information’ button, select the appropriate person, put in a phone number and select the appropriate Site before you continue.
Pick the name of the person you are creating the print order for from then ‘Contact List’ dropdown menu, leave the phone number that shows in there and then choose the department the contact is in from the ‘Site’ dropdown menu. Now for Job Name let’s go ahead and use ‘Simple Copy 1’, type 60 for Quantity,for Format choose 2-sided, # Originals of 2, Black, bond, 20# and white. Then click Continue. You will see a screen that looks like the following:
You will see you have a few finishing options here including Staple, Hole Punch and Collating. Pick the options you need and click ‘Continue’. Note, there is also a ‘Special Instructions’ box that you can add additional details like different weight or type of paper, fold or any other special modifications or details that you did not find as options in your initial filling out of the print order. Once you have entered all necessary information click Continue once again. You will see a screen that looks like the following:
Here is where you will attach the file that will be used to print your job. Click Yes to attach the file and you will see a screen that looks like the following.
![Page 10: Print Shop Pro Campus User Guide[LP]info.wartburg.edu/Portals/0/PrintCenter/Print Shop Pro...Title Microsoft Word - Print Shop Pro Campus User Guide[LP].docx Created Date 11/2/2015](https://reader036.fdocuments.us/reader036/viewer/2022071409/610371e914c1b90b1e3c70c8/html5/thumbnails/10.jpg)
10
Here you will click the Browse button and choose the file that you are submitting for the customer and press the ‘Open’ button. You will then see the path to the file show up in the box to the left of the Browse button. Go ahead and click Attach File.
You will then see a box pop up telling you that the file has been attached, just click OK on this box. You will then see a preview window pop up and show the PDF file that you uploaded. Make sure it looks print ready and click Close. You will see a screen that looks like the following:
Here you will now see the file you selected has been uploaded to the site and at this point you can either attach another file or click Continue.
NOTE: You can also upload files other you can also attach any compliant files such as .doc, .xls, .ppt, .jpg, .gif, .bmp, .pub, .png, etc, and the website will automatically convert them to a print ready .pdf file. Go ahead and click on ‘Attach File’ again and this time select a word document to attach. Go through the same process above and you will once again get a preview of the file converted to PDF. Go ahead and close this window and you will notice there is a different screen that comes up and looks like the following:
![Page 11: Print Shop Pro Campus User Guide[LP]info.wartburg.edu/Portals/0/PrintCenter/Print Shop Pro...Title Microsoft Word - Print Shop Pro Campus User Guide[LP].docx Created Date 11/2/2015](https://reader036.fdocuments.us/reader036/viewer/2022071409/610371e914c1b90b1e3c70c8/html5/thumbnails/11.jpg)
11
Here you will see that you have three selections you can choose this time. Based off how the preview looked once the file was converted, you would select one of these options based off the following:
OK As Is - If the preview of the file looks print ready you would select this option.
Not Approved - Make Changes and Send Proof - If the preview of the file does not look print ready (spacing is not right, text/image is shrunk, etc) and you are going to have pre-press fix and send it back to the creator for approval, you would select this option.
Not Approved - Make Changes with Project (No Proof Necessary) - If the preview of the file does not look print ready (spacing is not right, text/image is shrunk, etc) and you are going to have the person who created the file fix it and send it back, you would select this option.
You would choose the appropriate selection at this point and click Continue to the next screen.
Regardless if you chose to upload a PDF file or have a compliant file converted to PDF, once you click Continue you will see a screen that looks like the following:
Here you will see an estimate of the billing summary of the job based off the options that you selected. You will then select the appropriate account number from the dropdown menu, an approximate due date the customer would like the job completed and choose a delivery method.
Hold For Pick Up - if the customer is going to pick the job up
Ship To Address - if the job is going to be shipped to a specific address
Ship To Site - if the student aide is going to deliver the job to the contact/department
Once these selections have been made, click Finish and you will see a screen that looks like the following:
NOTE: If you only want to get a quote on the cost to print a job, click on Save As Quote and the job will be submitted to the print center as a quote ONLY. Someone will then contact you with the final price and get your approval if you would like to have the job printed.
![Page 12: Print Shop Pro Campus User Guide[LP]info.wartburg.edu/Portals/0/PrintCenter/Print Shop Pro...Title Microsoft Word - Print Shop Pro Campus User Guide[LP].docx Created Date 11/2/2015](https://reader036.fdocuments.us/reader036/viewer/2022071409/610371e914c1b90b1e3c70c8/html5/thumbnails/12.jpg)
12
Here you can click on the Order Summary link to view the details of your order and also print the job ticket for your reference. Go ahead and click Print Job Ticket and you will see a screen that looks somewhat like the following:
Here you will see all the information you filled out during the print order creation process as well as you now have a job ticket number. Select the Print Ticket button in the upper right hand corner to print the ticket and place it in the job basket of jobs that need to be printed. Then click the ‘<<<Back to Print Order Detail’ in the upper left to take you back to the last screen.
If everything looks good and you are satisfied with the submission, you can either close out of the window or click on Printing Order again if you have other jobs to submit and follow the described process again until all jobs are submitted. Let’s take a look at a couple of other examples.
Banners When you have a print order from a customer to create a banner, click on ‘Banners’ and you will see a screen that looks like the following.
![Page 13: Print Shop Pro Campus User Guide[LP]info.wartburg.edu/Portals/0/PrintCenter/Print Shop Pro...Title Microsoft Word - Print Shop Pro Campus User Guide[LP].docx Created Date 11/2/2015](https://reader036.fdocuments.us/reader036/viewer/2022071409/610371e914c1b90b1e3c70c8/html5/thumbnails/13.jpg)
13
The options you have here are 18 x 24, 24 x 36, 36 x 48 and Custom (if the customer specifies a special paper or paper size that could not be completed on the other three choices). Select the appropriate size and you will see a screen that looks like the following.
Here again you have the same information as you filled out before when selecting a Simple Copy print order. The only difference is this time under ‘# of Sets’ you will want to specify the size of the finished banner in square feet. The easiest way to calculate this would be length x width so if you had a bannner that was 4 ft wide by 6 ft long that would be 24 square feet. Now if the size is not even in feet but rather is in inchces, you still take length x width but only this time you take the result and divide it by 144 (to convert both measurements to ft) to get the square feet. For instance if you had a banner that was 45 inches wide and 32 inches long it would be 10 square feet (45 x 32 / 144). Calculate the square feet of the banner that needs created and put that total in the # of Sets box. Make the other selections based off the what is needed and click Continue once again. You will see a screen that looks like the following:
If the customer mentions any special instructions in their request (i.e. wants it framed, border put on, special type of matte, etc) type those instructions in this box and click Continue.
![Page 14: Print Shop Pro Campus User Guide[LP]info.wartburg.edu/Portals/0/PrintCenter/Print Shop Pro...Title Microsoft Word - Print Shop Pro Campus User Guide[LP].docx Created Date 11/2/2015](https://reader036.fdocuments.us/reader036/viewer/2022071409/610371e914c1b90b1e3c70c8/html5/thumbnails/14.jpg)
14
At this point you will attach the file that will be used to create the banner and verify the information just like you did at the end and complete the print order. If you need help with the other steps refer to Simple Copies in section 2-1.
Books/Booklets When you are entering a print order for a customer to create books or booklets, click on ‘Books/Booklets’ and you will see a screen that looks like the following.
Here you have many options based off the type of book that the customer is requesting. If there are pages that are completed filled with color you would select an option with bleed and typically books will be sattle stitched, comb binded or coil binded. Choose the appropriate size based off the customer requirements and you will see a screen that looks like the following:
![Page 15: Print Shop Pro Campus User Guide[LP]info.wartburg.edu/Portals/0/PrintCenter/Print Shop Pro...Title Microsoft Word - Print Shop Pro Campus User Guide[LP].docx Created Date 11/2/2015](https://reader036.fdocuments.us/reader036/viewer/2022071409/610371e914c1b90b1e3c70c8/html5/thumbnails/15.jpg)
15
Here you will choose the appropriate selections just like before and click Continue to see a screen like the following:
Now since we are doing a book or booklet, there are many finishing options available based off the selection that you chose earlier when creating the print order. Select the appropriate binding options and if there are some that are not listed or you neeed trimming, scoring, cutting scoring done that requires specific instuction type that information in the Special Instructions box and click Continue.
At this point you will attach the file that will be used to create the book or booklet and verify the information just like you did before and complete the print order. If you need help with the other steps refer to Simple Copies in section 2-1.
Brochures When you are entering a print order for a customer to create brochures, click on ‘Brochures’ and you will see a screen that looks like the following.
Here you will have the options of doing different size 3 panel brochures, a 3 panel with bleed and a 4 panel. Choose the appropriate size based on customer’s needs and you will then see a screen that looks like the following.
![Page 16: Print Shop Pro Campus User Guide[LP]info.wartburg.edu/Portals/0/PrintCenter/Print Shop Pro...Title Microsoft Word - Print Shop Pro Campus User Guide[LP].docx Created Date 11/2/2015](https://reader036.fdocuments.us/reader036/viewer/2022071409/610371e914c1b90b1e3c70c8/html5/thumbnails/16.jpg)
16
Here you will choose the appropriate selections just like before noting that it is just asking for the total number of brochures this time and then click Continue to see a screen like the following.
Here you will notice that you automatically have a brochure fold selected. If the customer needs a non-standard fold with their brochures (i.e. Z-fold, C-fold, etc), specify this in the Special Instructions box and click Continue. At this point you will attach the file that will be used to create the brochure and verify the information just like you did before and complete the print order. If you need help with the other steps refer to Simple Copies in section 2-1.
Tickets
When you are entering a print order for a customer to create tickets, click on ‘Tickets’ and you will see a screen that looks like the following.
![Page 17: Print Shop Pro Campus User Guide[LP]info.wartburg.edu/Portals/0/PrintCenter/Print Shop Pro...Title Microsoft Word - Print Shop Pro Campus User Guide[LP].docx Created Date 11/2/2015](https://reader036.fdocuments.us/reader036/viewer/2022071409/610371e914c1b90b1e3c70c8/html5/thumbnails/17.jpg)
17
Here you have the options of 3.5 x 2, 4 x 2 and 4.25 x 2.125. Click on the type of tickets the customer is requesting and you will see a screen that looks like the following:
Here you can see that 8-up is already selected as a 8.5 x 11 sheet will fit 8 4 x 2 cards on a sheet of paper, go ahead and add any special instructions needed otherwise click Continue.
At this point you will attach the file that will be used to create the tickets and verify the information just like you did before and complete the print order. If you need help with the other steps refer to Simple Copies in section 2-1.
2-2 Store Front Order
The second type of order is a Store Front order. You would create a Store Front order when a customer is requesting to buy paper by the sheet or by the ream.
Once logged in, if you click on the ‘New Order’ dropdown menu and select the Store Front link it will take you to a screen that looks like the following:
All the paper options don’t fit on a page but above is an example where the customer could purchase 20# bond paper by the sheet or by the ream.
![Page 18: Print Shop Pro Campus User Guide[LP]info.wartburg.edu/Portals/0/PrintCenter/Print Shop Pro...Title Microsoft Word - Print Shop Pro Campus User Guide[LP].docx Created Date 11/2/2015](https://reader036.fdocuments.us/reader036/viewer/2022071409/610371e914c1b90b1e3c70c8/html5/thumbnails/18.jpg)
18
There is also a Search window at the top that you could use to look for a certain type of paper if you wanted. For instance if you wanted to search for ‘Cougar’ you would type that in the Search window and click Go. This would give you a list of the Cougar paper types that are available for purchase in the Store Front.
Go ahead and do a search for the paper type or color that the customer is requesting, whether it is by sheet or by ream and put the number of sheets or reams next to the per sheet or per ream quantity and click on Add To Cart. That will take you to a screen that looks like the following:
You will now see that once you click Add to Cart that in the upper right hand corner, you see the item(s) that you placed in the cart. At this point you can add other items to the cart using the same process or you can just click the Checkout button in the middle of the screen.
Clicking on the Checkout button will take you to a screen that looks like the following:
![Page 19: Print Shop Pro Campus User Guide[LP]info.wartburg.edu/Portals/0/PrintCenter/Print Shop Pro...Title Microsoft Word - Print Shop Pro Campus User Guide[LP].docx Created Date 11/2/2015](https://reader036.fdocuments.us/reader036/viewer/2022071409/610371e914c1b90b1e3c70c8/html5/thumbnails/19.jpg)
19
As you will see this page looks similar to the one you were completing when doing a Print Order so go ahead and put in the customer contact, phone number, site and account number just like you did before and complete the rest of the information. You also will notice that there is a Continue Shopping button which would take you back to the store and a View Cart which would allow you to see the items in the cart and verify they are correct before submitting.
If everything looks correct click Submit Order at the bottom and that will send the paper order to the print center for fulfillment.
2-3 Ordering Paper for Copiers through the Store Front For ordering 8.5 x 11 paper for campus copiers, use the same process. You can use the search function to find Bond-Cube or Bond-Ream (white only). When you have entered the number of cubes or reams you want, you will charge it to Campus Copiers Fleet 00-322-711-0000. When you register, I will give you access to charge to that account.