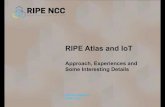Print Server Application Guide - TP-Link · Application for Windows OS . TP-LINK USB Printer...
Transcript of Print Server Application Guide - TP-Link · Application for Windows OS . TP-LINK USB Printer...

Print Server Application Guide
Rev: 2.0.0
1910010854

Contents Overview ................................................................................................................................................................ 1 Installation for Windows OS................................................................................................................................. 2 Application for Windows OS ................................................................................................................................ 5
How to launch/exit the TP-LINK USB Printer Controller ....................................................................................................................6
How to Print .......................................................................................................................................................................................6
How to scan.......................................................................................................................................................................................9
Other functions/ settings..................................................................................................................................................................15
Installation for Mac OS........................................................................................................................................ 17 Application for Mac OS....................................................................................................................................... 19
How to Launch/Exit the TP-LINK USB Printer Controller.................................................................................................................19
How to Print .....................................................................................................................................................................................20
How to Scan ....................................................................................................................................................................................23
Other functions/ settings..................................................................................................................................................................29
Troubleshooting .................................................................................................................................................. 31

Overview Print server is a function embedded in your modem router. It allows you to share your printer with computers that are connected to the modem router.
Typical Topology
Note: (1) Before connection, please check the Printer Compatibility List to verify whether your printer is supported by
the modem router. You can refer to Troubleshooting for downloading the Printer Compatibility List. (2) Make sure you have already installed the printer’s driver on your computer. Otherwise, please install it first. (3) Any computer in your LAN must first install the software if it wants to share the print server via the modem
router. (4) Here in this guide, we take the configuration procedures of TD-W8980 for example.
-1-

Installation for Windows OS
1. Insert the modem router’s Resource CD into the CD-ROM drive.
3. Click START.
2. Select your modem router model and click Printer Sharing Setup.
4. Connect your computer and printer to the modem router step by step as instructed. Click NEXT.
-2-

5. Check the LED lights and click NEXT. 7. Please wait a moment for the installation
preparation.
6. Click NEXT to start installing the printer
share software. 8. Click Next and go on to install the TP-LINK
USB Printer Controller.
-3-

9. Click Change… to select another destination folder, or leave it default and click Next.
11. Click Finish to complete and exit the InstallShield Wizard.
10. Please wait a while for the installation
process.
-4-

When the installation is completed, the TP-LINK USB Printer Controller will pop up, with whose help you can print documents via the modem router now.
Note: In your LAN, each computer that wants to share the print server should also install the TP-LINK USB Printer Controller. Please follow the previous steps to configure other computers in your LAN.
-5-

Application for Windows OS TP-LINK USB Printer Controller is used to operate the USB Printer on your own computer. After successful
installation, the icon will appear on the desktop of your computer.
How to launch/exit the TP-LINK USB Printer Controller
To launch the USB Printer Controller, double-click the icon on your desktop.
To exit the USB Printer Controller, click System->Exit on the TP-Link USB Printer Controller.
How to Print
To print, first of all, you need to set your Auto-Connect Printer. After successful setting, you can execute your printing tasks automatically. Please follow the steps below to set your auto-connect printer.
-6-

-7-
the Auto-Connect for printingtab to pull down the list, where youcan select Set Auto-Connec
Step 2: Click the inverse triangle mark on
t Printer.
tep 3: Tick the name of the printer you would like to set as auto-connect printer, and then click Apply.
S.
S
tep 1: Highlight the printer you want to setas auto-connect printer

After successful setting, you will see the printer marked as Auto-Connected Printer. Then you can execute your printing task freely.
If you want to disable your printer's auto-connect function, you can delete it.
Method One:
Select Delete Auto-Connect Printer from the drop-down list of the Auto-Connect for Printing tab.
Method Two:
1. Go to Tools->Auto-Connect Printer List.
-8-

2. Highlight your auto-connect printer and then click Delete.
How to scan
There are two methods available to realize the scanning function.
Method One: Network Scanner
Step 1: Highlight your scanner or MFP.
-9-

Step 2: Click Tools and then select Network Scanner.
Step 3: Select the type of picture you want to scan, and then click Scan.
-10-

Step 4: Name the image set, select the file format, and choose the file destination by clicking Browse… or leave it default. Then click Next.
Step 5: Wait a while for the scan process.
-11-

Step 6: When it is 100% processed and saved, please click Close to complete it.
Then go to the location you’ve chosen in the previous Step 4 and find your picture scanned.
Method Two: Connect for Scanning
Note: If you choose this method for scanning, no one else in your LAN can share the scanner or MFP to either print or scan, until you click the tab Disconnect for Scanning to release it or accept their Request to Connect.
Step 1: Highlight your scanner or MFP.
-12-

Step 2: Click the tab Connect for Scanning.
Successfully set and ready for scanning, it will display Manually Connected by…, when you can start your scanning task.
Step 3: After finishing your scanning task,
please do remember to click the tab Disconnect to release the scanner or MFP.
Request to Connect When one computer in you LAN Connects for Scanning, it is occupying the scanner or MFP; then if you would like to use the printer as well, you will have to Request for Connect.
-13-

Step 1: Highlight the scanner or MFP you
want to share for printing or scanning.
Step 2: Click the tab Request to Connect.
Step 3: You will be prompted a window
that transmits your request. Please wait patiently for the reply.
-14-

Step 4: If the other user Accepts your
request to connect, please click Exit to start your printing or scanning task.
Other functions/ settings
Configuration
Go to Tools-> Configuration, tick the option Automatically execute when logging on Windows, and then click OK.
With this setting, the TP-LINK USB Printer Controller will run automatically every time you log on your computer.
-15-

About
Go to Help -> About, a window will pop up and display some relevant information about this Printer Controller.
Configure Server
Highlight the modem router and click the tab Configure Server; the login window of the modem router will pop up. You need to enter the user name and password (both are admin by default.) to log in the web-based management page of the modem router.
-16-

Installation for Mac OS
1. Download the setup software TP-Link UDS Printer Controller Installer.dmg from our website: www.tp-link.com.
2. Double-click the software you’ve downloaded.
3. Double-click the TP-Link UDS Printer Controller Installer.app in the window that pops up.
-17-

4. Click Install to start the installation process.
5. Click Restart to finish the software installation.
-18-

Application for Mac OS How to Launch/Exit the TP-LINK USB Printer Controller
To launch the USB Printer Controller, double-click the icon on your desktop.
To exit the USB Printer Controller, you have two ways:
Click TP-Link USB Printer Controller -> Quit, when the printer controller is on the process. Or you can press the keyboard command + Q to quickly exit the controller.
Left-click and hold the icon in the dock for a while, then you can click Quit to exit the controller.
-19-

How to Print
To print, first of all, you need to set your Auto-Connect Printer. After successful setting, you can execute your printing tasks automatically.
Please follow the steps below to set your auto-connect printer.
Step 1: Highlight your printer.
Step 2: Click the tab Auto-Connect for
printing to pull down a list, where you can select Set Auto-Connect Printer.
-20-

Step 3: Select the printer you would like to
set as auto-connect printer, and then click the Apply button.
After successful setting, you will see the printer marked as Auto-Connect Printer. Then you can execute your printing task freely.
-21-

If you want to disable your printer's auto-connect function, you can delete it.
Method One:
Select Delete Auto-Connect Printer from the drop-down list of the tab Auto-Connect for Printing. Method Two:
1. Go to Tools->Auto-Connect Printer List.
-22-

2. Highlight your auto-connect printer and
then click Delete.
How to Scan
There are two methods available to realize the scanning function. Method One: Network Scanner Step 1: Highlight your scanner or MFP.
-23-

Step 2: Click Tools and then select
Network Scanner.
Step 3: Select the kind of picture you want
to scan and the destination you want to save it; name your picture and select the format of it. Then click Scan.
-24-

Step 4: Wait a while for the scan process.
Step 5: When it is completed, you will see the scan result shown in the middle.
Then go to the location you’ve chosen in the previous Step 3 and find your picture scanned.
-25-

Method Two: Connect for Scanning
Note: If you choose this method for scanning, no one else in your LAN can share the scanner or MFP to either print or scan, until you click the tab Disconnect for Scanning to release it or accept their Request to Connect. Step 1: Highlight your scanner or MFP.
Step 2: Click the tab Connect for Scanning.
Successfully set and ready for scanning, it will display Manually Connected by…, when you can start your scan task.
-26-

Step 3: After finishing your scan task,
please do remember to click the tab Disconnect for Scanning to release the scanner or MFP.
Request to Connect When one computer in you LAN Connects for Scanning, it is occupying the scanner or MFP; then if you would like to use it as well, you will have to Request for Connect.
Step 1: Highlight the scanner or MFP you want to share for printing or scanning.
Step 2: Click the tab Request to Connect.
-27-

Step 3: You will be prompted a window
that transmits your request. Please wait patiently for the reply.
Step 4: If the other user Accepts your
request to connect, please click Close to start your printing or scanning task.
-28-

Other functions/ settings
About
Go to TP-Link USB Printer Controller -> About; a window will pop up and display some relevant information about this printer controller.
Configure Server
Highlight the Router and click the tab Configure Server, the login window of the Router will pop up. You need to enter the user name and password (both are admin by default.) to log in the web-based management page of the Router.
-29-

Open at Login
Left-click and hold the icon in the dock for a while, until you can select Option > Open at Login.
With this setting, the TP-LINK USB Printer Controller will run automatically every time you log on your Mac.
-30-

Troubleshooting 1. Where can I find the printer compatibility list?
Go to our website www.tp-link.com, then go to Products ->ADSL, find your product model and go to
Download -> Document -> Printer Compatibility List.
-31-

2. Where can I find the relevant software for installation?
Go to our website www.tp-link.com, then go to Products ->ADSL, find your product model and go to
Download ->Software -> Utility. Then next web page will be loaded, where you can select the USB Printer Controller_Utility and download it.
-32-

3. How to manage the print server on the web-based management page?
The modem router’s Print Server function is enabled by default. To disable the function, you need to log onto the Web-based management page. See the following instructions (Here takes that in Windows 7 for example):
1) Make sure you have a PC or notebook connected to the modem router, either via wireless or wired connection.
2) Launch the TP-LINK USB Printer Controller, highlight the modem router and click the tab Configure Server.
3) After a moment, a login window will appear. Enter admin (in lower case letters) for both the User Name and Password. Then click the OK button or press the Enter key.
-33-

4) Go to USB Settings -> Print Server. Click Stop to disable the function. Click Start to enable the function.
-34-