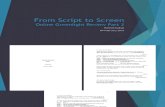Print screen and Script
Transcript of Print screen and Script

Scene 1
• First, log in to your Facebook account
• After landing on the home page or on timeline

Scene 2(i)
• click on “ lock symbol” button located on top of the menu
• A drop down menu will appear
• Who can see my stuff, who can contract me , and how do I stop someone from bothering me

Scene 2 (ii)
• Proceed to click on the “see more settings” hyperlink to navigate to “privacy settings and tools” page
• Now, you will find there sub menus under “privacy settings and tools” page

Scene 3
• Let us start with the first sub menu, which is “who can see my stuff?”
• It contains three different settings that you can edit to suit your style
• click on each of the rows to edit it’s setting

Scene 4
• Let us start with “who can see your future posts?”
• Click on the “Edit” button , a drop –down setting will appear
• Now , click on the “Public” button , you will find public , only me and more options
• You can decide to allow which one of these groups to see your future posts.

Scene 5 (i)
• You can even customize and select your own group according to you style too

Scene 5 (ii)
• Take Note: selecting “public “will allow any person with or without an account, to view every post on your timeline. As long as the person has you’re “Facebook” URL. Select “Friends” or “only me”if you do not wish to publish private activities.

Scene 6 (i)
• Move on, you can manage and review all your posts and things you were tagged in by clicking “use activity log” in the next row of setting.
• You will be redirected into a page called “Timeline Review”

Scene 6 (ii)
• On this page , you are able to track what you are posted, and things you’re tagged in
• As well as what are allowed to be shown on your timeline
• At the same time, you can perform actions such as add to timeline or hide the post

Scene 6 (iii)
• Save post, embed post, turn off notification for this post or remove tag and I don’t like this post
• This actions can be taken imply by clicking on the arrow symbol on the right side

Scene 7 (i)
• The third setting under this menu is to limit your past among friend of friends or the public
• Content in your timeline you’re shared with friends of friends or public will change to friend.

Scene7 (ii)
• Click on the “limit old post” button, a drop down notice will appear for those who are adjusting this for the first time.
• Please read carefully, and proceed to click on the “limit old posts button.
• A warning pop –up will appear click on the “confirm” button to continue.
• This setting is now applied, click “Close” button to exit

Scene 8(i)
• Let us get to the first setting of part two, which is who can contact you by friend request
• Click on the “edit” button, a drop down setting will appear. Click on “everyone” button , you will find either “Everyone”

Scene 8 (ii)
• Or “friends of friend”, which you can allow who to add you on Facebook
• By selecting “ Friends of friends” strangers without mutual friends will not be able to add you

Scene 9 (i)
• Moving on to the first setting of “ who can you look up”
• Click on the “edit” button you can choose between “ everyone”, “Friends of friends’”, or just” friend”

Scene 9 (ii)
• Take Note: selecting “Everyone” will allow any person, with or without an account, to search toolbar or as long as the person acquires your Facebook URL. Select friends of friends if you do not wish strangers to look for you

Scene 9 (iii)
• It goes the same of phone number , choose between “ everyone” , Friends of friends”, or “friends”
• It work exactly the same like the previous one , which was the email , address search

Scene 9 (iv)
• Take Note: selecting “everyone” will allow any person, with or without an account, to search you with “search toolbar” if the person has your phone number
• So, choose wisely on who you allow to search for you with your phone number, if you have provided one earlier

Scene 10
• Lastly , click on the “edit” button if you would like to turn the search engine setting on or off , by checking or unchecking this box

Scene 10 (i)
• When you turn it off, your Facebook profile or timeline will not appear when someone searches you name with

Scene 10 (ii)
• Search engines like “ Google” , “ yahoo” or “Bing!”

Scene 10 (iii)
• It may take a while for search engines to stop showing the link to your timelines in their results.
• That is all for now, I hope you fine my video helpful.