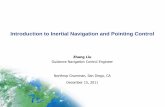Principles of Web Design 6 th Edition Chapter 9 – Site Navigation.
-
Upload
david-pope -
Category
Documents
-
view
213 -
download
0
Transcript of Principles of Web Design 6 th Edition Chapter 9 – Site Navigation.
- Slide 1
Principles of Web Design 6 th Edition Chapter 9 Site Navigation Slide 2 Objectives Create usable navigation Design navigation for mobile devices Use graphics for navigation and linking Build text-based navigation Use lists for navigation Build horizontal navigation bars Build vertical navigation bars Use background color and graphics to enhance navigation Create hover rollovers 2 Slide 3 Creating Usable Navigation 3 Slide 4 Planning Site Navigation Dont skimp on navigation cues Most modern web sites use primarily text- based graphics If you choose to use graphics keep them simple and reuse them consistently 4 Slide 5 5 Slide 6 Orienting the User Provide enough location information to let the user answer the following navigation questions: Where am I? Where can I go? How do I get there? How do I get back to where I started? 6 Slide 7 Orienting the User To answer these questions, provide the following information: Let users know what page they are on and what type of content they are viewing Let users know where they are in relation to the rest of the site 7 Slide 8 Orienting the User Provide consistent, easy-to-understand links Provide an alternative to the browsers Back button that lets users return to their starting point 8 Slide 9 9 Slide 10 Limiting Information Overload Create manageable information segments Control page length User hypertext to connect facts, relationships and concepts 10 Slide 11 Designing Navigation for Mobile Devices 11 Slide 12 Designing Navigation for Mobile Devices Limiting information overload is especially important for mobile web sites Minimize the number of clicks or taps Use universal navigation symbols Simplify the users choices 12 Slide 13 13 Slide 14 14 Slide 15 15 Slide 16 Using Graphics for Navigation and Linking 16 Slide 17 Using Graphics for Navigation and Linking If you use graphics for navigation, use the same graphics consistently throughout your site These provide predictable navigation cues for the user Reusing graphics minimizes download time 17 Slide 18 Using the alt Attribute Provide alternate text-based links in addition to graphical links Include alt attributes in your tags The alt attribute is important to accessibility 18 Slide 19 Building Text-Based Navigation Text-based linking is often the most effective way to provide navigation on your site Always provide a text-based set of links as an alternate means of navigation 19 Slide 20 Adding Contextual Linking Contextual links allow users to jump to related ideas or cross-references by clicking the word or item that interests them These are links that you can embed directly in the flow of your content by choosing the key terms and concepts you anticipate your users will want to follow 20 Slide 21 21 Slide 22 Using Lists for Navigation 22 Slide 23 Using Lists for Navigation The HTML list elements are the preferred element for containing navigation links Lists provide an easy way to create navigation that can be styled with CSS Home History How it Works Balloon Clubs Festivals Where to Ride FAQ 23 Slide 24 24 Slide 25 Removing Default Padding and Margin Most lists have built-in padding or margin values When creating navigation lists, you will need to remove this default spacing Set the margin padding properties to zero for the UL element as shown ul#navlist { padding: 0; margin: 0; } 25 Slide 26 Removing Default Bullets HTML lists come with built-in bullets When creating lists for navigation, you can remove the default bullets Use the list-style-type property as shown ul#navlist { padding-left: 0; margin-left: 0; list-style-type: none; } 26 Slide 27 27 Slide 28 Building Horizontal Navigation Bars 28 Slide 29 Horizontal Navigation Bars In a standard list, each item is on its own line To create a horizontal navigation bar using the list, you need to set the list item display setting to in-line This allows the list to display on one line ul#navlist li{ display: inline; } 29 Slide 30 30 Slide 31 Customizing the Horizontal Navigation Bar You can customize the basic list navigation with CSS properties For example, you can: Add borders, background colors, or images Set space between buttons 31 Slide 32 32 Slide 33 Controlling Navigation Bar Width Horizontal navigation bars will wrap with the browser To prevent this, set a width for your navigation list ul#navlist { padding: 0; margin: 10px 0px 0px 0px; list-style-type: none; width: 700px; } 33 Slide 34 34 Slide 35 Controlling Navigation Button Width To create navigation buttons that are all the same width, change the display type to block Float the boxes so they align next to each other 35 Slide 36 36 Slide 37 Building Vertical Navigation Bars 37 Slide 38 Building Vertical Navigation Bars Use a standard list structure without changing the display type as you did for a horizontal navigation bar The elements in the list must be set to a block display property value 38 Slide 39 39 Slide 40 40 Slide 41 Using Background Color and Graphics To Enhance Navigation 41 Slide 42 Using Background Color and Graphics To Enhance Navigation You can use background colors and graphics in a variety of ways to enhance your navigation You can indicate location with graphic or background color You can create interactive hovers that change when the user points to a link 42 Slide 43 Indicating History Use the link pseudo-classes to show users where they have been You can display a graphic based on the state of the link In this example, the visited state causes a graphic check mark to display 43 Slide 44 44 Slide 45 45 Slide 46 Indicating Location Location can be indicated by a change in text weight, text color, or background color or with a graphic 46 Slide 47 47 Slide 48 Creating Hover Rollovers 48 Slide 49 Changing Text Color and Background Color on Hover The :hover pseudo-class lets you add interactivity when users scroll over your navigation links In this example, when the user hovers the mouse over the link: The text color changes to white (#fff) The background color changes to bright blue (#0033cc) 49 Slide 50 Changing Text Color and Background Color on Hover ul#navlist a:hover { color: #fff; background-color: #0033cc; font-weight: bold; } 50 Slide 51 Changing Background Images on Hover When the user hovers the pointer over a navigation button, the button color changes 51 Slide 52 52 Slide 53 Underlining on Hover You can use the hover pseudo-class to turn underlining on when the user points to a link a:hover {text-decoration: underline;} 53 Slide 54 54 Slide 55 Summary Usable navigation is the result of working with the power of hypertext and designing for your users needs Work from the users point of view Make all areas of your web site quickly accessible Provide plenty of location cues Use text-based navigation bars Use CSS to build attractive horizontal and vertical navigation bars using simple lists 55 Slide 56 Summary Use background colors, text colors, and graphics to enhance navigation Use the :hover pseudo-class to add interactivity 56