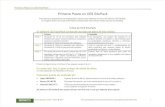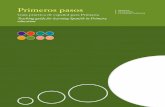Primeros pasos con Writer (LibreOffice)
Transcript of Primeros pasos con Writer (LibreOffice)
-
7/29/2019 Primeros pasos con Writer (LibreOffice)
1/48
Manual de Usuario LibreOffice - WRITER 1/48
LibreOffice
Primeros Pasos conWriter
-
7/29/2019 Primeros pasos con Writer (LibreOffice)
2/48
Manual de Usuario LibreOffice - WRITER Pag. 2 de 48
INDICE
1. Qu es Writer? ............................................................................................................................................................ 42. La interfaz Writer ......................................................................................................................................................... 42.1. Barra de estado................................................................................................................................................................................................. 42.2. Nmero de pgina .............................................................................................................................................................................................. 52.3. Estilo de pgina .................................................................................................................................................................................................. 52.4. Idioma ................................................................................................................................................................................................................ 52.5. Modo insertar .................................................................................................................................................................................................... 52.6. Modo de seleccin ............................................................................................................................................................................................. 52.7.
Firma digital ....................................................................................................................................................................................................... 5
2.8. Informacin de seccin u objeto ........................................................................................................................................................................ 5 2.9. Diseo de la vista ............................................................................................................................................................................................... 62.10. Zoom o escala .................................................................................................................................................................................................... 62.11. Vistas del documento ........................................................................................................................................................................................ 62.12. Desplazarse con rapidez por los documentos .......... ........... ........... ........... ........... ........... ........... ........... ........... ........... .......... ............ ........... ..... 73. Trabajar con documentos ............................................................................................................................................ 93.1. Guardar como archivo Microsoft Word .......... ........... ........... ........... ........... ........... ........... ........... ........... ........... ........... ........... ........... .......... ...... 93.2. Trabajar con texto ............................................................................................................................................................................................ 103.3. Seleccionar elementos no contiguos ................................................................................................................................................................ 103.4. Seleccionar un bloque de texto vertical ........... ........... ........... ........... ........... ........... ........... ........... ........... ........... ........... .......... ........... ........... .... 113.5. Cortar, copiar y pegar texto ............................................................................................................................................................................. 123.6. Buscar y reemplazar texto y formato ............................................................................................................................................................... 123.7. Insertar smbolos ............................................................................................................................................................................................. 143.8. Revisin ortogrfica ......................................................................................................................................................................................... 153.9. Usar herramientas de idioma ........................................................................................................................................................................... 163.10. Usar AutoCorrect ............................................................................................................................................................................................. 183.11. Completar palabras .......................................................................................................................................................................................... 183.12. Usar AutoTexto ................................................................................................................................................................................................. 194. Dar formato al texto .................................................................................................................................................... 214.1. Usar estilos ...................................................................................................................................................................................................... 214.2. Dar formato a prrafos .................................................................................................................................................................................... 214.3. Dar formato a caracteres ............................................................................................................................................................................... 22 4.4. Dar formato automtico con Autoformato ........... ........... ........... ........... ........... ........... .......... ........... ............ .......... ........... ........... ........... ......... 234.5. Crear listas numeradas o con vietas ............................................................................................................................................................. 23 4.6. Usar la barra de herramientas Numeracin y vietas ................. ........... .......... ........... ........... ........... ........... ........... ........... ........... ........... ....... 244.7. Divisin de palabras (separacin silbica) ........... ........... ........... ........... ........... ........... .......... ........... ............ .......... ........... ........... ........... ......... 245. Deshacer y restaurar cambios ................................................................................................................................. 276. Dar formato a pginas ............................................................................................................................................... 276.1. Elegir el mtodo de diseo ............................................................................................................................................................................... 286.2. Crear encabezamientos y pies de pgina......................................................................................................................................................... 30
-
7/29/2019 Primeros pasos con Writer (LibreOffice)
3/48
Manual de Usuario LibreOffice - WRITER Pag. 3 de 48
6.3. Numerar las pginas ........................................................................................................................................................................................ 316.4. Incluir el nmero total de pginas ..................................................................................................................................................................... 31
6.4.1. Reiniciar la numeracin de pgina ..................................................................................................................................................... 316.5. Cambiar los mrgenes de pgina ..................................................................................................................................................................... 32 7. Agregar notas a un documento ...................... ...................... ...................... ..................... ...................... ..................... 348. Crear un ndice de contenidos ................... ...................... ...................... ...................... ..................... ...................... ... 359. Crear ndices y bibliografas ...................... ...................... ...................... ...................... ..................... ...................... ... 3510. Trabajar con grficos................................................................................................................................................. 3611. Imprimir desde Writer ..................... ...................... ...................... ...................... ...................... ..................... .............. 3611.1. Impresin rpida ............................................................................................................................................................................................. 3611.2. Controlar la impresin ..................................................................................................................................................................................... 3611.3. Seleccionar opciones de impresin del documento ........... ........... ........... ........... ........... ........... ........... ........... ........... ........... ........... ........... ..... 3711.4. Imprimir en blanco y negro en una impresora a color ........... ........... ........... ........... ........... ........... ........... ........... .......... ........... ........... ........... .. 3811.5. Ver las pginas al imprimirlas ......................................................................................................................................................................... 3811.6. Imprimir un prospecto ..................................................................................................................................................................................... 3911.7. Imprimir sobres............................................................................................................................................................................................... 4011.8. Imprimir etiquetas ........................................................................................................................................................................................... 4212. Enviar un fax con Writer ...................... ...................... ...................... ..................... ...................... ...................... .......... 4412.1. Enviar un fax con el cuadro de dilogo Imprimir ........... ........... ........... ........... ........... ........... ........... ........... .......... ........... ........... ........... ........... 4412.2. Agregar un icono Fax a la barra de herramientas ................. ........... ........... ........... ........... ........... ........... ........... .......... ........... ........... ........... .. 4413. Controlar los cambios de un documento ..................... ..................... ...................... ...................... ..................... ....... 4414. Combinar correspondencia ....................................................................................................................................... 4515. Usar documentos maestros ...................................................................................................................................... 4516. Crear formularios ...................................................................................................................................................... 4617. Usar campos ............................................................................................................................................................... 4618. Usar referencias cruzadas........................................................................................................................................ 4619. Usar marcas de texto................................................................................................................................................. 47
-
7/29/2019 Primeros pasos con Writer (LibreOffice)
4/48
Manual de Usuario LibreOffice - WRITER Pag. 4 de 48
1. Qu es Writer?
Writer es el procesador de textos de LibreOffice.org (LibreOffice). Adems de lascaractersticas habituales de un procesador de texto (revisin ortogrfica, diccionario desinnimos, divisin de palabras, correccin automtica, buscar y reemplazar,generacin automtica de tablas de contenido e ndices, combinar correspondencia yotras), Writer proporciona las siguientes caractersticas importantes:
Plantillas y estilos
Potentes mtodos de diseo de pgina, incluyendo marcos, columnas y tablas.
Insercin o vinculacin: grficos, hojas de clculo y otros objetos.
Herramientas de dibujo integradas.
Documentos maestros: para agrupar varios documentos en un nico documento.Control de cambios durante las revisiones (modificaciones)
Integracin de bases de datos, incluyendo la bibliogrfica.
Exportar a PDF, incluyendo marcas de texto
Y muchas ms
2. La interfaz Writer
En la figura 1 se muestra el espacio de trabajo principal de Writer.
2.1. Barra de estado
Figura 1: Ventana principal de Writer con la vista Configuracin de impresin
-
7/29/2019 Primeros pasos con Writer (LibreOffice)
5/48
Manual de Usuario LibreOffice - WRITER Pag. 5 de 48
La barra de estado de Writer proporciona informacin sobre el documento y las formasms apropiadas para cambiar con rapidez algunas de sus caractersticas. De izquierdaa derecha, los campos son los siguientes.
2.2. Nmero de pgina
Muestra el nmero de pgina actual, la secuencia numrica de la pgina actual (si esdistinta), y el nmero total de pginas del documento. Por ejemplo, si en la pgina 3reinici la numeracin en 1, el nmero de pgina es 1 y el nmero de secuencia es 3.
Para saltar a la ubicacin de una marca de texto, haga clic sobre este campo. Se abreuna lista de marcas de texto; haga clic en la deseada.
Para saltar a una pgina especfica del documento, haga doble clic sobre este campo.Se abre el Navegador. Haga clic en el campo Nmero de pgina y escriba el nmero depgina deseado.
2.3. Estilo de pgina
Muestra el estilo de la pgina actual. Para cambiar el estilo de pgina, haga clic con elbotn secundario sobre este campo. Aparece una lista de estilos de pgina; haga clicsobre un estilo distinto para seleccionarlo.
Para editar el estilo de pgina, haga doble clic sobre este campo. Se abre el cuadro dedilogo Estilo de pgina.
2.4. Idioma
Muestra el idioma del texto seleccionado.Haga clic para abrir un men en el que podr seleccionar otro idioma para el textoresaltado o para el prrafo en el que se encuentre el cursor. Tambin puedeseleccionar Ninguno para excluir el texto de la correccin ortogrfica o seleccionarMs... para abrir el cuadro de dilogo Caracteres.
2.5. Modo insertar
Haga clic para cambiar entre los modos Insertar y Sobrescribir mientras escribe.
2.6. Modo de seleccin
Haga clic para cambiar entre STD (Estndar), EXT (Extendido), AGR (Agregar) y BLK(Bloque). EXT es una alternativa paraMaysc+clic al seleccionar texto.
2.7. Firma digital
Si el documento se ha firmado digitalmente, en esta parte de la Barra de estado se
muestra el icono . Puede hacer doble clic sobre el icono para ver el certificado.
2.8. Informacin de seccin u objeto
Cuando el cursor est en una seccin u objeto (por ejemplo una imagen), en estecampo aparece informacin sobre ese elemento.
-
7/29/2019 Primeros pasos con Writer (LibreOffice)
6/48
Manual de Usuario LibreOffice - WRITER Pag. 6 de 48
2.9. Diseo de la vista
Haga clic sobre el icono apropiado para ver una nica pgina, dos pginas una junto a
otra, o dos pginas en formato libro (figura 2). Puede editar el documento en cualquierade las vistas.
2.10. Zoom o escalaPara cambiar el tamao de la vista, arrastre la barra deslizante Escala, o haga clic enlos signos + y, o haga clic en la propia barra deslizante. Tambin puede hacer clic conel botn secundario sobre el porcentaje de nivel de zoom o escala para seleccionar elvalor deseado. El zoom o escala interacciona con el diseo de vista seleccionado paradeterminar cuntas pginas pueden verse en la ventana del documento.
2.11. Vistas del documento
Writer tiene distintas formas de ver un documento: Configuracin de impresin, Diseopara Internet y Pantalla completa. Para acceder a estas y otras opciones, vaya al menVery haga clic en la vista deseada. (En la vista Pantalla completa, presione la tecla Escpara volver a la vista Configuracin de impresin o Diseo para Internet.)
Si est en la vista Diseo para Internet, puede usar la barra deslizante de la escala dela Barra de estado, tal como se describe arriba. En Configuracin de impresin puedeusar tanto la barra deslizante de escala como los iconos de Diseo de vista.
Figura 2: Diseo de la vista: una pgina, dos pginas, libro.
-
7/29/2019 Primeros pasos con Writer (LibreOffice)
7/48
Manual de Usuario LibreOffice - WRITER Pag. 7 de 48
Tambin puede seleccionarVer > Escala en la barra de mens para mostrar el cuadrode dilogo Zoom y vista de diseo (vase la figura 3), donde puede establecer lasmismas opciones que en la Barra de estado. En la vista Diseo para Internet la mayorade las opciones no estn disponibles.
2.12. Desplazarse con rapidez por los documentos
Adems de las caractersticas de navegacin de la Barra de estado (descritas arriba),puede utilizar la ventana principal del Navegador y la barra de herramientasNavegacin.
En Writer tambin puede mostrar la barra de herramientas Navegacin haciendo clic
sobre el pequeo icono Navegacin que est cerca de la esquina inferior derecha de laventana, bajo la barra de desplazamiento vertical, tal como se muestra en la figura 4.
La barra de navegacin (figura 5) muestra iconos de todos los tipos de objetomostrados en el Navegador, as como algunos adicionales (por ejemplo, los resultadosde un comando Buscar).
Figura 4: Iconos de navegacin.
Figura 3: Seleccin de las opciones de Zoom y vista de diseo.
-
7/29/2019 Primeros pasos con Writer (LibreOffice)
8/48
Manual de Usuario LibreOffice - WRITER Pag. 8 de 48
Haga clic sobre un icono para seleccionar el tipo de objeto. Ahora, todos los iconosAnteriory Siguiente (en el propio Navegador, en la barra de herramientas Navegaciny en la barra de desplazamiento) saltarn al prximo objeto del tipo seleccionado. Estoes particularmente til para encontrar elementos como entradas de ndice, que puedenser difciles de ver en el texto. Los nombres de los iconos (mostrados en los cuadros de
informacin sobre la herramienta) cambian para ajustarse a la categora seleccionada;por ejemplo, Grfico siguiente, Marca de texto siguiente, o Continuar bsquedahacia delante.
Figura 5: Barra de herramientas Navegacin
-
7/29/2019 Primeros pasos con Writer (LibreOffice)
9/48
Manual de Usuario LibreOffice - WRITER Pag. 9 de 48
3. Trabajar con documentosEn este punto le daremos instrucciones sobre cmo crear documentos nuevos, abrirdocumentos existentes y guardar documentos, as como la forma de crear undocumento a partir de una plantilla.
3.1. Guardar como archivo Microsoft Word
Para guardar un documento como archivo Microsoft Word:
1. Primero guarde su documento en formato LibreOffice (.odt). Si no lo hace,cualquier cambio realizado desde la ltima vez que lo guard slo aparecer en
la versin Microsoft Word del documento.2. Luego haga clic en Archivo > Guardar como. Aparece la ventana Guardar
como (figura 6).
3. En el men desplegable del campo Tipo, seleccione el tipo de formato Worddeseado. Haga clic en Guardar.
A partir de este punto, todos los cambios que realice se aplicarn solo al documentoMicrosoft Word. De hecho, ha cambiado el nombre del documento. Si desea volver atrabajar con la versin LibreOffice del documento, deber volver a abrirlo.
CCOONNSSEEJJOOSi desea predeterminar que sus documentos LibreOffice se guarden en formato Microsoft Word, vaya a
Herramientas > Opciones > Cargar/Guardar.
-
7/29/2019 Primeros pasos con Writer (LibreOffice)
10/48
Manual de Usuario LibreOffice - WRITER Pag. 10 de 48
3.2. Trabajar con texto
En Writer se trabaja el texto (seleccionar, copiar, pegar, mover) como en cualquier otro
programa. LibreOffice tambin dispone de mecanismos apropiados para seleccionarelementos no consecutivos, seleccionar un bloque vertical de texto y pegar texto sinformato.
3.3. Seleccionar elementos no contiguos
Para seleccionar elementos no contiguos (tal como se muestra en la figura 7) medianteel ratn:
1. Seleccione el primer trozo de texto.
2. Mantenga presionada la tecla Controly use el ratn para seleccionar el siguiente
trozo de texto.Repita tantas veces como sea necesario.
Ahora puede trabajar con el texto seleccionado (copiarlo, borrarlo, cambiar el estilo,etc.).
NNOOTTAAPara usuarios de Macintosh: utilice la tecla Comando siempre que las instrucciones de este
captulo le indiquen usar la teclaControl.
Figura 6. Guardar un archivo con formato Microsoft Word
-
7/29/2019 Primeros pasos con Writer (LibreOffice)
11/48
Manual de Usuario LibreOffice - WRITER Pag. 11 de 48
Para seleccionar elementos no consecutivos mediante el teclado:
1. Seleccione el primer trozo de texto. (Para ms informacin sobre la seleccin detexto mediante el teclado, vase el tema Teclado;desplazarse y seleccionar enel texto en la Ayuda.)
2. Presione Maysc+F8. Esto pone a Writer en modo Agregar. En la barra deestado aparecen las siglas AGR.
3. Use las teclas de desplazamiento para ir hasta el siguiente trozo de texto quedesee seleccionar. Mantenga presionada la tecla Maysc y seleccione el
siguiente trozo de texto.4. Repita el procedimiento tantas veces como sea necesario.
5. Ahora puede trabajar con el texto seleccionado.
6. Presione Esc para salir de este modo.
3.4. Seleccionar un bloque de texto vertical
Puede seleccionar un bloque vertical o columna de texto separada por espacios otabulaciones (como podr encontrase en textos pegados procedentes de correoselectrnicos, listados de programas u otras fuentes) usando el modo Seleccin porbloque de LibreOffice. Para cambiar al modo Seleccin de bloque, vaya a Editar >Modo Seleccin > Bloquear rea, o haga clic tantas veces como sea necesario para,en la barra de estado, STD cambie a BLK.
Ahora, resalte la seleccin con el ratn, o el teclado, tal como se muestra en la figura 8.
Figura 7: Seleccinar elementos no contiguos
-
7/29/2019 Primeros pasos con Writer (LibreOffice)
12/48
Manual de Usuario LibreOffice - WRITER Pag. 12 de 48
3.5. Cortar, copiar y pegar texto
Cortar y copiar texto en Writer es igual que cortar y pegar texto en otras aplicaciones.Para ello, puede usar el ratn o el teclado.
Cortar: Use Editar > Cortar,Control+X o el men Cortar de la barra de
herramientas.Copiar: Use Editar > Copiaro Control+Co el icono Copiar.
Pegar: Use Editar > Pegaro Control+Vo el icono Pegar.
Si slo hace clic sobre el icono Pegar, se conservar cualquier formato del texto (negrita,cursiva, etc.). Para pegar el texto con el formato del texto adyacente al lugar de insercin,haga clic en el tringulo a la derecha del icono Pegary seleccione Texto sin formato (figura9).
3.6. Buscar y reemplazar texto y formato
Writer dispone de la herramienta Buscar y reemplazar, la cual automatiza el proceso debuscar texto dentro de un documento. Adems de buscar y reemplazar palabras,puede:
Usar expresiones regulares(comodines) para realizar una bsqueda msprecisa (vase la Ayuda para ms informacin).
Buscar y reemplazar formatos especficos
Buscar y reemplazar estilos de prrafo
Para mostrar el cuadro de dilogo Buscar y reemplazar (figura 10), use las teclasabreviadas Control+Fo seleccione Editar > Buscar y reemplazar.
Escriba el texto que desea encontrar en el cuadro Buscar.
Figura 9: Men Pegar
Figura 8: Seleccionar un bloque vertical de texto
-
7/29/2019 Primeros pasos con Writer (LibreOffice)
13/48
Manual de Usuario LibreOffice - WRITER Pag. 13 de 48
Para reemplazar un texto con otro distinto, escriba el nuevo texto en el cuadroReemplazar por.
Puede seleccionar varias opciones como coincidencia exacta, slo palabras concretas,
o llevar a cabo una bsqueda de palabras similares. (Vase ms abajo para otrasopciones.)
Una vez configurada la bsqueda, haga clic en Buscar. Para reemplazar el texto, hagaclic en Reemplazar.
CCOONNSSEEJJOOSi hace clic en Buscar todo, LibreOffice selecciona todos los casos en los que aparezca el texto en el
documento. De igual modo, si hace clic enReemplazar todo, LibreOffice reemplazar todas las coincidencias.
RREECCAAUUCCIINN Use Reemplazar todo con cuidado; si no, puede acabar cometiendo algunos hilarantes (y muyembarazosos) errores. Un error con Reemplazar todo podra implicar una revisin manual del texto,
palabra por palabra, para corregirlo.
Figura 10: Cuadro de dilogo expandido Buscar y reemplazar
-
7/29/2019 Primeros pasos con Writer (LibreOffice)
14/48
Manual de Usuario LibreOffice - WRITER Pag. 14 de 48
3.7. Insertar smbolos
Un smbolo es un carcter especial que no se encuentra en el teclado espaol
estndar. Son ejemplos de smbolos: . Para insertar un smbolo:Coloque el cursor donde desea introducir el smbolo.
1. Haga clic en Insertar > Smbolos para abrir la ventana Smbolos (figura 11).
2. Seleccione los smbolos que desea introducir, en orden, y haga clic en Aceptar.Los smbolos seleccionados se muestran en la parte inferior izquierda del cuadrode dilogo. Cada vez que selecciona un smbolo, este se muestra en la parteinferior derecha, junto con su cdigo numrico.
NNOOTTAALas distintas fuentes tienen smbolos distintos. Si no encuentra un smbolo en particular, intntelo
cambiando la seleccin en Fuente.
CCOONNSSEEJJOOObserve que los smbolos seleccionados aparecen en la esquina inferior izquierda del cuadro de
dilogo.
La regla horizontal muestra tanto los tabuladores predeterminados como cualquier otrodefinido por el usuario. Para configurar la unidad de medida y el espacio entretabuladores predeterminados, vaya a Herramientas > Opciones > LibreOffice.orgWriter > General.
Tambin puede establecer o cambiar unidades de medida haciendo clic con el botnsecundario sobre la regla para abrir una lista de unidades, tal como muestra la figura12. Haga clic en una de ellas para cambiar la regla a esa unidad.
Haga doble clic sobre un espacio en blanco de la regla para abrir la ficha Sangras yespacios del cuadro de dilogo Prrafo. Haga doble clic sobre la propia regla para abrirla ficha Tabuladores del cuadro de dilogo Prrafo (figura 13) y ajustar mejor laconfiguracin de los tabuladores.
Figura 11: Cuadro de dilogo smbolos, donde puede insertar caracteres especiales.
-
7/29/2019 Primeros pasos con Writer (LibreOffice)
15/48
Manual de Usuario LibreOffice - WRITER Pag. 15 de 48
3.8. Revisin ortogrfica
Writer proporciona un revisor ortogrfico, que puede utilizarse de dos maneras:
Revisin automtica comprueba cada palabra a medida que se escribe, ysubraya las palabras mal escritas con una lnea roja ondulada. Cuando secorrige la palabra, la lnea desaparece.
Para llevar a cabo una revisin ortogrfica independiente del documento (o deuna seleccin de texto) haga clic sobre el botn Ortografa y gramtica. Estorevisa el documento o la seleccin y abre el cuadro de dilogo Ortografa si seencuentra algn error.
Aqu encontrar algunas otras caractersticas del revisor ortogrfico:
Figura 13: Ficha Tabuladores, cuadro de dilogo Prrafo
Figura 12: Regla con tabuladores predeterminados
-
7/29/2019 Primeros pasos con Writer (LibreOffice)
16/48
Manual de Usuario LibreOffice - WRITER Pag. 16 de 48
Haga clic con el botn secundario sobre una palabra subrayada para abrir unmen. Si selecciona una de las palabras sugeridas en el men, esta sustituir lapalabra mal escrita de su texto.
Puede cambiar el idioma del diccionario (por ejemplo a espaol, francs o alemn)en el cuadro de dilogo Ortografa.
Puede agregar una palabra al diccionario. Haga clic en Agregaren el cuadro dedilogo y seleccione el diccionario en el que desea agregarla.
El cuadro de dilogo Opciones de la herramienta Ortografa y gramtica disponede numerosas opciones, como revisar palabras en mayscula y palabras connmeros. Tambin le permite gestionar diccionarios personalizados, es decir,agregar o eliminar palabras de un diccionario.
En la ficha Fuente del cuadro de dilogo Estilo de prrafo puede configurar queuno o ms prrafos se revisen en un idioma concreto (distinto al del resto deldocumento).
3.9. Usar herramientas de idioma
LibreOffice dispone de ciertas herramientas que facilitan el trabajo si se estnmezclando distintos idiomas dentro del mismo documento o se escriben documentos envarios idiomas.
Puede establecer el idioma para todo el documento, seleccionar prrafos o, incluso,slo palabras o caracteres individuales. En versiones anteriores a LibreOffice 3.0 eranecesario usar estilos para insertar en un documento prrafos o grupos individuales decaracteres con un idioma distinto, pero ahora esto puede hacerse cmodamente desde
el men principal.
CCOONNSSEEJJOO Los estilos de carcter y prrafo an son el mtodo preferido, ya que permiten un mayor nivel decontrol y hacen que cambiar el idioma sea mucho ms rpido.
La principal ventaja de cambiar los idiomas es que entonces puede usar los diccionariosadecuados para la revisin ortogrfica, y aplicar las versiones localizadas de las tablasde sustitucin de Correccin automtica, el diccionario de sinnimos y las reglas dedivisin de palabras.
Las herramientas de idioma estn en el men principal, en Herramientas > Idioma, talcomo se muestra en la figura 14.
-
7/29/2019 Primeros pasos con Writer (LibreOffice)
17/48
Manual de Usuario LibreOffice - WRITER Pag. 17 de 48
Estn disponibles las siguientes opciones:
Para seleccin: seleccione esta opcin para aplicar un idioma especfico al textoseleccionado (la seleccin puede abarcar desde slo unos pocos caracteres avarios prrafos).
Para prrafo: seleccione esta opcin para aplicar un idioma especfico al prrafoen el que se encuentra el cursor.
Para todo el texto: seleccione esta opcin para aplicar un idioma especfico atodo el documento.
Una forma alternativa para cambiar el idioma de todo el documento es yendo a
Herramientas > Opciones > Configuracin de idioma > Idiomas. En la seccinIdiomas predeterminados para los documentos del cuadro de dilogo Opciones (figura15), puede seleccionar un idioma distinto para todo el texto.
Precaucin Si bien la herramienta del men slo se aplica a documentos individuales, cambiar el idioma predeterminadodel cuadro de dilogoOpcionesimplica un cambio de configuracin de LibreOffice y, por tanto, se aplicar a
cualquier documento futuro. Si slo desea cambiar el idioma para el documento actual, asegrese de que
marca la casilla de verificacin Slo para el documento actual.
La revisin automtica slo esta disponible para aquellos idiomas de la listaacompaados por el smbolo . Si no ve este smbolo junto al idioma deseado, puedeinstalar el diccionario necesario mediante Herramientas > Idioma > Ms diccionariosen lnea...
Figura 14: El men Idioma
-
7/29/2019 Primeros pasos con Writer (LibreOffice)
18/48
Manual de Usuario LibreOffice - WRITER Pag. 18 de 48
El idioma usado para la revisin ortogrfica tambin se muestra en la barra de estado,junto al cuadro de estilo de pgina en uso.
Tambin puede configurar el idioma para un prrafo o grupo de caracteres comoNinguno. Esta opcin es particularmente til cuando el documento presenta textos queno desea revisar, como direcciones de Internet o pedacitos de cdigo de programacin.
3.10. Usar AutoCorrect
La funcin Correccin automtica de Writer dispone de una larga lista de erroresortotipogrficos comunes que corrige automticamente. Por ejemplo, ahy ser
sustituido por hay. Seleccione Herramientas > Correccin automtica para abrir elcuadro de dilogo. Aqu podr definir qu cadenas de texto se corregirn y cmo. En lamayora de los casos, las cadenas predeterminadas son adecuadas.
CCOONNSSEEJJOO La configuracin predeterminada para Correccin automtica es: activado. Puede desactivarlo,desactive la opcinFormato > Autoformato > Al escribir.
Para que Writer deje de sustituir una secuencia concreta, vaya a Herramientas >Correccin automtica > Reemplazar, seleccione el par de palabras y haga clic enEliminar.
Para agregar una nueva secuencia a corregir, escrbala en los cuadros Abreviatura yPor y haga clic en Nuevo.
Visite las distintas fichas del cuadro de dilogo para descubrir la amplia variedad deopciones disponibles para aplicar una configuracin ms precisa a Correccinautomtica.
CCOONNSSEEJJOOUse Correccin automtica para introducir smbolos con ms rapidez. Por ejemplo, (c) se corregir
automticamente como . Tambin puede aadir sus propios smbolos.
3.11. Completar palabras
Figura 15: Opciones disponibles en Configuracin de idioma
-
7/29/2019 Primeros pasos con Writer (LibreOffice)
19/48
Manual de Usuario LibreOffice - WRITER Pag. 19 de 48
Si Completar palabras est activado, Writer intenta deducir qu palabra estescribiendo y se ofrece para completar la palabra. Para aceptar las sugerencias,presione Entrar. En caso contrario, contine escribiendo.
CCOONNSSEEJJOOMucha gente prefiere no usar Completar palabras. Si no desea esta funcin, seleccione
Herramientas > Correccin automtica > Completar palabrasy desactiveActivar la funcin para
completar palabras .
Puede personalizar esta funcin en Herramientas > Correccin automtica > Completarpalabras:
Aadir un espacio automticamente despus de cada palabra aceptada.
Mostrar como ayuda emergente al pasar por encima de la palabra, en lugar decompletar la palabra mientras escribe.
Cambiar el nmero mximo de palabras a recordar por Completar palabras y lalongitud mnima de las palabras a recordar (Entradas mx. y Tamao Mn. depalabra).
Eliminar entradas especficas de la lista de entradas.
Cambiar la tecla que acepta la entrada sugerida. Las opciones son Flechaderecha, Fin, Entrary Barra espaciadora.
NNOOTTAALa correccin automtica slo se produce despus de haber escrito una palabra por segunda vez en un
documento.
3.12. Usar AutoTexto
AutoTexto le permite asignar una combinacin de teclas a textos, tablas, grficos yotros elementos. Por ejemplo, en lugar de escribir Director General cada vez que useesa frase, puede escribir slo dg y presionar F3. O puede guardar una nota conformato (como la de esta pgina) como AutoTexto y luego insertar una copiaescribiendo nota y presionando F3.
-
7/29/2019 Primeros pasos con Writer (LibreOffice)
20/48
Manual de Usuario LibreOffice - WRITER Pag. 20 de 48
Para asignar un texto a una combinacin de teclas abreviadas de AutoTexto:
1. Escriba el texto en el documento.
2. Resalte el texto seleccionndolo.
3. Seleccione Editar > AutoTexto (o presione Control+F3).
4. Escriba un nombre para sus teclas abreviadas. Writer le sugerir una combinacinde letras, la cual se puede cambiar.
5. Haga clic en el botn AutoTexto de la derecha y luego en Nuevo (slo texto).
6. Haga clic en Cerrarpara volver al documento.
CCOONNSSEEJJOOSi la nica opcin que aparece en el botn AutoTexto es Importar, o no ha introducido un nombre
para el AutoTexto, o no seleccion texto en el documento.
AutoText es especialmente potente cuando se trata de asignar campos.
Insertar guiones, rayas y espacios sin ruptura
Puede insertar un guin o una raya con el cuadro de dilogo Smbolos o usando lafuncin Correccin automtica.
un guin tiene el ancho de la letra n de la fuente en uso. Su cdigo numrico esU+2013 (en el desplegable rea del cuadro de dilogo Smbolos, seleccione la opcinPuntuacin general). Para insertar un guin con Correccin automtica, escriba almenos un carcter, un espacio, uno o dos signos menos y al menos una letra ms,luego un espacio. Los signos menos sern sustituidos por un guin.
es una raya; es decir, un guin largo, del ancho de la letra m de la fuente en uso.Su cdigo numrico es U+2014. Para insertarlo con la correccin automtica, escriba almenos un carcter, dos signos menos y, al menos, un carcter ms, luego un espacio.Los signos menos sern sustituidos por una raya.
Para insertar un espacio sin ruptura (para mantener dos caracteres juntos, por ejemploen un nmero de telfono), pulse Control+Espacio en el teclado.
-
7/29/2019 Primeros pasos con Writer (LibreOffice)
21/48
Manual de Usuario LibreOffice - WRITER Pag. 21 de 48
4. Dar formato al texto
4.1. Usar estilos
Los estilos son fundamentales para usar Writer. Le permiten dar formato fcil yconsistentemente a todo el documento, as como cambiar el formato con un esfuerzomnimo. A menudo, al dar formatos al documento en Writer se usan estilos, tanto si nosdamos cuenta como si no. Un estilo es un juego de opciones de formato con nombre.Writer define varios tipos de estilo para distintos tipos de elementos: caracteres,
prrafos, pginas, marcos y listas.
4.2. Dar formato a prrafos
Puede aplicar muchos formatos a los prrafos usando los botones de la barra deherramientas Formato. La figura 16 muestra la barra de herramientas Formato a modode barra de herramientas flotante, personalizada para mostrar slo los botones para darformato al prrafo. El aspecto de los iconos puede variar segn el sistema operativo y laseleccin de tamao y estilo de icono establecida en Herramientas > Opciones >
LibreOffice.org > Ver.
CCOONNSSEEJJOOSe recomienda encarecidamente usar estilos de prrafo en lugar de dar formato manualmente a los
prrafos , especialmente en documentos largos o estandarizados.
La figura 17 muestra ejemplos de las distintas opciones de alineacin.
1 Abrir el cuadro dedilogo Estilo y formato
5 Alinear a la derecha 10 Activar/desactivarnumeracin
6 Justificado 11 Activar/desactivar vietas
2 Aplicar estilo 7 Interlineado: 1 12 Reducir sangra3 Alinear a la izquierda 8 Interlineado: 1.5 13 Aumentar sangra4 Centrado 9 Interlineado: 2 14 Cuadro de dilogo Prrafo
-
7/29/2019 Primeros pasos con Writer (LibreOffice)
22/48
Manual de Usuario LibreOffice - WRITER Pag. 22 de 48
4.3. Dar formato a caracteres
Puede aplicar muchos formatos a los caracteres usando los botones de la barrade herramientas Formato. La figura 18 muestra la barra de herramientas Formato
a modo de barra de herramientas flotante, personalizada para mostrar slo losbotones para dar formato a los caracteres.
CCOONNSSEEJJOOSe recomienda que usen los estilos de carcter para dar formato manualmente a los
caracteres.
El aspecto de los iconos puede variar segn el sistema operativo y la seleccin detamao y estilo de icono establecida en Herramientas > Opciones >LibreOffice.org > Ver.
CCOONNSSEEJJOOPara quitar formatos manualmente, seleccione el texto y haga clic en Formato > Formato
predeterminado, o haga clic con el botn secundario y seleccione Formato predeterminado.
1Abrir el cuadro de dilogoEstilo y formato
6 Cursiva 12 Color del carcter
7 Subrayado 13 Fondo del carcter
2Aplicar estilo 8 Superndice 14 Color de fondo
3 Nombre de fuente 9 Subndice 15Abrir el cuadro dedilogo Caracteres4 Tamao de fuente 10Aumentar fuente
5 Negrita 11 Reducir fuente
Figura 18: Barra de herramientas Formato, con los iconos de formato carcter
Figura 17: Distintas opciones de alineacin.
-
7/29/2019 Primeros pasos con Writer (LibreOffice)
23/48
Manual de Usuario LibreOffice - WRITER Pag. 23 de 48
4.4. Dar formato automtico con Autoformato
Puede configurar Writer para que aplique formatos automticos a distintas partesdel documento segn la seleccin realizada en la ficha Opciones del cuadro dedilogo Correccin automtica (Herramientas > Correccin automtica >Opciones.
CCOONNSSEEJJOO Si percibe cambios de formato inesperados en el documento, es aqu donde debe comenzar a buscar las causas.
Algunos de los cambios de formato no deseados e inesperados incluyen:
Lneas horizontales. Si en una lnea escribe tres o ms signos menos (---), guionesbajos (___) o signos igual (===) y luego presiona Entrar, el prrafo se sustituyepor una lnea horizontal del ancho de la pgina. De hecho, la lnea es el bordeinferior del prrafo anterior.
Listas con vietas o numeracin. Se crea una lista con vietas si al inicio de unprrafo escribe un signo menos (-), un asterisco (*) o un signo ms (+) seguido deun espacio o una tabulacin. Se crea una lista numerada si al inicio de un prrafoescribe un nmero seguido por un punto (.) y luego un espacio o una tabulacin.La numeracin automtica slo se aplica a los prrafos con formatoPredeterminado, Cuerpo de texto o estilos de prrafo destinados a utilizarse encuerpos de texto.
Para activar o desactivar el formato automtico, vaya a Formato > Autoformato yactive o desactive los elementos del submen.
4.5. Crear listas numeradas o con vietas
Existen distintas maneras de crear listas numeradas o con vietas:
Use el formato automtico, tal como se describe arriba.
Use los estilos de lista (numeracin)
Use los iconos Numeracin y Vietas de la barra de herramientas Formato(vase la figura 16). Este mtodo se describe aqu.
Para crear una lista numerada o con vietas, seleccione los prrafos de la lista yhaga clic en el icono apropiado de la barra de herramientas.
NNOOTTAASegn sus preferencias personales, puede escribir primero la informacin y aplicar luego
Numeracin/Vietas, o aplicar el formato mientras escribe.
-
7/29/2019 Primeros pasos con Writer (LibreOffice)
24/48
Manual de Usuario LibreOffice - WRITER Pag. 24 de 48
4.6. Usar la barra de herramientas Numeracin y vietas
Puede anidar listas (uno o ms de los elementos de la lista puede a su vez contener
una lista) usando los botones de la barra de herramientas Numeracin y vietas(figura 19). Puede subir o bajar la ubicacin de los elemento de la lista, crearsubpuntos e, incluso, cambiar el estilo de las vietas. Para ver la barra, seleccioneVer > Barras de herramientas > Numeracin y vietas .
El aspecto de los iconos puede variar segn el sistema operativo y la seleccin detamao y estilo de icono establecida en Herramientas > Opciones > LibreOffice.org >Ver.
4.7. Divisin de palabras (separacin silbica)
Para activar o desactivar la divisin automtica (separacin silbica) de laspalabras:
1. Presione F11 para abrir Estilo y formato (figura 20).
2. En el botn Estilo de prrafo del cuadro de dilogo Estilo y formato, hagaclic con el botn secundario sobre Predeterminado, en la lista, yseleccione Modificar.
3. En el cuadro de dilogo Estilo de prrafo: Predeterminado, vaya a la fichaFlujo del texto (vase figura 21).
4. Debajo de Separacin silbica, active o desactive la opcin Automtico.Haga clic en Aceptar para guardar los cambios.
1 Activar/desactivarvietas
6 Ascender un nivel consub-puntos
10 Desplazar hacia abajo
2 Activar/desactivarnumeracin
11 Desplazar hacia arriba consub-puntos
3 Desactivar numeracin 7 Descender un nivel consub-puntos
12 Desplazar hacia abajo consub-puntos
4 Ascender un nivel 8 Insertar entrada sin nmero 13 Reiniciar numeracin5 Descender un nivel 9 Desplazar hacia arriba 14 Numeracin y vietas
Figura 19: Barra de herramientas numeracin y vietas
-
7/29/2019 Primeros pasos con Writer (LibreOffice)
25/48
Manual de Usuario LibreOffice - WRITER Pag. 25 de 48
NNOOTTAA
Activar la separacin silbica en el estilo de prrafo Predeterminado afecta a todos aquellos estilos
de prrafo basados en Predeterminado. Puede cambiar cualquier estilo y establecer que la
separacin silbica para ese estilo no est activa. Quiz no quiera esta funcin activa en, p or ejemplo,
los ttulos. Todos los estilos que no estn basados en Predeterminado no se vern afectados.
Y tambin puede configurar las opciones de la divisin de palabras en Herramientas >Opciones > Configuracin de idioma > Lingistica . En la seccin Opciones, al final delcuadro de dilogo, use la barra de desplazamiento para bajar hasta encontrar las opciones deseparacin silbica (figura 22).
NNOOTTAA
Las opciones de separacin establecidas en el cuadro de di logo Lingistica slo son efectivas si activa la
separacin silbica en Estilo de prrafo.
Las opciones caracteres antes de salto de fila y caracteres despus de s alto de lnea del cuadro de dilogo
Lingistica tienen prioridad sobre los ajustes de caracteres al final de la lnea y caracteres al inicio de la
lnea del estilo de prrafo.
Figura 22: Configuracin de opciones de separacin silbica
Figura 21: Activar la separacin silbica automtica
Figura 20: Modificar un estilo
-
7/29/2019 Primeros pasos con Writer (LibreOffice)
26/48
Manual de Usuario LibreOffice - WRITER Pag. 26 de 48
Para introducir un separador condicionado en una palabra, presione Control+signomenos. La palabra se separar por ese punto al llegar al final de la lnea inclusive con la
separacin automtica de prrafo desactivada.Para insertar un guin protegido, (llamado tambin guin sin ruptura o guin de noseparacin, presione Control+Maysc+signo menos.
-
7/29/2019 Primeros pasos con Writer (LibreOffice)
27/48
Manual de Usuario LibreOffice - WRITER Pag. 27 de 48
5. Deshacer y restaurar cambiosPara deshacer la mayora de los cambios recientes, presione las teclas Control+Z, o
haga clic en el icono deshacer de la barra de herramientas, o seleccione Editar >Deshacer en la barra de mens.
El men Editar muestra el ltimo cambio que puede deshacerse, tal como se muestraen la figura 23.
Haga clic sobre el pequeo tringulo a la derecha del icono Deshacer para acceder a lalista de todos los cambios que pueden deshacerse (figura 24). Puede realizar unaseleccin mltiple de cambios y deshacerlos al mismo tiempo.
El icono Restaurar se vuelve activo cuando se ha deshecho alguna accin. Pararestaurar, haga clic en Editar > Restaurar, o presione Control+Y, o haga clic en el icono
Restaurar . Como en Deshacer, haga clic sobre el tringulo a la derecha de laflecha para acceder a una lista de los cambios que pueden volver a aplicarse(rehacerse).
Para modificar el nmero de cambios que LibreOffice.org recuerda, seleccioneHerramientas > Opciones > LibreOffice.org > Memoria de trabajo y cambie Cantidad depasos en la seccin Deshacer. Tenga en cuenta que cuantos ms pasos deba recordarLibreOffice, ms memoria del equipo consume .
6. Dar formato a pginas
Figura 24: Lista de acciones que pueden deshacerse
Figura 23: Editar > Deshacer la ltima accin
-
7/29/2019 Primeros pasos con Writer (LibreOffice)
28/48
Manual de Usuario LibreOffice - WRITER Pag. 28 de 48
Writer proporciona distintas formas de gestionar el diseo de pgina:
Estilos de pgina
Columnas
Marcos
Tablas
Secciones
CCOONNSSEEJJOO
Generalmente es ms fcil aplicar un diseo a la pgina si muestra los lmites de texto y los bordes de
objetos, tablas y secciones enHerramientas > Opciones > LibreOffice.org > Representacin, y los fines
de prrafo, las tabulaciones, los s altos y otros elementos en Herramientas > Opciones > LibreOffice.org
Writer > Ayuda para formateado.
6.1. Elegir el mtodo de diseo
El mejor mtodo de diseo vara en funcin del aspecto final que debe tener eldocumento y el tipo de informacin que presente. Aqu se exponen algunos ejemplos.
Para un libro del estilo de estagua de usuario, con una columnade texto y algunas figuras contexto descriptivo, use los estilos de
pgina para el diseo bsico y lastablas para colocar figuras al ladode textos descriptivos cuando seanecesario.
-
7/29/2019 Primeros pasos con Writer (LibreOffice)
29/48
Manual de Usuario LibreOffice - WRITER Pag. 29 de 48
Para un ndice u otro documentocon dos columnas de texto, dondeel texto de la columna izquierda
contina en la columna derecha yluego en la siguiente pgina, useestilos de pgina (con doscolumnas). Si el ttulo deldocumento (en la primera pgina)tiene el ancho completo de lapgina, pngalo en una seccinde una sola columna.
Para boletines informativos dediseo complejo, con dos o trescolumnas en la pgina y algunosartculos que continan en algnlugar varias pginas ms tarde,use estilos de pgina en el diseobsico. Coloque los artculos enmarcos vinculados y fije laposicin de los grficos mediante
anclas si fuera necesario.
-
7/29/2019 Primeros pasos con Writer (LibreOffice)
30/48
Manual de Usuario LibreOffice - WRITER Pag. 30 de 48
Para un documento con trminoso traducciones que aparecenjuntos en lo que parecen ser
columnas, use tablas paramantener los elementos alineadosentre s y para poder escribir enambas columnas.
6.2. Crear encabezamientos y pies de pgina
Un encabezado o encabezamiento es un rea que aparece en la parte superior de lapgina. Un pie aparece en la parte inferior de la pgina. La informacin insertada en un
encabezamiento o pie, como nmeros de pgina, etc., aparece en cada pgina deldocumento al que se aplique ese estilo de pgina.
Para insertar un encabezamiento, haga clic en Insertar > Encabezamiento >Predeterminado (o el estilo de pgina pertinente, si no es Predeterminado) tal como seve en la figura 25.
Otra informacin que a menudo se introduce en el encabezado o pie son el ttulo deldocumento y el ttulo del captulo. Estos elementos es mejor agregarlos como campos.De ese modo, si algo cambia, los encabezamientos y pies se actualizanautomticamente. Aqu exponemos un ejemplo comn.
Para insertar el ttulo del documento en el encabezamiento:
Figura 25: Insertar encabezamientos y pies de pgina
-
7/29/2019 Primeros pasos con Writer (LibreOffice)
31/48
Manual de Usuario LibreOffice - WRITER Pag. 31 de 48
1. Haga clic en Archivo > Propiedades > Descripcin y escriba un ttulo para eldocumento.
2. Agregue un encabezado (Insertar > Encabezamiento > Predeterminado).3. Coloque el cursor en el rea de encabezado de la pgina.
4. Seleccione Insertar > Campos > Ttulo. El ttulo deber aparecer sobre un fondogris (que no se muestra al imprimir el documento y puede desactivarse).
5. Para cambiar el ttulo de todo el documento, vuelva a Archivo > Propiedades >Descripcin.
6.3. Numerar las pginas
Para numerar las pginas automticamente:
1. Inserte un encabezado o pie
2. Coloque el cursor en el encabezado o pie en el que desee insertar el nmero depgina y haga clic en Insertar > Campos > Nmero de pgina.
6.4. Incluir el nmero total de pginas
Para incluir el nmero total de pginas (como en pgina 1 de 12):
1. Escriba la palabra pgina y un espacio, luego inserte el nmero de pgina como sedescribe arriba.
2. Presione la barra espaciadora una vez, escriba la palabra de y un espacio, y vaya aInsertar > Campos > Contar pginas.
NNOOTTAAEl campo Contar pginas inserta el nmero total de pginas del documento, tal como se muestra en la ficha
Estadsticas de la ventana Propiedades ( Archivo > Propiedades). Si desea reiniciar la numeracin de
pginas en cualquier punto del documento, puede que Contar pginas no s ea la opcin que necesita aplicar.
6.4.1. Reiniciar la numeracin de pginaA menudo desear reiniciar la numeracin de pgina por 1, por ejemplo en la pginaposterior a la portada o el ndice de un documento. Adems, muchos documentostienen prolegmenos (como un tabla de contenidos o ndice) con numeracin romanay el cuerpo del texto con numeracin arbiga, comenzando en 1.
Puede reiniciar la numeracin de pginas de dos formas.
Mtodo 1:
1. Coloque el cursor en el primer prrafo de una pgina nueva.
2. Haga clic en Formato > Prrafo.
-
7/29/2019 Primeros pasos con Writer (LibreOffice)
32/48
Manual de Usuario LibreOffice - WRITER Pag. 32 de 48
3. En la ficha Flujo del texto del cuadro de dilogo Prrafo (figura 21 en la pgina 27),seleccione Saltos.
4. Seleccione Insertar, luego Con estilo de pgina, y especifique el estilo de pgina a
usar.5. Indique el nmero de pgina inicial, y haga clic en Aceptar.
OONNSSEEJJOOEl mtodo 1 es muy til para numerar la primera pgina de un documento con un nmero mayor que 1. Por
ejemplo, si escribe un libro por captulos , y cada captulo est en un archivo distinto. El captulo 1 podra
empezar por la pgina 1, el captulo 2 por la pgina 25 y el captulo 3 por la pgina 51.
Mtodo 2:
1. Insertar > Salto manual.
2. De forma predeterminada, Salto de pgina se selecciona en el cuadro de dilogoInsertar salto (figura 26).
3. Seleccione el Estilo deseado.
4. Seleccione Cambiar nmero de pgina.
5. Especifique el nmero de pgina en el que desea comenzar, y haga clic en Aceptar.
6.5. Cambiar los mrgenes de pgina
Puede cambiar los mrgenes de las pginas de dos formas:
Con las reglas: es fcil y rpido, pero poco especfico.
Con el cuadro de dilogo Estilo de pgina: puede especificar los mrgenes con hastados decimales.
NNOOTTAA Si cambia los mrgenes con las reglas, los nuevos mrgenes afectarn al estilo de pgina y se
Figura 26: Reiniciar numeracin de pgina tras salto manual
-
7/29/2019 Primeros pasos con Writer (LibreOffice)
33/48
Manual de Usuario LibreOffice - WRITER Pag. 33 de 48
mostrarn en el cuadro de dilogo Estilo de pgina cuando vuelva a abrirlo.
Cambiar mrgenes con las reglas:1) Los mrgenes son las secciones grises de las reglas (figura 27). Coloque el
cursor del ratn sobre la lnea que separa las secciones gris y blanca. Elpuntero se transforma en una flecha de dos puntas.
2) Mantenga presionado el botn primario y arrastre el ratn para mover elmargen.
CCOONNSSEEJJOO
Las pequeas flechas de la regla se usan para aplicar sangras al documento. A menudo estn en el
mismo lugar que los mrgenes de la pgina, por lo que deber prestar atencin y mover el
marcador del margen, no las flechas. Coloque el puntero del ratn entre las flechas, cuando el
puntero se transforme en una flecha de dos puntas podr mover el margen (las flechas de s angra
se movern con l).
Para cambiar los mrgenes usando el cuadro de dilogo Estilo de pgina:
1. Haga clic con el botn secundario en la pgina y seleccione Pagina enel men contextual.
2. En la ficha Pgina del cuadro de dilogo, escriba las distanciasdeseadas en los cuadros de Mrgenes.
Figura 27: Mover los mrgenes
-
7/29/2019 Primeros pasos con Writer (LibreOffice)
34/48
Manual de Usuario LibreOffice - WRITER Pag. 34 de 48
7. Agregar notas a un documento
El uso de notas en los documentos Writer se ha mejorado en LibreOffice3. Ahora lasnotas se muestran en el lateral de la pgina y en funcin de un cdigo de colorasignado por el usuario al crearla.
Para insertar una nota en el texto, coloque el cursor en el texto y seleccione Insertar >Nota o presione Ctrl+Alt+N. Una lnea une el punto de insercin de la nota con elcuadro de texto, a la derecha, en el que podr escribir el texto de su nota. LibreOfficeagrega automticamente el nombre o las iniciales del autor y la fecha en la parte inferiorde la nota. La figura 28 muestra un ejemplo de texto con notas de dos autores distintos.
Vaya a Herramientas > Opciones > Datos del usuario para establecer o cambiar elnombre del campo Autor de la nota.
En caso de que haya ms de una persona editando el texto, a cada autor se le asignaautomticamente un color de fondo distinto.
Si hace clic con el botn secundario sobre la nota se abre un men contextual en el quepuede eliminar la nota actual, todas las notas del mismo autor o todas las notas. Estemen tambin le permite aplicar un formato bsico al texto de la nota. Tambin puedecambiar el tipo de fuente, el tamao y la alineacin desde el men principal.
Para navegar entre notas, abra el Navegador (F5), expanda la seccin Notas y hagaclic en el la nota deseada para que el cursor se desplace hasta el punto de insercin dela nota. Haga clic con el botn secundario sobre la nota para editarla o borrarla de unaforma rpida.
Tambin puede navegar entre notas por medio del teclado. Use Ctrl+Alt+Page Downpara ir a la nota siguiente y Ctrl+Alt+Page Up para ir a la nota anterior.
Fi
gura 28: Notas en OOo3
-
7/29/2019 Primeros pasos con Writer (LibreOffice)
35/48
Manual de Usuario LibreOffice - WRITER Pag. 35 de 48
8. Crear un ndice de contenidosEl ndice de contenidos de Writer le permite construir una tabla de contenidosautomatizada partiendo de los ttulos del documento. Antes de empezar, compruebeque los ttulos del documento tienen un estilo consistente. Por ejemplo, puede usar elestilo Encabezado 1 para los ttulos de captulo y los estilos Encabezado 2 yEncabezado 3 para los ttulos secundarios del captulo.
Aunque los ndices de contenidos de Writer pueden personalizarse mucho, a menudoslo necesitar las configuraciones predeterminadas. Crear un ndice de contenidos conrapidez es sencillo:
1. Al crear el documento, use los siguientes estilos de prrafo para los distintosniveles de ttulo (como los de captulo y los de seccin): Encabezado 1, Encabezado2, y Encabezado 3. Estos sern los que aparezcan en su ndice de contenidos.Puede usar ms niveles de ttulos, pero la configuracin por defecto slo usa losprimeros tres niveles en el ndice de contenidos.
2. Coloque el cursor donde desee insertar el ndice de contenidos.
3. Seleccione Insertar > ndices > ndices.
4. No cambie nada en el cuadro de dilogo Insertar ndice. Haga clic en Aceptar.
Si agrega o elimina texto (de modo que los ttulos cambien de pgina), o si agrega,
elimina o cambia los propios ttulos, deber actualizar el ndice de contenidos. Para ello:
1. Coloque el cursor dentro del ndice de contenidos.
2. Haga clic con el botn secundario y seleccione Actualizar ndice/tabla en elmen contextual.
NNOOTTAASi no puede colocar el cursor en la tabla de contenidos, seleccione Herramientas > Opciones >
LibreOffice.org Writer > Ayuda para formateado. Luego seleccione Permitir en la seccin
Cursor en zonas protegidas.
Puede personalizar un ndice de contenidos existente en cualquier momento. Haga cliccon el botn secundario en l y seleccione Actualizar ndice/tabla en el mencontextual.
9. Crear ndices y bibliografas
Los ndices y las bibliografas funcionan de modo similar a los ndices de contenidos.
Adems de los ndices alfabticos, algunos de los tipos de ndice incluidos en Writer
son los de ilustraciones, tablas, y objetos; incluso puede crear un ndice definido por el
-
7/29/2019 Primeros pasos con Writer (LibreOffice)
36/48
Manual de Usuario LibreOffice - WRITER Pag. 36 de 48
usuario. Por ejemplo, puede desear crear un ndice nicamente con los nombrescientficos de las especies mencionadas en un texto, y otro nicamente con susnombres comunes.Antes de crear algunos tipos de ndices, primero necesitar crear e
insertar entradas de ndice en su documento Writer.
10. Trabajar con grficos
Writer tiene tres tipos bsicos de grficos:
Archivos de imagen: incluyendo fotos, dibujos, imgenes escaneadas, entre otros.
Diagramas creados con las herramientas de dibujo de LibreOffice.
Grficos creados con la utilidad grfica de LibreOffice.
11. Imprimir desde Writer
Writer proporciona una gama de opciones al imprimir.
11.1. Impresin rpida
Haga clic en el icono Imprimir archivo directamente para enviar el documento completo a laimpresora predeterminada del equipo.
NNOOTTAA
Puede cambiar la accin del icono Imprimir archivo directamente para que enve el documento a la
impresora definida para el documento en lugar de a la impresora predeterminada del equipo. Vaya a
Herramientas > Opciones > Cargar/Guardar > Generaly active la opcinCargar configuraciones de la
impresora con el documento.
11.2. Controlar la impresin
Para un mayor control sobre la impresin vaya a Archivo > Imprimirpara mostrar elcuadro de dilogo Imprimir (figura 29).
En el cuadro de dilogo puede elegir:
Qu mpresora usar (si el equipo tiene instalada ms de una) y las propiedades dela impresora, por ejemplo: la orientacin (vertical u horizontal), qu bandeja depapel usar, y en qu tamao de papel se va a imprimir. Las propiedadesdisponibles dependen de la impresora seleccionada; para ms informacin,consulte la documentacin de la impresora.
Qu pginas imprimir, cuntas copias imprimir, y en qu orden imprimirlas. Useguiones para especificar rangos de pginas, y comas o puntos y comas paraespecificar pginas sueltas: 1, 5, 1114, 3440. Seleccin imprime solo la parte detexto seleccionada.
-
7/29/2019 Primeros pasos con Writer (LibreOffice)
37/48
Manual de Usuario LibreOffice - WRITER Pag. 37 de 48
Qu elementos imprimir. Haga clic en el botn Opciones para mostrar el cuadrode dilogo Opciones de impresin (figura 30).
11.3. Seleccionar opciones de impresin del documento
Las selecciones realizadas en el cuadro de dilogo Opciones de impresin slo seaplican a la impresin actual del documento actual.
Para especificar opciones de impresin predeterminadas, necesita acceder a dosapartados: Herramientas > Opciones: LibreOffice.org Imprimir y LibreOffice.org Writer Imprimir (quese parece mucho al cuadro de dilogo Opciones de impresin.
Algunos de los elementos interesantes del cuadro de dilogo Opciones de impresinson:
Figura 30. Cuadro de dilogo Opciones de impresin de Writer
Figura 29. El cuadro de dilogo Imprimir
-
7/29/2019 Primeros pasos con Writer (LibreOffice)
38/48
Manual de Usuario LibreOffice - WRITER Pag. 38 de 48
En el apartado Contenido, puede seleccionar no imprimir imgenes o fondos en unborrador, por ejemplo (para ahorrar tner o tinta).
En el apartado Paginas, puede seleccionar:o Imprimir slo pginas izquierdas (pares) o slo pginas derechas
(impares). Estos ajustes son tiles cuando desea imprimir pginas porambas caras pero no dispone de una impresora que lo hagaautomticamente.
o Imprimir en orden inverso (invertido).
o Prospecto: el resultado de esta seleccin se aborda en la pgina 39.
En la seccin Notas puede seleccionar si quiere imprimir las notas agregadas aldocumento (con Insertar > Nota), y dnde imprimirlas.
11.4. Imprimir en blanco y negro en una impresora a color
Quiz desee imprimir documentos en blanco y negro en una impresora a color con el finde ahorrar costosos cartuchos de color. Se utiliza con frecuencia para borradores odocumentos que se fotocopiarn en blanco y negro. Se dispone de varias posibilidades.
Para imprimir el documento actual en blanco y negro o escala de grises:
1. Haga clic en Archivo > Imprimirpara abrir el cuadro de dilogo Imprimir.
2. Haga clic en Propiedades para abrir el cuadro de dilogo con las propiedades de laimpresora. Las distintas opciones varan de una impresora a otra, pero deberaencontrar una opcin de Color. Para ms informacin, consulte el manual deusuario o la ayuda de la impresora.
3. Las opciones de color pueden incluirblanco y negro o escala de grises. Active una
de ellas. Se recomienda seleccionar escala de grises si el documento contienegrficos. Haga clic en Aceptar para confirmar su seleccin y vuelva al cuadro dedilogo Imprimir. Luego haga clic de nuevo sobre Aceptar para imprimir eldocumento.
Para configurar LibreOffice para que imprima todos los textos y grficos con colores enuna escala de grises:
1. Haga clic en Herramientas > Opciones > LibreOffice.org > Imprimir.
2. Active la casilla Convertir colores en escala de grises. Haga clic en Aceptarparaguardar el cambio.
Para configurar LibreOffice para que imprima todos los textos de color en negro y todoslos grficos en escala de grises:
1. Haga clic en Herramientas > Opciones > LibreOffice.org Writer > Imprimir.
2. En Contenido, active la casilla Imprimir en negro. Haga clic en Aceptar para guardar elcambio.
11.5. Ver las pginas al imprimirlas
La vista de pgina normal de Writer muestra el aspecto que tendr cada pgina alimprimirse, pero slo muestra las pginas de una en una. Si est diseando un
-
7/29/2019 Primeros pasos con Writer (LibreOffice)
39/48
Manual de Usuario LibreOffice - WRITER Pag. 39 de 48
documento que se imprimir a doble cara, quiz desee ver el aspecto que tendrn laspginas enfrentadas. LibreOffice proporciona dos maneras de hacerlo:
Zoom y vista de diseo (vista modificable).
Vista preliminar (vista de slo lectura), desde donde podr imprimir mltiples pginasen una sola hoja de papel.
Para usar Vista preliminar:
1) Haga clic en Archivo > Vista preliminar, o sobre el botn Vista preliminar . Laventana de Writer cambia para mostrar la pgina actual y la siguiente, y muestra labarra de herramientas Vista preliminar en lugar de la barra de herramientas Formato.
2) Haga clic en el icono Vista preliminiar para mostrar las pginas izquierda yderecha en su orientacin correcta.
3) Para imprimir el documento desde esta vista de pgina, haga clic en el icono Imprimir
previsualizacin para abrir el cuadro de dilogo Imprimir. Seleccione susopciones y haga clic en Aceptarpara imprimir de la forma habitual.
4) Para seleccionar los mrgenes y otras opciones de impresin, haga clic en el icono
Opciones de impresin vista preliminar para mostrar el cuadro de dilogoOpciones de impresin.
11.6. Imprimir un prospecto
Puede imprimir un documento con dos pginas por cada cara de la hoja, colocado detal modo que, cuando doble la hoja por la mitad, las pginas estn en el orden correcto
para formar un folleto o prospecto.
Figura 32. Cuadro de dilogo Opciones de impresin
Figura 31. Barra de herramientas Vista preliminar
-
7/29/2019 Primeros pasos con Writer (LibreOffice)
40/48
Manual de Usuario LibreOffice - WRITER Pag. 40 de 48
Para imprimir un prospecto en una impresora de impresin a una cara:
1. Planifique su documento de modo que, al imprimirlo a la mitad de su tamao, tengael aspecto adecuado (seleccione mrgenes, tamaos de fuente, etc. apropiados).
Haga clic en Archivo > Imprimir. En el cuadro de dilogo Imprimir, haga clic enPropiedades y compruebe que la impresora tiene configurada la misma orientacinde papel que el documento (vertical u horizontal). (Generalmente la orientacin noimporta, pero s lo hace en el caso de los prospectos.)
2. Haga clic en Opciones. En la seccin Pginas del cuadro de dilogo Opciones deimpresin, seleccione Prospecto y Pginas derechas. Haga clic dos veces enAceptar para imprimir la primera cara de cada hoja.
3. Dele la vuelta a las hojas y pngalas de nuevo en la impresora con la orientacincorrecta para que se imprima en la cara en blanco. Puede que necesiteexperimentar un poco antes de descubrir cul es la orientacin correcta para suimpresora.
4. Haga clic en Archivo > Imprimir y compruebe las Propiedades para garantizar que laconfiguracin de la impresora es la correcta.
5. Haga clic en Opciones otra vez. En la seccin Pginas del cuadro de dilogoOpciones de impresin, seleccione Prospecto y Pginas izquierdas. Haga clic enAceptar dos veces para imprimir las segundas caras.
6. Si su impresora puede imprimir a doble cara, active las casillas de verificacinPginas izquierdas, Pginas derechas y Prospecto, y no slo deberaimprimirlas, sino tambin intercalarlas.
11.7. Imprimir sobresImprimir sobres implica dos pasos: configuracin e impresin.
Para configurar que se imprima un sobre solo o con el documento:
1. Haga clic en Insertar > Sobre en la barra de mens.
2. Aqu, empiece por la ficha Sobre (figura 33). Compruebe, agregue o edite lainformacin de los cuadros Destinatario y Remitente. Puede escribir la informacindirectamente en los cuadros Destinatario y Remitente, o puede usar las listasdesplegables de la derecha para seleccionar la base de datos o la tabla desde laque desea volcar los datos.
3. En la ficha Formato (figura 34), compruebe o edite la posicin de la informacindestinatario y remitente. La zona de vista previa en la parte inferior derecha muestrael efecto de sus cambios.
Para dar formato al texto de estos bloques use los botones Editar de la derecha. Eldesplegable presenta: Caracteres y Prrafo.
En Caracteres, puede elegir las Fuentes (Tamaos...), Efectos de fuente(Subrayado, Color...), Posicin (Rotacin / Escala), Hiperenlace y Fondo, entreotros.
En Prrafo puede seleccionar Sangras y espacios, Alineacin, Flujo del texto,Tabulaciones, Iniciales, Borde y Fondo.
-
7/29/2019 Primeros pasos con Writer (LibreOffice)
41/48
Manual de Usuario LibreOffice - WRITER Pag. 41 de 48
1. En la parte inferior izquierda de esta pgina, en la lista desplegable,seleccione el formato del sobre. El ancho y el alto del sobre seleccionadose mostrarn entonces en los cuadros que estn debajo del formatoseleccionado. Si selecciona un formato preexistente, compruebe el ancho yla altura. Si selecciona Usuario en la lista de Formato, puede editar lasmedidas.
Figura 34. Tamao y posicin de los elementos
Figura 33. Direccin e informacin del destinatario
-
7/29/2019 Primeros pasos con Writer (LibreOffice)
42/48
Manual de Usuario LibreOffice - WRITER Pag. 42 de 48
2. Tras aplicar el formato, vaya a la ficha Imprimir(figura 35) para configurarlas opciones de impresin como la orientacin y el desplazamiento. Puedeque necesite practicar un poco para ver qu funciona mejor en su
impresora. Tambin puede seleccionar una impresora distinta o cambiar laconfiguracin de la impresora (por ejemplo, especificar la bandeja que tienelos sobres) para este trabajo de impresin.
3. Cuando haya terminado de aplicar el formato y est preparado paraimprimir, haga clic en Nuevo doc. o en Insertarpara terminar. Nuevo doc.slo hace un sobre o inicia un nuevo documento con el sobre. Insertarinserta el sobre como pgina 1 en un documento ya existente.
4. Para no continuar con este sobre, haga clic en Cancelaro presione la teclaEsc. Tambin puede hacer clic en Restablecerpara cancelar todos loscambios y volver a la configuracin original del cuadro de dilogo al abrirse.
5. Cuando cierre el cuadro de dilogo Sobre volver a su documento, queahora incluye un sobre dentro del mismo archivo. Guarde este archivoantes de hacer nada ms.
Para imprimir el sobre:
1. Seleccione Archivo > Imprimiren la barra de mens.
2. En el cuadro de dilogo Imprimir, enrea de impresin, seleccione Pginas yescriba 1 en el cuadro. Haga clic en Aceptarpara imprimir.
11.8. Imprimir etiquetas
Con frecuencia se usan etiquetas para imprimir listas de direcciones (en las que cadaetiqueta muestra una direccin distinta), pero tambin pueden utilizarse para realizarmltiples copias de una sola etiqueta, por ejemplo pegatinas con la direccin delremitente.
Para imprimir etiquetas:
1. Seleccione Archivo > Nuevo > Etiquetas en la barra de mens. Se abre el cuadrode dilogo Etiquetas.
Figura 35. Opciones de impresin para un sobre
-
7/29/2019 Primeros pasos con Writer (LibreOffice)
43/48
Manual de Usuario LibreOffice - WRITER Pag. 43 de 48
2. En la ficha Etiquetas, introduzca el texto deseado en el cuadro Texto de la etiqueta,o use las listas desplegables Base de datos y Tabla para seleccionar la informacindeseada.
3. Seleccione el tipo de etiqueta en la lista desplegable Marca. Entonces, en la lista
desplegable Tipo aparecen las opciones de esa marca. Seleccione el tamao y eltipo de etiquetas deseados. Tambin puede seleccionar Usuario en la listadesplegable Tipo y luego realizar selecciones especficas en la ficha Formato.
4. En la ficha Formato (figura 37), seleccione la colocacin (distancias vertical yhorizontal), los tamaos, los mrgenes, las columnas y las filas a aplicar en el tipode etiquetas Usuario, o slo compruebe la marca y el tipo de etiquetas cargado enla impresora.
5. Haga clic en Guardar para guardar el nuevo formato.
Figura 37. Cuadro de dilogo Etiquetas, ficha Formato
Figura 36. Cuadro de dilogo Etiquetas, ficha Etiquetas
-
7/29/2019 Primeros pasos con Writer (LibreOffice)
44/48
Manual de Usuario LibreOffice - WRITER Pag. 44 de 48
6. Cuando haya terminado de aplicar el formato, haga clic en Nuevo documento, paragenerar la hoja de etiquetas, o haga clic en Cancelar (o presione la tecla Esc), parasalir. Tambin puede hacer clic en Restablecer para cancelar todos los cambios y
volver a la configuracin que tena el cuadro de dilogo al abrirse. En la fichaOpciones, seleccione si desea imprimir la pgina entera o slo una etiqueta, luegoseleccione cul indicando la columna y la fila. Tambin puede cambiar laconfiguracin de la impresora.
7. Puede imprimir inmediatamente con el icono Imprimir archivo directamente de labarra de herramientas, o seleccionando Archivo > Imprimiren la barra de mens,o puede guardar el documento para imprimirlo ms tarde.
12. Enviar un fax con WriterPara enviar un fax directamente desde LibreOffice.org necesita disponer de un mdemde fax y de un controlador de fax que permita la comunicacin entre las aplicaciones yel mdem de fax.
12.1. Enviar un fax con el cuadro de dilogo Imprimir
1) Abra el cuadro de dilogo Imprimir seleccionando Archivo > Imprimiry seleccione elcontrolador de fax en la lista Nombre.
2) Haga clic en Aceptarpara abrir el cuadro de dilogo de su controlador de fax, dondepodr seleccionar el destinatario.
12.2. Agregar un icono Fax a la barra de herramientas
Puede configurar LibreOffice.org para que un simple clic sobre un icono enveautomticamente el documento como fax.
13. Controlar los cambios de un documento
Figure 38. Etiquetas, ficha Opciones
-
7/29/2019 Primeros pasos con Writer (LibreOffice)
45/48
Manual de Usuario LibreOffice - WRITER Pag. 45 de 48
Existen distintas formas de mantener un control sobre los cambios realizados a undocumento.
1. Aplique los cambios sobre una copia del documento (guardada en otra carpeta o
con otro nombre, o ambos). Haga clic en Editar > Comparar documento. Estatcnica es particularmente til si slo un usuario trabaja con el documento, yaque evita el aumento de tamao y complejidad de archivo que otros mtodosprovocan.
2. Guardar versiones que se almacenan como parte del archivo original. Noobstante, este mtodo puede causar problemas con documentos de tamao ocomplejidad considerable. Evite este mtodo si puede.
3. Use las marcas de cambio de Writer para mostrar dnde ha agregado oeliminado material, o dnde ha cambiado el formato. Ms tarde, usted ocualquier otra persona podr revisar y aceptar o rechazar cada cambio. Hagaclic en Editar > Modificaciones > Grabar.
14. Combinar correspondencia
Writer proporciona algunas funciones muy tiles para crear e imprimir:
Copias mltiples de un documento para enviarlo a una lista de destinatarios distintos(cartas tipo formulario).
Etiquetas para correspondencia Sobres
Todas estas funciones, aunque distintas por su aplicacin, funcionan basndose en unregistro de datos fuente (una hoja de clculo o base de datos con un registro denombres, direcciones y otra informacin), del que obtienen la informacin, variable,necesaria para funcionar.
15. Usar documentos maestrosLos documentos maestros se usan generalmente para producir documentos largos,como libros, tesis o informes largos, o para no tener que compartir archivos cuandovarias personas escriben los distintos captulos o partes del documento. Un documentomaestro une documentos de texto independientes en un nico documento ms grande,y unifica el formato, el ndice de contenidos (ToC), la bibliografa, otros ndices y otrastablas o listas.
S, los documentos maestros funcionan en Writer. No obstante, hasta que se familiaricecon ellos, puede pensar que los documentos maestros son poco fiables o difciles deusar.
CCOONNSSEEJJOONo todos los cambios se registran. Por ejemplo, no se registran los cambios de alineacin derecha o
izquierda de un tabulador, ni los cambios en las frmulas (ecuaciones) o los grficos vinculados.
-
7/29/2019 Primeros pasos con Writer (LibreOffice)
46/48
Manual de Usuario LibreOffice - WRITER Pag. 46 de 48
16. Crear formularios
Un documento de texto normal muestra informacin: una carta, un informe, un
prospecto, por ejemplo. Generalmente, el lector puede modificarlo todo, o nada, y sinlimitaciones. Un formulario tiene apartados que no se pueden editar y otros que estndiseados para que el lector realice cambios. Por ejemplo, un cuestionario tiene unaintroduccin y preguntas (que no cambian), y adems dispone de espacios para que ellector introduzca las respuestas.
Los formularios se usan de tres formas:
1) Para crear un documento sencillo para que el destinatario lo rellene, como loscuestionarios enviados a un grupo de personas que lo rellenarn y lo devolvern.
2) Para vincularlo con una base de datos o fuente de datos y permitir que el usuariointroduzca la informacin. Alguien que recibe pedidos puede usar un formulario paraintroducir la informacin de cada pedido en la base de datos.
3) Para ver la informacin de la base de datos o la fuente de datos. Un bibliotecariopodra querer acceder a la informacin de los libros.
Writer le ofrece distintas maneras de introducir la informacin en un formulario,incluyendo casillas de verificacin, botones de opcin, cuadros de texto, listasdesplegables, etc.
17. Usar campos
Los campos son una funcin muy til de Writer. Se usan para datos variables de undocumento (como la fecha actual o el nmero total de pginas) y para insertarpropiedades del documento (como el nombre, el autor, la ltima fecha de actualizacin).Los campos son la base de las referencias cruzadas (ver debajo); la numeracinautomtica de imgenes, tablas, ttulos y otros elementos; y una gama de otrasfunciones demasiado amplia para describirlas aqu.
18. Usar referencias cruzadas
Si escribe referencias a otras zonas del documento, esas referencias se volvernfcilmente obsoletas en cuanto rescriba un ttulo, agregue o elimine imgenes, oreorganice los temas. Reemplace todas las referencias cruzadas que haya escrito porreferencias automticas y, cuando actualice los campos, todas las referencias seactualizarn automticamente y mostrarn los ltimos cambios de reformulacin detexto o numeracin de pgina. La ficha Referencias cruzadas del cuadro de dilogoCampos proporciona una lista con algunos elementos, como ttulos (encabezados),marcas de texto, imgenes, tablas y elementos numerados (como los pasos de unprocedimiento).
Para insertar una referencia cruzada en un ttulo (encabezado) u otro tipo de texto:
1) En el documento, coloque el cursor donde desea que aparezca la referencia cruzada.
-
7/29/2019 Primeros pasos con Writer (LibreOffice)
47/48
Manual de Usuario LibreOffice - WRITER Pag. 47 de 48
2) Si no est abierto el cuadro de dilogo Campos, haga clic en Insertar > Referencia.En la ficha Referencias cruzadas, en la lista Tipo, seleccione el tipo de elemento areferenciar (por ejemplo, Encabezado o Ilustracin). Puede dejar esta ficha abierta
mientras inserta ms referencias cruzadas.
3) Haga clic en el elemento deseado de la lista Seleccin, la cual muestra todos loselementos del tipo seleccionado. En la lista Insertar referencia a, seleccione el formatodeseado. Generalmente, este ser Texto de referencia (para insertar todo el textodel encabezado o ttulo), Categora y nmero (para insertar la palabraIlustracin o Tabla y su nmero pero sin el texto de ttulo), Nmero (para insertarslo el nmero de ilustracin o tabla, sin la palabra Ilustracin o Tabla), o Pgina(para insertar el nmero de la pgina en la que se encuentra el texto de referencia).Haga clic en Insertar.
19. Usar marcas de textoLas marcas de texto aparecen en forma de lista en el Navegador, y puede acceder aellas directamente desde all con un nico clic del ratn. Puede establecer referenciascruzadas con marcas de texto tal como se describe debajo. En documentos HTML, lasmarcas de texto se convierten en anclas que puede saltarse usando un hipervnculo.
1. Seleccione el texto en el que desea introducir una marca. Haga clic en Insertar> Marca de texto.
Figura 39: FichaReferencias cruzadas del cuadro de dilogo Campos
-
7/29/2019 Primeros pasos con Writer (LibreOffice)
48/48
2. En el cuadro de dilogo Insertar marca, el cuadro ms grande contiene una listade las marcas de texto definidas con anterioridad. Escriba un nombre para estamarca de texto en el cuadro superior y haga clic en Aceptar para guardar.
Figura 40: Insertar marcas de texto