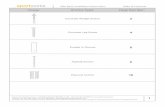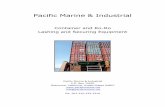PRIMERGY BX600 Start Guide - Fujitsupillar hole. Insert the rack nut tabs from inside of the front...
Transcript of PRIMERGY BX600 Start Guide - Fujitsupillar hole. Insert the rack nut tabs from inside of the front...

1
���������������������������������������������������������������������������������������������������������������������������������������������������������������������������������������������������������������������������������
BX600
1 Checking the items supplied
Check the contents in the package using the "Contents List". If any items are missing, inform an office listed in the "Contact Information".
B7FH-5381-01EN-00
2 Reading and understand-ing "Safety Precautions"
Before using this server, be sure to read and un-derstand the attached "Safety Precautions".Also check it when connecting, installing internal options and setting up this server.
3 Checking location before installing the server
For details on installing the rack, refer to the manuals provided with the rack.
nConditions
When installing this server avoid the following areas.- Humid, dusty, or oily areas- Poorly ventilated areas- Areas close to fire or other sources of heat- Areas close to water- Areas close to direct sunlight or near heating appliances- Areas with a temperature of below 10°C or above 35°C- Areas with humidity of less than 20% or more than 80%- Salty areas- Areas where corrosive gas is generated- Areas where cables become trip hazards- Areas where strong magnetic fields are generated, such as near TVs and speakers- Areas where the device is not stable and could tip over and hurt somebody
- In dusty areas, dust will quickly stick to the front and backside of the server. Since this can cause failure, changing the installation place is recommended.- Be sure to secure the rack with stabilizers to prevent the device from tipping over.
nPRIMERGY BX600 ManualsManuals for this server are stored in the PRIMERGY Startup Disc. Insert the PRIMERGY Startup Disc and click [PRIMERGY Manuals] on the [PRIMERGY Startup Disc] screen to refer to the manuals. The manuals can be read using Acrobat® Reader® or Adobe® Reader®. When using Acrobat® Reader®, use version 5.0 or later.
*This manual corresponds with BX600 S3 Blade Server System Unit and BX620 S4 Server Blade. For chassis and Server Blades not described in this guide, refer to the corresponding manual on the Fujitsu PRIMERGY website (http://primergy.fujitsu.com).

2
nInstalling the server to the rackWhen installing or removing the server, please contact an office listed in the "Contact Information".
1 Open the front and rear doors of the rack.
2 Check the base line of the chassis.Select the base line of the chassis where the space of the hole on the rack pillar is narrow.
����������������������������
�������������
3 Attach the rack rails to the rack.Refer to "nAttaching the rack rails" for attachment procedure details.
4 Install the chassis to the rack.Place the chassis on the rail, slide it to the very back and install to the rack.
5 Secure the chassis and rack.
�����������
When installing for the first time, be sure to slide the chassis to the very back and secure it com-pletely to the rack.
6 Install a Server Blade or a dummy Server Blade to the chassis.Do not leave any Server Blade slot empty.
��������������������������������������������
- When sliding or returning the chassis or Server Blade to their original position, be careful not to pinch your fingers and clothes. This may cause injury.- The rack rail does not have a locking mechanism, be careful not to drop the chassis when sliding it out.
- Do not install the BX620 S4 Server Blade in the BX600 S2 Blade Server System Unit’s server blade slots 4, or 10. Abnormal operation will occur.- Attach the blank panels that come with the rack to locations where no server or peripheral devices are installed.
nAttaching the rack railslDual location type - front and rear
1 Align rail with the length of the rack, and temporarily fasten the rack using screws.
������
������
�������������������������������������������������
2 Attach the rail to the rack.Tighten the temporarily fastened screws from step 1.
���������������������������
����������������������������
�����������������
�������������������
�����������

3
lSingle location type - rear only
1 Insert the rack nuts into the front rack pillar hole.Insert the rack nut tabs from inside of the front rack pillar into the 6th hole and 16th hole from the base line of the chassis to attach the rack nuts. For the details about inserting the rack nuts, refer to the manual provided with the rack.
����������������������������
��������������������
��������������������������
������ �������
���������������������������
�����������������������������������������������
2 Check the right and left of the slide rails. There is a right and left side slide rail. Install the [R] rail on the right side toward the rack pillar front, and install the [L] rail on the left side.
The server cannot be installed if the rail is installed the wrong way.
3 Loosen the length adjustment screws. Loosen three screws.
������������������
�����������
4 Attach the slide rail to the rack. 1 Put the front side slide rail on the 6th rack
nut from the base line of the chassis.2 Align the length of the slide rail with the
rack size by sliding the length adjustment part horizontally.
3 Insert the positioning bracket (protrusion) on the rear side of the rail into the 7th hole (on the rear side of the rack pillar) from the base line of the chassis.
Do not remove the positioning bracket.
4 Align the screw location on the front and rear of the slide rail with the rack, and attach the slide rail to the rack along with the wash-ers.
Check that the M5 flat head screws are attached to the center of the hole in the rack pillar.
5 Tighten the screws that were loosened in Step 3 in the length adjustment part.
�������������������
������������
������� ������
��������������
���������������
��������������
������������������
����������������������������

4
5 Connecting peripheral devicesPeripheral devices, such as the keyboard and mouse, etc., are connected to the server in the following order.
�������������������������������������������
�����������������
���������
�����������������
���������
���������������������������
����������������������������������
���������
�����������
����������������������
��������������������������
- Use a power cable that meets your country's standard. - Connect cables with enough allowance for operation while the device is pulled out from the rack.
nAvailable internal options and installation locations
����������������
����������������������������������
����������������������������������
�������������������������������������������
������������
- After installing internal options, check that the order and place of installation are correct and that the connectors and cables are correctly attached.- For details about Server Blade internal options, refer to the "BX620 S4 Server Blade User’s Guide".
4 Installing internal optionsIf internal options have been purchased separately, install them before installing the operating system.
In the following case, do not install internal options now.- Custom Made Service
When installing internal options, perform operations after reading the following manuals.
�������������� "BX600 S3 Blade Server System Unit Hardware Guide Chapter 4 Installing Options"
������������ "Chapter 7 Installing Internal Options"
��������������� "PRIMERGY Server Books" / "Supplement"
- Install the non-system hard disk unit after the OS has been installed. Installing the OS after the hard disk unit has been installed may end in an error.
- When installing a Server Blade with an installed Fibre Channel Expansion Board in the chassis, install an SFP module in the Fibre Channel connector of the corre-sponding FC Pass-Thru Blade or in the FC Switch Blade SFP module slot.

5
nAfter connecting the power cable After connecting the power cable, secure the power cable to one of the handles on the rear of the chassis with the release tie. This prevents the power cable from being disconnected if the chassis is moved forward.
���������������������
�����������
�����������������
�����������
nCable forming processAfter connecting the peripheral devices, tie all the cables and fix them with the release tie to the cable holder pro-vided with the rack. This forming process makes the cables easily recognizable even when multiple servers are installed in the rack.
����������������������������������
������
������������
�������
nConnecting floppy disk drives and CD/DVD drivesFor this server, floppy disk drives including USB interface and CD/DVD drives can be connected to the Server Blade using USB Cables.
- When disconnecting the chassis power cable make sure to disconnect the power connector on the chassis.- When securing the power cable with the release tie, make sure to secure it in a location that will not interfere with removal of the power unit.- When expanding the power unit, make sure to use the release tie included with the chassis to secure the power cable.
1 When connecting CD/DVD drives, plug the power cable of the CD/DVD drive into the outlet.
2 Connect USB Cable to the connector of the Server Blade.
�������������������
3 Connect the floppy disk drive or CD/DVD drive to the USB Cable.

6
nPowering on the main power supply of the chassis
1 Open the rack door.
2 Power on the peripheral devices, such as the display.
3 Push the main power switch on front of the chassis.Continue to push it until the LED turns green.
��������������������������
�����������������
nSetting Switch BladePerform default settings such as password for each installed Switch Blade. For details about the settings, refer to the Switch Blade manual.
Do not set VLAN at this time.
6 Turning on the power and setting hardwareSet each blade to enable normal operation of this server.
- Be sure to set a password for the Management Blade and Switch Blade and check/set the time of the Management Blade.- Record the settings performed by the Management Blade and Switch Blade, using display hardcopy and notes, etc.- For details about setting options not described in this guide, refer to each optional device manual.
nSetting Management BladeBefore powering on the main power supply of the chassis, perform Management Blade default settings such as password. For details, refer to "BX600 Management Blade Hardware Guide".
�������������� "BX600 Management Blade Hardware Guide 2.3 Default Settings"
- Wait 2 or more minutes after connecting the power cable before powering on the chassis.- Do not power on the Server Blade at this time.

7
Change the settings in the following cases:- When changing a drive which boots up this server
- When optional devices are installed
You can write down hardware configuration and setting values of the BIOS Setup Utility in the "Configuration Sheets" that is available from Fujitsu PRIMERGY website (http://primergy.fujitsu.com).
1 Power on the peripheral devices such as the display.
2 Turn the Server Blade on.
���������������������
�������������������������
3 Set the hardware.If no hardware settings are performed, skip to the next step.1. If the "Press F2 to run Setup" message
appears during server startup (during POST),press [F2] while the message is being displayed.
2. Check/change the BIOS settings.3. Select "Save Changes & Exit" from the Exit
menu and press [Enter].4. Move the cursor to "Yes" using [←] [→] and
press [Enter].
4 Turn the Server Blade off.
For the use of Linux distribution with this server, refer to the Fujitsu PRIMERGY website (http://primergy.fujitsu.com).
nSetting Server BladePower on the server blade, and perform settings for the BIOS Setup Utility as required. Set for each installed blade.
������������ "Chapter 8 Hardware Configuration/Utilities"
Before powering on, be sure to check that the CD/DVD drive and floppy disk drive are connected to the server blade where software will be installed, and that a display is connected to the chassis.

8
1 Turn on the server and insert PRIMERGY Startup Disc immediately.ServerStart start up. The select-media window for the configuration file appears.
2 Insert the ServerStart floppy disk sup-plied with the server. Click [Continue].ServerStart initialization process starts. After com-pletion, the license agreement window appears.
3 Click [Accept].The [Welcome to ServerStart] window appears.
4 Select [Quick Installation (Windows only)] and click [Next].The [Select the Boot Controller and Boot Disk] window appears.
5 Set configuration of the RAID and disks and click [Next].To install the OS while maintaining the estab-lished RAID environment
Select [Logical Disk 0] and specify partition size to be created. One partition can be created. Select [Logical Disk 0] even if the RAID is not re-quired to be created.
To configure RAIDSelect [create new RAID array with one partition] and specify the RAID level to be configured and the size of the partition. All existing RAID will be deleted. Also, one partition can be created.
6 Select the OS to install and click [Next].The [Configure your unattended Windows Installa-tion] window appears.
7 Set items and click [Next].The [Summary] window appears.
7 Installing the OSThis section explains the procedures to install the OS using ServerStart.
8 Confirm the settings and click [Start In-stallation].
9 Click [Start now].Installation starts.1. If a message prompts you to insert Array
Controller Document & Tool CD, insert the CD-ROM and click [OK].
2. For Windows Server 2003 x64, a message displays and prompts you to insert Startup Disc Win64 and restart the system. Insert Startup Disc Win64.
10 When a message prompts you to insert the OS CD/DVD, insert the CD/DVD and click [OK].After files are copied, a message prompts you to eject the CD/DVD and floppy disk.
11 Eject the CD/DVD and floppy disk and click [OK].The system is restarted. And setup of OS GUI and installation of LAN utility, Service Pack, and Ac-tive Directory are performed automatically.
12 When a confirmation message to re-start appears, click [Restart].The system restarts and installs high reliability tools.
Thus the Command Prompt windows may ap-pear and the disappear during installation of ServerView, the installation process is properly proceeding.
13 Press any key when a message noti-fies completion of installation.
14 Restart the system.Click [Start] – [Shutdown]. Select [Restart] and click [OK]. The system restarts.
15 Set an administrator account for the RAID management tool (Server-ViewRAID).

9
8 Turning off the power and installing optional devicesInstall optional devices to be installed after OS installation, such as a UPS device.
������������ "Chapter 7 Installing Internal Options"
9 Hints for error handlingIn preparation of a failure occurring, set the following:
������������ "Chapter 5 Operations after OS Installation"
- Set to collect memory dumpBy setting to collect memory dump, debugging information can be saved when a STOP error (blue screen) or a hangup occurs in the system. Saving the debugging information helps to analyze the cause of the error.
- Create a system restoration disk.When the system file or system environments are damaged, the system can be reconfigured with the content saved in the system restoration disk.
- Store system settingsBy storing the BIOS settings, the original information can be recovered when the setting information is lost.When this server is installed, record and save the BIOS settings by yourself.Be careful not to lose the stored BIOS setting information, as you must provide this in maintenance.
When the settings are completed, make sure to check notes before operation.
������������ "5.5 Notes Before Operating the Server"
For details about maintenance after operations have started, refer to "User's Guide Chapter 9 Operation and Maintenance".
1 Check that no medium is inserted in the floppy disk drive or CD/DVD drive.
2 Exit the operating system (OS).After the OS is exited, the server is automatically turned off. When the power of the Server Blade is not off after the OS is exited, press the power switch on the front of the Server Blade.
3 Press the main power switch on front of the chassis.Continue pressing the switch until main LED of the chassis turns off.
4 Power off the peripheral devices such as the display.
5 Install the optional devices.
- After optional devices are installed, set the VLAN of the network blade, BIOS Setup Utility as required. For details about setting procedures, refer to the Switch Blade manual, "User's Guide Chapter 8 Hardware Con- figuration/ Utilities", or the option’s manual.- After UPS is installed, set the BIOS Setup Utility as required. For details about setting procedures, refer to "User’s Guide 5.5.3 Notes on Advanced Uninterruptible Power Supply (UPS)".
- When turning on the server again after turning it off, wait for at least ten seconds and then press the power switch. If the server is turned on straight after being turned off, an error will occur that may cause damage.- If removing the Server Blade from the chassis, or removing the power cable of the chassis after turning off the Server Blade, wait for about 20 seconds before performing the operation.

10
10 Support and service
lPRIMERGY informationFor the latest information on PRIMERGY, update modules, drivers and the software, refer to the Fujitsu PRIMERGY web-site.http://www.fujitsu.com/global/services/computing/server/ia/driver/Regarding BIOS and firmware, contact to Fujitsu Support Office. Refer to the following website.http://www.fujitsu.com/global/contact/computing/PRMRGY_index.html
lBefore requesting repairsIf an error occurs in this server, refer to "User's Guide 9.2 Troubleshooting". If problems can still not be solved, contact an office listed in the "Contact Information".When contacting an office listed in the "Contact Information", inform them of the product ID and manufactures number that are detailed on labels on the base of the server.
���������
��������������
����������������������
�����������������������
�����
����������
�������������������
�������������
�����Also read the points to note about requesting repairs in "User's Guide 9.8.2 Contacting Maintenance Support" in advance.Print the "Configuration Sheets" - "Accident sheet" that is available from Fujitsu PRIMERGY website (http://primergy.fujitsu.com) and enter the confirmed information.
11 Recycling
When disposing of this server, contact an office listed in the "Contact Information". This server must be disposed of as industrial waste.

11
Contact InformationlAustralia: Fujitsu Australia Limited Tel: +61-2-9776-4555 Fax: +61-2-9776-4556 Address: 2 Julius Avenue (Cnr Delhi Road) North Ryde, Australia N.S.W. 2113
lChina: Fujitsu (China) Holdings Co., Ltd. Tel: +86-21-5292-9889 Fax: +86-21-5292-9566 Address: 18F, Citic Square, 1168 West Nanjing Road Shanghai, China 00041
lHong Kong: Fujitsu Hong Kong Limited Tel: +852-2827-5780 Fax: +852-2827-4724 Address: 10/F., Lincoln House, 979 King's Road Taikoo Place, Island East, Hong Kong
l Indonesia: PT. Fujitsu Systems Indonesia Offices Headquarters Tel: +62-21-570-9330 (Hunting) Fax: +62-21-573-5150 Address: Wisma Kyoei Prince 10th Floor Jl. Jend. Sudirman Kav 3-4 Jakarta, Indonesia 10220
lKorea: Fujitsu Korea Ltd. Tel: +82-2-3787-6000 Fax: +82-2-3787-6066 Address: Susong Tower Building, 83-1 Susong-Dong Jongno-Gu, Seoul, Republic of Korea 110-140
lMalaysia: Fujitsu (Malaysia) Sdn. Bhd. Tel: +60-3-8318-3700 Fax: +60-3-8318-8700 Address: 1st Floor, No.3505 Jalan Technokrat 5 63000 Cyberjaya, Selangor Darul Ehsan Malaysia
lPhilippines: Fujitsu Philippines, Inc. Tel: +63-2-812-4001 Fax: +63-2-817-7576 Address: 2nd Floor, United Life Building, A. Arnaiz Legaspi Village, Makati, Metro Manila Philippines
lSingapore: Fujitsu Asia Pte. Ltd. Tel: +65-6777-6577 Fax: +65-6771-5502 Address: 20, Science Park Road, #03-01 TeleTech Park, Singapore Science Park II, Singapore 117674
lTaiwan: Fujitsu Taiwan Limited Tel: +886-2-2311-2255 Fax: +886-2-2311-2277 Address: 19F, No.39, Section 1, Chung hwa Road Taipei, Taiwan
lThailand: Fujitsu Systems Business (Thailand) Ltd. Tel: +66-2-500-1500 Fax: +66-2-500-1555 Address: 12th Floor, Olympia Thai Tower, 444 Rachadapisek Road Samsennok, Huaykwang, Bangkok, Thailand 10310
lVietnam: Fujitsu Vietnam Limited Tel: +84-4-831-3895 Fax: +84-4-831-3898 Address: Unit 802-8th floor, Fortuna Tower Hanoi 6B Lang ha Street, Ba dinh District, Hanoi Socialist Republic of Vietnam
lUnited States: Fujitsu Computer Systems Corporation Tel: +1-800-831-3183 Fax: +1-408-496-0575 Address: 1250 East Arques Avenue, Sunnyvale, CA USA 94088-3470
For the latest information, refer to the Fujitsu PRIMERGY website (http://primergy.fujitsu.com).

12
NotesData BackupTo protect data stored in this device (including basic software and application software), perform backup and other necessary operations. Note that data protection is not guaranteed when repairs are performed. It is the customer's responsibility to maintain backup copies in advance.In case of data loss, Fujitsu assumes no liability for data maintenance or restoration and damages that occur as a result of the data loss for any reason, except for items covered under warranty.
High SafetyThe Products are designed, developed and manufactured as contemplated for general use, including without limitation, general office use, personal use, household use, and ordinary industrial use, but are not designed, developed and manufactured as contemplated for use accompanying fatal risks or dangers that, unless extremely high safety is secured, could lead directly to death, personal injury, severe physical damage, or other loss (hereinafter "High Safety Required Use"), including without limi-tation, nuclear reaction control in nuclear facility, aircraft flight control, air traffic control, mass transport control, medical life support system, missile launch control in weapon system. You shall not use this Product without securing the sufficient safety required for the High Safety Required Use. If you wish to use this Product for High Safety Required Use, please consult with our sales representatives in charge before such use.
Problems may occur with this device in the event of an instantaneous voltage drop of the power supply due to lightning, etc. To prevent an instantaneous voltage drop of the power supply, we recommend that you use an uninterruptible power supply system.
Software License AgreementPlease read the following terms and conditions before you use the software preinstalled in the server you purchased or the software attached to the server (hereinafter collectively "Software"). By using the Software, you are agreeing to be bound by all of the following terms and conditions. Notwithstanding the foregoing, if any soft-ware subject to any other terms and conditions than those of this agreement is preinstalled in or attached to the server as a part of Software, you shall comply with such other terms and conditions.I. License and CopyrightsFujitsu Limited (hereinafter "Fujitsu") grants you a limited, non-exclusive, license to:(i) use the Software solely on the server, which the Software is preinstalled in or is attached to.;(ii) copy the Software for installation and backup purpose; and(iii) embed the Software to other software, in whole or in part, in accordance with the procedure described in the applicable documentation.For the avoidance of doubt, you are only granted the right to use this Software and all copyright, title and other ownership rights to this Software and any derivative works thereof is retained by FUJITSU and/or its suppliers.II. Copies1. You may only copy the Software as set forth in Clause I (ii) and (iii) above. If you embed the Software in another software pursuant to Clause I (iii), you may not make copies of such software as so embedded other than one (1) backup copy unless expressly otherwise licensed by Fujitsu. If, however, a copy protection mechanism is implemented in the Software, you cannot and are prohibited from making any copies of the Software.2. You shall include all copyright notices and proprietary legends on all copies of the Software and shall not modify, delete or conceal such notices and legends.3. All terms and conditions contained herein shall apply to the copies of the Software.III. AssignmentYou may not assign the Software, except the case where you assign the Software with all materials related to the Software, including the media of the Software attached to the server, the documentation, and the backup copy, together with the server. Notwithstanding the foregoing, you may not rent, lease, sublicense, create lien against the Software.IV. ModificationYou may not modify or, except to the extent expressly permitted by applicable law, reverse engineer (including, without limitation, decompile and disassemble) the Software, and you may not permit any third party to do so. V. Limited Warranty1. You acknowledge that Fujitsu cannot guarantee that your use of the Software will be uninterrupted, that the Software will be error free or that all Software errors will be corrected. However, (i) within ninety (90) days following your acquisition of the server you notify the reseller from whom you have acquired the server of non-conformance of the Software to the description in the documentation, or (ii) within one (1) month following your acquisition of the server you notify the reseller from which you have acquired the server of physical defects of the media containing the Software, Fujitsu will, at its sole discretion, correct the non-conformance or provide you with information necessary to correct the non-conformance, or replace the defective media with new media. Only if you inform such reseller of your problem with the Software during the above mentioned warranty period and provide satisfactory evidence of the date you acquired the server Fujitsu will be obligated to honor this warranty.2. Except for Clause V Section 1, Fujitsu disclaims all other warranty, express or implied, and expressly disclaims any implied, including without limitation, all war-ranty of merchantability, fitness for a particular purpose or non-infringement of third parties' rights. In no event will Fujitsu be liable for any direct, indirect, incidental or consequential damages (including, but not limited to, loss of profits, interruption of business, loss of business information, and other pecuniary damages) resulting from or arising out of the use or inability to use the Software even if Fujitsu has been advised of the possibility of such damages.3. Even if a part of the Software has been developed by a third party, the warranty and remedy for such part of the Software are limited to those provided for in Clause V Section1 and 2 above, and such third party shall have no liability for any claim arising out of the use, performance or non-conformance of the Software.VI . Law This Agreement and all matters arising out of or relating to this Agreement will be governed by the laws of Japan without giving effect to any choice of law rule.VII. High SafetyThese Software are designed, developed and manufactured as contemplated for general use, including without limitation, general office use, personal use, household use, and ordinary industrial use, but are not designed, developed and manufactured as contemplated for use accompanying fatal risks or dangers that, unless extremely high safety is secured, could lead directly to death, personal injury, severe physical damage, or other loss (hereinafter "High Safety Required Use"), including without limitation, nuclear reaction control in nuclear facility, aircraft flight control, air traffic control, mass transport control, medical life support system, missile launch con-trol in weapon system. You shall not use this Software without securing the sufficient safety required for the High Safety Required Use.VII ExportYou shall comply fully with all relevant export laws and regulations with respect to this Software, including, but not limited to, the export laws and regulations of Ja-pan. Without limiting the generality of the foregoing, You will not export or transfer this Software, or any product thereof (including any your application program), to any destinations prohibited by any such laws and regulations. IV. Entire AgreementThe terms and conditions hereof represent the complete agreement concerning this license between the parties and supersede all prior or contemporaneous written communications between them. In the event that any additional terms or conditions are provided in the accompanied documentation, you must also comply with such terms and conditions.
Fujitsu Limited
Microsoft, Windows, Windows Server are registered trademarks of the Microsoft Corporation in the United States and other countries. Linux is a trademark or registered trademark of Linus Torvalds in the United States and other countries.Adobe, Adobe Acrobat, Acrobat Reader are registered trademarks of Adobe Systems Incorporated.Other product names used are trademarks or registered trademarks of their respective manufacturers. Other products are copyrights of their respective manufacturers.
All Rights Reserved, Copyright© FUJITSU LIMITED 2008
Screen shot(s) reprinted with permission from Microsoft Corporation.