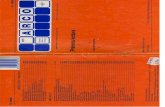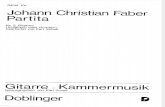Primera Trio Manual Englishdtm-print.eu/manuals/PrimeraTrioManual-MacPC-EU.pdf · Page | 5 Section...
Transcript of Primera Trio Manual Englishdtm-print.eu/manuals/PrimeraTrioManual-MacPC-EU.pdf · Page | 5 Section...

©2015Allrightsreserved.
Forthemostrecentversionofthismanualpleasevisithttp://primeratrio.eu/download
USER’SMANUAL
511402-072115

Page|2
Notices: The information in this document is subject to change without notice. NO WARRANTY OF ANY KIND IS MADE WITH REGARD TO THIS MATERIAL, INCLUDING, BUT NOT LIMITED TO, THE IMPLIED WARRANTIES OF MERCHANTABILITY AND FITNESS FOR A PARTICULAR PURPOSE. No liability is assumed for errors contained herein or for incidental or consequential damages in connection with the furnishing, performance, or use of this material. This document contains proprietary information that is protected by copyright. All rights are reserved. No part of this document may be photocopied, reproduced, or translated into another language without prior written consent.
Trademark Acknowledgments: Primera and Primera Trio are registered trademarks of Primera Technology, Inc. Windows is a registered trademark of Microsoft Corporation. All other trademarks are the property of their respective owners.
Printing History
Edition 1.0, #511402, Copyright 2015, All rights reserved.
FCC Compliance Statement: This device complies with part 15 of the FCC rules. Operation is subject to the following two conditions: (1) this device may not cause harmful interference, and (2) this device must accept any interference received, including interference that may cause undesired operation.
For Users in the United States: This product is intended to be supplied by a UL listed Direct Plug-In Power Supply marked "Class 2"or a UL listed ITE Power Supply marked "LPS" with output rated 7.5VDC, 4.5A or higher. This equipment has been tested and found to comply with the limits for a Class A digital device, pursuant to Part 15 of the FCC Rules. In a domestic environment this product may cause radio interference, in which case the user may be required to take adequate measures. This equipment generates, uses, and can radiate radio frequency energy and, if not installed and used in accordance with the instructions, may cause harmful interference to radio communications. However, there is no guarantee that interference will not occur in a particular installation. If this equipment does cause harmful interference to radio or television reception, which can be determined by turning the equipment off and on, the user is encouraged to try to correct the interference by one or more of the following measures:
• Re-orient or relocate the receiving antenna. • Increase the separation between the equipment and receiver. • Connect the equipment into an outlet on a circuit different from that to which the receiver is
connected. • Consult the dealer or an experienced radio/TV technician for help.
Use of shielded cables is required to comply with the Class A limits of Part 15 of the FCC Rules. You are cautioned that any changes or modifications not expressly approved in this manual could void your authority to operate and/or obtain warranty service for this equipment. For Users in Canada: This digital apparatus does not exceed the Class A limits for radio noise for digital apparatus set out on the Radio Interference Regulations of the Canadian Department of Communications. Le present appareil numerique n'emet pas de bruits radioelectriques depassant les limites applicables aux appareils numeriques de la class A prescrites dans le Reglement sur le brouillage radioelectrique edicte par le ministere des Communications du Canada.

Page|3
TableofContents
Section1:Overview.....................................................................................................................................5
1A.IndentifyingtheParts........................................................................................................................6
1B.SoftwareOverview............................................................................................................................8
1C.SoftwareUpdatesandVersionInfo.................................................................................................10
1D.RemoteSupport..............................................................................................................................10
1E.LanguageSettings............................................................................................................................13
Section2:ChangeCartridge.......................................................................................................................14
Section3:StowCartridgeforTravel..........................................................................................................17
Section4:LoadPaper................................................................................................................................20
Section5:Print(PC)...................................................................................................................................22
5A.PrintfromPrimeraTrioApplication.................................................................................................22
5B.PrintfromOtherApplications..........................................................................................................23
5C.PrinterSettings(Calibrate,Clean,Change&Stow).........................................................................24
5D.PrintingPreferences(PrintQualityandSpeed)...............................................................................26
5E.PrintBorderlessPhoto.....................................................................................................................29
Section6:Print(Mac)................................................................................................................................31
6A.PrintfromanyApplication(Mac)....................................................................................................31
6B.CartridgeMaintenance....................................................................................................................33
6C.PrintingPreferences(PrintQualityandSpeed)...............................................................................34
6D.PrintBorderlessPhoto.....................................................................................................................35
Section7:Scan(PC)....................................................................................................................................37
7A.Scanadocument,photo,receipt,etc..............................................................................................37
7B.ScannerSettings...............................................................................................................................39
7C.ManageScannerPresets..................................................................................................................40
7D.EditingaScanbeforeSaving............................................................................................................45
7E.ScanningaMulti-PageDocument....................................................................................................46
7F.CleanandCalibratetheScanner......................................................................................................48
Section8:Scan(Mac).................................................................................................................................50
8A.Scanadocument,photo,receipt,etc.(Mac)...................................................................................50
8B.Scanner–CopierSettings(Mac)......................................................................................................52
8D.ScanningaMulti-PageDocument...................................................................................................55
8F.CleanandCalibratetheScanner......................................................................................................56
Section9:Copy(PCorMac).......................................................................................................................58
9A.Copyadocument,photo,receipt,etc.............................................................................................58
9B.CopySettings(PC)............................................................................................................................61

Page|4
Section10:BatteryInstallationandUse....................................................................................................64
Section11:Maintenance,TroubleshootingandTechSupport..................................................................68
11A.ReplacingtheCover.......................................................................................................................68
11B.CleaningtheInkCartridge.............................................................................................................71
11C.TechnicalSupport..........................................................................................................................72
11D.Troubleshooting............................................................................................................................73
Section12:Specifications..........................................................................................................................75
Index..........................................................................................................................................................77

Page|5
Section1:Overview
ThankyouforpurchasingaPrimeraTrioPortableAll-in-OnePrinter.TobeginusingyourPrimeraTrio,pleasereadthismanualcarefully.YourPrimeraTrioincludesthefollowingitems.
OptionalAccessories(notincluded)
InternationalPlugadapters
MicroUSBCablePrimeraTrio
Auto-switchingpoweradapter(usualnotneededbecausethePrimeraTriochargesthe battery whenconnectedtothePCviaUSBcable)
ColorCartridgewithGarageforstorage(31020)ScannerCalibrationCard
BlackCartridge(31021)
Lithium-IonBattery
ColorCartridgeHighYield(53376)BlackCartridgeHighYield(53377)

Page|6
1A.IndentifyingtheParts
PaperTrayExtension
Cartridge
CartridgeCarriageLatch
CartridgeCarriage
PowerButton-Whileprinting,presstocanceltheprintjob.
BatteryCompartment(Seesection8)
RetryButton-Pressoncetomovecartridgetochangeorstowposition.
ReplaceableCover
AdjustablePaperGuide
Scanner
PaperRelease

Page|7
PowerPort
MicroUSBPort
Toprintboardingpasses,documentswithbarcodesor4x6photos,feedmediahere.
RearView

Page|8
1B.SoftwareOverview
PrinterStatus(Errorsaredisplayedhere)
ScanPreview(Lastscanneddocumentwillappearhere)
Settings
Information(PrinterandSoftwareandUpdates)
Print(PrintsthecurrentlyselectedScaninthescanpreview)
Copy(StartsaCopy)
Scan(StartsaScan)
BatteryChargeIndicator(AppearsonlyifBatteryisinstalledandprinterisusingbatterypower)
ACPowerIndicator(AppearsifACpowerplugisconnected)
InkLevelIndicator(ClicktoopenCartridgeSettings)
PCSoftware

Page|9
PrinterStatus(Errorsaredisplayedhere)
ChangeorStow(Viewatutorialonhowtochangeorstowthecartridge)
About(PrinterandSoftwareandUpdates)
Scanner-Copier(StartsaScanorCopy)
BatteryChargeIndicator(AppearsonlyifBatteryisinstalledandprinterisusingbatterypower)
InkLevelIndicator(ClicktoopenCartridgeSettings)
MacSoftware
AlignorClean(AlignorCleantheCartridge.)

Page|10
1C.SoftwareUpdatesandVersionInfo
Youcanaccessprinterdriver,firmwareandsoftwareversioninformationbyclickingontheInfoIconinthePCsoftwareortheAboutbuttonintheMacsoftware.
Click“Checkforupdates”toconnecttotheinternetandcheckforanynewsoftware,driverorfirmwareupdates.Ifupdatesareavailableyouwillbepromptedtoinstallthem.Followthestepstoinstallnewsoftware.
Thesoftwareautomaticallychecksforupdatesdaily.OnaPC,youcanchangethefrequencyofthechecksbyclickingonthesettingsiconandthen“GeneralSettings.”OnbothPCandMacyoumayalsocheckforbetaversions.Checktheboxtoenablethisfeature.
1D.RemoteSupport

Page|11
YoucanaccessremotesupportbyclickingontheInfoIconinthePCsoftwareortheAboutbuttonintheMacsoftware.ThiswillallowaPrimeraTriosupportrepresentativetoconnecttoyourcomputertohelpsolveaproblem.
Click“Checkforupdates”toconnecttotheinternetandcheckforanynewsoftware,driverorfirmwareupdates.Ifupdatesareavailableyouwillbepromptedtoinstallthem.Followthestepstoinstallnewsoftware.

Page|12
OnceyouclickonRemoteSupport,aseparateremotesupportclientwillrun.Yourcomputermaywarnyouthataprogramisattemptingtostart.Pleaseproceedthroughthewarning.
GivethePrimeraTrioSupportRepresentativetheIDandPassworddisplayedtoallowthemaccesstoyourcomputer

Page|13
1E.LanguageSettings
ToaccesslanguagesettingsonaPCclickonthegeariconatthetopofthePrimeraTrioapplication.GotoGeneralSettings.
LanguageandUnits.SettheLanguagebychoosingitfromthedropdownmenu.Youmayalsosettheunitsofmeasurehere.

Page|14
Section2:ChangeCartridge1.PresstheRetrybutton.
2.Thecartridgewillmoveintothechangepositionontheleftsideoftheprinter.
STOP!Thecartridgemustbeonthefarleftsideoftheprinterbeforecontinuing.Failuretoheedthiswarningwillresultindamagetotheprinter.

Page|15
3.Lifttheprintcarriagelatchallthewayopen.Thecartridgewillmoveforwardslightlyoncethelatchisopenedalltheway.
4.Removethecartridgebyliftingstraightup.
CartridgeCarriageLatch

Page|16
5.Locateanewcartridgeandremoveitfromitspackaging.Besuretoremovethetapecoveringtheprintheadnozzlesafteryouremovethecartridgefromthecartridgegarage.
6.Insertthenewcartridge
7.Closethecartridgecarriagelatch.Youwillhearaclickwhenthelatchiscompletelyclosed.
Click!
CartridgeCarriageLatch
Removetape
Note:Ifthelatchdoesnotcloseeasilypushdownlightlyonthecartridgefirst.
CartridgeGarage

Page|17
Section3:StowCartridgeforTravelWarning!Beforeclosingthecoveryoumuststowthecartridge(turnitsideways)sothatyoucanclosethecover.
1.Pressthepowerbutton.
2.Thecarriagewillmovethecartridgeintothestowpositionontheleftsideoftheprinter.
STOP!Thecartridgemustbeonthefarleftsideoftheprinterbeforecontinuing.Failuretoheedthiswarningwillresultindamagetotheprinter.

Page|18
3.LifttheCartridgeCarriageLatchintothestowposition.Inthestowpositionthecartridgecarriagelatchisjustbehindthebackedgeofthecartridgeasshownbelow.Youwillseethecartridgemoveforwardslightlywhenthelatchisinthecorrectposition.
4.Graspthecartridgecarriagelatch,whileinthestowposition,andturnthecarriagetotheside.Thecarriagelatchwillfitintothecorrespondingnotchinthebaseoftheprinter.
Note:Thestowpositionistheonlypositionwherethecarriageisallowedtoturneasily.Ifthecarriagedoesnotturneaslilyitisnotintherightposition.
Notch

Page|19
5.YoumaynowfolddownthePaperTrayExtensionandclosethecover.
6.Finally,topowerofftheprinter,unplugtheUSBandpowercable(ifconnected).
1
2
3

Page|20
Section4:LoadPaperUptotensheetsofpapercanbeloadedintothesheetfeederontheprinter.
1.ToloadstandardletterorA4paper,firstmakesuretheAdjustablePaperGuideismovedtothefarleft.
2.AddthepapersothatitistightagainsttherightFixedPaperGuide.
AdjustablePaperGuide
FixedPaperGuide
10xSheets
ImportantNote:Donotpushthepaperintotheprinter!Thepapershouldsetinthetraywithoutanyextraforce.Ifforceisrequiredtoinsertthepaperyoumayhavetoomanysheets.Multiplesheetswillfeedthroughtheprinteriftoomanysheetsareinsertedorpaperispushedintotheprinter.

Page|21
3.MovetheAdjustablePaperGuidetightupagainsttheedgeofthepaper.
4.Oncetheguideissetforstandardpaper,youwillnotneedtomoveitagaineachtimeyouloadpaper.Simplyloadthepaperasdescribedaboveandpushitpastthepaperstopontheguideasshownbelow.
AdjustablePaperGuide
PaperStop
Note:Pushthepaperpastthestopeachtimeyouloadpaper.Thepaperstoppreventsthepaperfromfallingforwardintheprinter.

Page|22
Section5:Print(PC)YoucanprintfromanyapplicationoryoucanprintpreviouslyscanneditemsfromthePrimeraTriosoftware.
5A.PrintfromPrimeraTrioApplication1.Toprintapreviouslyscanneditem,chooseitfromthepreviewdropdownmenu.
2.ClickthePrintbutton
3.ThePrimeraTriowillnowprinttheimageshowninthepreviewusingdefaultprintersettings.Printersettingscanbechangedusingtheinstructionsinsection5C.

Page|23
5B.PrintfromOtherApplicationsYoumayalsoprintfromanyapplicationincludingAdobeReader,MSWord,MSExcel,MSPowerPoint,andwebbrowserssuchasChrome,Firefox,orInternetExplorer.
1.FindthefilemenuandchooseprintorholddowntheCTRLkey+P.Aprintdialogwindowwillappear.
2.Setthenumberofcopies.Uptotensheetscanbeplacedinthesheetfeeder.Youmayprintmorecopiesbutyouwillreceiveaprompttorefillthesheetfeederifyouprintmorethantencopies.
3.(Optional)Youcanadjustprinterqualitysettingsorpagesizebyclickingthe“Properties”button.Seesection5Cformoreinformationonprintingpreferences.YoumayalsoaccesstheprintingpreferencesviathePrimeraTrioApplication.Thesamesettingsareavailableinbothlocations.
4.Whenyouarereadytoprintclickthe“Print”or“OK”button.TheTrioApplicationwillopenandthe“PrintinginProgress”messagewillappear.
AdobeReaderMSWord

Page|24
5C.PrinterSettings(Calibrate,Clean,Change&Stow)ToaccessprintersettingsclickonthegeariconatthetopofthePrimeraTrioapplication.
ThePrinterSettingswindowwillopen.Clickthebackbuttontogoback.
Showprintsettingbeforeprinting.Checkthisboxtomaketheprintingpreferenceswindowappearbeforeprinting.Mostprogramsalreadyallowthisfunctionality.ThisisonlynecessaryifyouwouldliketoprintdirectlyfromthePrimeraTrioApplicationandyouwouldliketoprintmultiplecopies.
Fittoprintablearea/Keeporiginalsize.Setthissettingto“Keeporiginalsize”unlessyouareprintingafullsize(8.5”x11”)documentthathasamarginlessthan¼inch(6.35mm).Ifthisisthecase,select“Fittoprintablearea.”

Page|25
CartridgeSettings.ClicktheCartridgeSettingsbuttontoopenanewwindowwhichdisplaysthecurrentcartridgelevelandothercartridgerelatedfunctions.
• OrderInk.LinkstothePrimeraTrioStore• Change.Opensanimatedinstructionsexplaininghowtochangecartridges.• Stow.Opensanimatedinstructionsexplaininghowtostowcartridgesfortravel.• Clean.Printsacleaningpatterntowhichcanhelpunclogcartridgesordeterminewhich
colornozzlesareclogged.• Align.Clickthisbuttontoperformamanualalignmentprint.Dothistofixqualityproblems.
Alignmentsareautomaticallyruneverytimeanewcartridgeisinstalled.Thesoftwarewillpromptyoutorunanalignmentifitisnecessary.AlignmentrequiresaletterorA4sizepieceofpaper.Theprinterwillprintseveralblocksofcoloronthepage.Itmaymovethepaperforwardandbackwardduringthisprocedure.AredLEDlightwillilluminatethepageasthesensorscansforthepositionandqualityoftheboxesbeingprinted.Thepaperwillfeedoutoftheprintercompletewhenthescaniscomplete.
• PrintingPreferences.LinkstotheWindowsPrimeraTrioPrintingPreferencesdescribedinsection5D.

Page|26
5D.PrintingPreferences(PrintQualityandSpeed)PrintingPreferencescanbesettoimprovethequalityorspeedoftheprint,adjustpapersize,saturation,colormatchingandotherfunctions.Theprintingpreferencescanbeaccessedfrommultiplelocations.Nomatterwhichwayyouaccesstheprintingpreferencestheywillallhavethesameeffects.
ToaccessinWindows7gototheStartMenu.ChooseDevicesandPrintersfromtherightsideofthemenu.RightclickonPrimeraTriofromthelistofavailableprinters.ChoosePrintingPreferencesfromthemenu.
ToaccessinWindows8searchfor“Printers”fromtheMetroTilescreen.ChooseDevicesandPrintersfromthesearchresults.RightclickonPrimeraTriofromthelistofavailableprinters.ChoosePrintingPreferencesfromthemenu.
ToaccessfromanyWindowsprogramcapableofprinting,gotofile–printorclickthePrintbutton.Aprintdialogwillopen.BeforeclickingOKtoprint,clickontheproperties,preferences,orsettingsbutton.Thenameofthisbuttonwillvaryfromprogramtoprogram.
ToaccessfromthePrimeraTriosoftwareclickonthegeariconatthetopofthePrimeraTrioapplication.
ThePrinterSettingswindowwillopen.

Page|27
Nomatterhowyouaccessit,thesamePrimeraTrioPrintingPreferencesScreenwillopen.Thevariousavailablesettingsaredescribedbelow.
• PaperSize.Changethissettingtomatchthepapersizeinstalledintheprinter.ManystandardsizesareavailableincludingLetter,Legal,4x6,Envelope#10,A4,A5,A6,andHagaki.Setthissettingto“Custom”toprintonanysizepagelessthan8.5incheswideand24incheshigh.
• Orientation.ChangetheorientationtoPortraitorLandscape.• PrintQuality.PrintQualitycanbeadjustedtoimproveordecreasequalityorchangethe
printspeed.DraftQualityisthefastestprintspeedwithlowestquality.PhotoQualityisthehighestqualitywiththeslowestprintspeed.
• ColorMatching.ColormatchingcanbeadjustedtoachievethebestmatchforPhotos,GraphicsorDocuments.Dependingonwhatyouareprinting,thebestsettingmaybeonethatdoesnotnecessarilymatchthetypeyouareprinting.
• InkSaturation.Inksaturationcontrolstheamountofinkplacedonthepaper.Ifyounoticeinkbleedingoutfromtheedgesoftextorgraphicsyoumaydecreaseinksaturationtofixthisproblem.Theproperamountofinknecessarytogetthebestprintisdeterminedbytheamountofinktheprintmediacanaccept.

Page|28
• CartridgeAlignment.YoucanperformthesamecartridgealignmentherethatisavailablefromthePrimeraTrioSoftware.Dothistofixqualityproblems.Alignmentsareautomaticallyruneverytimeanewcartridgeisinstalled.Thesoftwarewillpromptyoutorunanalignmentifitisnecessary.AlignmentrequiresaletterorA4sizepieceofpaper.Theprinterwillprintseveralblocksofcoloronthepage.Itmaymovethepaperforwardandbackwardduringthisprocedure.AredLEDlightwillilluminatethepageasthesensorscansforthepositionandqualityoftheboxesbeingprinted.Thepaperwillfeedoutoftheprintercompletewhenthescaniscomplete.
• CleanCartridge&CheckInk…Youcancheckinklevelsandcleanthecartridgefromthisscreen.ThisisthesamecleanprintavailableinthePrimeraTriosoftwarewhichprintsacleaningpatternwhichcanhelpunclogcartridgesordeterminewhichcolornozzlesareclogged.
• EnableBi-diPrinting.Whenthissettingissetto“Yes”theprinterwillprintwhenthecartridgemovesinbothdirections.Thisisafasterprintingmethod.Whenthissettingissetto“No”theprinterwillprintinonlyonedirection.

Page|29
5E.PrintBorderlessPhotoYoumayprinta4x6inchborderlessfullcoveragephotobyfeedingPrimeraphotopaperthroughthebackoftheprinter.Followtheseinstructions.
1.Loadthephotopaperbetweenreferencelinesonthebackoftheprinter.
ReferenceLines

Page|30
2.Pushthepaperuntilyoufeelsomeresistancefromtheinternalpaperrollers.PressandholdtheRetrybuttonuntilthepaperstartstofeedforward.
Tip!Youmayputsomepressureonthebackedgeofthepaperuntilyoufeelthepaperbegintofeed.
3.Onceloaded,thepaperwillpartiallycoverbotharrows.Youdon’thavetoworryaboutcenteringthepaperexactlyorliningitupwiththereferencelines.Aslongasthepaperiscompletelybetweenbothreferencelinestheprinterwillautomaticallysensethepapersizeandpositionandadjusttheprintaccordingly.
4.Openyourfileinanyprogram.GotoFile-Print.SelectthePrimeraTrioastheprinter.
5.Setthepagesizeto4x6(4x6inches).
6.Click“OK”toPrint.
Press&HoldRetryButton

Page|31
Section6:Print(Mac)
6A.PrintfromanyApplication(Mac)YoumayprintfromanyapplicationincludingPreviewandwebbrowserssuchasSafari,ChromeandFirefox.
1.Findthefilemenuandchooseprint.Aprintdialogwindowwillappear.
2.Setthenumberofcopies.Uptotensheetscanbeplacedinthesheetfeeder.Youmayprintmorecopiesbutyouwillreceiveaprompttorefillthesheetfeederifyouprintmorethantencopies.
Preview
Safari
PrinterQualitySettings
PrinterQualitySettings

Page|32
3.(Optional)YoucanadjustprinterqualitysettingsbyclickingtheDropDownMenu–PrinterFeatures.Seesection6Cformoreinformationonprintingpreferences.
4.Whenyouarereadytoprintclickthe“Print”or“OK”button.

Page|33
6B.CartridgeMaintenanceCartridgeMaintenanceandothercartridgerelatedfunctionscanbeaccessedfromthemainTrioapplication.Afterthedriverhasbeeninstalledtherewillbeanaliasonyourdesktop.
• Change.Opensanimatedinstructionsexplaininghowtochangecartridges.• Stow.Opensanimatedinstructionsexplaininghowtostowcartridgesfortravel.• Clean.Printsacleaningpatterntowhichcanhelpunclogcartridgesordeterminewhich
colornozzlesareclogged.• Align.Clickthisbuttontoperformamanualalignmentprint.Dothistofixqualityproblems.
Alignmentsareautomaticallyruneverytimeanewcartridgeisinstalled.Thesoftwarewillpromptyoutorunanalignmentifitisnecessary.AlignmentrequiresaletterorA4sizepieceofpaper.Theprinterwillprintseveralblocksofcoloronthepage.Itmaymovethepaperforwardandbackwardduringthisprocedure.AredLEDlightwillilluminatethepageasthesensorscansforthepositionandqualityoftheboxesbeingprinted.Thepaperwillfeedoutoftheprintercompletewhenthescaniscomplete.

Page|34
6C.PrintingPreferences(PrintQualityandSpeed)PrintingPreferencescanbesettoimprovethequalityorspeedoftheprint,adjustpapersize,saturation,colormatchingandotherfunctions.Theprintingpreferencescanbeaccessedfromanyprogramcapableofprinting,gotofile–printorclickthePrintbutton.Aprintdialogwillopen.ClickonthedropdownmenuandselectPrinterFeaturestoaccessPrimeraTriospecificsettings.
• PaperSize.Changethissettingtomatchthepapersizeinstalledintheprinter.ManystandardsizesareavailableincludingLetter,Legal,4x6,Envelope#10,A4,A5,A6,andHagaki.Setthissettingto“Custom”toprintonanysizepagelessthan8.5incheswideand24incheshigh.
• Orientation.ChangetheorientationtoPortraitorLandscape.• PrintQuality.PrintQualitycanbeadjustedtoimproveordecreasequalityorchangethe
printspeed.DraftQualityisthefastestprintspeedwithlowestquality.PhotoQualityisthehighestqualitywiththeslowestprintspeed.
• ColorMatching.ColormatchingcanbeadjustedtoachievethebestmatchforPhotos,GraphicsorDocuments.Dependingonwhatyouareprinting,thebestsettingmaybeonethatdoesnotnecessarilymatchthetypeyouareprinting.
• InkSaturation.Inksaturationcontrolstheamountofinkplacedonthepaper.Ifyounoticeinkbleedingoutfromtheedgesoftextorgraphicsyoumaydecreaseinksaturationtofixthisproblem.Theproperamountofinknecessarytogetthebestprintisdeterminedbytheamountofinktheprintmediacanaccept.
• Bi-directionalPrinting.Whenthissettingissetto“Yes”theprinterwillprintwhenthecartridgemovesinbothdirections.Thisisafasterprintingmethod.Whenthissettingissetto“No”theprinterwillprintinonlyonedirection.

Page|35
6D.PrintBorderlessPhotoYoumayprinta4x6inchborderlessfullcoveragephotobyfeedingPrimeraphotopaperthroughthebackoftheprinter.Followtheseinstructions.
1.Loadthephotopaperbetweenreferencelinesonthebackoftheprinter.
ReferenceLines

Page|36
2.Pushthepaperuntilyoufeelsomeresistancefromtheinternalpaperrollers.PressandholdtheRetrybuttonuntilthepaperstartstofeedforward.
Tip!Youmayputsomepressureonthebackedgeofthepaperuntilyoufeelthepaperbegintofeed.
3.Onceloaded,thepaperwillpartiallycoverbotharrows.Youdon’thavetoworryaboutcenteringthepaperexactlyorliningitupwiththereferencelines.Aslongasthepaperiscompletelybetweenbothreferencelinestheprinterwillautomaticallysensethepapersizeandpositionandadjusttheprintaccordingly.
4.Openyourfileinanyprogram.GotoFile-Print.SelectthePrimeraTrioastheprinter.
5.Setthepagesizeto4x6(4x6inches).
6.Click“OK”toPrint.
Press&HoldRetryButton

Page|37
Section7:Scan(PC)
7A.Scanadocument,photo,receipt,etc.Youmayscananydocument,photo,receipt,orbusinesscardthatcanfitinsidethe8.5inchscannerslot.Forsmallerdocumentsyoumaycropthemtosizeafterthescanorsetapredeterminedscansizetospeedupthescanprocess.Followtheseinstructions.
1.Pressthepowerbuttonontheprintertoturniton.
2.OpenthePrimeraTrioSoftware.ClickontheScanbutton.

Page|38
3.Insertthedocumenttobescannedwiththeinformationyouwantscannedfacingaway.Theedgeofthedocumentshouldbetouchingtherightsideofscannerslot.Thetopofthedocumentorphotoshouldbeinsertedfirst.
4.Thescannerwillautomaticallybeginscanningthedocument.
5.Whenthescaniscompletethefolderlocationwillautomaticallyopenwiththescanneddocumenthighlighted.ThedefaultlocationinWindowsforscanneddocumentsisPictures–TrioScans.
Tip!Youmayalsostartascanatanypointbyinsertingthedocumenttobescanned.Thescannerwillautomaticallyscanatthedefaultsettings.YoudonotneedtopresstheScanbuttoninthesoftware.
Note:Tochangeanyscannersettingsseethenextsection.Youcanchangethefollowing:
• Qualitysettings• Scanneddocumentslocation• Filetypeofscanneddocument• Toggletheappearanceofthe
edit/cropwindowafterscanning• Toggletheappearanceofthesettings
windowbeforescanning
TopofDocumentFirst
PaperEdgeTouchHere

Page|39
7B.ScannerSettingsToaccessscannersettingsclickonthegeariconatthetopofthePrimeraTrioapplication.
TheScannerSettingswindowwillopen.Clickthebackbuttontogoback.
• ManageScannerPresets.Thisopensanewwindowwhichallowsyoutochangethedefaultscannersettingsorcreateandsavepresets.Apresetcouldbeacombinationofallthescannersettingsthatyoupreferforscanningaspecifictypeofimageordocument.
• Showscanpresetsbeforeeveryscan.WhencheckedthiswilldisplaythescannerpresetseverytimeyoupresstheScanbutton.Thiswillgiveyoutheopportunitytochangesettingsbeforeeveryscan.
• Showadvancedscandialogaftereveryscan.Whencheckedthiswilldisplaytheeditingwindowaftereachscan.Thiswillallowyoutocrop,rotateandnamethescanfilebeforeitissaved.
• Calibrate.ClickCalibratetorunascannercalibration.Youwillneedthescannercalibrationcard.
• CleanScanner.Clicktocleanthescannerifink,adhesiveorothermatterhasbecomelodgedinthescannerslot.Youwillneedscannercleaningsheetswhichareavailableonlineoratmostofficesupplystores.

Page|40
7C.ManageScannerPresets
Presets.APresetisagroupofsettingsthataresavedtogetherunderonename.Allsettingsinthiswindowwillsavewiththepresetnamecurrentlydisplayed.Thepresetnamecanbechangedbysimplyhighlightingthetextandtypinganewname.The“Default”namecanalsobechanged.Youmaycreatemultiplepresetsbyclickingthe“New”button.Anewnameof“Preset2”willbecreated.Again,youmaychangethisnamebysimplytypinganewname.OnceasecondPresetiscreatedyouwillhavetheoptiontosetthatpresetasthedefault.Checktheboxnextto“UsethispresetasdefaultwhentheScanbuttonispressed.”
FileType.Youmaychooseanyofthefiletypesbelowasthefiletypeforyourscannedimage.Sometypesarebetterthanothersforvariousapplications.
• PDF–Choosethisformatifyouwouldliketoscanamulti-pagedocumentoranytextbaseddocument.Thefilesizeisverysmallformostdocuments.ItisnotpossibletocroporrotateaPDFdocumentafterithasbeenscanned.However,youcanstilleditPDFsinanyeditingsoftwarecapableofeditingaPDF.
• JPG–Thisisacompressedformatthatisagoodchoiceforphotographicimagesandtext.Thefilesizeisverysmall.
• PNG–Thisisacompressedformatthatisagoodchoiceforgraphicalimagesandtext.Thefilesizeisverysmall.
• TIF-Thisisanuncompressedformatthatisagoodchoiceforphotographs.Thefilesizeisverylarge.
• GIF-Thisisacompressedformatthatisagoodchoiceforgraphicalimagesandtext.Thefilesizeisverysmall.
• BMP-Thisisanuncompressedformatthatisagoodchoiceforgraphicalimagesandtext.Thefilesizeisverylarge.

Page|41
ScanColorMode.YoumaychooseColor,GreyorBlackandWhite.Coloristhedefaultsettingandrecommendedunlessyouwouldliketoreducethefilesizeofyourscannedimage/document.UseGreytocreateagrayscaleimagethatusesmultipleshadesofgrey.UseBlackandWhitetoincreasethecontrastofadocument.
Resolution.HigherResolutionwillincreasequalityandincreasethetimeittakestoscananimage.Lowerresolutionwilldecreasethequalityanddecreasethetimeittakestoscananimage.
Resolution Speed(8.5x11) Use75 32.5 DraftDocument100 33.5 DraftDocument150 35.5 Document200 36.5 DocumentwithPhotos300 38.3 MinimumPhotoQuality600 1:54 MaximumPhotoQuality
*AllscansaredoneinColorMode.BlackandWhiteandGraywillbeslightlyslower.
ScanAreaSize.Setthescanareatomatchtheareaofthedocumentorphotoyouwouldliketoscan.Ifyouwanttoscanathighresolutionyoucangreatlyreduceyourscanningtimeifyoushrinkyourscanareatoscanonlytheareathatyouneed.Thisfeatureisalsousefulifyouarescanningthesamesizereceiptorphotooverandoveragain.
Thereareseveralpresetsizesaccessibleusingthedropdownmenuatthetopofthewindow.Selectoneorsetacustomsize.

Page|42
Tochangethescansizetoacustomsizedragtheredmarkerstothedesiredpositionordirectlytypeposition.Theblacksquareistheanchorpointthatcorrespondstothefirstscannedrightsideofthescannedimage.Youmayscananyareainsidethemaximumscanarea.Itdoesnotneedtostartwiththeanchorpoint.
AnchorPoint
8.5x11InchPage
4x6InchPage ScanAreaFreeofAnchorPoint

Page|43
ColorSettings.ClicktheColorSettingsribbontoadjustcontrast,brightnessandcoloreffects.
Brightness/Contrast.Enternegativeorpositivevaluebetween-100and100orusethesliderbar.
ColorMode:
• None.Nocoloreffectsmodewillbeused.• Perceptual.Createsarealisticcoloreffect.• Saturation.Createsasaturatedcoloreffect.• RelativeColorimetric.(Default)Createsabalancedcoloreffect.• AbsoluteColorimetric.Createsawarmercoloreffect.

Page|44
ScanSaveSettings.Thesesettingscontroltheactionofthesoftwareafterascanhasbeencompleted.
LaunchExplorerafterscaniscompleted.AWindowsExplorerwindowwillopenafterthescaniscompletewiththealreadysavedfilehighlighted.Thiswillallowyoutoeasilymoveafiletoanewlocationafterithasbeenscanned.Forexample,ifyouarescanningreceiptsyoumaywanttofileeachreceiptinadifferentfolderlocationdependingonthetypeofreceipt.
ShowSavedialogafterscaniscompleted.AWindowsExplorersavedialogwindowwillappearafterthescanwhichwillallowyoutochangethelocationandfilenameofthescannedimage.Thiswillonlyappearifyouhaveuncheckedthe“Showadvancedscandialogaftereveryscan”boxonthemainscannersettingswindow.
FilenamePrefixes.Youcanchangetheprefixthatwillautomaticallybeaddedtothefilenameofthescannedimage.Anyprefixthatiscreatedcanalwaysbechangedifyouhavechecked“ShowSavedialogafterscancompleted”or“Showadvancedscandialogaftereveryscan.”Anexampleofthefilenamewhichwillbecreatedisalsoshowninthiswindow.
• BaseName.YoumaychangetheprefixnametoanynameoranamethatcorrespondstoaPresetname.Forexample,youmayhaveaPresetcreatedforphotos.InthiscaseyoumayalsowanttochangetheBaseNametoPhotos.Everytimeyouscanaphotousingthephotopreset,thePhotoprefixwillbeused.Aftertheprefixanumberwillautomaticallybeadded.
• Digits.SetthenumberofdigitsthatwillbeusedtodisplaythenumberaftertheBaseName.
• Date-TimeName.SelectthisoptionifyouwantaDateandTimeStampusedasyourfilenameinsteadoftheBaseName.
DefaultSaveLocation.Clickbrowsetoestablishthedefaultsavelocationforscanneditems.

Page|45
7D.EditingaScanbeforeSavingIfyouchoose“Showadvancedscandialogaftereveryscan”theeditingwindowwilldisplayaftereachscan.Thiswillallowyoutocrop,rotateandnamethescanfilebeforeitissaved.
Rotate.Torotatetheimageclickeithertherightorleftrotationbuttons.
Crop.Tocrop,usethemarqueeselectortodrawaboxaroundtheareayouwouldliketocrop.Tostartdrawingthebox,pressandholdtheleftmousebutton.Continuetoholdtheleftmousebuttonandmovethemousetodrawthebox.Whenyouaresatisfiedwiththelocationofthebox,letgooftheleftmousebutton.Ifyouwanttotryagainsimplyrepeattheprocess.Youmayalsoclickanddragtheredarrowstocroptheimage.Onceyouarereadytocroppressthe“Crop”button.
Save.Tosavetheimagefirstbrowsetothelocationyouwouldliketosaveit.Thedefaultlocationisdisplayedabovethesavenamebox.Next,typeanameintheboxandclick“Save”.
MarqueeSelector
Clickanddragtheselectorarrows
CropButton
CropArea
RotateButtons

Page|46
7E.ScanningaMulti-PageDocument1.Toscanamulti-pagedocumentyoumustsetthescanfiletypetoPDFinscannersettings.ToaccessscannersettingsclickonthegeariconatthetopofthePrimeraTrioapplication.
2.TheScannerSettingswindowwillopen.
3.Clickonthe“ManageScannerPresets”button.SelectPDF(PortableDocumentFormat).
4.Closethe“ManageScannerPresets”windowbyclickingtheXandthenClickthe“back”buttontogobacktothemainwindow.

Page|47
5.Scanadocumentaccordingtotheinstructionsinsection6A.Afterthefirstpagehasbeenscannedthefollowingquestionwillappear.“Doyouhavemorepagesinthisdocumenttoscan?”Click“Yes”toaddanotherpage.
6.Loadthepagewhenprompted.Afterthepagehasscannedyouwillbepromptedwiththesamequestion.Continuetoclick“Yes”aftereachsuccessivescanuntiltherearenomorepagestoscaninyourdocument.Finally,click“No”.Amulti-pagePDFwillbesavedtoyourdefaultlocation.
Note:ItisnotpossibletocroporrotateaPDFdocumentusingthePrimeraTriosoftware.

Page|48
7F.CleanandCalibratetheScannerAcalibrationsheetcomeswiththeprinter.Cleaningpapercanbepurchasedatanyofficestore.
WhentoClean?
WhentoCalibrate?
1.Tocleanorcalibratethescanneropenscannersettings.ToaccessscannersettingsclickonthegeariconatthetopofthePrimeraTrioapplication.
2.TheScannerSettingswindowwillopen.ClickonCalibrateorCleanScanner.Youwillbepromptedtoinsertthecleaningpaperorcalibrationsheet.
Cleanthescannerifyounoticerepeatedverticallinesinyourscanthatdonotgoawayfromonescantothenext.
Calibrateifyourscannedtextorimagesareoffsetorblurry.

Page|49
3a.Insertthecalibrationsheetasshown.Makesurethearrowsarefacingtowardyou.Thesheetmaymovebackwardandforwardseveraltimesduringthecalibration.
3b.Insertthecleaningsheetasshown.Youwillonlyneedtouseahalfsheet.Itdoesnotmatterwhichdirectionyouinsertthecleaningsheet.
Whencompleteyouwillreceiveamessagethattheprocedurewassuccessful.

Page|50
Section8:Scan(Mac)
8A.Scanadocument,photo,receipt,etc.(Mac)Youmayscananydocument,photo,receipt,orbusinesscardthatcanfitinsidethe8.5inchscannerslot.Forsmallerdocumentsyoumaycropthemtosizeafterthescanorsetapredeterminedscansizetospeedupthescanprocess.Followtheseinstructions.
1.Pressthepowerbuttonontheprintertoturniton.
2.OpenthePrimeraTrioSoftware.ClickontheScanner-CopierbuttonandthentheScanbutton.

Page|51
3.Insertthedocumenttobescannedwiththeinformationyouwantscannedfacingaway.Theedgeofthedocumentshouldbetouchingtherightsideofscannerslot.Thetopofthedocumentorphotoshouldbeinsertedfirst.
4.Thescannerwillautomaticallybeginscanningthedocument.
5.Whenthescaniscompletethefolderlocationwillautomaticallyopenwiththescanneddocumenthighlighted.ThedefaultlocationinforscanneddocumentsisPictures–PrimeraTrio.
Tip!Youmayalsostartascanatanypointbyinsertingthedocumenttobescanned.Thescannerwillautomaticallyscanatthedefaultsettings.YoudonotneedtopresstheScanbuttoninthesoftware.
Note:Tochangeanyscannersettingsseethenextsection.Youcanchangethefollowing:
• Qualitysettings• Scanneddocumentslocation• Filetypeofscanneddocument
TopofDocumentFirst
PaperEdgeTouchHere

Page|52
8B.Scanner–CopierSettings(Mac)ScanorCopysettingsareavailableonthemainscreenoftheTrioapplication
ScanAreaSize.Setthescanareatomatchtheareaofthedocumentorphotoyouwouldliketoscan.Ifyouwanttoscanathighresolutionyoucangreatlyreduceyourscanningtimeifyoushrinkyourscanareatoscanonlytheareathatyouneed.Thisfeatureisalsousefulifyouarescanningthesamesizereceiptorphotooverandoveragain.Thereareseveralpresetsizesaccessibleusingthedropdownmenuatthetopofthewindow.Selectoneorsetacustomsize.
Ifyouselectacustomsizeyouwillbepromptedtoenterthecustomsizeassoonasyoubeginascan.Thescanwillstartinthecornerindicatedbelow.
FileType.Youmaychooseanyofthefiletypesbelowasthefiletypeforyourscannedimage.Sometypesarebetterthanothersforvariousapplications.
• PDF–Choosethisformatifyouwouldliketoscanamulti-pagedocumentoranytextbaseddocument.Thefilesizeisverysmallformostdocuments.ItisnotpossibletocroporrotateaPDFdocumentafterithasbeenscanned.However,youcanstilleditPDFsinanyeditingsoftwarecapableofeditingaPDF.
• JPG–Thisisacompressedformatthatisagoodchoiceforphotographicimagesandtext.Thefilesizeisverysmall.
• PNG–Thisisacompressedformatthatisagoodchoiceforgraphicalimagesandtext.Thefilesizeisverysmall.

Page|53
• TIF-Thisisanuncompressedformatthatisagoodchoiceforphotographs.Thefilesizeisverylarge.
• BMP-Thisisanuncompressedformatthatisagoodchoiceforgraphicalimagesandtext.Thefilesizeisverylarge.
ScanColorMode.YoumaychooseColor,GreyorBlackandWhite.Coloristhedefaultsettingandrecommendedunlessyouwouldliketoreducethefilesizeofyourscannedimage/document.UseGreytocreateagrayscaleimagethatusesmultipleshadesofgrey.UseBlackandWhitetoincreasethecontrastofadocument.
Resolution.HigherResolutionwillincreasequalityandincreasethetimeittakestoscananimage.Lowerresolutionwilldecreasethequalityanddecreasethetimeittakestoscananimage.
Resolution Use75 DraftDocument100 DraftDocument150 Document200 DocumentwithPhotos300 MinimumPhotoQuality600 MaximumPhotoQuality
*AllscansaredoneinColorMode.BlackandWhiteandGraywillbeslightlyslower.
ScanSettings(PresstheScanSettingsButtontoaccessthesesettings.)
Ifyouselectacustomsizeyouwillbepromptedtoenterthecustomsizeassoonasyoubeginascan.Thescanwillstartinthecornerindicatedbelow.
• AutoScanifpaperisinsertedinscanner.Ifthisischeckedthereisnoneedtopressthescanbutton.Yourscanwillbeginwithdefaultsettingsselected.
• AutoCopyifpaperisinsertedinscanner.Ifthisischeckedthereisnoneedtopressthecopybutton.Yourcopywillbeginwithdefaultsettingsselected.
• Outputfiletime/datebased.SelectthisoptionifyouwantaDateandTimeStampusedasyourfilename
• ShowfileinFinderafterscanning.Awindowwillopenafterthescaniscompletewiththealreadysavedfilehighlighted.Thiswillallowyoutoeasilymoveafiletoanewlocationafterithasbeenscanned.Forexample,ifyouarescanningreceiptsyoumaywanttofileeachreceiptinadifferentfolderlocationdependingonthetypeofreceipt.
• CustomBlack&Whitethreshold.Adjustthisvaluetoremoveartifactswhenscanningtextonlydocuments.Checkingtheboxwillrevealthecurrentvalue.
• Calibrate.ClickCalibratetorunascannercalibration.Youwillneedthescannercalibrationcardwhichcamewiththeprinter.SeeSection8F.

Page|54
ScannerDriverSettings.(ClickonScannerDriverSettingstoaccessadditionalsettings.)
• ICCProfile.ClickBrowsetochangetheICCprofileusedforthescan.• RenderingIntent:
o None.Nocoloreffectsmodewillbeused.o Perceptual.Createsarealisticcoloreffect.o Saturation.Createsasaturatedcoloreffect.o RelativeColorimetric.(Default)Createsabalancedcoloreffect.o AbsoluteColorimetric.Createsawarmercoloreffect.
• Launchapplicationonevent.CheckthisboxtolaunchtheTrioapplicationwhenaprintissenttotheprinterorascanisdetected.

Page|55
8D.ScanningaMulti-PageDocument1.Toscanamulti-pagedocumentyoumustsetthescanfiletypetoPDFonscanner-copiersettingsscreen.
2.Scanadocumentaccordingtotheinstructionsinsection8A.Afterthefirstpagehasbeenscannedthefollowingmessagewillappear.Toscanagain,insertthenextpageandpress“Yes”.Click“Yes”toaddanotherpage.
3.Loadthepagewhenprompted.Afterthepagehasscannedyouwillbepromptedwiththesamemessage.Continuetoclick“Yes”aftereachsuccessivescanuntiltherearenomorepagestoscaninyourdocument.Finally,click“No”.Amulti-pagePDFwillbesavedtoyourdefaultlocation.
Note:ItisnotpossibletocroporrotateaPDFdocumentusingthePrimeraTriosoftware.

Page|56
8F.CleanandCalibratetheScannerAcalibrationsheetcomeswiththeprinter.Cleaningpapercanbepurchasedatanyofficestore.
WhentoClean?
WhentoCalibrate?
1.Tocalibratethescanneropenscannersettingsonthescanner-copiertab.ClicktheCalibrateScannerbutton.
2.Insertthecalibrationsheetasshown.Makesurethearrowsarefacingtowardyou.Thesheetmaymovebackwardandforwardseveraltimesduringthecalibration.
Cleanthescannerifyounoticerepeatedverticallinesinyourscanthatdonotgoawayfromonescantothenext.
Calibrateifyourscannedtextorimagesareoffsetorblurry.

Page|57
3.TocleanthescannersimplyInsertthecleaningsheetasshown.ThePrimeraTriowillautomatically“scan”thesheetandcleanyourscanner.Youwillonlyneedtouseahalfsheet.Itdoesnotmatterwhichdirectionyouinsertthecleaningsheet.

Page|58
Section9:Copy(PCorMac)
9A.Copyadocument,photo,receipt,etc.Youmaycopyanydocument,photo,receipt,orbusinesscardthatcanfitinsidethe8.5inchscannerslot.Forsmallerdocumentsyoumaycropthemtosizeafterthescanorsetapredeterminedscansizetospeedupthescanprocess.Followtheseinstructions.
1.PressthePowerButtonontheprintertoturniton.
2.OpenthePrimeraTrioSoftware.ClickontheCopybutton.

Page|59
3.AddpaperasdescribedinSection4ofthismanual.
4.Insertthedocumenttobecopiedwiththeinformationyouwantcopiedfacingaway.Theedgeofthedocumentshouldbetouchingtherightsideofthescannerslot.Thetopofthedocumentorphotoshouldbeinsertedfirst.
5.Thescannerwillautomaticallybeginscanningthedocument.
TopofDocumentFirst
PaperEdgeTouchHere

Page|60
6.Unlessyouhavechecked“ShowAdvancedCopyDialog”intheCopySettingstheprintingwillautomaticallystartassoonasthescanhascompleted.Seesection7BformoreinformationontheAdvancedCopyDialog.
ImportantNote:TheprinterwillprintthecopyusingthedefaultprintersettingsfoundinPrinterSettings–PrintingPreferences.Seesection5Cformoreinformation.

Page|61
9B.CopySettings(PC)ThissectionappliesonlytothePCsoftware.ThecopysettingsfortheMacsoftwarearethesameasthescannersettings.SeeSection8.
ToaccesscopysettingsonaPCclickonthegeariconatthetopofthePrimeraTrioapplication.
ClickontheCopySettingsribbon.TheCopySettingswindowwillopen.ClicktheBackbuttontogobacktothemainwindow.
ScanColorMode.YoumaychooseColororGray.Coloristhedefaultsettingandrecommendedunlessyouwouldliketoreducethefilesizeofyourscannedimage/document.UseGraytocreateagrayscaleimagethatusesmultipleshadesofgrey.
Resolution.HigherResolutionwillincreasequalityandincreasethetimeittakestoscananimage.Lowerresolutionwilldecreasethequalityanddecreasethetimeittakestoscananimage.
Brightness/Contrast.Enternegativeorpositivevaluebetween-100and100orusethesliderbar.
TemporaryScanfilelocation.ClickBrowsetochangethetemporarylocationwherethescanfilewillbelocated.

Page|62
ColorMode:
• None.Nocoloreffectsmodewillbeused.• Perceptual.Createsarealisticcoloreffect.• Saturation.Createsasaturatedcoloreffect.• RelativeColorimetric.(Default)Createsabalancedcoloreffect.• AbsoluteColorimetric.Createsawarmercoloreffect.
ShowAdvancedCopyDialog.Ifthisoptionischeckedtheadvancededitingwindowwillbedisplaybeforetheprintingstarts.Thiswillallowyoutocrop,rotateandnamethescanfilebeforeitisprinted.
Rotate.Torotatetheimageclickeithertherightorleftrotationbuttons.
Crop.Tocrop,usethemarqueeselectortodrawaboxaroundtheareayouwouldliketocrop.Tostartdrawingthebox,pressandholdtheleftmousebutton.Continuetoholdtheleftmousebuttonandmovethemousetodrawthebox.Whenyouaresatisfiedwiththelocationofthebox,letgooftheleftmousebutton.Ifyouwanttotryagainsimplyrepeattheprocess.Youmayalsoclickanddragtheredarrowstocroptheimage.Onceyouarereadytoprintpressthe“Copy”button.
MarqueeSelector
Clickanddragtheselectorarrows
CropButton
CropArea
RotateButtons

Page|63
ScanAreaSize.Clickedittosetthescanareatomatchtheareaofthedocumentorphotoyouwouldliketoscan.Ifyouwanttoscanatahighresolutionyoucangreatlyreduceyourscanningtimeifyoushrinkyourscanareatoscanonlytheareathatyouneed.Thisfeatureisalsousefulifyouarescanningthesamesizereceiptorphotooverandoveragain.
Tochangethesize,dragtheredmarkerstothedesiredpositionordirectlytypeposition.Theblacksquareistheanchorpointthatcorrespondstothefirstscannedrightsideofthescannedimage.Youmayscananyareainsidethemaximumscanarea.Itdoesnotneedtostartwiththeanchorpoint.
AnchorPoint
8.5x11InchPage
4x6InchPage ScanAreaFreeofAnchorPoint

Page|64
Section10:BatteryInstallationandUse
Thelithium-ionbatterycanbeinstalledtoprintorscanwithouttheACpoweradapterconnected.OnceinstalledthebatteryisautomaticallyusedanytimetheACpowercableisdisconnected.UsuallytheoptionalACpowercableisnotneeded,asthePrimeraTriochargesthebatteryeverytimewhenconnectedtothePCviaUSBcable.
InstallationInstructions
1. Findthebattery:
2. DisconnectACpowerandUSB.
3. LocatetheBatteryCoverreleaselatchontherightsidenearthepaperinfeedarea.
ThebatteryautomaticallychargesanytimetheprinterisconnectedtoACpowerorconnectedtoapoweredUSBcable.
ChargeTimeACPower=1hour45minutesChargeTimeUSB(PrinterOff)=10hours30minutes
ChargingtheBattery
UseonlyPrimeraBatteryPart#31033

Page|65
4. Pinchandpullthereleaselatchandpulluponthecover.
5. Locatethebatterycompartmentandthebatterycable.
6. Insertthebatteryintothecompartmentasshownwithconnectorfacingupandtotheright.
BatteryCompartment BatteryCable
Connector

Page|66
7. ConnecttheBatteryCabletotheConnector.Makesurethecableisroutedinsidethecorrectnotch.
8. ReplacetheCover.
ImportantNotes:
1. Thebatterywillbepartiallychargedwhenyoureceiveit.ItisrecommendedthatyouchargethebatteryusingtheACadapterfor1hourand45minutesorwiththeUSBcablefor10hoursbeforeusingitthefirsttime.
2. ThebatteryisprotectedagainstoverchargingsoyoucanleavepowerorUSBconnectedevenafteritisfullycharged.
3. Whenthebatteryisinstalled,ifbothUSBcableandACPoweraredisconnectedtheprinterwillautomaticallyshutoffcompletelytoconservebatterypower.
Cableshouldberoutedinsidethisnotch.
Tip!Ifyouarehavingtroubleconnectingthecable,tryconnectingitbeforeinstallingthebattery.

Page|67
4. ThePrimeraTriowillautomaticallypowerofforgotosleepaccordingtothefollowing:
WhenusingBatteryonly:WhenpluggedintoaUSBcable,after30minutesofnoactivitythePrimeraTriowilldothefollowing:
a. Ifbatterypercentageremainingisgreaterthan50%,theprintergoesintoSleepMode(onlytheLEDshutsoff).WhileinthismodethebatteryisslowlychargingaslongastheUSBisstillconnected.Ifaprintissenttotheprinter,itwillwakeupandstartprinting.
b. Ifbatterypercentageremainingislessthan50%,theprintershutsdowncompletely.Thisistopreventcompletelydrainingyourbattery.
WhenusingACpower:Whenpluggedintothepoweradapter,thePrimeraTriogoesintosleepmodeafter30minutesofnoactivitybutnevershutsdowncompletely.ThebatterywillchargeinthisstateveryquicklyifitisinstalledandtheUSBisconnected.
BatteryWarnings:
1. ThePrimeraTriolithium-ionbatterycannotbetransportedincheckedbaggageoncommercialairlineflights.Thebatterymustbecarriedwithyouintotheairplanecabin.Inthecabin,theflightcrewcanbettermonitorconditions,andhaveaccesstothebatteriesordeviceifaproblemdoesoccur.
2. Ifyouwouldliketostoretheprinterinyourcheckedbaggage,youmayremovethebatteryfromtheprinterbeforeitisplacedinyourcheckedbaggage.Takethebatterywithyouontotheairplane.Thebatterycontainsallthenecessaryinformationandmarkingsthatairport/airlinepersonnelmayrequire.
3. UseonlythebatterydesignedspecificallyforthePrimeraTrio.4. Whendiscardingabattery,contactyourlocalwastedisposalproviderregardinglocal
restrictionsonthedisposalorrecyclingofbatteries.Thoughthelithium-ionrechargeablebatteryismercury-free,itmightrequirerecyclingorproperdisposalatend-of-life.
5. Thebatterymightexplodeifincorrectlyreplacedordisposedofinfire.6. Donotshort-circuitthebattery.7. Toavoidriskoffire,burns,ordamagetothebattery,donotallowametalobjecttotouch
thebatterycontacts.8. Donotdisassemblethebattery.Thebatteryhasnoserviceablepartsinside.9. Handleadamagedorleakingbatterywithextremecare.Ifyoucomeincontactwiththe
electrolyte,washtheexposedareawithsoapandwater.Ifitcontactstheeye,flushtheeyewithwaterfor15minutesandseekmedicalattention.

Page|68
Section11:Maintenance,TroubleshootingandTechSupport11A.ReplacingtheCoverTheTrioCovercanbereplacedwithavarietyofcolors.It’seasilyremovedandreplaced.Followtheinstructionsbelow:
1.Openthecoverandremovethepaper.2.Pulloutontheedgeofthecovernearthehingeuntilthepinpullsoutofnotch.
Pin
Notch

Page|69
3.Gentlyliftthecoverupandthenmoveittotherighttoreleasetheotherpin.
4.Locatethereplacementcover.Fittherightsidepinintothenotchandlowertheleftsidedown.

Page|70
5. Snaptheleftsidepinintothenotch.

Page|71
11B.CleaningtheInkCartridge
Itmaybenecessarytocleantheinkcartridgenozzlesifyounoticereducedprintquality,orifyoususpectancartridgenozzlehasbecomeslightlydriedoutorclogged.Ifyouarehavingprintqualityproblems,followthestepsbelow:
1. Removetheprintcartridge.
2. Moistenalint-freeclothwithwater.
3. Holdtheclothagainstthenozzlesforthreeseconds.Thiswill"wick"someadditionalinkontothedampcloth.
4. Wipeinthedirectionshown.
5. Repeattheprocess.
Note:Evennewcartridgesmayneedcleaning.Ifthecartridgeisolderthan90days,evenifitissealedinitspackaging,thenozzlescanbegintodryout.

Page|72
11C.TechnicalSupportIfyouneedhelpcontacttechnicalsupportviaoneofthemethodslistedbelow.
Source Location
TrioKnowledgeBase primeratrio.eu/support
Email [email protected]
Phone PhoneSupport+4961192777-0(Mon–Thu9a.m.–5p.m.CET,Fri9a.m.–15p.m.CET)

Page|73
11D.Troubleshooting
Linesappearinthescan.Thisusuallyindicatesasmallpieceofdustordirtwascaughtinthescannerduringthescan.Trythescanagain.Itusuallygoesawaybecausethedirtordustwasonthephotoordocumentitselfandfallsoffbetweenscans.IfitconsistentlyappearsinthesameplaceyoumayneedtoperformaScannercleaningprocedure.
ExtraCartridgesaredryingout.Whenswitchingbetweenthecolorandblackcartridgesbesuretoputthecartridgewhichisnotcurrentlyintheprinterinsidethecartridgegaragewhichcamewiththecartridge.
PrinterStopsPrinting.
1. CheckforapaperJam.ClearthepaperjamandpresstheRetry(leftside)buttontoresumeprinting.
2. Lookforflashinglights.Iftheretrybuttonisflashingpressittoretrytheprint.3. Resettheprinter.Pressthepowerbuttontopowerofftheprinter.Pressitagainpowerit
backon.Printingwillresumeiftheprintjobisstillinthequeue.
ReplacingtheInkSaturationPads,nozzlewiperandcappingstation.Theinksaturationpad,nozzlewiperandcappingstation(maintenancesled)canallbereplacedsimultaneously.Withthecartridgeintheparkedposition,pushthesledoutofpositionusingtheholeonthebottomoftheprinter.Itmaybenecessarytousethebackofpenorpenciltopushthesledout.Theleftsideofthesledwillliftoutoftheprinterfirst.Youcanthenunhooktherightside.Installthenewsledbypushingtherightsideintotheprinterfirstandthensnappingintheleftside.ContactTechSupporttoorderreplacementInkSaturationPads.
ClearingPaperJams.Ifpaperbecomesjammedintheprinterpressthepaperreleasebuttonandpullthepaperthroughtheprinter.
PaperReleaseButton

Page|74
InterpretingIndicatorLights.
PowerButton:
SteadyOn Normalpoweredonmode.FlashingslightlyOff NormalPoweredonandbusymode.FlashingslightlyOn 2minutewarningforturningoffwithbatterypower.SteadyOff PrinterisOffifusingbatteryorinSleepmodeifpluggedin.
Retry(!)Button:
FlashingON/OFF Indicatestheprinteriswaitingforyourinput.Checkforanyonscreenerrormessages.Performtheindicatedactionandthenpresstheretrybuttontoresumeortryagain.
Off Normalmode.
Multiplesheetsarefeeding.Whenloadingtheprinterwithpaper,donotpushthepaperintotheprinter!Thepapershouldsetinthetraywithoutanyextraforce.Ifforceisrequiretoinsertthepaperyoumayhavetoomanysheets.Multiplesheetswillfeedthroughtheprinteriftoomanysheetsareinsertedorpaperispushedintotheprinter.
Scanneddocumentsarefeedingcrooked.Makesureyouarefeedingthedocumentsintothescannersotherightedgeisjusttouchingtherightsideofthescannerslot.Smallerdocumentsandreceiptsaremoresusceptibletocrookedfeeding.Itmaybenecessarytoholdyourfingeragainsttheleftsideofthereceipt/documenttoensurethatitfeedsstraightthroughthescanner.

Page|75
Section12:Specifications
All-IN-ONE FUNCTIONS Print, Scan, Copy
PRINT SPEED1 (draft, letter): 3.1 ppm black, 2.4 ppm color
ISO Speeds: Up to 2.4 ppm black, 1.7 ppm color
PRINT RESOLUTION Up to 4800 x 1200 dpi
DUPLEX PRINT OPTIONS Manual
PRINT TECHNOLOGY Thermal Inkjet
INK TYPES Dye-based color and black
BORDERLESS PRINTING Yes; up to 4 x 6-in, A6, up to 5-in wide
COPY SPEED ISO Speeds: Up to 1.7 ppm black, up to 1.1 ppm color
COPY RESOLUTION Up to 600 x 600 dpi color and black
SCAN FILE FORMAT BITMAP (.bmp), JPEG (.jpg), PDF (.pdf), PNG (.png), TIFF (.tif), GIF (.gif)
SCAN SPEED Up to 1.4 ppm (300 dpi, b&w); Up to 1.6 ppm (300 dpi, color)
SCAN RESOLUTION Hardware: Up to 600 x 600 dpi
Optical: Up to 600 dpi
SCAN SIZE MAXIMUM Up to 8.5 x 14-in (216 x 356 mm)
BIT DEPTH/GRAYSCALE LEVELS
24-bit/256
STANDARD CONNECTIVITY USB 1.1 (USB 2.0/3.0 compatible)
MEDIA SIZES SUPPORTED Letter, legal, A4, A5, A6, 4” x 6” photo, U.S. #10 envelope, Hagaki, custom
SCANNER CAPACITY One (sheet, receipt, business card, etc.)
PAPER HANDLING Up to 10 sheets input tray. Input slot on the back for feeding one sheet and printing onto
light cardstocks, envelopes, and photo paper
CUSTOM MEDIA SIZES 3 x 3-in to 8.5 x 14-in (76.2 x 101.6 to 215.90 x 355.6 mm)
MINIMUM SYSTEM REQUIREMENTS (Windows®)
Windows Vista™, 7, 8, 8.1, 10 with latest service packs
Intel® Celeron® processor or faster (or equivalent)
2GB RAM
1GB hard drive space
USB 1.1 or higher
MINIMUM SYSTEM REQUIREMENTS (Mac®)
OS X v10.7 or higher
2 GB RAM
1 GM hard drive space
USB 1.1 or higher
PRODUCT DIMENSIONS W x D x H: 11.4 x 6.5 x 1.8-in
(290 x 165 x 46 mm)
PRODUCT WEIGHT With no battery: 2.6 lbs. (1.2 kg)
With battery: 2.8 lbs. (1.3 kg)

Page|76
POWER Power supply type: external universal power adapter
Input voltage: 100 to 240 VAC
Output voltage: 7.5 VDC @ 3.2A
WARRANTY One-year parts and labor including one year of phone, chat and email support
EXTENDED WARRANTIES Two-year NBD exchange with Level 2 Tech Support
Three-year NBD exchange with Level 2 Tech Support
WHAT'S IN THE BOX Primera Trio Printer, Primera 31020 color ink cartridge, Lithium-ion battery, 3-foot
micro-USB to USB cable, and scanner calibration sheet, quick reference guide
PRIMERA SERVICES AND SUPPORT
One year of phone, chat and email support
ACCESSORIES Snap-on cover in silver matte, clear-coated, white, blue, or pink (black is standard)
AC adapter with power cord and plug adapters for EU, AP, UK
12v vehicle adapter
Vehicle mounting kit: includes black painted metal bracket, mounting screws and 12v
vehicle power adapter cable and plug
Laptop bag
Neoprene zippered sleeve with pocket
Extended warranty
4 x 6-in photo paper
REPLACEMENT INK CARTRIDGES
Primera 53335 High-Yield Color Cartridge (580 pages, draft), (260 pages, ISO)2
Primera 53336 High-Yield Black Cartridge (495 pages, draft), (185 pages, ISO)2
Primera 31020 Standard Yield Color Cartridge (175 pages, draft), (70 pages, ISO)2
Primera 31021 Standard Yield Black Cartridge (360 pages, draft), (135 pages, ISO)2
1 Either after first page or first set of ISO test pages using ISO/IEC 24734. 2Replacement cartridge yields are based on ISO/IEC 24711 tests in default mode printing
continuously.
Specifications subject to change

Page|77
IndexAdobeReader,23AlignCartridge,25,33anchorpoint(ScanPage),42BatteryWarnings,67BMP(Scanfiletype),40,53CalibrateScanner,39,53cappingstation,73CartridgeAlignment,28CartridgeSettings,25Chargetime(Battery),64Checkforupdates,10,11CleanScanner,39ColorMatching.,27,34crooked,74Crop,62CroptheScan,45EnableBi-diPrinting,28,34Fittoprintablearea/Keeporiginalsize,24GIF(Scanfiletype),40InkSaturation,27,34InkSaturationPads,73JPG(Scanfiletype),40,52LaunchExplorerafterscaniscompleted,44Linesappearinthescan,73ManageScannerPresets,39MSWord,23,31nozzlewipe,73OrderInk,25Orientation,27,34PaperJams(Clearing),73PaperSize,27,34PDF(Scanfiletype),40,52PNG(Scanfiletype),40,52powerbutton,14powerofftheprinter,19PrintQuality,27,34
Rotate,62RotatetheScan,45ScanAreaSize,41,52,63ScanColorMode,41,53ScanFilenamePrefixes,44ScanSaveSettings,44,53ScannerBrightness/Contrast,43ScannerColorMode,43,54ScannerColorSettings,42ScannerDefaultSaveLocation,44ScannerFileType,40,52ScannerPresets,40ScannerResolution,41,53Showprintsettingbeforeprinting,24ShowSavedialogafterscaniscompleted,44Showscanpresetsbeforeeveryscan,39stowposition,17TIF(Scanfiletype),40,53