Primavera configure P6 R8.1 Enterprise Reporting with BI publisher(Oracle)
-
Upload
cadd-centre-software-solutions-private-limited -
Category
Education
-
view
1.095 -
download
2
description
Transcript of Primavera configure P6 R8.1 Enterprise Reporting with BI publisher(Oracle)

Configure P6 R81 Enterprise Reporting With BI Publisher
10g(oracle)
BI Publisher Configuration Steps
Create P6RPT Data Source
1 Log into BI Publisher (httpbi_serverportxmlpserver) as Administrator
2 In BI Publisher select the Admin tab
3 In the Data Sources section select the JDBC Connection link
4 Select Add Data Source and enter the following fields for the Database Connection
a) Driver Type - Example Oracle 11g b) Database Driver Class - Example oraclejdbcOracleDriver c) Connection String - Example jdbcoraclethindbserverportsid d) Username - Example pxrptuser e) Password - Example pxrptuser f) Pre Process Function - Must be secpacSET_BIP_USER(xdo_user_name) Click Test Connection to ensure that BI Publisher can connect to the database If the connection fails ensure that you have entered the fields as shown and set up your database appropriately
5 Click Apply
Adding P6 Sample Reports to BI Publisher
1 Copy the P6Reportszip from the P6 R81 media pack to the BI Publisher server
2 Extract the contents of P6Reportszip
3 Copy the P6reportsOraBIPub10g folder to XMLPReports directory
4 Rename P6reportsOraBIPub10g to P6Reports
To confirm that the P6Reports have been added successfully to BI Publisher
1 Log into BI Publisher
2 Click on the Reports tab
3 Click more under Shared Folders 4 The P6Reports folder should now be visible
Create P6Reports role
1 In BI Publisher select the Admin tab
2 In the Security Center section select the Roles and Permissions link
3 Select Create Role and give it a name of P6Reports and click Apply
4 Click Add Folders and add the P6Reports to Allowed Folders and click Apply
5 Click Add Data Sources and add the P6RPT data source created above to Allowed Data
Sources and click Apply
6 Click Add Roles highlight all the Roles and click Move All and click Apply
Create PxAdmin user
1 Log into BI Publisher as Administrator
2 Select the Admin tab
3 Under Security Center click Users
4 Click Create User
5 Enter Username and Password ie PxAdmin
6 Click Apply
7 Click Assign Roles next to the new user
8 Assign the P6Reports role and click Apply
Assign the P6Reports role to the P6RPT Data Source
1 Log into BI Publisher as Administrator 2 Select the Admin tab 3 In the Data Sources section select the JDBC Connection link 4 Select the P6RPT Data Source 5 Locate and highlight the P6Reports role from the Available Roles list and click the Move link to move it to the Allowed Roles 6 Click Apply to save the changes 7 Restart the BI Publisher Weblogic Managed server
P6 Configuration Steps
P6 Administrator Settings-
1 Navigate to the access the P6 Administration page httpmanaged_server_name_or_IP_AddressPortp6adminjsp 2 Login using an Admin Superuser name and password and click Login 3 Expand the Primavera P6 Configuration folder 4 Expand the Database folder and the Instance folder 5 Expand the BI Publisher folder and then populate the following fields
Server URL - enter the BI Publisher server URL (eg httpltBI Server Host IPltPortgtxmlpserverservicesPublicReportService_v11)
Folder Path(s) - enter the name of the folder where the P6 Reports were copied to (eg P6 Reports)
Admin Username - enter the PxAdmin user created above
Password - enter the PxAdmin password
Personal Folder - set this to False
Cache Timeout - set this to 1m
6 Click Save Changes 7 Restart the P6 Weblogic Managed server
Testing P6 Sample Reports
In order to test P6 sample reports the following must be true
The P6 user must be granted Enterprise Reports module access
A BI Publisher user must exist that matches your P6 username and be granted the
P6Reports role
Once the above is true log into P6 and click on the Reports tab at the top of the screen
Then run any of the existing sample reports

To confirm that the P6Reports have been added successfully to BI Publisher
1 Log into BI Publisher
2 Click on the Reports tab
3 Click more under Shared Folders 4 The P6Reports folder should now be visible
Create P6Reports role
1 In BI Publisher select the Admin tab
2 In the Security Center section select the Roles and Permissions link
3 Select Create Role and give it a name of P6Reports and click Apply
4 Click Add Folders and add the P6Reports to Allowed Folders and click Apply
5 Click Add Data Sources and add the P6RPT data source created above to Allowed Data
Sources and click Apply
6 Click Add Roles highlight all the Roles and click Move All and click Apply
Create PxAdmin user
1 Log into BI Publisher as Administrator
2 Select the Admin tab
3 Under Security Center click Users
4 Click Create User
5 Enter Username and Password ie PxAdmin
6 Click Apply
7 Click Assign Roles next to the new user
8 Assign the P6Reports role and click Apply
Assign the P6Reports role to the P6RPT Data Source
1 Log into BI Publisher as Administrator 2 Select the Admin tab 3 In the Data Sources section select the JDBC Connection link 4 Select the P6RPT Data Source 5 Locate and highlight the P6Reports role from the Available Roles list and click the Move link to move it to the Allowed Roles 6 Click Apply to save the changes 7 Restart the BI Publisher Weblogic Managed server
P6 Configuration Steps
P6 Administrator Settings-
1 Navigate to the access the P6 Administration page httpmanaged_server_name_or_IP_AddressPortp6adminjsp 2 Login using an Admin Superuser name and password and click Login 3 Expand the Primavera P6 Configuration folder 4 Expand the Database folder and the Instance folder 5 Expand the BI Publisher folder and then populate the following fields
Server URL - enter the BI Publisher server URL (eg httpltBI Server Host IPltPortgtxmlpserverservicesPublicReportService_v11)
Folder Path(s) - enter the name of the folder where the P6 Reports were copied to (eg P6 Reports)
Admin Username - enter the PxAdmin user created above
Password - enter the PxAdmin password
Personal Folder - set this to False
Cache Timeout - set this to 1m
6 Click Save Changes 7 Restart the P6 Weblogic Managed server
Testing P6 Sample Reports
In order to test P6 sample reports the following must be true
The P6 user must be granted Enterprise Reports module access
A BI Publisher user must exist that matches your P6 username and be granted the
P6Reports role
Once the above is true log into P6 and click on the Reports tab at the top of the screen
Then run any of the existing sample reports

Assign the P6Reports role to the P6RPT Data Source
1 Log into BI Publisher as Administrator 2 Select the Admin tab 3 In the Data Sources section select the JDBC Connection link 4 Select the P6RPT Data Source 5 Locate and highlight the P6Reports role from the Available Roles list and click the Move link to move it to the Allowed Roles 6 Click Apply to save the changes 7 Restart the BI Publisher Weblogic Managed server
P6 Configuration Steps
P6 Administrator Settings-
1 Navigate to the access the P6 Administration page httpmanaged_server_name_or_IP_AddressPortp6adminjsp 2 Login using an Admin Superuser name and password and click Login 3 Expand the Primavera P6 Configuration folder 4 Expand the Database folder and the Instance folder 5 Expand the BI Publisher folder and then populate the following fields
Server URL - enter the BI Publisher server URL (eg httpltBI Server Host IPltPortgtxmlpserverservicesPublicReportService_v11)
Folder Path(s) - enter the name of the folder where the P6 Reports were copied to (eg P6 Reports)
Admin Username - enter the PxAdmin user created above
Password - enter the PxAdmin password
Personal Folder - set this to False
Cache Timeout - set this to 1m
6 Click Save Changes 7 Restart the P6 Weblogic Managed server
Testing P6 Sample Reports
In order to test P6 sample reports the following must be true
The P6 user must be granted Enterprise Reports module access
A BI Publisher user must exist that matches your P6 username and be granted the
P6Reports role
Once the above is true log into P6 and click on the Reports tab at the top of the screen
Then run any of the existing sample reports

6 Click Save Changes 7 Restart the P6 Weblogic Managed server
Testing P6 Sample Reports
In order to test P6 sample reports the following must be true
The P6 user must be granted Enterprise Reports module access
A BI Publisher user must exist that matches your P6 username and be granted the
P6Reports role
Once the above is true log into P6 and click on the Reports tab at the top of the screen
Then run any of the existing sample reports
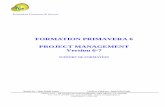



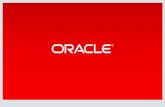

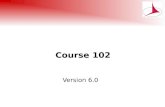



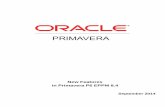


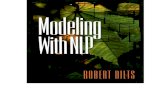

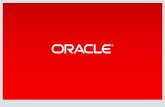


![Project Management by Primavera P6 (18.8) Using Primavera 6 …BROCHURE].pdf · 2020. 6. 27. · Primavera P6 (18.8) Training Program The “Primavera P6” Program has been designed](https://static.fdocuments.us/doc/165x107/6110484bb049e20c612b7b1a/project-management-by-primavera-p6-188-using-primavera-6-brochurepdf-2020.jpg)
