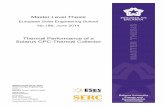PRICING - Solarus · TECH SUPPORT 715-421-6085 [email protected]. Blocked Calls ... annoying...
Transcript of PRICING - Solarus · TECH SUPPORT 715-421-6085 [email protected]. Blocked Calls ... annoying...

Protect yourself from annoying telemarketers, political surveys and dangerous spoofing scams.
User GuideCALL SCREENING
440 East Grand AvenuePost Office Box 8045Wisconsin Rapids, WI 54495-8045715.421.8111 | solarus.netBusiness Hours:Monday - Friday8:00am – 5:00pm 440 East Grand AvenuePost Office Box 8045Wisconsin Rapids, WI 54495-8045715.421.8111 | solarus.netBusiness Hours:Monday - Friday8:00am – 5:00pm
440 E Grand AveWisconsin Rapids, WI 54494
715-421-8111 | solarus.net
Call Screening Protection .........................................$2.99/mo
Allowed/Blocked Call Setup Assistance.................................................................................
$10.00
Additional Change Assistance ........................................$2.00
PRICING
LOCAL
24 : HOUR TECH SUPPORT
715-421-6085 [email protected]

Blocked Calls Once a number has been added to your Blocked List, incoming calls from that number will automatically hear a message telling them that you do not accept calls from that phone number and the call will be terminated before it rings to your home.
If you receive an unwanted call from a number that was not on your blocked call list, you can easily add the number to your blocked list by pressing *96# after hanging up. Allowed Callers Create a list of allowed numbers from your family members, friends, doctor's office, school etc. that will always ring through.
If an incoming caller is not on either your Blocked or Allowed Caller lists, the Call Screening system will play a "Challenge Message" asking the caller to "Press 1" to complete the call. Once the caller has pressed 1 (proving they are not an automated or robo-dialed call), they will then be automatically added to your Allowed Caller list and will not hear the Challenge Message on subsequent calls. Private and Unknown Callers If an incoming call is identified as a Private or Unknown number, you can choose to either allow these calls to come through, prompt the caller with a Challenge Message, route them directly to voicemail or block them.
Managing Call Screening from Your Telephone
From your home telephone, dial *95# and follow the Main Menu voice prompt to quickly enable or disable Call Screening by pressing "2". NOTE: Disabling your service will allow calls to come through normally. If you wish to deactivate the service and prevent future billing, you'll need to contact our Customer Service team at 715-421-8111.
To easily add the last caller’s number to your Blocked list (without accessing the Administrative options), you can simply hang up and press *96#.
To access additional Call Screening Administration options, dial *95# and then Press 7, to get the following options:
For Technical Support Call 715.421.6085
Press "1" To add a number to your blocked listPress "2" To remove a number from your blocked list Press "3" To remove all numbers from your blocked list Press "4" To add a number to your allowed listPress "5" To add the last caller to the blocked listPress "6" To turn the entire service ON / OFFPress "7" Administer more options (Block Unknown Numbers, Challenge Private Numbers, etc)
Press "0" To return to the previous menuPress "*" To repeat the menu options
Managing Incoming CallsCALL SCREENING Protect yourself and your home from unwanted and annoying telemarketers, robocalls and spoofing scams.
Solarus' Call Screening feature identifies and blocks calls from numbers you have specified as unwanted and those that our system identifies as unknown, robodialed or automated.
You can manage this service from your telephone or from the easy-to-navigate online portal. If you'd prefer, Solarus can assist in setting up your blocked and allowed number listings.
2

How to Manage Your Account from the Web From your web browser, go to: https://solarus.net/managemycalls
If you already have a Solarus voicemail account, enter the user name and password you use to login to your voicemail online.
If you have not set up a Solarus voicemail account, enter your 10-digit phone number as your username and 0000 as the password.
How to Allow and Block Numbers Create a list of Allowed numbers (friends, family, schools, church, etc.) that will ring through without the caller having to hear the Challenge Message. You can also create a list of numbers you wish to Block. Click on the Number Lists icon along the top menu. Next, select the Green icon from the bottom right hand corner to open your Options window. Choose Add Allowed Number or Add Blocked number and enter the ten digit number (including Area Code) of the number(s) that you want Call Screening to Allow or Block from calling you.
Use Delete Number to remove Allowed or Blocked numbers from either list.
The service will remember your friends and family who have pressed the Challenge Digit on their phone. They will be automatically added to your Allowed Numbers list.
Click the menu button in the upper left hand corner next to the ManageMyCalls logo and select the !Call Screening button from the dropdown menu.
From this Settings screen you can choose Yes to enable the service or No to disable it. Please Note: Disabling the Service here does not deactivate it from your account. You will still be invoiced monthly. If you wish to deactivate the Call Screening service, please contact our Customer Service team at 715-421-8111.
Your service has been set to challenge all calls that display as Private on your CallerID and any out of area (Unknown) calls. You have the option to Allow or Block all of these types of calls by toggling the drop down arrow. When you choose the Challenged option, your callers will be prompted to Press 1 on their phone to have their call completed (proving it is not an automated call). We encourage you to use the Challenge setting on both types of calls to get the maximum benefit out of your Call Screening service.
Managing Incoming Calls
For Technical Support Call 715.421.60854

How to Set Up Do Not Disturb from the Web
From your web browser, go to: https://solarus.net/managemycalls
Click the ManageMyCalls Main Menu in the upper left-hand corner and select Do Not Disturb from the drop down menu.
Here, you can Enable or Disable the Do Not Disturb feature and customize your Override Code.
Timeout Treatment enables you to determine how any incoming calls will be treated. You can choose to route them to voicemail, block or allow them during your scheduled Do Not Disturb time frames.
To schedule a Do Not Disturb time, click Schedule from the top menu bar. Next, click on the green icon in the bottom right-hand corner to enter specific days and times that you want the service enabled.
Choosing Add Day will open the New Schedule Entry window. Selecting Yes from the drop down will Enable the service for the entire day. Select No and fill in the time for the day that you want the service enabled.
For example, if you do not want calls during dinner with your family, use Schedule and set the service to be enabled during your dinner time each day.
How to Set Up Do Not Disturb Using Your Phone From your home telephone, dial *95# and follow the Main Menu voice prompt to quickly enable or disable Do Not Disturb by pressing "1".NOTE: Disabling your service will allow calls to come through normally.
To access additional Do Not Disturb Administration options, dial *95# and then Press 6, to get the following options:
Override Code - By entering a 4 digit number on their phone pad, callers can bypass the Do Not Disturb service in case of emergency. You choose the 4 digit Override code and share it as you see appropriate.
The Do Not Disturb feature allows you to designate quiet times (dinner time, overnight, baby's nap time, etc.), where you can choose to either divert all calls to voicemail or block them altogether, unless the caller has your unique 4 digit Override Code. Calls blocked during your specified Do Not Disturb times will hear a message stating: "We're sorry. The number you have reached is not accepting calls at this time."
Press "1" To turn Do Not Disturb ON / OFF Press "4" To change your override code Press "7" To change your Do Not Disturb challenge treatment Press "0" To return to the main menu Press "*" To repeat menu options
Managing Do Not Disturb
For Technical Support Call 715.421.60856
DO NOT DISTURB