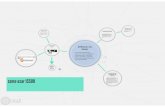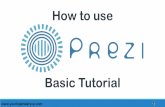Prezi How to Manual
-
Upload
the-math-magazine -
Category
Documents
-
view
52 -
download
0
description
Transcript of Prezi How to Manual

Prezi Manual

Manual/FAQ / Prezi Basics / Cheat sheets
Get Started with Prezi
This is a very excit ing moment , you're about to create your f irst prezi. If you haven'talready, check out the video tutorial on the previous page. Alternat ively, you can lookthrough the information below to get some more hints and t ips on creat ing your f irstzooming masterpiece.
Navigate the canvasGet to know the Transformation ToolStart f rom a templateCustomize colors and fontsAnchor yourself on the canvasFrame your contentInsert diagramsAdd symbols and shapesAdd URLs to your preziPath points: navigate and rearrange with the Edit Path sidebarBorrow f rom other prezis
Navigate the canvasGett ing around your prezi canvas couldn’t be easier.
Zooming around: This is a key feature of Prezi, so naturally we made it simple. You canzoom in and out by using your mouse’s scroll wheel or by clicking the + and - symbols onthe right hand side of your screen.
Panning: To move your prezi canvas lef t , right , up, or down, hold down the lef t button ofyour mouse and then move in the direct ion you want to go.
Back to top
Get to know the Transformation ToolIn Prezi, the Transformation Tool is your best f riend. Once you add anything to yourcanvas, click on it once to bring up the Transformation Tool. Now you can move, size, androtate your content anyway you like. If you add a f rame to your prezi, you can click on itonce to bring up the Transformation Tool and move, scale, or rotate everything inside.
Prezi Support
David Hookerposted this on Mar 25 13:04 Tweet Like 118

Back to top
Start from a templateWhen you create a prezi, you can choose f rom a number of reusable templates or a blankcanvas. When you decide to use a template, you can edit everything you see on the canvasjust as if you were creat ing your own prezi, including copying and past ing pre-made contentf rom other prezis or applicat ions.
Back to top
Customize colors and fonts: ThemeWizardUse the Theme Wizard to customize the colors of your prezi and to set your font choicesf rom Prezi's font library.

You can also create branded Prezi themes by adding your exact company colors to thewizard. Paying users (Pro, EduPro, Enjoy, and EduEnjoy license holders) can even add theirown logo to a customized theme.
Back to top
Anchor yourself on the canvas: TheHome ButtonTo take a step back and get an overview of everything you've added so far (both in Edit andPresent mode), you can use the Home button on the right hand side of your screen (you canf ind it just above the zoom + and - buttons). Clicking the Home button before you startmaking a prezi will also ensure that you're start ing f rom the right place.
Back to top
Frame your contentFrames are a signature part of Prezi and a great way to manage your content . Frames worklike slides and can be used to group your ideas. Use f rames to create a placeholder in yourprezi and then add content to them. Frames come in a variety of shapes and sizes, and youcan change the color of them as well as their size and posit ion. The other great thingabout f rames is that once you place one on your prezi canvas, you can move, size, androtate it , and all the content within your f rame will move, size, and rotate too.
Create f rames:
Choose 'Frames & Arrows' f rom the top menu.
From here you can select 'Add f rame' and Prezi will automatically place a f rame onto yourprezi canvas next to the content that you have been working on.Alternat ively, you can select the kind of f rame you would like to add f rom the list .Adding a f rame will automatically add another step to your prezi’s path.Back to top
Insert diagrams

Prezi has created layout drawings, diagrams, and charts that can help you bettercommunicate your ideas to your audience.
Quickly add content to your drawings, and duplicate them (using the right-click menu orkeyboard shortcuts) to start f illing your prezi with inspiring content .
Back to top
Add symbols and shapes Click 'Insert ' and then select the ‘Symbols and shapes’ icon at the top of the screen to addshapes, lines, arrows, and more to your prezi.
Insert rectangles, circles, and triangles to f rame your content . Alternat ively, add symbolsf rom a huge library or purpose designed drawings to further enhance your prezi.
Back to top
Add URLS to your preziTo put live links into your prezi, copy and paste the desired URL into a text box. Then clickaway f rom the text box and your link will become act ive (you will see it automaticallyunderline).

Back to top
Path points: navigate and rearrangewith the Edit Path sidebarWhen presenting your ideas, it can sometimes help to have a clear narrat ive that takes youraudience through your prezi. With the Lef t Sidebar, you can create a journey f rom one ideato the next . Edit your path and its points in Edit mode and take your audience along thatpath in Present mode.
To set your path, click the ‘Edit Path’ button on the lef t-hand side of screen. Then click onthe objects in your prezi canvas in the order you wish them to appear.
You can also use the Edit Path sidebar to add new path points.
Use the sidebar to rearrange and delete path points or to zoom to a specif ic path point .
Back to top
“Borrow” from other prezisOn the Prezi Explore page you can f ind loads of great prezis f rom which you can “borrow”content , animations or even sound ef fects. Reusing content in this way allows you toshare your ideas more ef fect ively and is a great way to get started with Prezi. To usecontent f rom another prezi, f irst select a reusable prezi you like f rom the Explore page,then click ‘Save a copy’ to place a copy of the prezi in your own prezi library. From here, youcan open the prezi and start putt ing your own content into it . Alternat ively, cut and pastethe elements you like into one of your own prezis.
Back to top
Support Software by Zendesk

Manual/FAQ / Your Prezi Account / Registering
Guide to Prezi accounts
There are a number of dif ferent types of Prezi account available.
To sign up for the account that 's right for you click here.
The Prezi account types:
Public Account :
A public account is f ree to use for everyone that wants to start making their own fantast iczooming prezis.
It includes all of the core features of the Prezi online editor and comes with 100MB ofspace to store the prezis you make.
Please remember that with a public Prezi account , all of the work you do will be availablepublicly. This means any information contained within your prezi will be available to anyonewho has access to the internet .
Paid Accounts:
Note: all accounts are billed on an annual basis and are automatically renewed unless youcancel your recurring monthly payment .
All accounts come with a f ree 30-day trial period. Charges for accounts are made at theEND of a t rial period. If at any point during your t rial you decide that prezi is not for you, itis possible to cancel a payment . For more details on billing and cancelling a payment , clickhere.
Free Trial - payment af ter 30 days. How it works:
Select 'Try now' on your preferred plan from the pricing page.
On the registration and payment screen enter your details, and select to pay by Credit Cardor Paypal.
Note: We WILL NOT charge you until the 30-day trial period has ended, and you will notreceive an invoice until we have charged you.
Complete the registration process to have access to your Pro, EDU Pro, or Enjoy license planfor free for 30 days.
Prezi Support
David Hookerposted this on October 24, 2012 15:21 Tweet Like 6

Cancelling your Trial Period:
If you decide you do not wish to continue using Prezi during the trial period, you can cancelat anyt ime by clicking here. For more detailed instruct ions on cancelling a subscript ion,please click here. Or if you want to change your license plan you can so here:
Enjoy Account / EDU Enjoy Account :
An enjoy account works out at $4.92 a month, billed at $59 annually. An EDU Enjoy accountis f ree to anyone with an act ive registered educational email address. For moreinformation on registering for educat ional accounts, click here.
Both accounts of course come with all of the core features of the prezi online editor. Theyalso have 500MB of space to store your prezis. In addit ion, Enjoy and EDU Enjoy accountscome with the capacity to make your prezis (and the information contained within them)private. In fact , all your prezis will start lif e as private, and will only become publiclyavailable if you chose to make them so. If you want to upload a custom logo to useinstead of Prezi's, then that is also possible with Enjoy and EDU Enjoy accounts. Prezi'spremium support service, which provides email assistance f rom a Prezi support employeewithin 24 hours, is another great benef it for Enjoy account holders.
Note: EDU Enjoy license holders do not currently have the ability to make their Prezi prof ileprivate. However, as long as all of your prezis are set to private, they st ill cannot beviewed by anyone that you have not given permission to.
Pro Account / EDU Pro Account :
A Pro account is available for just $13.25 a month, billed at $159 annually. An EDU Prolicense costs just $4.92 a month, billed at $59 annually, for anyone with an act iveregistered educational email address. For more information on registering for educat ionallicenses, click here.
Pro accounts come with all of the great features of an Enjoy account - the capability tomake content private and upload custom logos, premium support , the online Prezi editor -and they also come with a number of other great features. For a start , Pro account holderscan enjoy 2GB of space for storing prezis online. Prezi Desktop, which makes it possible towork on prezis of f line, also comes with a Pro account .

Educat ional users:
If you are a teacher or student and have an email address f rom an educational inst itut ion,you can benef it f rom one of educat ional licenses. To choose your educat ional license plan,click here.
Support Software by Zendesk

Manual/FAQ / Prezi Basics / Getting to know Prezi
What do I need to do?
Gett ing started with Prezi is easy and simple.
If you've already successfully signed up for an account and what more information onmaking your f irst prezi, click here.
Want to dive straight in and startmaking prezis?
You'll first need to make an account.
From the Prezi.com home page, click on 'Sign up now' or the Facebook 'Sign up' button.
Logging in with Facebook will link your Prezi account with your Facebook account. Thismeans entering your information is faster and easier for us and for you.
If you prefer not to sign in with Facebook, or you don't have a Facebook account, that's fine.Click on 'Sign up now'.
Choose the Prezi license that works for you.
You can choose from a free Public License, an Enjoy License, or a Pro License. Alternatively, ifyou have an active educational email address, you can sign up for one of our educationallicenses.
Enjoy and Pro Licenses are both paying accounts and will require payment details. Bothlicense types also come with 30-day trial periods during which you can cancel your paymentat any time.
Depending which account you choose, click on the corresponding link.
Prezi Support
David Hookerposted this on November 24, 2012 21:49 Tweet Like 13

You will then need to add your personal details.
You'll also need to read and agree to our 'terms of use'.
Once you have entered all your information, make sure you've checked the box to say youagree with our terms, and then click 'Sign up'.
If you've decided to take one of our Enjoy or Pro Licenses, you'll also need to add yourpayment details.
Note: Both paid licenses come with a free 30-day trial, but we still ask for payment detailswhen you sign up even though you will be charged at the end of this trial. For more detailson when you will be charged and why, click here.
Once you've entered your details and, if necessary, added your payment details, you'll nowbe ready to start making your own amazing zooming prezis. Go ahead and try for yourself, or

click here for our learn pages.
Support Software by Zendesk

Manual/FAQ / Prezi Basics / The Editor
Can I customize colors?
If you want to use a color that's not partof Prezi's basic palette take thefollowing steps:
Select 'Template' from the top menu.
Click on 'Customize Current Theme...'
From here you can change the background color of your Prezi.
If you click the 'Next' arrow at the bottom of the theme wizard you can change the color ofthe fonts you are using.
Prezi Support
David Hookerposted this on October 09, 2012 15:48 Tweet Like 1

Click 'Next' again and you can change the color of shapes, frames, arrows and markers.
For more advanced options with colors, click the 'Advanced' button on the bottom of thetheme wizard. From here you can f ine tune the colors you want to use with RGB code. Asimple internet search for "RGB color codes" will give you a list of websites that providecodes for specif ic colors and shades.
For more on using the theme wizard and adjust ing colors, check out the Prezi Manualtheme page.
Support Software by Zendesk

Manual/FAQ / Prezi Basics / The Editor
Adding a custom logo to a prezi
Enjoy, EDU Enjoy, Pro, and EDU Pro users can upload a custom logo into their prezis usingthe 'Themes' tab.
To upload your own logo, take thefollowing steps.
Click on the 'Template' tab from the top menu.
Click on 'Customize Current Theme...'
Then from the Theme wizard select the 'Upload custom logo' feature.
Upload your logo from its location.
Prezi Support
David Hookerposted this on October 10, 2012 16:04 Tweet Like 2

This opt ion is also available with Prezi Desktop. However, if you are an Enjoy or EDU Enjoyuser and are using Prezi Desktop as part of your 30-day trial, you will not have access tothis feature on your t rial version of Prezi Desktop. It will st ill be available on the onlineeditor though.
Your logo will appear in both Edit and Present mode, although it may be hidden behind theLef t Sidebar when in Edit mode (this will depend on the size of your logo). Currently,embedded prezis st ill carry the prezi logo and not an uploaded logo.
It is currently not possible to change/remove the prezi logo that appears as a prezi loadsaf ter you open it f rom your prezi library.
Support Software by Zendesk

Manual/FAQ / Prezi Basics / The Editor
Can I customize fonts?
Prezi has a number of fonts that you can chose f rom.
To select fonts from the Prezi library,take the following steps:
1. Select 'Template' f rom the top menu and then click on 'Customize Current Theme...'.
2. Click the 'Next ' arrow at the bottom of the theme wizard.
3. From here you can select the fonts you want to use in your current theme f rom thethree drop down menus. You can customise the font and color for 'Tit le 1', 'Tit le 2', and'Body'.
For more advanced options with fonts, click the 'Advanced' button on the bottom of thetheme wizard. From here you can f ine tune the color of your font using RGB code as well asselect f rom the library of fonts that Prezi provides.
If you have a specif ic font that you would like to use, it is possible to use fonts that arenot within the Prezi library. However, it will require payment . For all matters regarding theuse of fonts not within the Prezi library, please contact [email protected].
Prezi Support
David Hookerposted this on October 09, 2012 15:45 Tweet Like 0

For more on using html color codes, check out the 'Can I customise colors?' art icle.
For more on using the theme wizard and adjust ing colors, check out the PreziManual theme page.
Support Software by Zendesk

Manual/FAQ / Prezi Basics / Prezi Meeting
Collaborating online with Prezi Meeting
Prezi Meeting allows you to collaborate in real t ime with up to ten other users. This allowsyou to brainstorm within a 3D Prezi canvas or work with others on creat ing a presentat ion,which you can then share or present online.
For comprehensive details on start ing, host ing, and managing a Prezi Meeting, visitthe Prezi Meeting page f rom the Prezi Manual. Here you can f ind a more detailed guide tousing Prezi Meeting.
To collaborate on a prezi using PreziMeeting:Note: collaborat ing on a prezi in real t ime with others requires a prezi account .
To collaborate with up to ten other people on the same prezi, you'll need to generate an'Edit ing' link. To do this:
First select the prezi that you wish to collaborate on with your friends or coworkers from yourprezi library.
Then click on the 'Share' button from the options beneath your prezi.
Next, select the 'Editing' tab.
Send this link to you collaborators, and then click the 'Edit prezi' button to enter thecollaboration session yourself.
Alternatively, if you already have the prezi open, click on 'Share' from the top menu and then select 'Invite to
edit...' and the same link will appear.
Prezi Support
David Hookerposted this on Feb 25 13:09 Tweet Like 2

As others enter your session, you will see their avatar appear on your prezi canvas.
How to collaborate in a Prezi Meeting session:
The avatars that enter the screen in a Prezi Meeting session are digital representat ions ofeveryone that is working in the prezi. You can work independently of others or use theavatars to check out what other people are up to. All changes are made in real t ime andavatars will move to the area of the canvas where the respect ive person is working.
To follow someone, click on their avatar and select 'Take a look'.
To give a collaborator control of the prezi (when you are the current presenter): click ontheir avatar and select 'Hand Over Presentation'.
To navigate on your own without following anyone else: click on the avatar and select'explore freely'.
Important notes:
Once you send an 'Editing' link to someone, that prezi will be saved in their prezi library.They can edit the prezi themselves in their own time, they do not require you to be online.
You can delete someone from the list of people able to edit your prezi by clicking again onthe 'Share' button and selecting the 'Editing' tab.

From here, you will see a list of people that you have given permission to edit the prezi.Simply click the X icon next to their name to remove their edit rights (as the owner, youcannot be deleted from this list).
If for some reason an 'Editing' link is not working, you can click 'Reset share links' from theoptions presented when you click the 'Share' button beneath your prezi.
If you want to show your prezi to someone online, but don't want to give them edit rights toyour prezi, you can choose to present online. For more on this, click here.
Support Software by Zendesk

Manual/FAQ / Prezi Basics / Prezi Meeting
Presenting online with Prezi Meeting
Prezi Meeting allows you to present to up to thirty people in real t ime f rom anywhere withan Internet connect ion. If someone wants to watch an online prezi presentat ion, they donot require a Prezi license of any kind.
For comprehensive details on start ing, host ing, and managing a Prezi Meeting, visitthe Prezi Meeting page f rom the Prezi Manual. Here you can f ind a more detailed guide tousing Prezi Meeting.
To present a prezi online using PreziMeeting:First select the prezi that you wish to present to your f riends or coworkers f rom your prezilibrary.
Click on the 'Present online' button.
Copy the link that appears and send it to the people you want to present to
Click the 'Start presenting' button that appears underneath your link (Note: If somebody triesto access your online presentation via the link that you have sent them BEFORE you click onthe 'Start presenting' button, they may experience problems loading the session).
Alternat ively, if you already have the prezi open, click on 'Share' f rom the top menu andthen select 'Start online presentat ion' and the same link will appear.
Prezi Support
David Hookerposted this on October 19, 2012 15:07 Tweet Like 1

As the viewers of your presentat ion access the prezi and enter the presentat ion session,they will see an avatar like the one below that tells them you are presenting.
You will see similar avatars enter your presentat ion space as viewers enter yourpresentat ion session.
How to navigate in a Prezi Meeting presentation session:
To give a collaborator control of the prezi (when you are the current presenter): click ontheir avatar and select 'Hand Over Presentation'.

To navigate on your own without following anyone else: click on the avatar and select'explore freely'.
Important notes:
As the owner of the prezi, if you close the prezi, you will end the session.
A 'Present online' link will expire ten minutes after the owner (you) of a prezi enters a PreziMeeting session.
These links only allow someone to view your prezi, they do not allow them to edit it. Formore on collaborating on a prezi in real time, click here.
Sending this link to someone will not put a copy of your prezi in their prezi library.
Support Software by Zendesk

Manual/FAQ / Prezi Basics / New Features
New Feature Log
Do things look dif ferent? If they do, it 's because Prezi developers are constantly designingnew features in order to give you an even better Prezi experience. Check thispage periodically to stay up-to-date with what 's been keeping us busy. Please note that allinformation relat ing new features was correct at the t ime of the original log. Prezi isalways changing, to get correct and current information on all the features of Prezi, pleasecheck out the art icles contained within our manual.
New Feature ArchiveJan 2013 - SoundDec 2012 - Templif icat ionDec 2012 - The Transformation ToolDec 2012 - Object LibraryNov 2012 - Prezi for iPhoneOct 2012 - Presenter ViewJul 2012 - Screen BlackoutJul 2012 - 3D BackgroundsJul 2012 - Fade-in AnimationJun 2012 - Grouping ContentMay 2012 - PowerPoint ImportApr 2012 - SpellcheckApr 2012 - Path SidebarApr 2012 - Plus (+) ButtonApr 2012 - Aspect Rat io GuideJan 2012 - Text Drag Apart & Auto-panningNov 2011 - Prezi Prof ile PagesNov 2011 - Better Colors and Fonts, Edit ingSep 2011 - Play ButtonSep 2011 - TemplatesAug 2011 - Insert ing ShapesJul 2011 - Insert a DrawingJun 2011 - Grouping with FramesJun 2011 - Google Image InsertJun 2011 - New ZebraJun 2011 - Advanced Right-Click MenuMay 2011 - Bendable LinesMay 2011 - Image CroppingFeb 2011 - Image SmoothingDec 2010 - Color WizardDec 2010 - CSS EditorDec 2010 - Drag and DropNov 2010 - Snap, Right-click Menu, Copy-Paste TextSep 2010 - Zoom to LockAug 2010 - Prezi Meeting
Sound
Prezi Support
David Hookerposted this on Jan 15 18:32 Tweet Like 22

Prezi has always been great to look at , and now, for the f irst t ime, you can add sound toyour breathtaking visuals.
This means that it is now possible to add voice-overs to your path steps, allowing you toexplain your ideas without having to be in the room. You can even add a background trackthat will play on a loop as people explore your prezi.
For detailed instruct ions on how to use this great new feature, check out its dedicatedmanual page.
Back to top
Templification
Hindsight is a wonderful thing. Now, thanks to Prezi, it 's a beautiful thing too.
The wonderful array of beautiful Prezi templates that you are presented with every t imeyou create a new prezi gives you a great sample of possible f rameworks for your ideas.Unfortunately, it 's not always obvious which template is right for you. Also, as your ideasget bigger, they can out grow their original structure, and you may want to use a dif ferenttemplate f rom the one you f irst selected, with Templif icat ion, you can now apply atemplate to your prezi canvas at any t ime, not just when you start out .
For detailed instruct ions on how to use this great new feature, check out its dedicatedmanual page.
Back to top
The Transformation Tool

The Transformation Zebra has been one of the signature elements of thePrezi experience for a long t ime. While we all loved this cute lit t le widget , we decided itwas t ime for a slicker, cleaner, easier to use tool that all our users could enjoy. The newtool was created with you in mind as it keeps all the funct ionality together in one place,but removes previous issues like the Zebra obstruct ing the view of your content . Inaddit ion, it also makes sizing your objects and text much easier. For more on how to usethe new tool, check out its dedicated manual page.
Note: The new Transformation Tool is currently only availbe through the online PreziEditor. Prezi Desktop users will be able to enjoy this excit ing new feature soon.
Back to top
Object LibrarySometimes (like when you've made a part icularly awesome prezi) you may want to reusesome of the elements of a prezi that worked well. Thanks to Prezi's new Object Libraryfeature, you don't have to work hard to recreate great content , you can simply add it toyour object library and use it again at any t ime.
To use:
First , add content to your Object Library by select ing the content you want to add (do thisby dragging over the elements with your mouse while holding the SHIFT key). Click here tof ind more information on grouping mult iple content .You can now add that content to your library by clicking on 'Library' f rom the top menu andthen select ing 'Add Select ion to Object Library'. You can now reuse content stored in your library by clicking on 'Library' f rom the top menu.Select 'Open Object Library...' to open your library. Once you have opened your library, select the content that you want to reuse, and thenclick on 'Insert ' to add it to your prezi.

Back to top
Prezi for iPhone
Prezi is no longer conf ined to just your computer and your iPad, it 's now available on youriPhone too. With the Prezi for iPhone app, you can download prezis and view them on yourphone. Download a prezi that 's embedded online or direct ly f rom your own library. YouriPhone will automatically store the last ten prezis that you viewed, meaning you can viewthose ten most recent prezis again without the need for an act ive Internet connect ion.
If you have an iPhone 4S or 5, you can even wirelessly stream your prezi f rom your iPhoneto your presentat ion screen.
Prezi for iPhone is f ree to download for all license types. For more information you canvisit our dedicated webpage, or visit the App Store to download your copy now.
Back to top
Presenter View

Presenting with Presenter View allows you to monitor both your path and canvas, whileyour audience only sees the current projected view. It also features a handy t imer thathelps you better manage your t ime on stage.
Presenter View is available only in Prezi Desktop versions 4 and above.
To use:
Plug in a projector or secondary screen that will act as the presentat ion screen for theaudienceMake sure that you are extending your display to the secondary screen and notduplicat ing/mirroring: On a Windows computer: open Start › Control Panel › Display › Screen Resolut ion and checkthat 'Extend these displays' is selected f rom the 'Mult iple Displays' drop down menu. On a Mac computer: open System Preferences › Displays › Arrangement and make sure'Mirror Displays' is unchecked.Launch Prezi DesktopMake sure Presenter View is enabled in View › Presenter View (a checkmark will show up if itis enabled)Start your presentat ion with the blue 'Present ' buttonPresenter View will magically auto-detect your audience and presenter screens, and showthe correct views on the respect ive screens. If you wish to change which screen displayswhat , you can always click on the 'Swap Displays' button.
Back to top
Screen BlackoutSometimes you want to focus the attention of your audience on you as the presenter,rather than what 's on the screen. With Prezi, you can now achieve a powerful ef fectwhereby the audience is focused on you and not your visual aids by blacking out your screen.To black out your screen, simply press the 'B' button on your keyboard.
Screen blackout is available with Prezi online, Prezi Meeting, and Prezi Desktop.
To use:
Enter Present Mode to present your preziPress the 'B' or '.' key to temporarily black out the screenMove your mouse or press any other key to return to a normal presentat ion screen.Note: When you are using prezi online in fullscreen mode, a screen blackout requires FlashPlayer 11.3 or higher.
Back to top
3D Backgrounds

You can now add 3D backgrounds to your prezi to add greater depth to background imagesand enhance the visual experience of your presentat ion. Check out the prezi above to seethem in act ion
When you add an image using this feature, the 3D ef fect is handled automatically. Prezicreates a parallax motion for the 3D background image when you move around. The picturewill adjust itself to your path and zooming sett ings so no addit ional adjustments areneeded.
Back to top
Fade-in AnimationIn Prezi you can zoom. And now, you can use the animation feature to fade in contentwithin f rames. Prezi just got even more fun!
Check out the Fade-in animation manual page to learn how to use this excit ing newfeature.
Back to top
Grouping content togetherMult iple items of content can be grouped and manipulated together in your prezi.
To group content:
Click to select an object you wish to add to a group, then hold down the SHIFT key andclick on all other objects you wish to add to the group.
Click the padlock icon on the Transformation Tool to group the objects together. You willsee the padlock icon lock when the objects have been successfully grouped.
When you hover over a group a blue f rame will outline all the content within the group.

If you click on any content within the group, the Transformation Tool will appear and youcan move, scale, and rotate the group as one.To ungroup, f irst select the group, then click the padlock icon (or right-click and select'Ungroup').To edit content within the group, double-click on any object and the edit ing funct ions forit will appear. The objects will st ill stay as part of the group af ter any edit ing that you do.
Note: If a group is added to the Path, it is will be removed f rom the path if it is laterungrouped.
Back to top
Introducing PowerPoint Import
Import your slides into Prezi, one at a t ime or all at once, with or without a path, usingjust a few clicks.
How to insert your PowerPoint slides:
From the top menu, click PowerPoint .
Click on 'Select File...' and choose the PPT or PPTx f ile you want to import .
Drag your slides f rom the sidebar to the canvas, or click 'Insert all'. You can also choose toadd a path between each imported slide.
Back to top
Using Spellcheck
Note: A red line indicat ing a misspelled word will only be visible in Edit Mode. You can st illpresent cleanly without a lit t le red line in Present mode, even if you made a typo!
How it works:
In an open text box, you can right-click over any misspelled word and choose f rom a list ofsuggest ions to correct it .
You can turn spellcheck of f at any t ime, by right-clicking anywhere on the canvas andselect ing 'Turn spellcheck of f '.
If you turn spellcheck of f , the editor will remember the sett ing you have set and the nextt ime you access that part icular prezi, spellcheck will st ill be disabled until you turn it backon.
Note: Spellcheck only supports U.S. English for now but we will add more languages in the

future. We automatically detect the language you are working in and only enable thespellcheck feature if we detect a supported language. You can however act ivate it yourselfby right-clicking on a text box and select ing 'Turn spellcheck on'.
Enjoy spellchecker, and Happy Zooming!
Back to top
Path Sidebar & Path Numbers
We're excited to announce that creat ing a prezi just got a whole lot easier, thanks to thePath Sidebar, and its corresponding Path Number on the canvas.
With this new addit ion, you can see an overview of your prezi, as well as your path points,on the lef t Path Sidebar at any t ime. It is also possible to click on any part of the overviewdisplayed in the top-let corner to zoom in on that point , or click on a path thumbnail tozoom into that path point . In addit ion it is also possible to click the plus icon to quicklyadd another path point .
Note: You can hide this feature in both Edit or Present Mode by clicking on the two linesbetween the zoom in & zoom out magnifying glasses.
You have probably noticed that there are now path numbers on your prezi canvas thatcorrespond to the thumbnails on the lef t . These will be grey while edit ing, blue when inPath mode, and will disappear when in Present Mode.
You can check out the video below to see the Path Sidebar in act ion:
Back to top

Prezi Plus (+) ButtonQuickly create a prezi in just a few clicks.
To use:
Just press the + button in the Path Sidebar, or the 'N' key on your keyboard. Then, selectwhich layout you'd like to add, drag the placeholder to the locat ion in which you'd like it toappear, and select the check box.
A few notes:
Using the Plus (+) button adds a path point to the end of your prezi.As you drag a placeholder to a nearby f rame, it automatically scales.Content added using the Plus button behaves just like everything else in your prezi (eg.grouping f rames, editable text).
Back to top
Introducing Aspect Ratio Guide
With Prezi's brand new aspect rat io feature, you can see exactly how your prezi will lookbefore you present it . Have you ever felt that your prezi looks dif ferent when you projectit to a big screen? That 's probably because projectors and screens operate in dif ferentaspect rat ios. Sometimes it 's 4:3, in other cases it 's 16:9. With this new feature you canpreview exactly how your prezi will appear in various dif ferent rat ios.
To use:
Press CTRL+SHIFT+M (CMD+SHIFT+M on Macs) to switch between 4:3, 16:9, or to turn theAspect Rat io Guide of f .Once you select an aspect rat io guide in the editor, enter Present Mode. You will see ablack border that reveals what will appear when presenting on a screen of thecorresponding aspect rat io. The black edges will not be visible when presenting on a screenthat has the selected aspect rat io, for example when choosing 4:3 and presenting on anormal 4:3 projector.
Your sett ing will be remembered the next t ime you open that part icular prezi but can bedisabled or changed at any t ime using the keyboard shortcut above.
Back to top
Text drag apart & Auto-panningNow, you can drag lines of text out of a textbox and automatically create new text boxesusing those lines. Just click and hold the hand tool that appears next to a line to drag apartf rom the rest of the text box. You can even highlight mult iple lines and drag them to

create a new text box with those selected linesAt the same t ime, we've released our auto-panning feature. Drag your text (or any othercontent) to the edge of the prezi canvas and the screen will pan and reveal more.
Back to top
Prezi Profile PagesAll Prezi users now have the ability to create a prof ile that includes a photo and shortbiography. Your prof ile page showcases all your public prezis, allowing others to easily f indyou and your prezis.
Notification Bar:
The Prezi Notif icat ion Bar is your place to receive important messages about your prezis.
Share your profile, search for others:
Easily share your prof ile page via e-mail, Facebook, Twitter and other social networks.
Clicking on an author's name will take you to their prof ile page.Customize your own unique prof ile page URL.
Privacy Information:
Prezi Public license users' prof iles are public.
Enjoy and Pro users' prof iles are private by default , though can be easily changed to public.Only public prezis will be showcased on the public prof ile page. Private prezis remainprivate.
Back to top

New Colors, Fonts, Themes, and BetterColor EditingWe've given our themes, colors, and fonts a complete makeover. You can now also changethe color of your text direct ly f rom the text editor.
Back to top
Play ButtonWe've made Show mode easier to f ind.
Before, you found Show mode by clicking on the greyed out Show bubble menu in the toplef t of the Prezi editor. We felt that showing of f your prezi wasn't gett ing the attentionyour beautiful work deserved, so we've moved it to the bottom right , so it stands outf rom the crowd.
Luckily, you can st ill use the same shortcut (the Space bar) to quickly shif t between Editand Show mode.
Notes:
Click and hold the previous arrow to revert to your f irst path point , click and hold the nextarrow to choose autoplay increments.The Show menu options will disappear af ter a few seconds (except for the arrows), hoverover them with your mouse cursor to to reveal them.
Back to top

TemplatesIntroducing Prezi templates: you don't always have to start f rom scratch.
To access Prezi templates all you have to do is create a new prezi to automatically choosef rom one of f ive templates or a blank canvas. Prezi templates include:
Editable text , images, f rames, and a structured overviewA preset , editable path
With Prezi templates, you can:
Preview a template before select ingEnjoy all the funct ionalit ies of the Prezi editor
Back to top
Inserting ShapesNow, you can draw shapes (rectangles, circles, t riangles) in your prezi by clicking on Insert >Shapes f rom the Prezi Bubble Menu.
To edit shapes:
Double-click on a shape to resize it using its corner points, or switch between f ive presetcolors (related to the selected theme). You can also access the control points direct ly byclicking and dragging on the corner points.
Changing the color or border of a shape can be only done via the CSS Editor.
Note: Shapes behave like f rames, so any object placed within a shape will be grouped withthe shape (press 'alt ' to remove something f rom a group). It is not possible to writedirectly on shapes, but you can drag any object onto them.
Back to top

Insert a DrawingNow, you can include up to twelve pre-made drawings into your prezi with only a click.Drawings include a combination of Prezi text , shapes, f rames, and images that allow youto easily create a t imeline, cycle, organizat ional chart , and more.
To insert a drawing into your prezi:
Select 'Insert '.Hover your mouse over one of the 12 drawings to see a preview.Double-click on the drawing you'd like to insert , or select 'Choose'.Fill in the content of your selected drawing.
Back to top
Grouping with FramesFrames are containers for objects in your prezi. You can use f rames to show mult iple itemstogether in your path. You can also use f rames to group items together.
To group items within frames:
Add items (text , images, videos) to the prezi canvas.Select a f rame to draw around the objects.Move/scale/rotate the f rame and its contents together.To remove an object f rom a f rame, drag the object out of the f rame at any t ime.
OR:
Draw a f rame on the prezi canvas.Drag and drop any object (text , images, video) into a f rame to group the objects within thef rame.Move/rotate/scale the f rame and its contents together.
To turn grouping of f and move/rotate/scale the f rame without the contents, press 'alt 'and lef t-click on the f rame.
Note: grouping is currently not available with hidden f rames.
You can also resize f rames by double-clicking on a f rame to see the four control points,and dragging the control points to change the size of the f rame.
To temporarily group objects in a prezi, simply simultaneously hold the SHIFT key on yourkeyboard and your lef t mouse button, and then drag a rectangle around the objects youwish to group together. When you release the mouse and the keyboard, you will see theTransformation Tool appear over the entire select ion. You can now scale, move, androtate the select ion the same way as you do singular objects.
Back to top

Google Image InsertInsert images into your prezis without leaving the page. With Google Image Insert , you cansearch for and scroll through images until you f ind the perfect one.
To use Google Image Insert :1. Select Insert > Image f rom the Bubble Menu2. Type what you’d like to f ind and press “Search” 3. Scroll through images using up and down arrows 4. Press Enter to insert your image
Back to top
New ZebraWhen you click on an object , Prezi's Transformation Zebra will appear. It lets you move(center of the Zebra), size, and scale (inner ring or the + / - icons of the Zebra), and rotateobjects (outer ring of the zebra) of any kind. Clicking on the pencil icon will init iate EditMode for the selected object .
Back to top
Advanced Right-click MenuRight-click on the Zebra to f ind access to various addit ional edit ing options:
Bring to Front : Brings the select ion to the f ront of the canvas. All of the objects that theselect ion will swap places with will f ade.Bring Forward: Brings the select ion one step forward on the canvas. The object that theselect ion will swap places with will be fade.Send Back: Sends the select ion behind all other objects on the canvas.

Send Backward: Sends the select ion back one step. The object that the select ion will swapplaces with will f ade.Cut : The select ion will be cut and placed on the computer's clipboard. The same result canbe achieved with the keyboard shortcut : Ctrl+x (Cmd+x on Macs).Copy: The select ion will be copied to your computer's clipboard. The same result can beachieved with the keyboard shortcut : Ctrl+c (Cmd+c on Macs).Paste: Pastes copied or cut select ions f rom your computer's clipboard to your prezi. Thesame result can be achieved with the keyboard shortcut : Ctrl+v (Cmd+v on Macs).Delete: Deletes the select ion. The delet ion of an object in a prezi can be undone by hitt ingthe undo button found in the top lef t corner of the editor screen when in Edit Mode, or viathe keyboard shortcut Ctrl+z (Cmd+z on Macs).
Back to top
Bendable LinesYou can now draw and resize straight lines and arrows, as well as bend them to make yourprezi easier to follow.
To draw straight lines, resize, and bend lines and arrows:
Draw a line or arrow.Double-click the line or arrow.Drag the control points on one of the edges to resize the object . Drag the control point at the center of a line or arrow to bend it .Set the thickness of lines or arrows using the Transformation Zebra’s middle ring.
Back to top
Image CroppingYou can save a lot of t ime by cropping your images in Prezi without using any third partyeditors to set up your photos.
To crop images:
Double-click on an image to see the four control pointsDrag the control points to select the part of the image you want to keepHit Enter or ESC to crop the image, or click away f rom the image to achieve the samething.
Notes:
Cropped images are not permanently cropped, the parts you removed are just hidden.Double-clicking the image will reveal the cropped parts of the image, enabling you to startthe cropping process again: To crop an image, it must be at least 10×10 pixels in sizeYou can crop JPG, PNG, PDF, and SWF imagesYou cannot crop SWF animations or movies
Back to top

Image SmoothingZoom even further into your prezi! Insert pixelated images into Prezi and zoom in withoutthem becoming grainy. The best part is you don't have to do a thing as images areautomatically smoothed.
Back to top
Color WizardYou can now customize Prezi themes! Available f rom the bubble menu, the Color Wizardallows you to customize Prezi theme colors, and select your fonts of choice f rom thewizard’s font library. The wizard has a smart color select ion system that suggestsappropriate colors for dif ferent theme elements based on your init ial select ions.Furthermore, you can now also create branded Prezi themes by adding your exact companycolors to the wizard.
Paying users (Pro, EduPro, Enjoy, and EduEnjoy) can even add a logo to their custom theme.
Back to top
CSS EditorDesign professionals can now create branded Prezi themes for f ree. The CSS code of prezithemes is now available for customizing in a standalone editor.
To open the CSS Editor:
Open one of your prezisPress CTRL+SHIFT+C (CMD+SHIFT+C on a Mac).
The Color Wizard and the CSS Editor are accessible with all license types. Learn more aboutthese new features f rom our related manual art icles:
The CSS EditorCan I customize colors?
Back to top
Drag and drop files into Prezi DesktopDrag and drop images, videos, and PDF documents direct ly into Prezi Desktop f rom your

computer! The color wizard and CSS editor are also available with this update of the of f -line editor.
Back to top
Snap, Right-click Menu, Copy/paste textThree new features have been added to the Prezi online editor:
1. Snapping: There was a t ime that it was tricky to align objects within a prezi. Now, whenyou rotate or move images, f rames, or text , they will automatically click into posit ion withthe objects around them. You can also adjust text to the size of other text boxes.
2. The Right-click Menu: Right-click in the editor to act ivate a submenu of opt ions thatincludes copy, paste, cut , and delete.
3. Copy/Paste text : You can now use your computer’s clipboard to copy and paste text .This means that you can copy any text select ion f rom a document , the web, or any otherapplicat ion and paste into the editor with a click.
Back to top
Zoom to LockWe have implemented new features in the editor that make it easier to add text , movearound elements and manage your growing prezi while zooming and panning. Let ’s seewhat ’s new:
1. Move objects around simply by dragging them with your mouse. No need to click on themand use the zebra.
2. Just click anywhere and start typing to add text . Double click st ill works, and is used toedit exist ing texts.
3. The “Escape” key of your keyboard just became smarter: - pressing esc while typingf inishes the text edit session and closes the textbox. - pressing esc while the Zebra is overan object makes the Zebra disappear
4. Lock elements with zooming (photo above): as you zoom in and out and items get t inyor huge, they will f ade out and get “locked”. They will behave like the background (youcannot drag them or select them but you can write on them). Unlocking is easy: just zoomto the opposite direct ion. Hitt ing the SHIFT key (for mult iselect ) or mult iselect by thezebra “+” menu option unlocks every object (locking is disabled in show mode, you won’tsee faded objects while presenting)
Lock elements with zooming: as you zoom in and out and items get t iny or huge, they willf ade out and get “locked”.
They will behave like the background (you cannot drag them or select them but you canwrite on them). Unlocking is easy: just zoom to the opposite direct ion.
Hitt ing the SHIFT key unlocks every object at any zoom level (locking is disabled in show

mode, you won’t see faded objects while presenting).
Back to top
Prezi MeetingYou and your f riends can now work together on the same prezi in real-t ime! With PreziMeeting, teams can collaborate or simply present prezis with up to ten other people at onetime f rom anywhere in the world. Prezi Meeting is included in all license types.
To start a Prezi Meeting:
Click Meeting f rom the menu bar in the upper-right corner of the screen while in Edit Mode.You now have two options:
1. 'Invite to edit ' - This will generate a link that you can send to anyone. When invitedcollaborators open this link, you will see their avatars. Text , images, and videos added tothe prezi are visible to everyone working on the prezi. This gives remote team membersthe sensat ion of being in the same creat ive space together. When you are invited to co-edit a prezi you will enter the Prezi Meeting in Show Mode upon clicking the link. To startco-edit ing the prezi, switch to Edit Mode.
2. 'Start online' presentat ion- This will generate a link that you can send to anyone. Whenrecipients open this link, they can watch as you present , but will not be able to edit theprezi. This link expires ten minutes af ter you have closed the prezi and f inished the session.
To navigate in Prezi Meeting:
To follow what another person is doing: Click an avatar and select 'Take a look'.To give another collaborator control of the prezi (if you are the current presenter): Click onthe avatar of the collaborator that you want to hand control to and select 'Hand overpresentat ion'.To navigate independently of other collaborators: Click on your avatar and select 'Exploref reely'.To add an extra dimension to the co-edit ing process, you can use communicat ion toolssuch as Skype.

Manual/FAQ / Prezi Basics / Troubleshooting
Supported file types
Here's a full list of f ile types that are supported for use within Prezi. Click the heading ofeach sect ion or the specif ic f ile type for more details on how to insert these f iles into yourprezi.
ImagesJPG
PNG
SWF
VideoFLV
F4V
AVI
MOV
WMV
F4V
MPG
MPEG
MP4
M4V
3GP
SoundMP3
M4A
FLAC
WMA
WAV
OGG
AAC
MP4
3GP
OtherPPT (PowerPoint)
Prezi Support
Support Software by Zendesk
David Hookerposted this on Feb 27 15:13 Tweet Like 0

Manual/FAQ / Prezi Basics / Cheat sheets
Collaborate and share
Ready to share your prezi with the world? Use the advice on this page to help your ideasreach the people and places you want them to go.
Change your privacy sett ingsPresent of f line: Download a portable preziAutoplayRemotely work and present simultaneously
Change your privacy settingsIf you have a f ree Public account , your prezis will always be available for others to viewonline. You can also choose to make a prezi available for others to reuse. This means thatanyone can use the content in your prezi for themselves.
If you have an Enjoy, Edu Enjoy, Pro, or Edu Pro account , you can choose to make yourcontent public, public and reusable, or private. To change the privacy sett ings of your prezi,access it f rom your prezis library (on the ‘Your prezis’ page), scroll down to below the prezi,click the ‘Private’ button, and select the desired option.
Back to top
Download a portable preziA portable prezi is a downloaded version of a prezi, which you can view of f line withouteither a Prezi account or Prezi Desktop. You can use it to present in a sett ing where youdon't have access to the internet . It contains a non-editable version of your prezi, as wellas sof tware for Windows and Mac that will play your prezi.
Back to top
Prezi Support
David Hookerposted this on Mar 25 14:58 Tweet Like 19

AutoplayWhen presenting your prezi, you can set it to play automatically with Prezi’s Autoplayfeature. You control the speed your prezi plays at by sett ing the t ime interval betweenpath steps. The Autoplay feature will automatically put your prezi on a loop so youraudience can enjoy it all over again. To start Autoplaying your prezi in Present mode or as aportable/embedded prezi, click on the clock icon in the bottom-right corner of the screenand select your desired t ime interval.
Back to top
Prezi MeetingPrezi Meeting is included with all Prezi licenses. It allows you to edit , create, and presentprezis with others in real t ime on one shared canvas. Learn more.
Back to top
Support Software by Zendesk

Manual/FAQ / Prezi Basics / Cheat sheets
PowerPoint Import
Import your PowerPoint slides into Prezi, one at a t ime or all at once, with or without apath, using just a few clicks.
How to insert your PowerPoint slides1. Select ‘PowerPoint’ from the top-center menu when in Edit mode.
2. Click on Select File... and choose the PPT or PPTx file you want to import.
3. Drag your slides from the sidebar to the canvas, or click Insert all. You can also choose to add apath between them.
For more detailed instructions, click here.
Prezi Support
Support Software by Zendesk
David Hookerposted this on Mar 25 15:32 Tweet Like 47

Manual/FAQ / The Prezi Manual / Navigating
Keyboard shortcuts
If you want to zoom around the Prezi canvas with your keyboard you can use the shortcutkeys.
Most shortcuts in Prezi are single stroke, which means there is no need to press anyaddit ional modif ier keys (Alt , Ctrl, Command, etc.).Please note: shortcuts are turned of f by default , click on the options tab in the top rightcorner of the Prezi Editor and click 'On' to enable them.
Editing ShortcutsF - Draw frame, press again to change frame type (bracket, circle, rectangle or hidden)
L - Load a file on your canvas (image, pdf, video, swf)
S - Draw a shape, press again to change shape type (arrow, line, rectangle, circle, triangle)
P - Go to Path mode
1 - Zoom in
2 - Zoom out
3 - Rotate clockwise
4 - Rotate counter clockwise
Delete, Backspace - Delete selected object(s)
Left, Right, Up, Down - Move the selection 1 pixels
SHIFT + Left, Right, Up, Down - Move the selection 10 pixels
CTRL + S - Save prezi
CTRL + Z - Undo last action
CTRL + Y - Redo last undone action
CTRL + D - Duplicate selected object(s)
CTRL + C - Copy selected object(s)
CTRL + V - Paste copied object(s)
CTRL + SHIFT + M - Toggle screen ratio between the values: 4:3, 16:9, and off.
CTRL + SHIFT + C - Opens the Prezi CSS editor.
Esc (Escape key) - Finish current action or close open dialog
Space - Enters Present mode
Presenting ShortcutsRight, Left - Move Forward and Back along the Path
Up, Down - Smart Zoom in or out
Prezi Support
David Hookerposted this on December 14, 2012 10:38 Tweet Like 9

B - Blackout the screen (move your mouse or press any other key to go back to presenting)
Space - Advance along the path (only in Present mode fullscreen)
HOLD X - When holding down the X key, you can pan around the canvas without clicking
HOLD Z - When holding down the Z key, you can zoom in and out by moving the mouse upand down
PageUp, PageDown - Move Forward and Back along the Path (not in full screen)
Escape - End presentation
Alternat ively use the prezi below to check the available shortcut keys in Prezi. Click thegreen buttons to f ind out more.
Support Software by Zendesk

Manual/FAQ / The Prezi Manual / Navigating
Navigating with the Left Sidebar
You can quickly navigate through the content of your prezi using the Lef t Sidebar.
Move through the path you have set for your prezi by clicking on the thumbnails that Prezigenerates for each step. Each step is also attributed a number that appears both on theLef t Sidebar and on your prezi canvas.
When in Edit mode, you can see an overview of your prezi, as well as all of your pathpoints, on the Lef t Sidebar.
Click anywhere on the overview to zoom in, or select a path thumbnail to zoom to thatpath point .
Note: You can hide the Lef t Sidebar by double-clicking the tab on the lef t-hand side of thescreen.
Click on 'Edit Path' to enter Path mode.
You can now change the sequence of your path points by dragging the thumbnails along thet imeline until they appear in the order you want them to. If you want to delete a pathpoint f rom the story of your prezi, click on the red X icon that appears at the top-rightcorner of the thumbnail. Path mode also gives you the option of adding the view that iscurrently f illing your screen to the path of your prezi. To achieve this: click 'Add currentview' and a path step will be added to the end of your path. If you really want to, there isalso the option to clear all of your path steps and start f rom the beginning by clicking
Prezi Support
David Hookerposted this on November 18, 2012 14:33 Tweet Like 0

'Clear all'.
You'll not ice that the path numbers on the canvas that correspond to the thumbnails onthe lef t are grey while edit ing, and blue when in Path mode.
Support Software by Zendesk

Manual/FAQ / The Prezi Manual / Navigating
Navigating your Prezi canvas
Scrolling across your prezi canvas is easy. For the best experience, we recommend a scrollmouse, or a t rackpad which has the capability to scroll.
When in Edit mode:Drag (hold down the lef t mouse button while moving the mouse) to:
Pan around your prezi canvas. Lef t-click and hold down the button anywhere on ablank part of your prezi canvas and as you do, you will see a small clenched f ist iconappear.
Scroll (roll your scroll wheel up or down) to:
Zoom in and out of wherever you place your cursor. This means that you can hover over anobject, roll up on your scroll wheel, and prezi will zoom in on that object. Roll down to zoomout and achieve the opposite effect. Alternating between zooming in and out while movingyour cursor around is a good way to navigate your prezi canvas without the need for panning.
Use the zoom + and - buttons to:
Zoom in and out, This will give you exactly the same effect as using the scroll wheel. Preziwill automatically zoom in on whatever is in the center of your screen at the time.
When in Present mode:
Click on any object to:
Zoom in to that object . Click on blocks of text , images, or f rames, and Prezi willzoom in on them. Prezi will automatically zoom, pan, or rotate so that whateveryou clicked on appears centered and f ills your screen.
Click on your background to:
Zoom out. Prezi will automatically zoom out to the nearest enclosing frame, if necessary itwill also rotate and pan so that frame appears readable on your screen. If there isn't a frameto zoom out to, Prezi will zoom to an overview - the same effect can be achieved byselecting the Home button (the house icon above the zoom buttons) on the right-edge of thescreen.
Drag the cursor to:
Pan around your prezi canvas.
Prezi Support
David Hookerposted this on Feb 04 17:05 Tweet Like 0

Scroll to:
Zoom in and out of wherever you place your cursor.
Use the zoom + and - buttons to:
Zoom in and out .
REMEMBER: When in Present mode, the zoom menu (see picture above) will automaticallydissapear to give you a clear presenting view. Bring it back by hovering your mouse over theright edge of your screen.
Support Software by Zendesk

Manual/FAQ / The Prezi Manual / Creating
Fade-in animation
Prezi has an animation feature that allows you to fade content into your prezi. Thisfeature works like a path step as each animated element will f ade in as you move throughthe path of your prezi. To fade in content , it must be placed within a f rame.
Note: It is possible to add content (such as an image or video) to your path steps, if youthen place other elements on top of this content , it is not possible to animate these newelements as animation only works within a f rame.
To fade in elements within a frame:1. Within in Edit Mode, click 'Edit Path' on the left-hand side of the Prezi editor.
2. Click the star symbol the left of the frame that you want to animate.
3. Once the animation wizard has appeared, hover over the element that you want to fade in.The element will fade as you hover your cursor over it, click to apply the fade-in effect. Anumber will appear in a green star icon to the top-left of the element. That numbercorresponds to the order in which that element will fade in to your frame.
4. To preview how the various elements of the frame will appear as they fade in, click the Playtriangle at the top-right of the animation wizard window.
5. If you are not happy with the order in which your elements are fading in, click the 'Reset'button located in the top-left corner of the animation wizard window. This will remove allanimations from your chosen frame.
6. When you are happy with your animations, click the 'Done" button in the top-right corner.
Note: You can fade in mult iple items of content at once if you place them in agroup. However, if you later group new content with any of the elements that you havepreviously animated, the new content will not fade in with those elements.
Prezi Support
David Hookerposted this on November 14, 2012 15:39 Tweet Like 10

For a step-by-step guide, check out this prezi.
Support Software by Zendesk

Manual/FAQ / The Prezi Manual / Creating
3D Backgrounds
A 3D background is a fantast ic way to to add greater depth to background images andenhance the visual experience of your prezi. Check out the video below to see how itworks:
Take a look at this prezi to see how a single background image looks with the 3D ef fectapplied.
When you add an image using this feature, the 3D effect is handled automatically. Prezi creates aparallax motion for the 3D background image when you move around. The picture will adjust itself toyour path and zoom settings, so no additional adjustments are needed.
Creating a 3D background from a singleimage: 1. Bring up the Theme Wizard by clicking on the 'Template' button f rom the top menu andselect ing 'Customize Current Theme...'.
Prezi Support
David Hookerposted this on November 14, 2012 16:06 Tweet Like 25

2. Click on the 3D Background 'Upload' button and upload the image you wish to use as your3D background.
3. Select 'Done' to exit the Theme Wizard.
Adding Multiple 3D Backgrounds:You can add up to three background layers into your prezi. The images will cross fade as you zoomin and out of your prezi. Check out this prezi to see how it looks.
To create a prezi with multiple 3Dbackgrounds, follow the steps below:

1. Bring up the Theme Wizard (see the steps above for how to do this).
2. Choose the 'Advanced' opt ion within the Theme Wizard.
3. Select the 3D Background 'Edit ' button.
4. Upload the images you wish to use.
5. Select 'Done' and exit the Theme Wizard.
Note: You can return to the Theme Wizard and delete or replace your 3D background imagesat any t ime.
Prezi currently supports JPG and PNG formats.
For optimal results, a background image should be at least 3000 pixels wide.
Support Software by Zendesk

Manual/FAQ / The Prezi Manual / Inserting files
Inserting video files (including from YouTube)
You can insert the following video f ile formats into a prezi (using both the online editorand Prezi Desktop):
FLV, F4V, AVI, MOV, WMV, F4V, MPG, MPEG, MP4, M4V, 3GP
How it works: Prezi has a built-in, standalone video player for all of the video formats listed above. Af teruploading a video, you can control the playback using the navigat ion bar when presenting.
You can also add videos direct ly to your path. In this case, videos will start automaticallywhen you reach the point in your presentat ion that you have placed them. They will stopplaying as you move along your path.
How to insert a video file into a prezi:Select 'Insert' from the top menu.
Choose whether you want to add a video file from your hard drive or from YouTube.
If you want to upload from your computer's hard drive, select 'From File...' and browse to thelocation of the file that you want to upload.
To insert a video from YouTube, select 'From YouTube...' and then paste the video's URL intothe window that appears.
Note: You can also add a YouTube video to your prezi by pasting the URL into a text box.
Note: When inserting a YouTube video, you will need an active Internet connection to playthe video when presenting.
Once you have inserted the f ile into prezi, you can manipulate it using the TransformationTool just as you would with an image f ile.
Note: If you experience problems with video uploads, please try convert ing the f ile to theFLV format . This is the format that works best in our experience.
Prezi Support
David Hookerposted this on November 18, 2012 17:06 Tweet Like 0

To convert a video f ile to this format you will need to use video conversion sof tware.Many f ree and paid-for packages exist . Zamzar.com is an example of a f ree online videoconvertor.
Note: When presenting a video in Present Mode, if you don't wish to see a play progress barat the bottom of your video, make sure that your mouse pointer is at the side of thescreen.
Notes If you want your video f ile to loop, you will need to convert it into an SWF f ile.
Further Notes:
- An F4V f ile is simply an FLV Flash video f ile that has been renamed to F4V. The F4V andFLV formats are MPEG-4 video formats def ined by Adobe Systems.
- File size limit for video uploads:
For Public, Enjoy and EDU Enjoy users: 50 Megabytes.
For Pro and EDU Pro users the only limit is the online storage space provided by theiraccounts.
Support Software by Zendesk

Manual/FAQ / The Prezi Manual / Sharing
Download a portable prezi
What is a Portable Prezi?
A Portable Prezi is an exported or downloaded version of your prezi, which works withoutInternet access, a Prezi account , or Prezi Desktop.
You can use it to present in situat ions where you don't have access to the Internet , or tosend to conference organizers before you present . It contains a non-editable version ofyour prezi, as well as sof tware that will play your prezi on both Windows and Mac PCs.
When you download a Portable prezi, you can:
1. Present without an internet connection on a Mac or PC.
2. Burn your prezi onto a CD or DVD.
3. Distribute your prezi to people so that they can view it but not alter it.
Please note that a portable prezi cannot be edited. If you need to make changes, edit yourprezi on Prezi.com or with Prezi Desktop, and download/export again.
Note: Embedded YouTube videos can only be played when you have an act ive Internetconnect ion.
Note: A portable prezi is dif ferent f rom a PEZ f ile created by Prezi Desktop.
Note: The minimum required version of OSX for Mac users wanting to open a portableprezi is 10.6. For Windows users, the minimum requirement is Windows XP.
How to create a Portable Prezi:Go to Prezi.com/your
Click on your Prezi.
Select 'Download' from the choices along the bottom of the screen.
Choose the presenting tab and then click on the 'Download Portable prezi' button.
Prezi Support
David Hookerposted this on November 18, 2012 21:16 Tweet Like 42

Then, depending on the speed of your computer and Internet connection, you will have towait a few moments, before being prompted to click a link to download your portable prezi.
You will then get a message saying "Your prezi is ready'. Click the link to download yourportable prezi file.
After you click the link you will receive a zip file - save it to your hard drive. Windows usersplease note that if you save a portable prezi and the filename is too long, it may not open.This is due to the way Windows works and is not due to your portable Prezi. Please bemindful when saving a portable prezi, we advise that you don't use a long filename or savein a location which involves a lot of subfolders (as these increase the length of the filename).If you see an error message saying "path too long" or similar, then try saving your portableprezi again with a shorter filename.
Unzip, and start Prezi.exe (PC) or the Prezi file (Mac) to load your portable Prezi.
Similarly, you can attach the zip file to an email and send it wherever you want it to go.
Make sure not to remove any files form the zip folder as this will most likely result in theportable prezi not working correctly.
Alternatively, you can download a portable version of your prezi directly fromwithin the editor.
Click on the 'Share' button from the top menu.
Select 'download as a portable prezi'.
Follow the steps above.
Using Prezi Desktop:Open the prezi you wish to save as a portable prezi.
Click on 'File' and then 'Export as a Portable Prezi...'.
Give your portable prezi file a name and chose the location you want to save it.
Just as with downloading from Prezi.com, you will now have a zip file that you can unzip anduse (start Prezi.exe (PC) or the Prezi file (Mac) to load your Portable Prezi) or send out as youwish.
Support Software by Zendesk


Manual/FAQ / The Prezi Manual / Publishing & Embedding
Embedding prezis
You can embed your prezis on to your blog or website. Embedded prezis work just like anormal prezi only smaller. You can move through the prezi path using the previous and nextarrows at the bottom of the embedded prezi screen (or with the LEFT and RIGHT arrowkeys on your keyboard), and it is also possible to pan and zoom through embedded prezis.When you embed a prezi, you can choose whether people can only move through the stepsof the prezi's path, or if they can also pan and zoom f reely within the prezi.
Embedding a prezi is done with a simple piece of HTML code. To generatethis code and set your preferences for an embedded prezi:
Go to your prezi library.
Select the prezi you want to embed and click on the share icon in the top-right corner ofyour prezi, or click on the 'Share' button below your prezi.
Clicking the share icon in the top-right corner will open a new box. From here, click 'Embed'.
If you click the 'Share' button below your prezi, select the 'Embed' tab.
In either case, you will now be presented with a simple piece of HTML code in a boxunderneath your prezi.
Set your preferences as to whether users can pan and zoom through the embedded prezi, orjust simply move through its path steps.
There is also an option to manually set the dimensions of the embedded prezi.
Copy the code, and insert it in your website or blog.
Prezi Support
David Hookerposted this on November 20, 2012 13:37 Tweet Like 1

Note: If you embed a private prezi on a public site, it can be viewed by anyone with accessto that site.
Note: It 's currently not possible to view an embedded prezi direct ly f rom a mobile browser.However, you can view them via the Prezi for iPad or Prezi for iPhone apps. Simply tap ona prezi when you see it embedded on a site. You will be taken f rom your browser (Safarionly) and automatically t ransferred to either of the Prezi apps installed on your device (ifyou haven't yet installed, click the links above). From the app you can view and navigate theprezi just as you would on a computer. For more detailed instruct ions on how to downloada prezi to a device using an iOS browser, please click here.
For more information on embedding your prezi into certain third party websites (includingsocial media providers and blogging services), why not check out this page f rom our onlinecommunity of Prezi users.
Note: This forum includes advice f rom other Prezi users who are not employees of Prezi.Some of the advice they of fer may not be of f icially endorsed by Prezi.
Support Software by Zendesk

Manual/FAQ / The Prezi Manual / Presenting
Printing a prezi
Print ing a prezi is available through both the online editor and Prezi Desktop. Print ing aprezi f irst converts a prezi into a PDF document before print ing it . One path step in yourprezi will equate to to one page in the PDF document . For this reason, it may be necessaryto edit your path as a presentat ion does not always follow the same narrat ive as adocument .
To print a prezi:Select the 'Share' icon from the top menu.
It will take a few seconds for Prezi to convert the path steps into pages. When it is ready, youwill be prompted to save your prezi as a PDF file.
After selecting 'Save PDF' you will prompted to give your prezi a name and to choose alocation to save it in.
Once you have done these two things, your prezi will now be saved as a PDF document,where every path step will be one page of your document. The PDF will also include aninitial overview page.
You can then open your PDF with any software that supports PDFs (such as Adobe Reader)
Prezi Support
David Hookerposted this on November 19, 2012 18:23 Tweet Like 30

and print the PDF file directly from your computer.
Tips:
To avoid printing multiple pages with the same content, create a linear path with no duplicatepath points.
Remember the more path points in your prezi the more pages in your PDF file. Pleaseconsider the environment before printing.
Support Software by Zendesk

Manual/FAQ / The Prezi Manual / Presenting
Autoplay
When presenting your prezi, you can set it to play automatically with Prezi’s Autoplayfeature. You control the speed your prezi plays at by sett ing the t ime interval betweenpath steps. The Autoplay feature will automatically put your prezi on a loop so youraudience can enjoy it all over again.
To start auto-playing and looping yourPrezi:
1. Create a Path within your prezi.
2. Enter Present mode.
3. Click the clock icon in the bottom-right corner of your screen. Select the desired time intervalbetween path steps and then sit back and watch as your prezi starts playing.
4. To stop your prezi from auto-playing, select the clock icon again and click 'Off'. Alternatively,you can click either the next or previous arrows at the bottom of your screen to disableautoplay. The same effect can be achieved by tapping either the LEFT or RIGHT arrow keys onyour keyboard.
The same steps can be taken to autoplay an embedded prezi.
For instruct ions on how to autoplay a prezi on an iPad or iPhone, click here.
Prezi Support
Support Software by Zendesk
David Hookerposted this on November 19, 2012 16:30 Tweet Like 8

Manual/FAQ / The Prezi Manual / Presenting
Connecting to a projector
Connecting to a projector beforepresenting from Prezi.com:
Connect your projector to your computer. But BEFORE you do:
1. Make sure that you are not in Present mode when you connect the projector. Connecting theprojector will probably change your resolution and so your prezi may not fit properly into yourprojected screen.
2. It's usually best to resize browser windows to 'small' before plugging in a projector, as theresolution change might make it hard to resize your browser window later.
The default setting for most computers will be to "mirror" your computer screen onto theprojector. This means that whatever is displayed on your computer screen will be exactly thesame on the projector screen. If, for some reason, this is not the setting on your computer,you can change it quite easily. Mac Users can go to 'System Settings > Display' and WindowUsers can find their settings under 'Control Panel > Display > Display Settings'.
Click the 'Present' button in the top-left corner of the screen while in Edit Mode to startpresenting your prezi on your connected projector.
You will see a message like the one below telling you that Prezi is now fullscreen. Click'Allow' before you start to present your prezi. If you do not, you will not be able to gothrough your prezi's path.
Note: Users with a MacBook Pro with Retina display will not see the above message clearlywhen trying to present from Safari. You will most likely see a message like the one below.This does not allow you to click on the 'Allow' button because you are not able to see it. Inthis case, please present your prezi from another browser such as Mozilla Firefox or GoogleChrome.
Presenting with Prezi Desktop:Got Prezi Desktop and presenting with a projector? Then you are able to enjoy thefantast ic Presenter View feature.
Aspect Ratios:
Unfortunately, most laptops are wide screen, but most projectors use the 4:3 aspectrat io.
You can overcome this by sett ing a guide to your Prezi canvas that shows you the exactdimensions to work to for each common aspect rat io.
This is an advanced feature, and it works likes this:
When in Edit Mode, click on the options icon in the top-right corner of the screen.
Then select the ratio you wish to display your prezi in.
Prezi Support
David Hookerposted this on November 19, 2012 15:22 Tweet Like 1

Alternatively, press ctrl+SHIFT+M (command+SHIFT+M on Macs) to switch between the 4:3and 16:9 ratios or to turn the aspect ratio guide off.
Once you have selected the right aspect ratio in Edit mode, change to Present mode. As soonas you do this, you will see a black border around your prezi. This reveals exactly what willappear when presenting on a screen of the corresponding aspect ratio. The black edges willnot be appear when presenting on a screen that has the selected aspect ratio, for example ifyou choose 4:3 in Edit mode and present on a normal 4:3 projector. This is a great way tomake sure that you know precisely what your audience will see. The screenshot below isbased on a 4:3 ratio.
Note: This is an advanced feature, and can only be switched on and of f with the keyboardshortcut ctrl+SHIFT+M (command+SHIFT+M on Macs).

Your sett ings will be remembered the next t ime you open your prezi but can be changed atany t ime using the shortcut above.
Tip: In order to take advantage of this feature to its full extent , you can create f ramesthat have a set aspect rat io. This is very easy to do, just hold the SHIFT key when you dragyour cursor to create a f rame. If you wamt to set the aspect rat io guide to 4:3 (using thekeyboard shortcut ctrl+SHIFT+M (command+SHIFT+M on Macs)) when you create a newf rame, hold the SHIFT key and Prezi will automatically constrain the f rame size to the 4:3rat io. The same applies if you use select the 16:9 rat io value.
Support Software by Zendesk

Manual/FAQ / The Prezi Manual / Managing your prezis
Duplicating prezis (save a copy)
This art icle looks at the steps needed if you want to know how to duplicate a prezi.
How to duplicate a prezi:Select a prezi f rom your prezi library and scroll to the options that come on the landingpage (these options are not available f rom within the editor).
From the toolbar of opt ions, click on 'Save a copy' to duplicate your prezi. When you clickon 'Save a copy', a duplicate of the prezi will be saved as the f irst prezi in your prezilibrary. To change the t it le of this prezi just follow the steps described here.
Prezi Support
Support Software by Zendesk
David Hookerposted this on November 20, 2012 09:29 Tweet Like 0