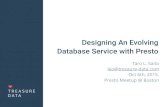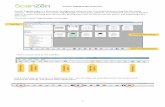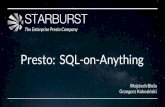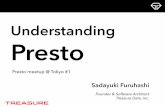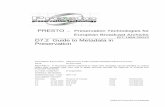Presto! PageManager 8 - Welcome to NewSoft
Transcript of Presto! PageManager 8 - Welcome to NewSoft

Presto! PageManager 8 User's Guide
S/N: 207850-02-01-M-E-121908-05

Copyright
© 2009, NewSoft Technology Corp. All Rights Reserved.
No portion of this document may be copied or reproduced in any manner without prior written permission from NewSoft Technology Corp. (NewSoft).
NewSoft has no warranties to this documentation and disclaims any implied warranty of merchantability or fitness for a particular purpose. All information contained herein is subject to change without notice.
All sample images and electronic files included in the documentation and distribution materials are copyrighted by their respective photographers and not allowed to be copied or reproduced in any manner.
Trademarks
IBM, PC, and VGA are registered trademarks of International Business Machines Corporation.
Apple and Macintosh are trademarks of Apple Computer, Inc.
PDF is a registered trademark of Adobe System Incorporated.
All other trademarks are the properties of their respective owners.
www.newsoftinc.comwww.newsoft.com.twwww.newsoft.co.jpwww.newsoft.eu.comwww.newsoft.com.cn
ii

Contents Chapter 1 Introducing PageManager 1
Features ......................................................................................... 2 System Requirements for UB version......................................... 3 Installing PageManager ................................................................ 4 License Manager........................................................................... 4
Chapter 2 Getting Started 5 Getting Familiar with the Desktop ............................................... 5
Menu Bar................................................................................... 6 Command Toolbar..................................................................... 6 Quick Links................................................................................ 9 Tree View Window .................................................................... 9 Application Bar ........................................................................ 10 Presto! Scan Buttons............................................................... 10 Display Area ............................................................................ 10 Document Pallet ...................................................................... 10 Status Bar................................................................................ 10
Viewing Files ............................................................................... 11 Thumbnail View....................................................................... 11 List View.................................................................................. 12 Tile View.................................................................................. 13 Page View ............................................................................... 13 OCR Views.............................................................................. 14
Setting Preferences .................................................................... 15 Chapter 3 Working with PageManager 17
Getting Files ................................................................................ 18 Acquiring Images from Scanners ............................................ 18
Setting Preferences for Scanning........................................ 18 Getting Images from Scanners............................................ 20 Getting Files with Presto! Scan Buttons .............................. 21
iii

Customizing Presto! Scan Buttons ...................................... 21 Deskewing an Image........................................................... 22
Loading Photos from Digital Cameras..................................... 22 Getting Files from Digital Storage Devices .............................. 23 Getting Files by Importing from Presto! Wrapper .................... 23
Using the Document Pallet......................................................... 24 Using the Application Bar .......................................................... 25
Sending Files through the Application Bar............................... 25 Adding Applications to the Application Bar .............................. 25 Removing Applications from the Application Bar..................... 26 Changing the Properties of Applications on the Application Bar26
Managing Files ............................................................................ 28 Arranging................................................................................. 28
Creating a New Folder......................................................... 28 Moving Files ........................................................................ 29 Duplicating Files .................................................................. 29 Removing Files.................................................................... 29
Renaming................................................................................ 29 Renaming a File .................................................................. 29 Batch renaming Files........................................................... 29
Stacking................................................................................... 30 Saving ..................................................................................... 31
Saving a File........................................................................ 31 Saving a File as PDF........................................................... 32
Annotating Files.......................................................................... 32 Image Annotation Toolbar ....................................................... 33 Text Annotation Toolbar .......................................................... 35
Enhancing Images ...................................................................... 36 Using the Touchup Toolbar ..................................................... 37 Making a Slide Show............................................................... 40 Putting up Wallpaper ............................................................... 40
Converting Images to Text (OCR).............................................. 40
iv

Deleting OCR Text....................................................................... 41 Backing up Files ......................................................................... 41 Searching for Files...................................................................... 42
Specifying the File or Folder Properties .................................. 43 Searching Files........................................................................ 44 Searching the Backup Files..................................................... 45
Printing and Faxing Files ........................................................... 46 Setting up for Printing and Faxing ........................................... 46 Printing .................................................................................... 46 Faxing ..................................................................................... 46 Using PrintFun......................................................................... 47
Moving Faxes to a Folder ........................................................... 49 Exporting with Presto! Wrapper ................................................ 49
Appendix 51 Menu Commands ........................................................................ 51
Presto! PageManager 8 Menu................................................. 52 File Menu................................................................................. 52 Edit Menu ................................................................................ 53 View Menu............................................................................... 54 Tools Menu.............................................................................. 55 Page Menu.............................................................................. 57 OCR Menu .............................................................................. 58 Touchup Menu ........................................................................ 59 Annotation Menu ..................................................................... 60 Help Menu............................................................................... 60
Supported File Formats.............................................................. 61
v

Chapter 1 Introducing PageManager Fast, fun, and efficient–Presto! PageManager makes it easy to scan, share, and organize your photos and documents. Presto! PageManager helps you not only to convert piles of papers into organized, digitized files, but also to view, edit, send, and back up files in many formats. Presto! Wrapper removes file sharing problems by creating a self-executable file that can be put on a floppy disk, attached to e-mail, or downloaded from the Internet.
Presto! PageManager makes it easy to scan, share, and organize your files.
Let's first take a look at these exciting features, system requirements, and start-up procedures.
• Features
• System Requirements for UB version
• Installing PageManager
1

Introducing PageManager
• License Manager
Features
• Share files by converting them to portable file formats like PDF (Portable Document Format) and Presto! Wrapper, a self-executable file.
• Scan double-sided and send images to your favorite programs with just a click.
• Easily organize files just like Windows Explorer.
• View files without opening other applications with PageManager document and image viewers. Supported file formats include BMP, PCX, TIFF, Multi-tiff, JPEG, PICT, GIF, PNG, PDF and TXT.
• Preview audio or video files in Thumbnail view. Supported file formats include MOV, MPEG, AVI, AIFF, MIDI, MP3, and WAV.
• Easily stack related image and document files–even with different file formats.
• Get text out of an image with reliable and accurate OCR (Optical Character Recognition).
• Easily find backup files, annotations, title, author, and memo information with the efficient search function.
• Easily burn backup files to disc.
This feature may not be available or has limited functionalities in the OEM edition.
• Add annotations without affecting the original file with handy annotation tools such as text, stamp, highlighter, freehand line, straight line, sticky note, and bookmark.
• Enhance images with a set of image tools such as crop, rotate, flip, invert color, auto-enhancement, brightness and contrast, color adjustment, and remove noise.
2

Introducing PageManager
System Requirements for UB version
For PowerPC:
• PowerPC 400 MHz processor (PowerPC 1.8 GHz or higher processor is recommended).
• System Mac 10.3.9 or higher.
• CD-ROM drive.
• 450 MB free hard disk space for installation, 600 MB free hard disc to run the application.
• 256 MB RAM (512 MB RAM is recommended).
Recommended:
• 256 color SVGA or higher video adapter.
• TWAIN compliant scanner.
• Macintosh-compatible fax modem and printer.
• Mail in OS X.
For Mac -Intel CPU Users:
• Intel 1.83 GHz Core Duo processor (Inter 2 GHz Core 2 Duo or higher is recommended).
• System OS 10.4 or higher.
• CD-ROM drive.
• 450 MB free hard disk space for installation, 600 MB free hard disc to run the application.
• 512 MB RAM (1 GB RAM is recommended).
3

Introducing PageManager
Recommended:
• 256 color SVGA or higher video adapter.
• TWAIN compliant scanner.
• Macintosh-compatible fax modem and printer.
• Mail in OS X.
Installing PageManager
1. Insert the PageManager installation CD into your CD or DVD-ROM drive.
2. The installation program will start automatically.
3. Follow the instructions to complete the installation.
The Import Old Data function may be used during installation. This will get the data from a previously used version of PageManager, including annotations and stacked files. However, OCR will have to be performed again if the text was not saved in a separate file.
License Manager
When you open Presto! PageManager, the program searches the local network for the serial number. If the number of users for the serial number is over the limit set in the local network, the program will search for another serial number. If it cannot find any, you will have to either enter a new serial number or wait until the number of users for that serial number is below the limit.
4
This feature may not be available, or it may have limited functionality.

Chapter 2 Getting Started This chapter provides a quick look at PageManager. The desktop, various ways you can view your files, and the preferences will be introduced in the following sections:
• Getting Familiar with the Desktop
• Viewing Files
• Setting Preferences
Getting Familiar with the Desktop
Here is the default look for PageManager. You can customize it from the View menu. You can change the size of the thumbnails and show or hide other areas as you wish.
The PageManager desktop
5

Getting Started
1. Menu Bar
2. Command Toolbar
3. Quick Links
4. Tree View Window
5. Application Bar
6. Presto! Scan Buttons
7. Display Area
8. Document Pallet
9. Status Bar
Menu Bar
The Menu bar provides the commands you use to perform the functions of the program. See the Menu Commands section for details.
Command Toolbar
The Command toolbar includes most commonly used commands. Just click one to execute the command.
Acquire Image Data
Acquire images from a TWAIN or Plug-ins compliant device.
Enable or disable Presto! Scan Buttons
Show or hide Presto! Scan Buttons.
6

Getting Started
Presto! Scan Buttons Settings
Customize Presto! Scan Buttons.
Save As
Save the selected file as a new one.
Save as PDF
Save the active document in PDF format.
Export to Presto! Wrapper
Save the file in the Presto! Wrapper (.exe) format.
Find
Set parameters for searching files and folders.
Stack
Stack selected files.
Unstack
Spread out a stack.
7

Getting Started
Thumbnail View
See files in Thumbnail view.
List View
See detailed information for the files including Name, Type, Size, Image Information, Modified Date, Created Date, Annotations, Keywords, Memo, Author, and Stack.
Tile View
See both thumbnails and detailed information.
Page View
View the selected file at full size.
OCR View
Display text in files that have been processed with OCR.
Zoom Out
Reduce the thumbnail or image size.
Zoom In
Enlarge the thumbnail or the image size.
Preferences
Change the settings for JPEG compression, OCR languages, document viewing options, save PDF options, and tip settings.
8

Getting Started
Link to NewSoft Website
You can get NewSoft product information from theWeb.
Quick Links
You can drag frequently used folders to the Quick Links area. Folders dragged here are shortcuts only and not actual folders. You can right-click shortcuts to open, rename, or remove them without affecting the real folders.
Tree View Window
The Tree View window displays the folder organization for your computer just as in Windows Explorer. When you click a folder, files in the folder will be displayed as thumbnails in the Display Area.
PageManager creates a folder, My PageManager, in the Documents folder. This folder contains sample files for you to practice.
9

Getting Started
Application Bar
You can send files directly to another program or device by dragging them to the Application bar.
Presto! Scan Buttons
Presto! Scan Buttons combine scanning and sending files into one step. Once clicked, PageManager scans and sends the data to the designated program or device.
Display Area
This area shows files in the selected viewing mode. Refer to the Viewing Files section for more details.
Document Pallet
You can pick files from different folders and drag them to the Document Pallet, and then send them together to a folder or an e-mail message.
Status Bar
The Status Bar displays information about the selected item and current activity.
10

Getting Started
Viewing Files
PageManager can view many image, and document file formats.
You can open a file by double-clicking a thumbnail in the Display area. If this is an image file, it will be opened directly in PageManager. If it is not an image file, a dialog box will open to ask you to view the file either in PageManager or in the originating application.
PageManager provides a choice of viewing modes. You can view your files in the manner that is best suited for your documents and purposes. This section introduces the following viewing options:
• Thumbnail View
• List View
• Tile View
• Page View
• OCR View
Thumbnail View The first time PageManager starts, it will be in Thumbnail view. Go to
Thumbnail view by clicking on the Command toolbar. Each thumbnail represents a file in the selected folder.
You can change the thumbnail size from the View menu.
From the View menu, point to Arrange, and click By Name, By Type, By Size, By Author, By Date, or By Keyword to arrange the thumbnails. Click Ascending Order or Descending Order to arrange or reverse the order of the thumbnails.
The file name is at the bottom of each thumbnail, and an icon indicating the file type is at the upper-left. Images have no icons. There may be one of the following icons that reveal important information about the file.
11

Getting Started
If an audio file is attached, you will see a speaker icon. Double-click to play the audio.
This feature may not be available or has limited functionalities in the OEM edition.
This icon indicates that the file is read-only.
If the file has been processed with OCR, this icon will appear. Double-click the icon to view the text.
This corner icon appears when several files are stacked. Click to move up and down through the stack.
/ If the file is video or audio, you can click the play or stop icon to preview the file.
List View
To switch to List view, From the View menu, point to Switch View to, and
click List View or click on the Command toolbar. In List view, the details of the files including Name, Type, Size, Image Information, Modified Date, Created Date, Annotations, Keyword, Memo, and Stack can be viewed. You can select Detail Items from the View menu to customize the list.
12

Getting Started
Tile View
Click on the Command toolbar to switch to Tile View. In Tile view, you can see file thumbnail and the details at the same time. The details include File Name, Type, Size, and Date Modified.
You can change the thumbnail size from the View menu.
Page View
To switch to Page view, double-click a thumbnail or select a thumbnail, and
click on the Command toolbar. In Page view, images can be viewed, edited, and annotated. Text files can be annotated, and many other types of document files can be viewed. Various tools will be available in the toolbars, depending on the file type of the currently opened file. For images, you'll see the Image Annotation toolbar and the Touchup toolbar; for text file formats you will see the Text Annotation toolbar.
You can also zoom in or zoom out with commands from the Page menu.
13

Getting Started
1. Image Annotation Toolbar
2. Using the Touchup Toolbar
3. Text Annotation Toolbar
4. For stacked files, you can click a number to view another page.
5. For files in the Tiff (multi-page) format, click the left and right arrows to see each page.
OCR Views
A file that has been processed with OCR (Optical Character Recognition)
can be viewed and modified in OCR view. Click on the Command toolbar to switch to the OCR View.
Select
Click this button to select the text to edit.
Move
Use this tool to pan when you are in close-up.
Place Character Before the Selection
Click this button to add a letter before the cursor position.
Place Character After the Selection
Click this button to add a letter after the cursor position.
Delete
Click this button to erase the selected letter.
14

Getting Started
If the selected file has not been processed by OCR, clicking
will perform OCR before opening the file in OCR view.
In OCR view, text can be copied and pasted into documents in other formats, like *.txt, *.doc, and *.rtf. Select text, choose Copy from the Edit menu, and the selection can be pasted to another document.
Setting Preferences
Click on the Command toolbar and specify how you would like PageManager to handle files.
Compression
Images are converted to the JPEG file format after they are scanned or imported to PageManager. If you select JPEG Compression, you can drag the JPEG Image Quality slider to specify the image quality.
OCR
Choose the default language for OCR. For example, if the material is in Traditional Chinese, but you did not select Traditional Chinese from the list, PageManager will not be able to recognize the language.
Document
Choose to view documents with PageManager or with the associated applications. For example, if you select Associated Application, a .txt file will open in txt file application and in a new window. Otherwise, it would open in Page view.
15

Getting Started
Save PDF Options
Select from the following options when you save PDF files.
Save Document As
Choose to save more than one document in the same PDF file or in separate PDF files.
Document Size
Choose to make images in the original size or fit them to the page in PDF files. This option is only effective on images.
OCR Options
When saving images as PDF files, you should select from the following OCR options.
• Image: Select this option to save the image as it is in a PDF file.
• Text and Image: Select this option, and the image will be processed with OCR and separated into text and images in a PDF file.
• Text under Image: Select this option, and OCR will be performed on the image. The text and the images will be separated into two different layers in the PDF file with the images on top and the text on the bottom.
Tip Settings
Choose the options to show tips for viewing documents.
16

Chapter 3 Working with PageManager PageManager can handle everything from getting files; to viewing, editing, and organizing; and finally to saving and exporting. This chapter provides the following information about mastering the myriad capabilities of PageManager.
• Getting Files
• Using the Document Pallet
• Using the Application Bar
• Managing Files
• Annotating Files
• Enhancing Images
• Converting Images to Text (OCR)
• Deleting OCR Text
• Backing up Files
• Searching for Files
• Printing and Faxing Files
• Moving Faxes to a Folder
• Exporting with Presto! Wrapper
17

Working with PageManager
Getting Files
PageManager lets you get images and documents from devices like scanners and digital cameras, or import files from the executable Presto! Wrapper files. These topics introduce various ways of getting files.
• Acquiring Images from Scanners
• Loading Photos from Digital Cameras
• Getting Files from Digital Storage Devices
• Getting Files by Importing from Presto! Wrapper
Acquiring Images from Scanners
PageManager works well with TWAIN or Plug-ins compatible scanners. The Scan Buttons streamline operation by combining the scan and send tasks into one step. Here are the topics about scanning:
• Setting Preferences for Scanning
• Getting Images from Scanners
• Getting Files with Presto! Scan Buttons
• Customizing Presto! Scan Buttons
• Deskewing an Image
Setting Preferences for Scanning
The Preferences let you do things like choosing to scan without showing the TWAIN user interface and changing the location for the scanned images.
1. Click Scan Settings... on the File menu.
2. In the Scan Settings dialog box, choose to show or hide the TWAIN User Interface.
18

Working with PageManager
• Clear Suppress TWAIN User Interface and the scanner's TWAIN interface will be used for scanning.
• Select Suppress TWAIN User Interface and the scanning interface will not be shown while scanning. If you're scanning many pages in the same type, this one will save you from making settings for each scan. If you select this option, you need to set the following under Default Scan Options.
Select a Document Type, and an appropriate value for Scan Mode, Scan Size, Resolution, Save as Type and Prefix will be given. You can also customize these settings. If you save a file as *.jpg or *.pdf, some further options can be viewed by clicking the Option button. For details, please refer to Setting Preferences.
Enable Document Feeder: This is only available in scanners with document feeders. If there is paper in the feeder, the paper will be fed in and scanned. Otherwise, a flatbed scan will be performed.
Select the Enable Duplex Scanning to perform double-sided scanning. Select Match the orientation of front and back images to print the front and back of a page with the same orientation.
Brightness : Drag the slider to adjust the brightness level.
Contrast : Drag the slider to sharpen or blur the definition between light and dark areas.
Threshold : Lets you specify which density values on the original are converted to black and which to white. This option is only available in black-and-white mode. A lower threshold value will result in a lighter image and a higher value will cause the image to be darker.
The Auto-Cropping option provides two modes to crop your scanned documents.
19

Working with PageManager
BizCard crop name cards automatically.
Picture crop photos or images automatically.
3. Select Descreen to have clearer images from magazines, newspapers, or other printed documents. Select whether to send the scanned images to the My PageManager folder or to the folder that has been selected in the Tree View window.
4. Click Save Scan Profile to save the scan settings in your hard disk. This saves repeating the same settings in the future. Later, when you want to use these scan settings, click Load Scan Profile and choose the profile.
5. Click OK.
All future scanning will be performed with the settings you made here (until you change them).
Getting Images from Scanners
Before you scan, make sure the scanner's driver is installed, and that the scanner is on and properly connected to your computer. For details, please refer to the scanner's documentation.
1. Choose Select Source… from the File menu and click either TWIN or Plug In.
2. Select a scanner from the Sources list, and click Select.
3. Place the material on your scanner.
4. Click on the Command toolbar.
5. The scan will be performed, and the scanned images will be saved in the location you set in the Scanning Settings dialog box. For details, please refer to Setting Preferences for Scanning.
20

Working with PageManager
Getting Files with Presto! Scan Buttons
Presto! Scan Buttons combine scanning and opening into one step. With one click, Presto! Scan Buttons will immediately scan the image and send it to the designated program. You can even use them without first opening PageManager. Before starting PageManager, connect the scanner to your computer.
1. Choose Select Source… from the File menu and click either TWAIN or Plug In.
2. Place the material on the scanner.
3. Click the scan button for the target application.
To show or hide the Scan Buttons, select or clear Presto! Scan Buttons from the View menu.
Customizing Presto! Scan Buttons
You can add, edit, or remove Presto! Scan Buttons as needed.
1. When the Presto! Scan Buttons Settings dialog box appears, select a scan button to edit, or click Add Application, and make the following settings.
• Enter a name for the scan button in the Name box and select a target application from the Scan to list. The scan button icon at the left will change accordingly.
Click Properties... and select a file format. Scanned images will be opened with the format specified here. The location of the target is shown as a reference.
• For the other options, please refer to the Setting Preferences for Scanning section.
2. Click Add Folder to add a folder to the scan buttons. That will let you easily scan files to a specified folder. You can also right-click a folder in the Tree View, and select Add to Scan Buttons.
Those using the USB mouse under OS X can right-click.
21

Working with PageManager
3. When satisfied with the settings, click OK.
To delete a button, select a scan button from the thumbnails and click Remove.
Deskewing an Image
You can straighten an image that was scanned skewed. This will give you better OCR results.
1. Open the image in Page view.
2. Click Deskew Image from the Page menu. A line appears on the image.
3. You may drag the line close to an edge that is supposed to be horizontal or vertical. Then drag either side of the blue line along the edge.
4. When ready, move the pointer over the line to show the hammer pointer and click.
The line you dragged will be used as a guide to straighten the image.
Loading Photos from Digital Cameras
You can load photos from a TWAIN or Plug-ins compliant digital camera. Before starting PageManager, make sure the driver is installed and your digital camera is on and properly connected to the computer.
1. Choose Select Source... from the File menu.
2. Choose a digital camera from the Sources list, and click Select.
3. Click from the toolbar.
4. Follow the instructions in the camera's user interface to start downloading the images.
22

Working with PageManager
5. The images will be saved in the active folder by default. (You can change the folder with the Scan Settings... command on the File menu.)
Getting Files from Digital Storage Devices
You can get files from digital storage devices, such as a digital camera or a USB memory card reader. The device will be added to your computer as a removable disk. For more details, please refer to the device documentation.
Before starting PageManager, make sure the driver is installed, and the device is turned on and properly connected to the computer.
1. Connect a digital storage device to the computer.
2. Find and select the device from the Tree View window.
3. The images appear in the Display Area.
4. Drag images to any of the computer folders in the Tree View window.
Getting Files by Importing from Presto! Wrapper
Besides acquiring images from scanners or digital cameras, you can also import files from Presto! Wrapper, an executable file created with PageManager.
If you receive files that have been combined with Presto! Wrapper, you can either use the Presto! Wrapper program to extract the files or import them in PageManager.
1. In the Tree View window, select or create a folder for the imported files.
2. Choose Import from Presto! Wrapper... from the File menu.
3. Select the wrapper.
4. Click Choose to import the files composed in the wrapper.
23

Working with PageManager
To use the Presto! Wrapper program, open the Presto! Wrapper file and click Save As from the File menu of the Presto! Wrapper dialog box to select a location for the wrapped files. When you click Save, the files will be stored in the selected location.
Using the Document Pallet
The Document Pallet helps collect pictures or documents so you can send them to a specified location, or to someone else by e-mail.
To show the Document Pallet, click the button on the status bar. Click the button at the top right of the Document Pallet bar to hide the pallet.
To adjust the Document Pallet settings, click the button.
• Send the documents to a folder: Click the Browse... button to specify a folder where the files will be sent.
• Send the documents through e-mail by: Select an e-mail application to use. Files to be sent by e-mail will be sent to the selected program.
• Convert the documents to PDF: If you select this option, the documents will be converted to PDF before being sent out. Click the Options button to make Save PDF settings. Refer to Setting Preferences for details.
To send documents, click the button. The documents will be sent to the specified place.
The Document Pallet only keeps files temporarily. When you send a file out, or close Presto! PageManager, the files will be removed.
24

Working with PageManager
Using the Application Bar
The Application bar streamlines the process of sending and opening your files. To complete a task faster, it automatically converts the selected file into a format that is most frequently used in the target application. You can also add, remove, or change the properties of the applications.
Check the PageManager readme file for currently supported applications.
You can find details in the following topics:
• Sending Files through the Application Bar
• Adding Applications to the Application Bar
• Removing Applications from the Application Bar
• Changing the Properties of Applications on the Application Bar
Sending Files through the Application Bar
You can send files to various programs and devices with simple drag-and-drop operations.
1. Select a thumbnail.
2. Drag it to a program or device on the Application bar.
The file will be opened with the target program or processed with the selected device.
Adding Applications to the Application Bar
You can put additional applications onto the Application bar for easier access.
1. Click to open the Application Register dialog box.
2. Type a name for the application.
25

Working with PageManager
3. Click Browse to find an executable file (.exe).
4. Choose an icon to represent the application.
5. Click Next.
6. Select a file format for the application.
7. Select Appear on Application Bar to have the icon appear on the application bar.
8. Click Finish.
Removing Applications from the Application Bar
You can remove the applications that you registered.
1. On the Tools menu, point to Application Settings, and then click Application Properties...
2. Select the application you want to remove from the Application bar, and click Unregister. (Only applications that you registered will have an Unregister button.)
3. Click OK.
If there are applications that you don't want to appear on the Application bar, but you don't want to unregister them, you can clear the Appear on Application bar check box.
Changing the Properties of Applications on the Application Bar
You can change the properties of any application on the Application bar.
1. On the Tools menu, point to Application Settings, and then click Application Properties...
26

Working with PageManager
2. Adjust the following options:
• Select an application from the list.
• Select the format for sending files to the target program. For example, if you select TextEdit as a target program and choose *.txt as the Transformation Format, the files will be sent to TextEdit and open in the *.txt format.
• Select whether to display the applications on the Application bar and whether to support sending multiple files to the target program.
• Some applications, like printers, will have additional options.
3. Click OK.
27

Working with PageManager
Managing Files
After receiving files from various sources, you can use PageManager to manage them. Here are some of the general functions.
• Arranging
• Renaming
• Stacking
• Saving
Arranging
Organizing your files will help you to more easily find what you need. After arranging files, if you cannot find the changes reflected in the Tree View window or the Display Area, you can press Control and click the window and select Refresh to update the display.
Those using the USB mouse under OS X can right-click.
• Creating a New Folder
• Moving Files
• Duplicating Files
• Removing Files
Creating a New Folder
1. Select a disk drive or a folder from the Tree View window.
2. Click New Folder on the File menu.
3. Type a name for the new folder.
28

Working with PageManager
Moving Files
1. Select the thumbnails.
2. Drag them from the display area to a folder or disk drive in the Tree View window.
Duplicating Files
1. Select thumbnails to copy.
2. Click Copy on the Edit menu.
3. Click the folder for saving the files.
4. Click Paste from the Edit menu.
Removing Files
1. Select the thumbnails you want to delete.
2. Click Delete on the Edit menu.
Renaming
You can change file names individually or in batches.
• Renaming a File
• Batch renaming Files
Renaming a File
1. Select a file.
2. Choose Rename from the Tools menu.
3. Type a new name.
Batch renaming Files
1. Select files that will have the same name with sequential numbers.
2. Choose Batch Rename... from the Tools menu.
29

Working with PageManager
3. When the Batch Rename dialog box appears, type a name in the Prefix box, and the number to start with in the Start Number box.
4. Click OK and the files will have the same prefix with sequence numbers.
Stacking
This function helps you to group files, especially when you have related files in different file formats or you are using a scanner that can only scan one page a time.
When you stack files, you can view them all in Page view, and batch rename the files with a sequence number and a unique prefix.
To stack files, do one of the following:
• Drag files on top of one another.
• Select several files and click on the Command toolbar.
• Select several files and choose Stack from the Tools menu.
• Select several files, press Control and click them, and choose Stack from the context menu.
Those using the USB mouse under OS X can right-click.
Select a stack, a stack icon will appear on the thumbnail of a stack. You can choose Batch Rename... from the Tools menu to rename all files in the stack.
To unstack files, do one of the following:
• Select a stack and click to spread out the files.
• From the Tools menu, point to Unstack and select All Pages to spread out all files, or select Current Page to separate the current file from the stack.
30

Working with PageManager
• Press Control and click a stacked file. Point to Unstack and select All Pages to spread out all files, or select Current Page to separate the current file from the stack.
Those using the USB mouse under OS X can right-click.
Change the order of stacked files by pressing Control and-clicking the stack, pointing to Arrange Stack, and choosing Move to First, Move to Previous, Move to Next, or Move to Last to move the top layer of the document stack.
Those using the USB mouse under OS X can right-click.
Saving PageManager allows you to save files in various formats. You can see details in the Supported File Formats. You can also save files as PDF, which is a popular standard for distributing documents.
• Saving a File
• Saving a File as PDF
Saving a File
1. Click the Save As button to see the Save As dialog box.
2. Enter a file name and select a file format. Then locate the path for storing the file.
3. If it is an image file with annotations, you can choose the Settings... button and decide whether to keep the annotations with the image.
• Save image with annotations that the annotations can be seen in all image applications: select this option to have the image and its annotations merged into one image file that can be viewed in various image applications.
• Save image with annotations that the annotations only can be seen in Presto! PageManager: select this option and the saved annotations can only be viewed in PageManager.
31

Working with PageManager
• Save image without annotations: select this item and only the image will be saved.
4. Click Save.
Saving a File as PDF
1. Click the Save as PDF button .
2. Type a file name, select the PDF file format you want to use, and then locate the path for storing the file.
3. If it is an image file with annotations, you can choose the Settings... button to decide whether to keep annotations with the image.
• Save image with annotations: select this option, and the image and its annotations will merge into one file that can be seen in the PDF file.
• Save image without annotations: select this option and only the image will be saved.
4. If you want to make PDF file setting, click Property... to choose options. Refer to Setting Preferences for details.
5. Click Save.
Annotating Files
PageManager can help you mark files for reference without affecting the original file. You can type, stamp, highlight, draw, or attach notes. You can also choose to hide the annotations in Page view. Images or documents open in Page view will be accompanied by the Image Annotation toolbar or the Text Annotation toolbar.
• Image Annotation Toolbar
• Text Annotation Toolbar
32

Working with PageManager
Image Annotation Toolbar
With images open in Page view, this toolbar appears on the right-hand side.
If you cannot find the toolbar, click at the top-right corner. Press CONTROL and click a tool.
Select Annotation
Selects annotation objects. Once selected, annotations can be moved, resized, deleted, or edited.
Move
Use this tool to pan when you are in extreme close-up.
Text
1. Select this tool, and click the image where you want to add text.
2. Type the text.
33

Working with PageManager
Stamp
Use this tool as a rubber stamp on an image. The impression can be in the form of dates, images, or text.
1. Click the tool, and select a stamp from the list.
2. Click the image to place the stamp impression.
Creating a Stamp
1. Press Control and click the tool and select Properties...
Those using the USB mouse under OS X can right-click.
2. Click Add Image... and then click Browse to choose an image, or Click Add Text... and then type in the Stamp Text box the text for the stamp. You can also click Time or Date to insert the time or date information into the text box.
3. Type a name for the stamp in the Name box.
4. Click OK.
To delete or modify a stamp, press Control and click the tool and select Properties... Then click Delete or Modify to remove or change the stamp. The supplied stamps cannot be deleted or modified.
Those using the USB mouse under OS X can right-click.
Highlighter
Drag a rectangle for the part you want to highlight.
34

Working with PageManager
Freehand Line
Draw a line wherever you click and drag the pointer.
Straight Line
Drag it to produce a straight line on the image.
Sticky Note
Add sticky notes with comments to an image without defacing it.
To post a note, select the tool and click a place where you want to paste a note and type the information in the Note box in the Sticky Note dialog box.
To rewrite the text, click , and double-click the note. The Sticky Note dialog box will open for you to rewrite the text and adjust the text style and background color.
Text Annotation Toolbar
This toolbar appears only when you open .txt files in page view.
Select Annotation
Click to select the parts to be marked.
Move
Use this tool to pan when you are in extreme close-up.
Add highlight
Click to make the selected part highlighted.
35

Working with PageManager
Add Bookmark
Click to make the selected part bookmarked.
Clear Highlight
Click to delete the selected highlight.
Clear Bookmark
Click to delete the selected bookmark.
Find Previous Highlight
Click to go to the previous highlight.
Find Next Highlight
Click to go to the next highlight.
Find Previous Bookmark
Click to go to the previous bookmark.
Find Next Bookmark
Click to go to the next bookmark.
Enhancing Images
PageManager can help you to enhance images by rotating, flipping, reversing colors, auto-enhancing, changing brightness and contrast, adjusting color, and removing noise. Open an image in Page view and click
on the right-hand side to show the Touchup toolbar. You can also use the images to create a screen saver or set an image as wallpaper on your computer desktop.
36

Working with PageManager
• Using the Touchup Toolbar
• Making a Slide Show
• Putting up Wallpaper
Using the Touchup Toolbar
In Page view, click at the top-right corner to switch to image editing tools.
Select Image
Defines the portion of the image to which you want to edit. Only the portion enclosed will be changed.
Select Annotation
Selects annotation objects. Once selected, annotations can be moved, resized, deleted, or edited.
Move
When an image has been magnified so that it doesn't fit completely within the window, use this tool to drag in any direction to bring unseen portions into view.
Eraser
Clears the areas you don't want.
Changing Eraser Color
1. Open the image.
2. Click Color from the Touchup toolbar.
3. Select a color in the Color dialog box.
37

Working with PageManager
Crop
To select part of an image and discard the rest, click the tool and drag a rectangle around the area you want to keep. Then move the scissors cursor inside the rectangle and click to confirm the selection.
Rotate Image Right 90 Degrees
Rotate the selected image clockwise by 90 degrees.
Rotate Image Left 90 Degrees
Rotate the selected image counterclockwise by 90 degrees.
Flip Image Horizontally
Flip the selected image horizontally.
Flip Image Vertically
Flip the selected image vertically.
Invert Color
Click the tool to apply photonegative effects to the selected image. The colors in the image are replaced by their opposites.
Auto Image Enhancement
Click the tool to fine-tune the images quality automatically.
38

Working with PageManager
Contrast/Brightness
Adjust the contrast and brightness of the image.
1. Click the tool.
2. Use the and buttons to zoom in and zoom out the sample image. You can also move the frame in the Original thumbnail for a closer view. An enlarged image is displayed in the Sample window.
3. Drag the sliders to adjust the contrast and brightness and observe the effects in the Sample window.
4. When satisfied with the results shown in the sample, click OK.
Color Adjustment
Change the overall tint of an image.
1. Click the tool.
2. Use the and buttons to zoom in and zoom out the sample image. You can also move the frame in the Original thumbnail for a closer view. An enlarged image is displayed in the Sample window.
3. Drag the crosshairs to the desired hue on the color wheel.
4. When satisfied with the result shown in the sample, click OK.
Remove Noise
Click the tool to remove errors and spots on an image. Cleaning up images can also improve OCR performance.
39

Working with PageManager
Making a Slide Show
The Slide Show option presents selected images consecutively as if you were viewing your own slide show. Press ESC to exit the slide show.
Putting up Wallpaper
You can set an image as wallpaper by selecting it and clicking Set as Wallpaper from the Tools menu.
This feature may not be available or has limited functionalities in the OEM edition.
Converting Images to Text (OCR)
One of the powerful features in PageManager is OCR (Optical Character Recognition). OCR recognizes text on an image file and converts it into a text format. The relative position of the recognized text and image remains the same. The OCR results can be saved in PDF, HTML, RTF, or TXT format.
You can review and edit the text after recognition is finished. A floating window shows the original text for your reference.
1. Select a thumbnail.
2. Click on the Command toolbar.
3. The text in the image is now recognized as text.
4. When proofing is finished, click the Save as PDF button to save the OCR result in the PDF format. Alternatively, click the
Save As button .
5. Select a location and file type for the OCR results in one of the following formats.
40

Working with PageManager
• Text saves only the text from the recognition results.
• Rich-Text-Format will save all image and text in the original material layout.
• HTML will save all image and text in the original material layout. The image will be saved in a JPEG file format.
6. Type a file name.
7. Click Save.
Image quality is important for getting better OCR results. Before starting OCR, you can choose 300~600 dpi to scan your images and use the
Remove Noise tool and the Deskew Image function to adjust the scanned image.
Deleting OCR Text
If you are not satisfied with the text recognition results, you can delete it and recognize it again.
1. Click Delete OCR Results on the Edit menu. The image will be as it was before recognition.
2. Click OCR View on the command bar to perform OCR again.
Backing up Files
PageManager allows you to back up and restore important files. The files you back up will be compressed and saved in a special format in a backup source folder that can be easily restored if need be.
1. Select a folder from the Tree View window.
2. Click Backup... on the File menu. The Backup Settings dialog box will open.
3. Click Browse... to change the source path.
41

Working with PageManager
4. In Label, type a title so you can easily identify this backup file.
5. You can choose to back up your folder in the hard disc or to a CD-ROM.
• In the hard disc: select the Destination check box and specify the file name and the destination for the PMF file. Click Browse… to choose the destination, and type the file name in the File Name box under Destination.
• To a CD-ROM: select the Burning check box, and specify the file name in the File Name box under Burning.
This feature may not be available or has limited functionalities in the OEM edition.
6. Type other useful information in Memo for future reference and searching.
7. Click OK.
To view backup files, choose Backup Information... from the View menu to see a Tree View of the backup files.
To restore backup files, select the backup files and click Restore... from the File menu. Locate the path for the backup files and click OK.
You can search in backup files without restoring them first. Find more information in the Searching the Backup Files section.
Searching for Files
Besides searching the file names and contents, PageManager can find folders or files by the properties you specify, including title, author, keywords, memo, and annotations. Searching the backup files is also available.
See the following topics for details:
42

Working with PageManager
• Specifying the File or Folder Properties
• Searching Files
• Searching the Backup Files
Specifying the File or Folder Properties
Since PageManager can use file or folder properties as search criteria, you should specify the properties of your files and folders for faster searching.
1. Select a file or folder.
2. Choose Properties... from the File menu.
3. In the dialog box, type the following information.
• Authors Click . Type the author in the Name box, click Add and then OK.
• Keywords Click . Type the keyword in the Add Keyword box, click Add, and then OK.
• Memo Type any additional information you want to have associated with the file.
• Audio Memo Click Add to import an audio file or click Record to record an audio memo. To record, you have to connect a speaker to your computer.
This feature may not be available or has limited functionalities in the OEM edition.
• Read-only Set the file as read-only to protect it from being inadvertently changed.
4. Click OK.
Audio Memo and Read-only are not available for folders.
43

Working with PageManager
In Page view, you can press Control and click the display area and select Add Audio... to add an audio memo to the file.
Those using the USB mouse under OS X can right-click.
Searching Files
PageManager helps you find files easily.
1. Click on the Command toolbar.
2. In the Easy Search tab, set the following:
a. Locate Text... in...
Type the text you want to search for in the Locate Text box. And select the box or boxes where the text may be located.
Title The file or folder name.
Contents The contents of the file.
Author/Keywords/Memo
The information specified for file or folder properties.
Annotations The information added with Sticky Notes and Text annotation tools.
Bookmark Bookmarked paragraphs.
Highlighted Area Text marked with the Highlighter tool.
OCR Results Images that have been processed with OCR.
44

Working with PageManager
b. Create Date
Select to limit the searched items by date.
c. Sensitive Case
Select to limit the search to text in the same case.
d. Look in
Select the disk you want to search or click the Browse... button to specify the folder to search.
3. Click Search Now, and the results will be displayed in the Search Results field.
4. Select a file and click Go to to open the file in Page view.
Searching the Backup Files This function allows you to search in the Backup files without restoring them. Note that contents and annotations are not included in the backup search criteria.
1. Choose Find in Backup Files... from the Edit menu to open the Find dialog box.
2. Enter information in the Locate Text box.
3. Select the places where the targeted text may be located-Title, Author, Keywords, or Memo.
4. Click Search Now. The results will be displayed in the Search Results field.
5. The results will include the backup information like File Name, File Path, Label, and Backup File name to help you locate the backup files.
If you want to open the files found in the search, you need to restore them first.
45

Working with PageManager
Printing and Faxing Files With PageManager, you can use drag-and-drop operations to print or fax your files. Make sure you have installed the print or fax driver and your computer is connected with the printer.
• Setting up for Printing and Faxing
• Printing
• Faxing
• Using PrintFun
Setting up for Printing and Faxing Set the properties for your printer or fax machine before using it.
1. From the File menu, point to Page Setup and select a printer or fax machine, paper size, and orientation.
2. Click OK.
Printing
Printing is just as easy as dragging-and-dropping.
1. Select a file.
2. Drag the file to the printer icon in the Application bar to start printing.
Faxing
If you have a fax modem with a fax program in your computer, you can fax files directly in PageManager.
1. Select the file you want to fax.
2. Drag it to the Print icon on the Application bar. Then click the Fax tab to open your fax program.
46

Working with PageManager
3. For specific instructions on creating a fax message, refer to your fax program documentation.
This feature may not be available, or it may have limited functionality.
Using PrintFun
PrintFun lets you print images as photos, stickers, or catalogs.
1. Select images from the thumbnails on the PageManager display area.
2. Click PrintFun on the File menu. PrintFun will open.
3. Select the number of prints for each image separately, or click Set for All and set the same number of prints for each image. Click OK to proceed.
4. Select Photo, Sticker, or Catalog from the list. Select a layout, and then click OK.
5. You can arrange the thumbnails on the Photo list. To include many copies of the images in the layout, select an image from the thumbnail list and click an Apply Range option. Then, when you click a cell in the preview area, the selected image will be inserted in the page.
47

Working with PageManager
Here are the Apply Range options.
Copies the selected photo into the cell clicked.
Copies the selected photo into each cell in the row of the cell clicked.
Copies the selected photo into all cells from the one clicked to the end of the page.
You can also click , and then a cell to delete the image from the cell.
Click Add Page to make a new page. Click Delete Page to discard the selected page.
6. Click Options under the thumbnail list to enhance, rotate, resize, align, or add text to the image. Review the changes in the preview window, and click OK. Click Add more to add to the thumbnail list, or select a thumbnail and click Delete to remove it from the list.
7. To have the images printed with no margins on the paper, click Paper to design a new layout. Make the Cell Height and Cell Width exactly the same as the paper, and type 0 for both the Top Margin and Left Margin. Click OK to save the new layout. Apply a copy of the image to be printed to this new layout, click the Options button again, make sure Fit the Cell is selected, and click OK.
This function is only available for printers that support borderless printing. Borderless should be selected in the Printer's Properties dialog box.
8. Click Layout to design a new layout.
9. Click Print when satisfied with the configuration.
48

Working with PageManager
Moving Faxes to a Folder
A folder can be set as an inbox folder that is responsible for regularly checking whether faxes have come into the fax folder. Any fax that comes in will be moved to this inbox folder.
To set your inbox folder, please follow the steps below:
1. Right-click a folder in the Tree view and select Properties... This folder is to be your inbox folder.
2. Select Set this folder as an inbox, and click Settings... An Inbox Settings dialog box appears.
• Bringing incoming documents to this inbox from Fax folder or a special folder: Click Browse to select a fax folder or special-use folder. Later, the faxes or files in that folder will be moved to the Inbox folder.
Be sure that the fax folder or special folder is different from the Inbox folder.
Please do not choose any of your system folders as the fax folder or special folder, otherwise, the system files will be moved and might cause your computer to crash.
3. Click OK. The Inbox folder is set and turns red.
This feature may not be available, or it may have limited functionality.
Exporting with Presto! Wrapper
Presto! Wrapper allows you to package files with a built-in viewer. The Viewer has simple functions like zoom-in, zoom-out, and browse. If you have annotations within the image files, you can also choose to show or hide annotations in Presto! Wrapper. Click a thumbnail on the left side bar to display the full image. If it is a document file, this file will open with its associated program.
49

Working with PageManager
Here is how to export your files to Presto! Wrapper.
1. Select the files to send.
2. Click on the Command toolbar to open the Save as dialog box.
3. Choose a directory.
4. Type a name for the executable file in the Save As field.
5. Click Save.
To open it, double-click the Presto! Wrapper file. The Presto! Wrapper viewer will open.
• Click the thumbnail of an image file to view it
• Click the thumbnail of a document file to open it with its associated application.
If you don't have the associate program to open a document file, a dialog box will appear asking you to open it with another application.
50

Appendix
• Menu Commands
• Supported File Formats
Menu Commands
• Presto! PageManager 8 Menu
• File Menu
• Edit Menu
• View Menu
• Tools Menu
• Page Menu
• OCR Menu
• Touchup Menu
• Annotation Menu
• Help Menu
51

Appendix
Presto! PageManager 8 Menu
About Presto! PageManager...
Displays program information, version number, and copyright.
Preferences... Customizes PageManager features.
Services Starts or stops services.
Hide Presto! PageManager 8
Minimizes Presto! PageManager to an icon on the application bar at the bottom of the screen.
Hide Others Minimizes all open programs to the application bar at the bottom of the screen.
Show All Maximizes all open programs.
Quit Presto! PageManager 8
Quits PageManager.
File Menu
New Folder Creates a new folder.
Import from Presto! Wrapper...
Imports Presto! Wrapper files.
Go to My PageManager
Switches to the default folder.
Save As... Saves a copy of the document in a separate file.
Save as PDF... Saves a copy of the document in the PDF format.
Export to Presto! Wrapper...
Saves files as Presto! Wrapper.
Send File to Sends files to applications installed in your system.
52

Appendix
Backup... Saves your files for backup.
Restore... Opens backup files.
Acquire Image Data... Gets image data from a scanner or digital camera.
Select Source... Selects a device for getting images.
Scan Setting... Changes the scan settings.
Print... Sends the active document to a printer or fax application.
This feature may not be available, or it may have limited functionality.
Page Setup... Changes printer or fax settings.
This feature may not be available, or it may have limited functionality.
PrintFun… Prints images to photos, or catalogs.
Properties... Shows selected file or folder information.
Edit Menu
Undo Undoes up to the last 5 operations on an image file. The commands able to be undone will be listed.
Redo Redoes up to the last 5 operations that were undone. The commands able to be redone will be listed.
Cut Moves the selected object to the Clipboard.
Copy Duplicates the selected object to the Clipboard.
Paste Inserts an object from the Clipboard.
53

Appendix
Delete Removes the selected object.
Find... Performs a search.
Find Next Finds the next matching document in the current search.
Find in Backup Files... Finds a file from your backup files.
Delete OCR Result Removes the text that has been performed with OCR.
Select All Selects all thumbnails.
View Menu
Switch View To Switches to Thumbnail view, List view, Page view, OCR view, and Tile view.
Thumbnail Size Changes the size of Thumbnails to Larger, Large, Normal, Small, or Smaller.
Sort Arranges or reverses the order of thumbnails in various ways including by Name, Type, Size, Author, Date and Keyword.
Item Details Shows or hides detailed information in List View.
Toolbars... Shows, hides, or customizes toolbars.
Application Bar Shows or hides the Application bar.
Tree View Shows or hides the Tree View window.
Presto! Scan Buttons Shows or hides Presto! Scan Buttons.
Backup Information... Shows tree view of the backup files.
Refresh Updates the screen to reflect any recent changes.
54

Appendix
Tools Menu
Stack Stacks files together.
All Pages Separates stacked files. Unstack
Current Page Separates the current file from a stack.
Arrange Stack Changes the sequence of the top layer of stacked files.
Perform OCR Processes the selected file with OCR.
Merge PDF Merge the selected PDF files into one.
Split PDF Split a PDF file into a stacked multiple pages.
Left 90 Degrees Rotates images 90° counter-clockwise.
Right 90 Degrees
Rotates images 90° clockwise.
Rotate
180 Degrees Rotates images one half turn.
Horizontal Flips the file horizontally. Flip
Vertical Flips the file vertically.
Rename Changes the name of a file.
Batch Rename... Changes the names of several files with sequential numbers.
55

Appendix
Register New Application...
Adds to the Application bar.
Application Properties...
Changes application properties.
Application Settings
Refresh Application Bar
Updates the information on the application bar.
Presto! Scan Buttons Settings...
Changes Presto! Scan Buttons settings.
Launch Presto! EZPicture
Opens EZPicture to edit the selected image.
This feature may not be available or has limited functionalities in the OEM edition.
Slide Show Plays selected images in a slide show.
Set as Wallpaper Sets the selected image as Wallpaper.
This feature may not be available or has limited functionalities in the OEM edition.
56

Appendix
Page Menu
This menu appears when a file is open in Page view.
Previous Document Switches to the previous document.
Next Document Switches to the next document.
Best Fit Page to Window
Best fits the image to the window.
Best Fit Width to Window
Best fits the image to the width of the window.
Actual Size Shows a full-sized image.
Zoom Out Reduces the image by 1/2, 1/3, 1/4, 1/5, 1/6, 1/7, or 1/8.
Zoom In Enlarges the image 2, 3, 4, 5, 6, 7, or 8 times.
Font Size Switches font size to Larger, Large, Normal, Small, or Smaller.
Deskew Image Adjusts the image orientation.
57

Appendix
OCR Menu
This menu appears when a file is open in OCR view.
Previous Document Switches to the previous document.
Next Document Switches to the next document.
Fit Page to Window Fits the image to the window.
Fit Width to Window Fits the image to the width of the window.
Actual Size Shows a full-sized image.
Zoom Out Reduces the image by 1/2, 1/3, 1/4, 1/5, 1/6, 1/7, or 1/8.
Zoom In Enlarges the image 2, 3, 4, 5, 6, 7, or 8 times.
Place Character Before the Selection
Adds a letter before the cursor position.
Place Character After the Selection
Adds a letter after the cursor position.
Font Size Switches font size to Large, Normal, or Small.
Preview Opens the Preview window.
58

Appendix
Touchup Menu
This menu appears when viewing an image in Page view with the Touchup
toolbar selected.
Crop Selects a portion of an image and discards the rest.
Eraser Activates the Eraser tool to clear the area you don't want.
Invert Creates photo negative effects.
Auto Image Enhancement
Enhances the image with preset attributes.
Contrast / Brightness...
Adjusts the contrast and brightness of the image.
Color Adjustment... Changes the tinting of the image.
Remove Noise Cleans up the image.
Color Change the color of the eraser.
59

Appendix
Annotation Menu
This menu appears when an image or a .txt file is opened in Page view with
the annotation tool selected.
Line... Opens the Line Properties dialog box for choosing a line format.
Font... Opens the Font dialog box for choosing a font format.
Color... Opens the Color dialog box for choosing a color format.
Stamps... Opens the Stamps Properties dialog box for choosing a stamp or to edit or add new stamps.
Hide/Show Annotations
Hides or shows annotations.
Help Menu
Contents Opens the Help file.
Link to NewSoft Website
Gets product updates from the Web.
60

Appendix
Supported File Formats
Format View Save Import Search
Image Thumb View
PageView
BMP Y Y Y N N
PCX Y Y Y N N
TIFF Y Y Y N N
JPEG Y Y Y N N
PICT Y Y Y N N
PNG Y Y Y N N
TIFF (Multi-page) Y Y Y N N
Microsoft Word (doc)
Y N N N N
RTF Y N Y N N
Excel (xls) Y N N N N
PowerPoint (ppt, pps)
Y N N N N
Adobe Acrobat Reader (pdf)
Y Y Y N N
Normal text (txt) Y Y Y N Y
HTML (html, htm) (shortcut)
Y N Y N N
61

Appendix
Audio
WAV Y N N N N
MP3 Y N N N N
MIDI Y N N N N
AVI Y N N N N
MPG Y N N N N
MPEG-1, MPEG-4 Y N N N N
62