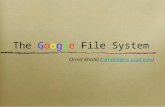Prestashop Modules and Services - G o o gl e T a g …...G o o gl e T a g Ma n a ge r w i t h E n h...
Transcript of Prestashop Modules and Services - G o o gl e T a g …...G o o gl e T a g Ma n a ge r w i t h E n h...

Google Tag Manager with Enhanced Ecommerce v2.2.20
Google Tag Manager with Enhanced Ecommerce Included 151 predefined tracking codes already configured and tested (Tags, Triggers and Variables)
3 EASY STEPS to implements Google Tag Manager features:
1. Install the module on your shop.
2. Create a Google Tag Manager account then
add the account ID into the module
configuration page in the „GoogleTagManager
ID” field. Confirm your modifications by Saving
it.
3. From the module configuration page export
the „GoogleTagManager data file (.json)” from
the module's HELP DOCUMENT section , then
import this .JSON file into your default
Workspace inside the TagManager account. If
you have already tags defined, you will have the
option to merge or overwrite the new ones with
the existing ones.
Definition [public_html] - the main folder where the website is installed.
[admin] - the website admin folder located into the main folder.
[shop_url] - your shop url ex: http://www.myshop.com/
1

Google Tag Manager with Enhanced Ecommerce v2.2.20
Info - the module can be installed from the website’s back office.
- in some situations the module needs permissions 777 or 755 to be installed properly.
Copying Files - unzip the module archive file and copy the folder phgoogletagmanager on the website
folder [public_html]/modules/
- If necessary add permissions 777 or 755 to the folder
[public_html]/modules/phgoogletagmanageree/
Prestashop Installation - the module is located on the Modules page into the „Analytics and Stats” section.
- find the module by the name „Google Tag Manager v*.*.* - by PrestaChamps” and then
press the Install button.
Module Configuration - After installation the module can be accessed by clicking on the Configure button.
2

Google Tag Manager with Enhanced Ecommerce v2.2.20
1. HELP DOCUMENT Box
1.1. Export Tag Manager settings From here you will export(download) the Gogle TagManager .JSON file that contains all the
settings of the TagManager (tags, triggers, variables). This file will be saved as
sample_TGM_export.json.php
1.2. Import predefined tags Importing the settings into GoogleTag Manager:
- Go to your site's GoogleTagManager Account
1. Select the ADMIN Tab , then click on Import Container
2. on the Import Container page click on the CHOOSE CONTAINER FILE then select the
previously saved sample_TGM_export.json.php.
- At the Choose workspace select EXISTING if you have already a workspace created in your
Google TagManager container. For this option select the Default Workspace
3

Google Tag Manager with Enhanced Ecommerce v2.2.20
- If you don't have any container then select NEW
- for option Choose an import option by selecting OVERWRITE will delete your existing tags,
triggers and variables when importing the settings from the provided .JSON file. If you want
to keep your existing tags,triggers and variables and add the tags provided in the sample
JSON file, you should select the Merge option.
- finish the import by clicking on the Confirm button
3. To activate the imported tags, you have to Submit the changes of the container by clicking
the Submit button in top right of the recently imported container.
- then Publish it from the next window, having the option to add a Name and a description
for the changes you have done/imported.
4

Google Tag Manager with Enhanced Ecommerce v2.2.20
1.3. Adding the Hook for your theme If your prestashop Theme is not v1.7 then probably you will have to add this hook into your
theme's Header.tpl file for the module to work correctly.(Prestashop 1.7 compatible themes
have already this hook implemented)
In order to do this open your hosting's File Manager , navigate to your folder, usually
/home/USERNAME/public_html/themes/YOURTHEMENAME and from this folder edit the
„header.tpl” file.
- In the file search for line containing the string „<body”, in this line(or lower ) find the BODY
TAG's closing „>” character. After this character you have to insert(paste) the hook exactly
like it is on the HELP DOCUMENT Box: {hook h='displayAfterBodyOpeningTag'}
2. SETTINGS Box 2.1. Save the Google Tag Manager ID Set the Google Tag Manager Id and paste the ID from your Google Tag Manager account.
The Container ID is displayed on the ADMIN tab and on the WORKSPACE tab in top right part
of the screen or on the ACCOUNTS listing for your site in the format: GTM-XXXXXX .
2.2. Save the ShopName Set the ShopName text. This will be used by the TagManager in those tracking scripts where
the shop's name is required to be sent for tracking.
5

Google Tag Manager with Enhanced Ecommerce v2.2.20
3. GOOGLE ANALYTICS SETTINGS
3.1. Get your analytics Tracking ID Open in your Google Analytics account the ADMIN page, select Property Settings and copy
the ID from the section: Tracking Id
3.2. Enable Enhanced Ecommerce On the same page enable the enhanced Ecommerce option to activate the measurement of
user interactions with products on your website across the user's shopping experience,
including: product impressions, product clicks, viewing product details, adding a product to a
shopping cart, removing the product from cart, initiating the checkout process, transactions.
6

Google Tag Manager with Enhanced Ecommerce v2.2.20
3.3. Enable Enhanced UserID Tracking in the module In order for Google Analytics to determine that two distinct hits belong to the same user
please Enable Enhanced UID Tracking. It will generate a unique identifier, associated with a
particular user. This identifier will be used to more accurately identify a user across all the
devices they use to access your site.
3.4. Enabling UserId in Google Analytics account In the ADMIN of your Google Analytics account, under your Property -> Tracking Info , open
the User-ID page
7

Google Tag Manager with Enhanced Ecommerce v2.2.20
3.5. Activate step 1 on User-ID feature On the User-ID page, check the “I agree” to agree with the User-ID policy, then click on the
“Next Step”
3.6. Setting up the User-ID, step 2 On the same page under the step 2, click on the “Next step”. You don't have to implement
manually the User-ID in your tracking code, because the module already implements
automatically the User-ID tracking.
8

Google Tag Manager with Enhanced Ecommerce v2.2.20
3.7. Create the User-Id view on step 3 Click on “Create” button to open the new reporting view window
9

Google Tag Manager with Enhanced Ecommerce v2.2.20
3.8. Finish creating the View : On the New Reporting View page select “Website”, and give a name to your new View, usually
“User Id” should be a good name.
Pay attention to choose the appropriate settings for the Reporting Time Zone: country and
time settings.
Click on “Create View” to finish creating your new User-ID view.
10

Google Tag Manager with Enhanced Ecommerce v2.2.20
3.9. Setting the Custom Dimensions Select the Custom Dimensions page of your
Google Analytics property
3.10. Adding the new Custom dimensions Click on the “New Custom Dimension” button.
11

Google Tag Manager with Enhanced Ecommerce v2.2.20
3.11. Add the Custom dimensions to the analytics Property 1. add the first dimension with the name “userID”, then select for the Scope the “USER” type,
and check Active option.
Click on the DONE button,
2. Add the 3 custom dimensions for Adwords Dynamic Remarketing:
In a similar way, add the following three custom dimensions for Dynamic remarketing: their
names will be ecomm_prodid, ecomm_pagetype and ecomm_totalvalue , all having Hit
scope.
3. For tracking more details of your customers it is advised to add the 5th custom dimension
called CustomerID , this one will have as Scope : User. This dimension will contain the ID of
the customer from Prestashop allowing you to analyze in more detail the behaviour of your
Customer on your shop (this can be done in Google Analytics UserId view: Customer
Explorer page from the Audience Menu)
After adding all the 5 dimensions your Custom dimensions table should look like this:
12

Google Tag Manager with Enhanced Ecommerce v2.2.20
4. Configuring the custom dimension numbers in the module:
In the module, select the custom dimension Number for each dimension, and make sure that
the Number matches the Index number from the Analytics Custom dimensions table
3.12. CrossDomain tracking If you have multiple domains that use the same Google Analytics tracking account, then
enable the CrossDomain Tracking and add all these domains separated by comma “,“ into
the Domain listing field of the module.
To ensure referral data is reported correctly, you should add your cross linked domains to the referral
exclusion list in Google Analytics. This can be found under the Admin menu, select your property -> Tracking info -> Referral Exclusion List, and add one by on your domains.
13

Google Tag Manager with Enhanced Ecommerce v2.2.20
3.13. Enable Ecommerce in your new UserID view In your Google Analytics account’s ADMIN section go to your new view’s Ecommerce
Settings and enable the Ecommerce option, Optionally here you can enable the Enable
Related Products option. Save by clicking on the “Next step”
3.14. Enable Enhanced Ecommerce Reporting option On step 2 enable the Enhanced Ecommerce Reporting and save the changes by clicking on
the “Submit” button.
3.15. Configuring the property’s Data Collection On your Google Analytics ADMIN section, click on your property’s Tracking Info item and
select the Data Collection page.
14

Google Tag Manager with Enhanced Ecommerce v2.2.20
On that page enable the Remarketing data collection, and Enable Advertising Reporting
Features.
Save the settings by clicking on the Save button.
3.16 - UserExplorer view in Google Analytics After the UserID is working on your shop(it usually takes 2-3 hours until the UserID view will
function after creation), you can check all your prestashop customer’s activity on your site by
opening the User Explorer from Google Analytics Audience section for your newly created
UserID view.
On the User Explorer page, in the User ID column are displayed the customer id numbers
from your prestashop.
By clicking any UserID from the first column, the User Report page will be shown for that
specific user, where all the Analytics events including ecommerce events will be shown in
15

Google Tag Manager with Enhanced Ecommerce v2.2.20
chronological order. Here you can track what the user has done on your pages including,
pageviews, scrolling, add to cart events, transactions, clicks.
3.17 Google Analytics Sales Performance with UserId or CustomerID
While viewing the UserID view in the Google
Analytics account, in the section
CONVERSIONS -> Sales Performance you can
display in the table of the transactions the
CustomerID of your Prestashop’s customers.
You can do this by selecting Secondary
dimension , then open the Custom
dimensions group and select CustomerId ,
your custom dimension which contains the
Prestashop customer ID.
The UserId custom dimension contains the
GuestID of your Prestashop user (while your
visitors are not logged into their account, prestashop is identifying those users by their
GuestID). This ID is saved in the UserID dimension as XXX-guest.
Sample of transaction list with the UserID custom dimension, displayed on the UserId view.
16

Google Tag Manager with Enhanced Ecommerce v2.2.20
The userID column displays the PrestaShop’s Customer ID for the transaction.
4. ADWORDS SETTINGS Box
4.1 – configuring Adwords settings Go to your Adwords account, Select menu TOOLS , then Conversions, and select your
conversion to view the implementation script of the adwords tag.
- From the script, copy the following 3 values and insert them in the module :
Conversion ID , Conversion language and Conversion label
17

Google Tag Manager with Enhanced Ecommerce v2.2.20
5. GOOGLE MERCHANT CENTER Box Select the correlation that it is used for the Dynamic Remarketing . Usually this is the
product_id, or the product_reference .
18

Google Tag Manager with Enhanced Ecommerce v2.2.20
Module Update - usually the update should run automatically.
- after the you’ve made the update it is important to clear the browser cache and also
the prestashop cache.
(the prestashop cache can be cleared from the Advanced Parameter Performance
page by clicking on the button Clear Cache)
- if you see an error message after the update, read the message and follow the
message instructions.
Recommendation - all the module request are made with javascript and your website should run in a
production mode.
- the module settings Debug Mode from the Settings tab should have the value no.
(If the Debug Mode option is set to no the force compilation option for the all ajax
requests is disabled)
- open the file [public_html]/config/defines.inc.php
- set the variable _PS_MODE_DEV_ to false and then save the file.
Contact - the module runs well on all servers. You have some ideas or observations? don't
hesitate to contact us
19