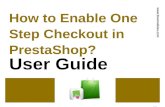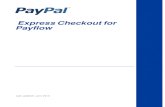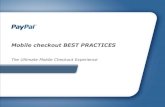PrestaShop Checkout...U ser Guide PrestaShop Checkout This module, PrestaShop Checkout built with...
Transcript of PrestaShop Checkout...U ser Guide PrestaShop Checkout This module, PrestaShop Checkout built with...

User Guide
PrestaShop Checkout
This module, PrestaShop Checkout built with PayPal, enables you to offer the most popular payment methods for customers on your online store: Credit card, PayPal and the main Local Payment Methods (often called LPMs) used in the purchaser’s country.
1 - BEGIN BY SIGNING IN 2 - PAYMENTS 3 - CUSTOMIZING THE PURCHASE FUNNEL 4 - MANAGING YOUR PAYPAL ACCOUNT 5 - ISSUING A REFUND 6 - COMMISSIONS
1 - BEGIN BY SIGNING IN
Step 1 - Connecting to the PrestaShop Checkout account
To activate the payment methods, you’ll need to connect a PrestaShop Checkout account. You can also use this same account to connect and activate other PrestaShop Services in future.

(1) On PrestaShop Ready, the Sign Up and Log In buttons are not shown as your PrestaShop Ready account is used to facilitate this step. Proceed directly to Step 2.
On PrestaShop Download, click Sign Up or Log In.
You’ll be redirected to the external log in system for the unified PrestaShop account.

SIGN UP - Enter your e-mail address and choose a password, accept the General Terms of Use and click “Create an account”
LOG IN- Enter the e-mail address and password and then click “Log In”
(2) You’ll be redirected to the module’s interface where you’ll need to supply additional information. Complete all the fields to finalize your PrestaShop Checkout account.
(3) Once you’ve completed this step, you’ll automatically be directed to the Authentication tab, and you’ll see that your PrestaShop Checkout account is connected
Step 2 - Connecting to a PayPal account
Once Step 1 has been completed, the “Link to a PayPal account” button is now clickable.
When you click it, a PayPal Pop-up window opens and the rest of the back-office darkens.

Complete the different steps shown in this window to connect to an existing account or to create a new one.
During this process, you may possibly need to:
- Supply an e-mail address and password
- Convert your personal account into a business account if you haven’t already done so
- Provide personal information about your company’s managers
- Provide information about your company
- Authorize PayPal to connect your account to PrestaShop Checkout to begin payments and refunds and to access transaction data to send this to your online store.
- Click “Return to the online store” when all the steps have been completed. The window closes automatically and refreshes the module’s interface.
Tip! Don’t forget to confirm your e-mail address by opening the e-mail you’ll receive in your inbox and clicking on “Confirm my e-mail address” to finalize your account. You won’t be able to activate the payment methods without confirming your e-mail address.
Once this step is complete, you’ll automatically be redirected to the Authentication tab, where you’ll see that your PayPal account is connected (you’ll need to refresh the page after a minute for the online store to receive information about the status of the account used).
Step 3 - Activating the payment methods
At this stage, if you have correctly confirmed your e-mail address in your inbox, your PayPal account is confirmed and you can now accept payments via PayPal and Local Payment Methods (LPMs) in your online store.

For payments by Credit card, PayPal must check the information you have given them to ensure that your business is legal and to check the profile of the company owners. Check your e-mails, because PayPal will certainly require further information to be able to increase the limit. This may include: a bank card, a bank account or an identity document, etc.
These checks can take up to 48 hours.
To find out whether a payment method has been activated or not, you’ll find the information you need in the module’s interface, in the Authentication tab.
Tip! While your account is being confirmed, the status of the “Credit card” payment method will be shown as “Pending confirmation”, but you can still accept payments by PayPal.
You are advised to check it by simulating a purchase from your online store, right through to the payment stage.

If you want to check that the payment methods are working properly, all you need to do is to confirm this purchase, check that the order has been successfully created and then issue a refund for it (see 5- Issuing a refund).
Tip! Perform this test with small sums as the commission cannot be recovered.
Caution! The rounding rules settings for your PrestaShop online store must be compatible to avoid problems when several products are being ordered at the same time.
In Online store settings > General preferences:
Rounding rule: Round to infinity when the value is halfway (recommended)
Type of rounding: Use rounding for each item
On PrestaShop Ready, you don’t need to worry about these settings as they are already configured as standard.
Tip! When the PayPal and Credit Card payment methods are activated, you are advised to deactivate all other payment modules which allow your customers to pay by Credit Card or PayPal, to avoid having several identical payment methods proposed at the checkout stage, which could confuse your customers.

2 - PAYMENTS
Congratulations! If you’ve reached this stage you’ve finished activating your payment methods.
Take the time to learn a little more about your payment methods and their possibilities.
1 - Your online store’s “Pay by Card” payment method requires the customer to complete 3 fields: Card number, Expiry date and CVC.
The card number field features auto-detection of the card type, once the first 4 numbers have been entered, for a smoother process and to reassure the customer. Additionally, to avoid inputting errors, if the card number is invalid, the field turns red when the customer tries to move onto the next stage. Finally, the format of the number entered matches that of credit cards to make it easier to read.
Vos clients peuvent payer par Carte de Crédit
After entering the bank card details, it’s simply a matter of accepting the General Terms of Sale to confirm the order.

2 - The payment option “Pay by PayPal and other payment methods” displayed in your online store allows customers to pay using the payment method they know best.
According to the Country, they can choose from several different payment methods.
For example, a purchaser in Germany will be able to pay by PayPal, SOFORT or Giropay, which are all popular payment methods in Germany.
The General Terms of Sale must be ticked before one of these buttons can be clicked. The customer will then see a Pop-up open on the order page to help him complete his purchase, by connecting to his corresponding account or creating one in just a few clicks.
When it comes to confirming the payment in the order completion window, the order page will be refreshed, allowing the customer to confirm the order and the payment, or otherwise.
3 - Managing your orders on PrestaShop
You’ll find each order placed in your Order tab in the back office as with all other payment modules and you can process and manage your orders naturally on PrestaShop.
The status, content, value or refunds are all available in this order management interface PrestaShop Menu > Orders > Orders.
4 - Managing your income on PayPal
To change the settings of your PayPal account, to track transactions or to manage your balance, go to https://www.paypal.com/fr/signin to log in to the PayPal account used (the one connected in the module’s Authentication tab).
For example, you can choose the conditions for accepting payments in a currency different from that of your account or add currencies to your account, but also manage your money transfers or deal with disputes created by your customers. (See further details in 5 - Managing your PayPal account)
3 - CUSTOMIZING THE PURCHASE FUNNEL

1 - Changing the order of your payment methods
To modify the order of your payment methods, you need to go into Appearance > Positions, tick the box “Display invisible hooks” and find the hook for “paymentOptions ”. You’ll find a list of installed payment modules, including Check and Bank Transfer, then put your modules in the order of your choosing.
In Appearance > Positions, change the order of the payment options proposed to your customers

In PrestaShop Checkout, from the module interface in the “Personalize the purchasing process” tab you can reorder the “Bankcard” and “PayPal and Local Payment Methods” payment options by dragging them into the desired order.
From the PrestaShop Checkout module, change the order of the payment methods including payments by Credit Card, PayPal and local payment
methods
4 - MANAGING YOUR PAYPAL ACCOUNT
1 - Adding currencies to your PayPal account
By default, your PayPal account can accept all currencies, but other currencies must be accepted manually by clicking on Accept on the transaction lines concerned in Activity in your PayPal account.
To change this setting, you can enter Account settings > Payment preferences> Block payments > Update and select “Yes, accept them and convert to [my currency]” in the option “Allow payments sent to me in a currency I don't hold”

To add currencies to your PayPal account or to change the default currency, you need to go into Account settings > Money, banks and cards > Currency management.
5 - ISSUING A REFUND
To issue a refund for an order, you have 2 options:
1 - Issue a refund from the PrestaShop Back Office
From your PrestaShop interface, locate the order concerned, Menu > Orders > Orders.
To issue a total refund for the order, you should change the order status to “Refunded”.
The total order value will be refunded and you’ll find this refund in your list of transactions for the order and in your activity list on www.paypal.com
Changing an order’s status

To issue a partial refund, click on “Partial refund” at the top of the order. You’ll be redirected to the bottom of the order page, where you can enter the number of products concerned by this refund and the amount to be refunded for the products and for the delivery. You also have the “Re-stock products” option if a product has been returned in good condition.
Click on “Partial refund” at the bottom, to confirm.
The equivalent amount will be refunded. The order status is then “Partial refund” and you’ll find this refund in your list of transactions for the order and in your activity list on www.paypal.com
Issuing a partial refund for an order
2 - Issue a refund from the PayPal interface
From your PayPal account’s Activity tab after signing into www.paypal.com , refunds can be issued for all completed transactions using the “Refund” button on the right of the line.
When you click it, you’ll be redirected to a refund page which shows a summary of the order value and enables you to enter the Total amount to be refunded.
When you click “Issue a refund”, if you have the necessary funds the refund will be issued and your online store will be informed of this.

The status of the order concerned in your back office then changes to “Refunded” if you have refunded the whole amount or to “Partial refund” if you’ve only refunded part of the amount.
Remboursement d’une commande depuis PayPal.com
6 - COMMISSIONS
Like all payment service providers, PayPal takes a commission on all transactions performed via PrestaShop Checkout. The amount of commission deducted depends on your currency but also on the country in which your business is based. You’ll find full details about these commissions on the following page https://www.prestashop.com/fr/prestashop-checkout