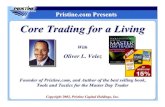PRESENTS
description
Transcript of PRESENTS

PRESENTS
SOLARITY LAB SCOPE TECH TRAINING

Enter
Scroll to Scope with InfoTech 2005
Scroll to Scope with InfoTech 2005 and press Enter.

Enter
Scroll to Vehicle Entry
Scroll to Vehicle Entry and press Enter.

Enter
Scroll to GM
Scroll to GM and press Enter.

Enter
Scroll to 1999
Scroll to 1999 and press Enter.

Enter
Scroll to Chevrolet
Scroll to Chevrolet and press Enter.

Enter
Scroll to Truck
Scroll to Truck and press Enter.

Enter
Scroll to C1500
Scroll to C1500 and press Enter.

Enter
Scroll to 5.7L, VIN R
Scroll to 5.7L, VIN R and press Enter.

Enter
Scroll to Engine
Scroll to Engine and press Enter.

Enter
Scroll to Component Tests
Scroll to Component Tests and press Enter.

Enter
Scroll to Heated Oxygen Sensor
Scroll to Heated Oxygen Sensor and press Enter.

Press the Repair info soft key
The display describes the how to hook up the scope for testing. To find the wiring diagram press the Repair info soft key.

Enter
Scroll to Ckt Diagram
Scroll to Ckt Diagram, and press Enter to view the Wire Diagram.

Enter
Scroll to 4L80E

Press the Back soft key
Press the Back soft key to complete the scope lead hook up.

Press the Repair info soft key
Press the Repair info soft key to view a Reference Waveform.

Enter
Scroll to Ref Wave
Scroll to Ref Wave, and press Enter to view the Reference Waveform.

Press the Back soft key
To return to the previous screen press the Back soft key.

Exit
Press Exit to return the Scope Multi-Meter menu.

Enter
Scroll to Digital Multi-Meter
Scroll to Digital Multi-Meter and press Enter.

Scroll down to Display to highlight
DMM Panel 1 is ready to be edited for Measurement type, Range or Display. Scroll down to Display to highlight for editing.

Press DMM 2 soft key
Scroll to the right or left to edit the Display from Digital-Bar-Dial-Strip. Digital-Bar-Dial-Strip.
To turn on and edit another Multi-Meter Panel press the desire DMM soft key.
Scroll to the right

Scroll right to edit range
Scroll down to range to highlight and scroll left or right to edit the range.
Scroll down to range

Enter
Press Enter to Display data.
Note; Multiple Panels may share the same channel color so that multiple types of measurements may be shown.

Enter
When the Panel border is moving you can change the Display, Digital-Bar-Dial-Strip,Digital-Bar-Dial-Strip, by pressing Enter.

Scroll to the left
When the Panel border is moving you can scroll from Panel to Panel.

Enter
Press Enter to edit Panel 1.

Enter
Press Enter to display panel 1.

Press the Full soft key
The Panel that has moving borders can be setup as a full screen by pressing the Full soft key.

Press the Freeze soft key
Press the Freeze soft key to store data to review.

Press the Go soft key
Press the Go soft key to unfreeze and see live data.

Press the Reset soft key
Press the Reset soft key to reset the meter to zero.

Meters are reset to zero.

Enter
Press the Panel soft key
Press the Panel soft key and highlight Edit, then press Enter to return to the Edit Panels screen.

Exit
Press Exit to return to the main menu.

Enter
Scroll to Scope
Scroll down to Scope and press Enter.

Enter
Scroll to Lab Scope
Scroll down to Lab Scope and press Enter.

Scroll to range
Scroll down to range to edit. Scroll right or left to edit the range.
Scroll right

Enter
Scroll down to Channel
Scroll down to highlight the next channel to turn on. Scroll right to select channel color to use. Each color my be used once while in lab scope. Press Enter to display pattern.
Scroll right

Scroll down to Volts/div
While Time/div is highlighted scroll left or right to edit time. Scroll down to highlight Volts/div.
Scroll right

Scroll down to R
Scroll down to highlight R zero reference line. Scroll left or right to adjust reference line up or down.
Scroll right

Press the Trigger soft key
Press the Trigger soft key to turn on the trigger. The upper right panel of the edit screen is the trigger channel.

Scroll right
Scroll to the right to turn the trigger from Off to On.

Scroll to down to highlight
Scroll right to Falling
Scroll down to highlight Rising. Scroll right or left to change from Rising to Falling.

Enter
Scroll down to edit trigger level
Scroll down to highlight trigger marker. Scroll left or right or up or down to set trigger time and voltage. Press Enter when settings are correct.
Scroll down to highlight trigger

Scroll right
Press the Cursors soft key. Scroll right or left to turn the Cursors on.
Press the Cursor soft key

Scroll right
Scroll right or left to set Cursors for Horizontal or Vertical.

Scroll down to C1
Scroll down to highlight C1 - Cursor 1. Note; the Cursor is solid in color when highlighted. Scroll left or right to move C1.
Scroll right

Scroll down to C2
Scroll down to highlight C2. Scroll left or right to move C2.
Scroll right

Scroll down to C1 & C2
Scroll down to highlight C1 and C2 together. Scroll left or right to move C1 and C2 together.
Scroll right

Press Freeze soft key
Press the Freeze soft key to review or save a pattern.

Enter
Press Panel soft key
Press the Panel soft key, scroll to Save, and press Enter to save a pattern.
Scroll to Save

Enter
Scroll to Open space
Scroll to Open space and press Enter to save. Recordings can be 50 frames per event, and up to 50 events can be recorded and saved.

Enter
Press Panel soft key
Press the Panel soft key, scroll to Save, and press Enter to save a pattern.
Scroll to Save

Exit
Scroll to Event
To lock an event so it will not be erased, scroll to the event and press the Lock soft key. Press Exit to view frozen pattern.
Press Lock soft key

Enter
Press Panel soft key
To review a saved recording, press the Panel soft key, scroll to Playback, and press Enter.
Scroll to Playback

Enter
Scroll to event to playback
Scroll to the event to playback and press Enter.

Scroll left
Scroll left to review frames.

Enter
Press Panel soft key
Press the Panel soft key, scroll to Playback, and press Enter compare a known good pattern to the saved pattern .
Scroll to Playback

Press Ref Library soft key
Press the Ref. Library to compare a known good pattern to the frozen pattern.

Enter
Scroll to O2 Sensor
Scroll to the pattern type to compare and press Enter.

Press Go soft key
Press the Go soft key for a live scope pattern.

Enter
Press Panel soft key
Press the Panel soft key and scroll to Auto Setup and press Enter.
Scroll to Auto Setup

The scope has automatically reset time and voltage divisions.

Enter
Press Panel soft key
Press the Panel soft key and scroll down to Grid Off and press Enter.
Scroll down to Grid Off

The Grid is now off.

Press Glitch On soft key
To capture an intermittent fault press the Glitch On soft key.

Exit
When the intermittent fault occurs the scope will capture the bad pattern in the bottom panel. Each time the fault occurs it will update the panel.
Press Exit to return to the Scope menu.

Enter
Scroll to Ignition Scope
Scroll to Ignition Scope and press Enter.

Scroll down highlight Firing Order
Scroll to the left or right to select the Cylinder quantity. Scroll down to highlight firing order.
Scroll right to select Cylinders

Enter
Scroll right
Scroll to the right or left to select the correct firing order. Press Enter to continue scope setup.

Enter
Press Enter to display scope pattern.

Press Raster soft key
Press the Raster soft key to change from Parade to Raster.

Press Superimp soft key
Press the Superimp soft key to change from Raster to Superimpose.

Exit
Press Exit to return to the Scope menu.

Enter
Scroll to Single Cylinder
Scroll to Single Cylinder, to perform Coil On Plug or DIS ignition testing, and press Enter.

Enter
Scroll right
Scroll left or right to change Coil Type from COP to DIS. Press Enter to display scope pattern.

Press DMM On soft key
To see digital ignition data press the DMM On soft key.

Press DMM Off soft key
To turn off digital ignition data press the DMM Off soft key.

Exit
Press Exit to return to the Scope menu.

Exit
Press Exit to return to Scope Multi-Meter menu.

Enter
Scroll to Playback
Scroll to Playback and press Enter

Enter
Scroll to Event to Playback
Recorded events are marked by date, time and number of frames recorded. Recordings can be 50 frames per event and up to 50 events can be recorded.
Scroll to the event to Playback and press Enter.

Scroll to left
Scroll left or right to review the recorded frames.

Exit
While scrolling to review recorded frames, the white bar will move. Press Exit.

Press Delete soft key
To delete an event, highlight the event and press the Delete soft key.

Exit
The event has been deleted and the space is open. Press Exit to return to the main menu.