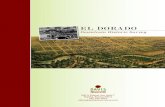Presenters Stephanie Gunderson, El Dorado COE Sherry Lack, Sacramento COE.
25
Affordable Care Act (PPACA) Monitoring Tool Session 355 Part II Technical Notes created by Duane Percox Presenters Stephanie Gunderson, El Dorado COE Sherry Lack, Sacramento COE
-
Upload
jared-todd -
Category
Documents
-
view
230 -
download
5
Transcript of Presenters Stephanie Gunderson, El Dorado COE Sherry Lack, Sacramento COE.
- Slide 1
- Presenters Stephanie Gunderson, El Dorado COE Sherry Lack, Sacramento COE
- Slide 2
- ACA Class is a four (4) digit value, logically treated as a two (2) digit major-class followed by a two (2) digit sub-class. The class is maintained on the W4 screen. Each employee can be assigned up to three (3) ACA class values: Current their current class assignment Previous their class assignment in the prior measurement / stability period Model their class for modeling / evaluation purposes when you dont want to disturb Current / Previous 2
- Slide 3
- The ACA Class values are stored in these fields in the M-PAYROLL-MASTER table of PERPAY: Current: MTD-HDG (1); PPM-MTD-HOURS Previous: MTD-HDG (2); PPM-MTD-DAYS Model: MTD-HDG (3); PPM-MTD-GROSS W4 Screen of Employee Maintenance has these fields exposed (1.41.4) GS41D Server update needed to save data 3
- Slide 4
- A new tool has been developed called ACAI10 which can update the ACA Class values in M- PAYROLL-MASTER table of PERPAY. The goal is to add this logic to QCC/Payroll Data Import, but now it is a standalone utility The input file format is defined on the next screen 4
- Slide 5
- 5
- Slide 6
- 6
- Slide 7
- 7 This is EDCOEs initial pass at defining the ACA Classes. The reason that we are defining classes for those who have benefitsis that maybe we will need to monitor them in the future. Our Major Class values are defined to help us know the # of hours/day for that group of people. Defining the launch screen requires that we give an hours/day by each major class.
- Slide 8
- 8 I am told that eventually the ACA Classes will be defined in a Master file, and the name of the class will display to the right of the ACA Class code on the W4 screen.
- Slide 9
- 9 Keyboard shortcut to get to the ACA Class current field is Ctrl+8 if manually entering classes..
- Slide 10
- 10
- Slide 11
- 11
- Slide 12
- 12 This tab allows the end user to define the District, Date Paid range, Include Terminated, Up to 10 ACA Class Ranges, & Select which class assignment to use. Filtering options also available, similar to those on the Retro Analysis Report.
- Slide 13
- 13 This tab allows the end user to select by SSN/Ext Ref #, Account masking & field range account selections. Accounts are not a part of the output, but some of the contributing partners wanted to be able to have the option to select/filter by account.
- Slide 14
- 14 This tab allows the end user to define the Threshold Hours to flag on the printed report. Any employees total hours that exceed that threshold within a single month period will be flagged (*).
- Slide 15
- 15 This tab allows the end user to define rules on how to handle pay history that is paid Daily or Lump. Each Major Class (first two digits of the ACA Class) can have a value entered for Hours/Day will be used to convert Daily Units to Hourly Units.
- Slide 16
- 16 This Lump Rule can be blank, or use an Existing Lump Rule. These are currently defined by QSS. If blank, no Lump conversion will take place. If 01 is entered, and the pay line has a position assigned to it, the software will convert based on the position paid Monthly use position E-FTE * 173.33. If the position is Yearly (annual) then use (Day/Yr * Hr/Day) / Month/Yr to calculate the units per month. If there is NO position information associated with the pay line, then convert to 173.33.
- Slide 17
- 17 Lump Rule 02 will use the Pay Schedules Hours if defined in the Pay Schedule Master File. EDCOE does not populate that field as seen below.
- Slide 18
- 18 The Report selection area of the screen allows you to select the type(s) of reports that you want to generate. A check mark in the select box will indicate you want the report. You can give the report a Report Title, and can define a 3 character CSV File name to uniquely identify the file in the district PDL area. The CSV Description is meant for tracking it, but isnt used yet.
- Slide 19
- 19 In the Employee Maintenance Module, the ACA Class has been added to the Employee Advanced Search Payroll Tab.
- Slide 20
- 20
- Slide 21
- The ACA100 report is the detail report and optional csv file. This report is similar to the layout in the CSR. The ACA120 report is an employee class assignment report which sort employees by ACA class. You can run ACA120 without running ACA100 and ACA120 also produces an optional CSV file. There is another job menu entry under design which is for ACA200 which is a matrix of counts with the row being the major ACA class (digits 1-2) and the column being the ACA sub-class (digits 3-4) with the columns allowing for ranges and labeling. For example, you could report ACA classes such that 01000119, 0120-0129, 0130-0139 ACA class values would be represented as a row of counts for the Major class of 01 with three (3) columns of counts for the sub-class ranges of 01-19, 20-29, and 30-39. Because this job menu requires new module and menu items it cant be installed until the next official GS 41D release (2/28/14) where SYSCTL updates are applied. 21
- Slide 22
- 22
- Slide 23
- 23
- Slide 24
- 24 Subtotaling by period end date. If it is greater than the threshold value defined by the end user, have an indicator (**) since it cannot be a color.
- Slide 25
- 25 Timeline for release of monitoring tool?? Currently in Beta development and not entirely functional.