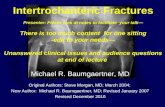Presenter notes:
description
Transcript of Presenter notes:

Presenter notes:This Microsoft Word 2010 presentation
provides a prepackaged solution for helping employees maximize this word processor’s features.
You may use the presentation as-is or customize it.
Remove this slide before presenting the slideshow.

Tips for maximizing Microsoft Word 2010

Word 2010 uses a ribbon interface rather than menus
Added functionality and ease of useLess tedious than previous menu system
New user interface for 2010

Microsoft Word 2010 supports the use of symbols and special characters.
Click the Insert tab on the Word 2010 ribbon and select Symbol from the Symbols group on the far right.
Keyboard shortcuts can be created for frequently usedsymbols.

Use the Paragraph group on the Home tab of the ribbon to customize:Bullet, list, and numbering optionsIndentsAlignment and line spacingBorders and shadingSortingParagraph and style markup

Word supports automatic generation of numbered and bulleted lists:Type the numeral one (1), a period, a
space, and then your text to begin a numbered list.
Type an asterisk (*), a space, and then your text to begin a bulleted list.
Customize bullet and number styles by clicking the Bullets or Numbering dropdown arrow on the Home tab and selecting a style.

Styles provide single-click access to specific formatting combinations.
Word supports two style types:Paragraph stylesCharacter styles
Apply styles by clicking a selection from the Styles group on the Home tab.

All Word documents are based on a template.
Word uses two types of templates:Global templatesDocument templates
Create templates from the Developer tab.

Word 2010 uses open document format XML-based extensions for better compatibility
with other applications.docx and .dotx are the native Word 2010
formatsEarlier binary formats are still supportedBuilt-in save to PDF format

Themes are similar to Templates, in that they both offer specific design elements.
Themes are best used to quickly create a formatted document.
Choose a theme from the Themes gallery; in the Themes group on the Page Layout tab, click the Themes dropdown arrow.

Word 2010 supports basic and advanced table functions.
Create and modify tables using commands from the Tables group on the Insert tab.
Right-click highlighted areas to display formatting options.

Word 2010 uses SmartArt instead of diagrams (Word 2003).
Access SmartArt by clicking its icon in the Illustrations group on the Insert tab.
SmartArt has many options that are similar to diagrams available in earlier versionsof Word.
SmartArt replaces Diagrams

Charts make numeric data more compelling.
Use Microsoft Excel to create charts from inside Word 2010.

Track Changes empowers collaborative development.
Use Comments to add notes.
Use Accept/Reject Changes to complete a document.

Forms provide a consistent, organized interface for collecting information.
Use the Controls group on the Developer tab.
Protect your forms.

The Letter Wizard creates professional-looking form letters.
Mail Merge simplifies mass distribution.

Create custom addressed envelopes or mailing labels in a snap.
When creating many labels, create a new document formatted for your label type.
Use the Mail Merge Wizard to import addresses from another source.

Create a table of contents using the References tab.
Heading styles help build tables of contents.
Update a table of contents when you revise the document.

Macros replay repetitive actions or perform custom tasks.
Create macros by clicking Macros or Record Macr0 in the Code group on the Developer tab.
Assign the macro to a keystroke combination or add it to the Quick Access toolbar.

Are there any questions?Don’t forget to take your Microsoft
Word 2010 quick reference sheet.Thanks for attending.