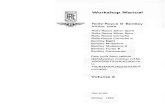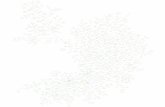Presented by: Brad Gross, Helen Kamandhari, Royce Jacomen.
-
Upload
toby-hutchinson -
Category
Documents
-
view
217 -
download
0
description
Transcript of Presented by: Brad Gross, Helen Kamandhari, Royce Jacomen.

Presented by: Brad Gross, Helen Kamandhari, Royce Jacomen

Create Department Specific Content

Add Homepage Image
• Right Click IDT site in left pane• Select New Item in pop up menu• Select Images in secondary pop up menu• Select Linked Images in tertiary pop up menu• Fill in File Name with hokiebird_linkedimage• Fill in Page Title with Hokie Bird• Select Update

All images must have a linked image created first.After completing the directions for adding a linked image, an image is than added. They will connect later.
• Right Click IDT site in left pane• Select New Item in pop up menu• Select Images in secondary pop up menu• Select Image in tertiary pop up menu• Fill in File Name with hokiebird• Fill in Page Title with Hokie Bird Image• Select browse tab next to large image • Choose HokieBird found on your desktop• Select Update at bottom of the page

Update Homepage Body Text
In the previous training on designating a homepage, you typed in the body“Text Goes Here.” You will now change that text to your actual department contentthat will be visible on the homepage.
• Right click the index found in the right pane to open opo up menu• Select Edit in the pop up menu• Click in the white box for body• Type in department content• Click Update at the bottom of the page

Create Right Column Content “Contact Us”
• Right click site name in left pane to open pop up menu• Select new item in pop up menu• Select snippets in secondary pop up menu• Select Brief in tertiary pop up menu• Type contact us in Filename• Type Contact Us in Brief Title• Click in the white box next to the text body• Write all department contact content• Click Update at the bottom of the page

Develop Nav Base
Including a Nav Base on your site allows you to add additional pages to your sitebeyond the homepage. This will appear as a navigation bar with the pagesyou develop later in this training.
• Right click site name in left pane to open pop up menu• Select new item in pop up menu• Select Navigation in secondary pop up menu• Select Nav Base in tertiary pop up menu• Type navbase in Filename• Type Home in Brief Title• Click Update at the bottom of the page

Create New Folder Within IDT Site Folder
A Nav Base will hold all pages of your site. All new pages will have a new foldercreated to hold all content for that page in the folder.
• Right click site name in left pane to open pop up menu• Select New Folder in pop up menu• Type AboutUs in the folder name• click ok

Create New General Content within About Us Folder
Now that the folder for your new page is created, the new page content must be created. This is what users will see when they select the About Us tab found in the Nav Base on the homepage.• Left click About Us folder in the right pane• Right click About Us folder in the left pane to open pop up menu• Select new item in the pop up menu• Select General Content in the secondary pop up menu

• Write AboutusGC for the Filename• Write About Us for the Page Title• Click in the white box next to the text Body• Type in all department specific content in the body (this may include your mission)

Create About Us Nav Branch
Now that you have the About Us page created, you need to tell the Nav Base thatthis page is part of your site. You will create a Nav Branch to let the Nav Baseknow the About Us page exists, and where to find it.
• Left click About Us folder in the right pane• Right click About Us folder in the left pane to open
pop up menu• Select new item in the pop up menu• Select Navigation in the secondary pop up menu• Select Nav Branch in the tertiary pop up menu• Type aboutus_navbranch for Filename• Type About Us for Page Title

Active Assembly Table Editor Image
Putting it all together. This is the step where you assemble the site’s homepage photoand eventually all the navigation.
• Right click index in the right pane• Select Active Assembly Table Editor• In the table editor, left click S-Feature (734)• Left click hokiebird_linkedimage

• You should see the hokiebird image on the right• In the “Select a Template” Pane, select S-Linked image• Click Done at the bottom of the page

Now we put the image and the linked image together.
• Right click hokiebird_linkedimage in the right pane• Select Active Assembly in the pop up menu• Left click Image Snippet Slot (725)

• Select hokiebird• You will see the photo again on the right side of the page• In the “Select a template” pane, select S-Img Large(Center)• Select done at the bottom of the page

Active Assembly Table Editor, Right Bar Content
The homepage was selected early in the process. You have written content for the rightbar content titled “Contact Us.” Now you need to assemble the homepage with theright bar content.
• Right click index in right pane to open pop up menu• Select Active Assembly from the pop up menu• Left click Right Bar Content (526)• Select contact_us• Select S-Brief

Active Assembly Table Editor Homepage Nav Base
In this step you will tell the Nav Base to show up on the homepage. This placesthe navigation tab in the Navigation Bar on the homepage.
• Right click navbase in the right pane• Select Active Assembly in the pop up
menu• Select Nav Landing Page (571)• Select index• Select S-Title Link

First you assembled the Nav Base on the homepage. Now you assemble the Nav Branch for About Us on the Nav Base. This shows up in the navigation bar on the homepage, and becomes an active link and page.
• Right click Navbase in the right pane• Select Active Assembly in the pop up menu• Select Nav Submenu (573)• Select the About Us folder• Select aboutus_navbranch

Active Assembly Table Editor About Us Nav Branch
You assembled the Nav base and About Us Nav branch. Now you must assemble the About Us content with the About Us Nav Branch. This places your content with the page About Us.
• Select the About Us folder in the right pane to open folder• Right click Nav Branch in the right pane• Select active assembly in the pop up menu• Left click Nav Landing Page (571)• Select AboutusGC• Select S-Title Link

Preview Homepage
Time to see if everything you assembled comes together. Preview your siteand identify the photo, Contact Us content, navigation bar, and About Us page.Ensure all links work, and that you are happy with the design.
• Right click index in the right pane to open the pop up menu• Select Preview in the pop up menu• Select P-Homepage Four in the secondary pop up menu• Preview site in your browser window

Are you happy with your site?