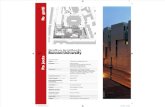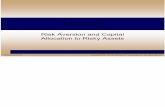Presentazione standard di PowerPointmyprint.unibocconi.it/RicohmyPrint/Manual/IT_Usermanual.pdf ·...
Transcript of Presentazione standard di PowerPointmyprint.unibocconi.it/RicohmyPrint/Manual/IT_Usermanual.pdf ·...

Bocconi myPrint Print from home and pick-up before class
Boc
coni

This document is intended for internal use only and shall not be distributed outside
Bocconi University.
2
The aim of this booklet is to show to students how to use myPrint, a web service to enable students to print and scan
documents wirelessly all around the campus.

Table of Contents
Intro
1. Where are printers?
2. How much is it?
3. How to install Bocconi myPrint?
Procedure for Apple Mac OS X
Procedure for Microsoft Windows 10
4. How to print and scan?
4
5
6
7
27
34
3

myPrint is a web software developed by Ricoh® that enables wireless printing and scanning of documents
to authorized users within an organization.
Bocconi students have the opportunity to access the service from all their devices (laptop, tablet and
smartphones) and from everywhere.
Printed documents will be available at one of the myPrint Points distributed all around the campus.
4
Intr
o
4

Look for a myPrint Point in the nearest building of the campus and pick up your printed documents:
4
1. W
here
are
prin
ters
?
5
Velodromo Building • 1st Floor • 2nd Floor • 3rd Floor (soon)
Library Building • Groundfloor Piazza Sraffa, 6 Building • Aula Azzurra
Sarfatti Building • Basement (Info and
Study Room Sarfatti Bar) • Groundfloor (Study
Room) • 2nd Floor (Info5) • 4th Floor
BEWARE: you have to pick up your printed document within 72 hours since you have started the printing
process on your laptop.

You can load printing credit on your account, paying by credit card or using cash loaders located in
Bocconi Library, Velodromo Building (1st Floor) and Sarfatti Building (Room Info Bar).
4
2. H
ow m
uch
is it
?
6
The cost of each copy depends on paper format (A4 or A3) and printing method (black and white or
color). Here you can see a detailed costs summary:
Format Cost
Photocopy/Print A4 black and white €0.035 Photocopy/Print A4 color €0.30 Photocopy/Print A3 black and white €0.070 Photocopy/Print A3 color €0.60 Scans in black and white or color €0.01

4
3. H
ow to
inst
all B
occo
ni m
yPrin
t?
7
Requirements
In order to install Ricoh myPrint on your Apple Mac OS X device you have to observe the following
requirements:
• Mac OS X 10.4 + • Internet Connection • Bocconi Credentials

STEP
1
Click on the “ “ icon on the top left corner of your MacBook, click on “About This Mac” and take
note of OS X Version.
8
Check OS X Version

STEP
2
Open “Safari” and go to the following url: http://goo.gl/OY3AHN then click on the link
corresponding to your system version. 9
Search Printer Driver

STEP
3
Click on the icon “ “ located on the right of your Mac OS X version to download printer driver.
10
Download Printer Driver

STEP
4
Open the “Download” folder on your MacBook and double click on the file named:
“Ricoh_PS_Printers_Vol3_EXP_LIO_2.6.0.0.dmg” 11
Open Download Folder

STEP
5
Double click on the file named “Ricoh_PS_Printers_Vol3_EXP_Driver.pkg”
in the window that opens. 12
Open Driver Installer

STEP
6
Complete the guided installation process, following on screen instructions.
13
Install Printer Driver

STEP
7
14
Open Printer Preferences
Click on the “ “ icon on the top left corner of your MacBook, click on “System Preferences” and
select “Printers & Scanners”.

STEP
8
15
Add A New Printer
Click on the “+“ icon on the bottom left corner of the white box of the window that opens.

STEP
9
16
Open Toolbar Customization
Right click on the top bar of the window that opens and select “Customize Toolbar”.

STEP
10
17
Enable Advanced Settings
Drag and drop “ ” icon into the dotted box on the toolbar and click on the “Done” button to
enable Advanced Settings

STEP
11
18
Setup Bocconi Printer
Click on “ ” icon, insert this URL: https://myprint.unibocconi.it/printers/myPrint/.printer
and select the options as shown in the picture. Then click on the “Add” button.

STEP
12
19
Open Options & Supplies
Select the printer you have just added and click on the “Options & Supplies…” button.

STEP
12
20
Configure Options
Select the “Options” tab on the top and choose the options as shown in the picture. Then click on the
“Ok” button and close System Preferences.

STEP
13
21
Access to myPrint
Insert your credentials to access the university services and accept the service conditions.
BEWARE: your Ricoh UserID has been
emailed to your inbox.
Open “Safari”, go to the following link: https://myprint.unibocconi.it

STEP
14
22
Copy your myPrint ID
Click on the “ “ icon to view your “myPrint ID”, select it and “Copy” it on your clipboard.

STEP
15
23
Setup Online Printing
Open the “File” menu on the top left corner of the web page that has open and select “Print”.

STEP
16
24
Setup Job Log
Click on the “Show Details” button on the bottom left corner of the tab that opens. Then select “Job
Log” from the drop-down menu as shown.
Select myprint.unibocconi.it as “Printer”.

STEP
17
25
Setup myPrint ID
Paste your “myPrint ID” into the “User ID” field. Then open the “Presets” drop-down menu and
select: “Save Current Settings as Preset…”

STEP
18
26
Save Preset
Choose myPrint as Preset Name, click on the “Ok” button and then click on the “Cancel” button to
complete the procedure.

4
3. H
ow to
inst
all B
occo
ni m
yPrin
t?
27
Requirements
In order to install Ricoh myPrint on your Microsoft Windows device you have to observe the following
requirements:
• Microsoft Windows XP/Vista/7/8/8.1/10 • Internet Connection • Bocconi Credentials

STEP
0
28
Notice before installing
• The printer installation only works in combination with Internet Explorer.
• Internet Explorer’s security level may not exceed the level ‘Medium’ (Internet Options>Security>Security level>Medium).
• If you are installing a myPrint printer on a Windows 8 system, you will need to run Internet Explorer in the ‘Desktop mode’ and not from the Windows start screen (UI mode). You can set Internet Explorer in the ‘Desktop mode’ by starting it from the start screen of Internet Explorer. Right-click on the key symbol with your mouse at the bottom of the screen. Select ‘Show in desktop'.

STEP
1
29
Access to myPrint
Insert your credentials to access the university services and accept the service conditions.
Open “Internet Explorer”, go to the following link: https://myprint.unibocconi.it

STEP
2
30
Copy your myPrint ID
Click on the “Install Printer” button to start driver installation procedure.
Click on the “ “ icon to view your “myPrint ID”, select it and “Copy” it on your clipboard.

STEP
3
31
Install Printer Driver
Click on the “Yes” button and wait till the progress bar is complete.

STEP
4
32
Open Printing Preferences Open the “Device and Printers” folder from the
“Control Panel” of your PC.
Right-click on the printer named “https://myprint.unibocconi.it” and select
“Printing Preferences” from the menu.

STEP
5
33
Open Job Type Details
Click on the “Details…” button on the top right side of the windows that has opened.

STEP
6
34
Setup your myPrint ID
Paste your “myPrint ID” in the empty field and click on the “Ok” button.

4
4. H
ow to
Prin
t?
35
Requirements
In order to print from your device you have to observe the following requirements:
• myPrint Configured • Internet Connection • Bocconi Credentials
• Ricoh User ID/Bocconi Badge
• Available Printing Credit
BEWARE: Ricoh User ID is the code you received by email after the first access to myPrint portal.

STEP
1
36
Access to myPrint
Open “Safari”, go to the following link: https://myprint.unibocconi.it
and insert your Bocconi credentials

STEP
2
37
Upload and Print Documents
Upload one or more files you want to print, select your printing preferences and then
click on the “Print” button.

STEP
3
38
Pick-up Printed Documents Insert your User ID into one of the printers all
around the campus or bring your Bocconi badge near the card reader located on the printer.
Follow on-screen instruction to get your documents printed successfully.

Made with care by:
Academic Affairs Division
39
For further information use the Help&Contact
procedure selecting the topic:
OTHER SERVICES FOR STUDENTS>PRINTING SERVICE