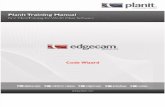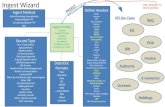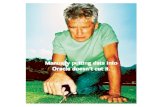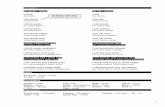Presentation -...
Transcript of Presentation -...

WORDPROCESSING, PRESENTATION AND WEB PAGE DESIGN
Presentation
13. Explain the uses of presentation software
Why do we use Presentation software?
The main purpose of using presentation software is to share concepts, images, graphs and other ideas among small groups or large audiences. They can also be used as image/video slideshows for advertising or to provide information in waiting rooms, at airports, or at conferences or fairs.
Presentation software such as Microsoft PowerPoint or Prezi (www.prezi.com), use slides that can be projected on walls or other flat surfaces using a projector. Usually the presentation is projected on large screens so that those who are not near to the presentation can still follow the proceedings
Some examples of the use of PowerPoint presentations are in training sessions, for marketing a new product, and in the classroom.
Before your create your presentation
Usually a presentation would want to share lots of information with the audience, but you need to remember that speaking in simple terms and not have long gaps of silence throughout the

entire presentation helps the audience to better understand what you want to share. It is important that you do not put too much information on one slide to overwhelm them.
Here are some short notes to help you when you create your presentation:
A. Text on your slides
• Limit your points to between 3 and 6 per slide
• Limit each bullet point to about six words
• Left-align most of your text and bullet points.
• Don't have long sentences, try to have short phrases
B. Fonts
• Times New Roman is best for major headings
• Arial provides easier reading when used in the body of the slide
• Use 24 point or larger is good for those viewing the presentation from a distance
• Try to use no more than two fonts per slide
• Use normal 'Capital and Common Letters' so that your audience can read your information
• Use words in CAPITAL for emphasis but try not to use more than seven words
• Try not to use italics as they are hard to read
C. Keep checking for spelling and grammatical errors
D. Use of Colors in your presentation
Colours can encourage, motivate or cause some emotion or reaction from the viewer of the presentation. Let's see what the use of colours can create:
RED - motivates action and urges to achieve results and succeed; increases enthusiasm and can cause quick decisions

BLUE – is calming, therapeutic and increases sensitivity, used when loyalty or security are necessary
BLACK – is a direct, forceful, powerful, strong, colour. It removes emotion.
GREEN – represents life, energy, and faith. It can be used in presentations that require feedback or discussion.
YELLOW – is a bright, cheerful and stimulating colour that can start actions and ideas. It should NEVER used as background color!
GRAY – represents neutrality, and even a lack of commitment. It can be used when the audience needs to make a decision
14. Explain the concepts of wizards, templates and slides
Wizards, Templates and Slides
No, this is not Halloween!
In presentation applications such as PowerPoint, you can create a presentation using three main methods noted above.
Wizards
The Wizard was included in versions of PowerPoint previous to PP 2007, and was also called the AutoContent Wizard. It helped a user get started with a presentation by providing ideas and an organization for the presentation such as presentation type and style. The Wizard provided a step-by-step process, prompting the user for information such as suggesting the type of presentation they are interested in. The wizard then provided between five and ten organised slides of content for the user as a guide.
The AutoContent Wizard is not available in Microsoft Office PowerPoint 2007. Instead, you now have the option of creating a presentation using templates (which is explained in the section below). However, if you have a version of PowerPoint before 2007, then the three screen shots below will give you an idea of how the wizard can help:
The Wizard asks you about your type of presentation

Then the wizard asks how you will present your slides to your audience:
The wizard also helps you with content for your presentation by arranging your information

Templates
PowerPoint 2007 templates are used more since the Wizard has been removed since the 2007 version.
So what is a template? A template comprises one or more files that offer the option to include different colour schemes and layouts in your presentation so that the slides can be consistent and helps your presentation to be professional. That means that:
A template gives the presentation slides a consistent look and feel. When you use a template to create new presentations, your slides will generally have
some consistent formatting as well. You will have access to many templates that have standard color schemes, backgrounds and font
styles.
So templates tend to give you a starting point and hopefully will make it easier to complete your presentation quickly. You can even modify a template's content and design, add a logo, your own images, or delete text or other content from the template.
The screen below shows a few of the many samples of available templates that you can choose from:

Once you have chosen a template, it displays an entire presentation that you cannot modify with your content. The template below contains 18 slides that you can use.

Slides
Now, slides have been mentioned quite a bit, so let's take some time here to explain the concept of a slide.
You can indeed choose to create your presentation starting with a blank slide. This is where you can add your own colours and fonts and prepare your presentation from scratch.
15. Choose appropriate slide layout
Slide Layout
The slide layout determines what PowerPoint elements will be displayed on the slide, such as graphics, text boxes, bulleted lists and charts. You can view various slide layouts by choosing Format, Slide Layout... from the menu
Slide layouts positions and formats content that appears on a slide. Again this content includes:
text in bulleted lists and titles,

tables, charts, SmartArt graphics, movies, sounds, pictures, and even clip art.
PowerPoint includes a few built-in slide layouts for you to choose such as those in the diagram below, or you can create your own layouts for your presentation
.
These standard layouts are very useful. For example, you have the option of choosing a default layout for youth title slide which is selected in the diagram above, and also shown below. As you add more slides to your presentation, you can select a layout that is suitable for that content.

A title Slide
To apply a layout, select the particular slide, right click and select Layout, and then select the layout that you want
16. Apply design templates to slides
Templates
PowerPoint 2007 templates are used more since the Wizard has been removed since the 2007 version.
So what is a template? A template comprises one or more files that offer the option to include different colour schemes and layouts in your presentation so that the slides can be consistent and helps your presentation to be professional. That means that:
A template gives the presentation slides a consistent look and feel. When you use a template to create new presentations, your slides will generally have
some consistent formatting as well. You will have access to many templates that have standard color schemes, backgrounds
and font styles.
So templates tend to give you a starting point and hopefully will make it easier to complete your presentation quickly. You can even modify a template's content and design, add a logo, your own images, or delete text or other content from the template.
The screen below shows a few of the many samples of available templates that you can choose from:

Once you have chosen a template, it displays an entire presentation that you can now modify with your content. The template below contains 18 slides that you can use at a start for that presentation.

17. Use formatting features effectively to enhance presentation
Using the Design Tab to Enhance your Presentation
If you want to change individual aspects of your slide, then the Design tab is the place to go.
In the Design tab, there are a series of choices that allow you to change the look of your slide
:
Page setup: This allows you to adjust margins for your slides

Orientation: You have the option of using landscape or portrait orientation for your slides
Themes: This gives you various design options for your slides so that they have a uniform look and feel.
Colors: Pre-formats the color of different elements of the slide. You can make your own by choosing Create New Theme Colors... at the bottom of the dropdown box.
Fonts: This option gives you choices of fonts, but for more features such as font sizes and text formatting such as bold, or italics, it is best to use those features in the Home tab / ribbon
Background Styles: Allows you to include a background to your slides, or you can remove Background Styles (Hide background graphics) by clicking the checkbox
Before your create your presentation
Usually a presentation would want to share lots of information with the audience, but you need to remember that speaking in simple terms and not have long gaps of silence throughout the entire presentation helps the audience to better understand what you want to share. It is important that you do not put too much information on one slide to overwhelm them.
Here are some short notes to help you when you create your presentation:
A. Text on your slidesk
• Limit your points to between 3 and 6 per slide
• Limit each bullet point to about six words
• Left-align most of your text and bullet points.
• Don't have long sentences, try to have short phrases
B. Fonts
• Times New Roman is best for major headings
• Arial provides easier reading when used in the body of the slide
• Use 24 point or larger is good for those viewing the presentation from a distance
• Try to use no more than two fonts per slide
• Use normal 'Capital and Common Letters' so that your audience can read your information
• Use words in CAPITAL for emphasis but try not to use more than seven words
• Try not to use italics as they are hard to read

C. Keep checking for spelling and grammatical errors
D. Use of Colors in your presentation
Colors can encourage, motivate or cause some emotion or reaction from the viewer of the presentation. Let's see what the use of colours can create:
RED - motivates action and urges to achieve results and succeed; increases enthusiasm and can cause quick decisions
BLUE – is calming, therapeutic and increases sensitivity, used when loyalty or security are necessary
BLACK – is a direct, forceful, powerful, strong, colour. It removes emotion.
GREEN – represents life, energy, and faith. It can be used in presentations that require feedback or discussion.
YELLOW – is a bright, cheerful and stimulating colour that can start actions and ideas. It should NEVER used as background color!
GRAY – represents neutrality, and even a lack of commitment. It can be used when the audience needs to make a decision
Changing Background Colours
You can change the background color of a single slide or all slides in the presentation. Before changing the slide background color, consider how the presentation will be used. Many presentations are formatted for live display. To change the background color, choose Design, Background... from the ribbon.
Choose a color from the drop-down menu provided. Click Apply to change the current slide. Click Apply to All to change all slides in the presentation.

18. Create slide headers and footers
Creating Slide Headers and Footers
Just as in other applications such as Word processors, or spreadsheets, headers and/or footers are used on PowerPoint presentation slide(s) to share important information for either the presenter or audience.
Examples of this information can be:
the date that the presentation was created or to show the current date that the presentation will be delivered
inclusion of a logo or company name on each slide the name of the presenter on each slide to automatically place a slide number on each slide.
Here are the steps to Add a Header or Footer (using PowerPoint 2007)
1. Click on the Insert tab of the ribbon.2. Click on the Header & Footer button, to open the Header and Footer dialog
box.3. Now you have two tabs that offer information for you: The Slide Tab and
the Notes and Handouts tab. These provide options for placing footers on slides, or you can also place both a header and footer on handouts and notes pages.
Slide Tab of Header and Footer Dialog Box
In the Slide tab, be aware that there is no option for adding a header on your individual slides. It only allows you to add footer to the slides.
You now have some options for your slides. Using the diagram as a guide, let us look at them from the top:

Date and Time
Choosing the Update automatically option:
If you would like the date and/or time to show the current date each time the presentation file is opened, click on this option. You can then select the format that you would like the date to appear on the slide from the drop down box - for example: March 12, 2013 or 3/12/2013. This option is helpful if you always want your presentation to appear current.
Choosing the Fixed option:
When you enter this date, it will remain unless you choose to change it. This option is useful if you want to note that particular date for the presentation.
Slide number
This option will add a number to each to the slides in the footer (lower section of the slide).

Footer
Choose this option to add your specific information that will print on the slide(s). This selection is often chosen to place logo or company information to the slides.
Don't show on title slide
Most of the time, you do not need to have the slide number on that first title slide.
When you have made your changes, click on the Apply to All or Apply button in the top right hand corner
When you view your presentation, your information will be displayed!
In the Notes and Handouts tab, you also have some options. These are the same as those in the slide tab except for the following:

Header
Choose this option to print specific text at the top of each note or handout page.
Page number
Remember we are not working with slides now, but pages, so this option will add page numbers in the footer area.
When you have made your changes, click on the Apply to All or Apply button in the top right hand corner
When you print your notes or handouts, your information will also be printed in the specified areas.
19. Create and use speaker notes
Create and use speaker notes
While you are preparing your presentation, you may need to make some notes to remind yourself on certain words or topics to mention during your presentation. PowerPoint gives you this option to write your notes while you create your slides. The text box below the slide in the main window area that says "Click to add notes" is just to area for your notes.

To create speaker notes:
1. Open the slide presentation in Normal View.2. Below the slide itself, click the words Click to add notes or Click to add text,
depending on your view of the presentation.
When you are making your presentation, you will not see your notes, so you can print them. Remember to use the Notes Pages option when printing.

20. Apply various types of animation effects to slides
Slide Effects in Presentations
To add some effects to your presentations, you can manage how your slides move from one to the next through the presentation as well as use special effects to highlight some areas of the slide for emphasis.
To understand how slides can seamlessly flow from one to the next during your presentation, let's first create three slides with the titles: Title Page, Slide1, and Slide 2, as shown below

Slide sorter view of three slides
Slide Transitions
Transitions are effects that allow you to move from one slide to the next during your presentation.
To add slide transitions:
Let's select the first slide, the Title slide Go to the Animations tab Click on the down arrow as shown in the diagram below to choose an appropriate
animation, or you can choose any of the six animations shown to the left of the arrow
Custom Animation

You can also click the Transition Sound dialog area to add sound and Transition Speed to compare how quickly one slide transitions to the next one
To add sound by clicking the arrow next to Transition Sound.
Modify the transition speed by clicking the arrow next to Transition Speed
To apply the transition to all slides:
Click the Apply to All button on the Animations tab

To advance through each slide:
Choose to Advance Slide and tick the on Mouse Click option, or Choose to automatically advance to the next slide after a set number of seconds
Custom Animation
You can also add special effects to your slide presentation.
Select Custom Animation located to the left of the screen The Custom Animation area opens on the right hand side You can click the Add Effect options and then select whether you wish the effect
to occur as an entrance for the slide, or as it exits for the next slide to appear. There are also effects for emphasis or to move in a particular direction across the screen is different motion paths...

21. Insert graphics and moving pictures into a slide
Inserting a Picture
To insert a picture, you can use a new or current slide. In this example, we will use a new slide.
Click on New Slide from the Insert menu. Choose the Two Content option or an option that allows for adding content. So
the Title and Content, Two Content, or Comparison options are good.

After selecting the option for the new slide, there are six choices to add: a table, chart, smart art, picture, clip art, or movie clip.
Choose the Clip Art option. You can select a picture from the selection When you click on it, the picture will be copied to the slide

22. Manipulate multiple slides
Manipulating Multiple Slides
So you have created a presentation and now you need to review it and tidy it up. This can be achieved by viewing your presentation in about five ways. Let's look at each one:
Normal View
In Normal View, you can see the miniature slides on the left, the slide in the center and Notes on the bottom for any comments that you wish to make about the particular slide. When you are in Normal View, you can also switch between your slide and its outline as the tab are next to each other.
You use the Normal view to view the slide by clicking on the actual slide. Also in Normal view, you can use various scroll bars, or move through slides
using the scroll bar using the Previous or Next Slide button.

Slide Sorter View
In slide sorter view, you can see your entire presentation so you can easily add, delete, and move slides. To move to switch to slide sorter view, click the Slide Sorter View button at the bottom right of the window or choose View, Slide Sorter from the ribbon or menu.
You use the Slide Sorter view to:
organize your slides.
Add actions between slides such as add transition add other controls to the presentation.
Hide one or more slides so that they will not be shown during the presentation.

Slide Show View
Slide show view is used to display your presentation in its final form. This is where the contents of your slide show are viewed in sequence. Note:
Slide Show view presents your slides one at a time.
Use it to rehearse or give the presentation.
Click the screen to move through the slides. You can also move from one slide to the next by the click of a mouse, pressing the spacebar, or by using the left and right keyboard arrow keys.
Press Enter to move through the show
To stop the slide show press the ESC key on the keyboard.

Notes Page View
In notes page view, you can type notes to use during your presentation (left screen shot), view or print a copy of your notes for reference (right screen shot). To switch to notes page view, click the Notes Page View button or go to View and choose Notes Page from the ribbon or menu.

Master View
To add such items as a company logo or formatting you want to appear on every slide, notes page, or handout, make your changes on the appropriate master. To switch to master view, choose View, Master > Slide Master from the menu.