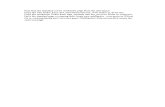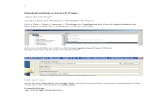Presentation Title eApproval User Guide v0.pdf · Click on the print icon to take a print of the...
Transcript of Presentation Title eApproval User Guide v0.pdf · Click on the print icon to take a print of the...

…Message Box ( Arial, Font size 18 Bold)
Presentation Title ( Arial, Font size 28 )
Date, Venue, etc..( Arial, Font size 18 )Generic Approval
User Manual

…Message Box ( Arial, Font size 18 Bold)
Topic Topic
How to Access eOAF from Sangam How to reply to a query
How to create an eOAF How to search for the eOAF
How to start the workflow How to take a print of the eOAF
How to act on memo Sample email from OAF
How to check approval level Enable Drag & drop feature
How to raise a query
Index

…Message Box ( Arial, Font size 18 Bold)
Access eOAF from Sangam
• From Sangam, go to My Apps and select Document Management system in the left panel.
• In the Document Management system home page, under Procurement, click on new eOAF.
Go to index Page

…Message Box ( Arial, Font size 18 Bold)
Click on New eOAF to access the application.

…Message Box ( Arial, Font size 18 Bold)
• Login to the application using your domain credentials
• Click on Create and select eOAF Generic
• Fill the form using the directions given in the subsequent slides.
• Attach a document if needed.
• Click on Save to save the data.
• Click on save/close to close the form.
How to create an eapproval
Go to index Page

…Message Box ( Arial, Font size 18 Bold)
eapproval Login
Go to index Page

…Message Box ( Arial, Font size 18 Bold)
Create a generic eOAF
Click on eOAF Generic to create a generic
Go to index Page

…Message Box ( Arial, Font size 18 Bold)
Fill the form:
Go to index Page
Fill all details as seen in the screen. Select the company code, dept, category,sub-category,SoA No and budget (in Lakhs only).

…Message Box ( Arial, Font size 18 Bold)
…cont
Go to index Page
Click on Add to add the budget details. Enter all amount in lakhs.

…Message Box ( Arial, Font size 18 Bold)
…cont
Go to index Page
Add all the required details. Click on Import document to attach a file.

…Message Box ( Arial, Font size 18 Bold)
Attach a file
Click on Import Documents to attach a file.Click on the “+” symbol and select the files from your local drive. Click on OKFinish
Go to index Page

…Message Box ( Arial, Font size 18 Bold)
…cont
Select the type of enclosure document from the drop-down and click on Finish
Go to index Page

…Message Box ( Arial, Font size 18 Bold)
...cont
Click on Save Save/Close to save the filled form.
Go to index Page

…Message Box ( Arial, Font size 18 Bold)
History
Click on Edit to make any changes in the form.Click on delete to delete the any unwanted draft forms.Click on Initiate to start the workflow.
Go to index Page

…Message Box ( Arial, Font size 18 Bold)
Start Workflow
1. To start the workflow, go to history. Click on start workflow icon next to the relevant OAF.
2. All draft memos are present in the first section “In draft stage”3. All OAFs submitted for approval are in “In approval process” section.4. All Approved OAFs are in “Processed” section.
Go to index Page

…Message Box ( Arial, Font size 18 Bold)
Selecting approvers
1. The pop-up box displays the SOA and the required approver levels.2. Select the approvers from the drop down and then click on start.
Go to index Page

…Message Box ( Arial, Font size 18 Bold)
Workflow started.
1. Once the workflow is started, it moves to the in approval process. 2. By clicking on the OAF, the selected performers can be seen.
Go to index Page

…Message Box ( Arial, Font size 18 Bold)
Checker 1
1. Click on Approvals-eOAF Generic tasks 2. Click on the required eapproval to open the task.
Go to index Page

…Message Box ( Arial, Font size 18 Bold)
…cont
1. The checker 1 can check the approver level, view the memo, give comments, raise query & send back the memo for changes.
Go to index Page

…Message Box ( Arial, Font size 18 Bold)
1. The checker-1 needs to verify that the approvers are selected correctly. He may also add/remove any approver if desired. Then select the checkbox and click on update.
Check approval level
Go to index Page

…Message Box ( Arial, Font size 18 Bold)
…cont
1. Select the person's name from the drop down and click on Raise Query to raise a queryOR
2. Give approval and click on Approve OR3. Send it back to the initiator by clicking on Modify
Go to index Page

…Message Box ( Arial, Font size 18 Bold)
…cont
1. Click on Form Preview to view the form in print preview mode
1. Click on attachments to view the attachments.
Go to index Page

…Message Box ( Arial, Font size 18 Bold)
Raise a query
1. Type the query in the comments section and click on raise query.
Go to index Page

…Message Box ( Arial, Font size 18 Bold)
Reply to a query
1. Click on queries eOAF queries2. Click on the query listed below to open the query reply box.
Go to index Page

…Message Box ( Arial, Font size 18 Bold)
…cont
1. Type the reply in the box.2. Click on Attachments to add a file to the reply Select the file and click on Ok
Go to index Page

…Message Box ( Arial, Font size 18 Bold)
…cont
1. Select the enclosure type and click on Finish.
Go to index Page

…Message Box ( Arial, Font size 18 Bold)
…cont.
Click on “Reply” button to submit the reply.
Go to index Page

…Message Box ( Arial, Font size 18 Bold)
Search
1. Enter eapproval Num, file ref number or the subject and click on search.2. You can also directly click on search to search for all Memos where you have access.
Go to index Page

…Message Box ( Arial, Font size 18 Bold)
Print of the OAF
1. Go to History eOAF Generic2. Click on the print icon to take a print of the OAF.
Go to index Page

…Message Box ( Arial, Font size 18 Bold)
Print of the eApproval memo
Click on the Print button at the bottom of the form to take a print.Change the printer to “Cute PDF” to take a soft copy.
Always take the print in landscape mode.
Go to index Page

…Message Box ( Arial, Font size 18 Bold)
Sample email from eOAF
Go to index Page

…Message Box ( Arial, Font size 18 Bold)
Enable drag & drop feature
Click on the icon next to your name and select settings.
Go to index Page

…Message Box ( Arial, Font size 18 Bold)
…cont
Select the Enable Client plug-in checkbox and click on save. This will enable your drag & drop feature.
Go to index Page

…Message Box ( Arial, Font size 18 Bold)
Documentum Help Desk
Contact No: 02267171818 / 1833 / 1814 / 1891
Email ID [email protected]