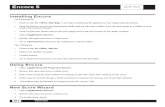Presentation Reporting Quick Start - Forcepoint · PDF filePresentation Reporting Quick Start...
Transcript of Presentation Reporting Quick Start - Forcepoint · PDF filePresentation Reporting Quick Start...

Presentation Reporting Quick Start
Topic 50430 | Presentation Reporting Quick Start | Websense Web Security Solutions | Updated 19-Sep-2013
Use presentation reports to create bar charts, trend charts, or tabular reports showing Internet activity in HTML, PDF, or Microsoft Excel (XLS) format.
Presentation reports may be used:
After drilling down into investigative reports data requiring additional analysis.
Applies to: Web Filter, Web Security, Web Security Gateway, and Web Security Gateway Anywhere, v7.7 and 7.8
© 2013 Websense, Inc.

A presentation report is often available that provides additional detailed information that can be used for comparisons over a longer time period, across more users, including more categories, and so on.
By those who prefer a report they can print and review over an online, drill down report.
The available presentation report formats may be more readable or usable to some consumers than the available investigative reports formats.
Find presentation reports and templates on the Reporting > Presentation Reports page in TRITON - Web Security. When the page opens, the Report Catalog displays a list of report categories.
Expand a category to see the predefined and custom reports it contains.
Note that your subscription determines what appears in the catalog. For example, Real Time Security Threats require a Websense Web Security Gateway or Gateway Anywhere subscription
From the initial Presentation Reports page you can:
Select and run a presentation report, page 4.
Create a custom version of an existing presentation report, page 7, or Use templates to create a custom presentation report, page 9.
To customize the new report, see:
Editing the presentation reports Clients filter, page 11
Editing the presentation reports Categories filter, page 12
Editing the presentation reports Protocols filter, page 14
Editing the presentation reports Actions filter, page 15
Editing the presentation reports Options filter, page 16
Confirming changes to a custom presentation report, page 17
For some examples of what kinds of custom reports you might create, see:
Example 1: A custom report based on an existing report, page 18
Example 2: A custom report based on a template, page 22
Presentation Reporting Quick Start 2

Create Favorite presentation reports, page 27, to make it easy to find and schedule frequently-used reports.
Schedule presentation reports to run, page 28, and Track scheduled presentation reports in the Job Queue, page 33.
Use Review Reports to view scheduled presentation reports, page 37. The page lists generated reports that have not yet been deleted.
For a list of reports, with a brief description of each, see What information do the predefined presentation reports include?, page 40.
Presentation Reporting Quick Start 3

Select and run a presentation reportTopic 50431 | Presentation Reporting Quick Start | Websense Web Security Solutions | Updated 19-Sep-2013
To find the report you want to run, first expand a report category to see a list of the reports that it includes. Click a report title to see a brief description of the report.
Applies to: Web Filter, Web Security, Web Security Gateway, and Web Security Gateway Anywhere, v7.7 and 7.8
Presentation Reporting Quick Start 4

Select the report you want to generate, then click Run. The Run Report window is displayed.
To configure how the report is run:
1. Enter a Start date and End date for the data included in the report (both entries default to the current date).
2. Select an Output format for the report. The options are:
PDF (the default, requires Adobe Reader 7.0 or later)
HTML (for viewing in a browser)
XLS (requires Microsoft Excel 2003 or later).
3. If the report you selected is a Top N chart, indicate how many items you wish to include (10, by default).
Note that charts showing the top 100 or more items do not include a legend. Use the details listed below the chart to review the numbers being reported.
4. Under Report Generation, specify whether to run the report in the background (default) or foreground.
NoteYou'll be given the option to save the file if you have selected a format but do not have the appropriate software installed.
Presentation Reporting Quick Start 5

Running the report in the background creates a scheduled job defined to run now and run once.
With this option, you can provide one or more recipient email addresses for distributing the report, as well as the email address to notify if the report cannot be generated.
If you prefer to run the report in the foreground, deselect Schedule the report to run in the background.
5. When you have finished configuring report generation, click Run.
If you selected to run the report in the background, you are taken to the Job Queue window where the new job listed.
Reports run in the background are automatically saved and can be accessed from the Presentation Reports > Review Reports page. If email recipients were specified, the email message contains a link to the report and, as long as the report does not exceed mail server size limits, a copy of the report.
If you selected to run the report in the foreground, a new browser window appears indicating report progress. When the report completes, HTML reports appear in the browser window, and PDF or XLS reports offer a choice of whether to open the report or save it to disk.
Reports run in the foreground are not automatically saved and cannot be viewed on the Presentation Reports > Review Reports page. Save the report manually to keep a copy to review later.
TipWhen you run reports in the foreground, use the Close button embedded in the pop-up window to close the “generating report” or “report complete” messages.
Using the browser’s close (X) button may cause subsequent reports to fail until you navigate away from the Presentation Reports page and return.
Presentation Reporting Quick Start 6

Create a custom version of an existing presentation report
Topic 50432 | Presentation Reporting Quick Start | Websense Web Security Solutions | Updated 19-Sep-2013
Presentation reports include a series of filters that determine which clients, categories, protocols, and actions are included in the report. Filters may be configured to show all of an information set (for example, all categories), or restricted to show only specified items (for example, only the Proxy Avoidance category).
The filters for predefined reports cannot be changed.
The filters for custom reports can be changed.
You can make a copy of any existing report (predefined or custom) to create a new custom report and apply new filters.
To create a variant of an existing report:
1. Select a report in the Report Catalog.
Applies to: Web Filter, Web Security, Web Security Gateway, and Web Security Gateway Anywhere, v7.7 and 7.8
Presentation Reporting Quick Start 7

2. Click Save As. The Save As New Report page opens.
3. Update the Report name to accurately describe the report you want to create. Although a default name is provided, for ease of future report management, it is best to provide a more descriptive name.
4. Update the Report title as needed. This is the heading or title displayed at the top of the generated report.
5. Select a Report category to indicate where you want the new report to be listed in the Report Catalog on the Presentation Reports page.
6. When you have finished making changes, do one of the following:
Click Save to save your new report with the default filters and return to the Report Catalog. The new report appears in the report category that you selected.
Click Save and Edit to edit the report filters and further customize your report. Continue with Editing the presentation reports Clients filter, page 11.
Click Cancel to exit without saving your report and return to the Report Catalog.
TipIf your organization has multiple reporting administrators, including initials or a similar code to indicate the report creator may be helpful. It may also keep administrators from inadvertently making changes to other administrators’ reports.
Presentation Reporting Quick Start 8

Use templates to create a custom presentation report
Topic 50433 | Presentation Reporting Quick Start | Websense Web Security Solutions | Updated 19-Sep-2013
The Report Catalog includes two simple templates that allow you to create a top N report or trend report from scratch. These templates are found under Base Templates in the Report Catalog tree.
Applies to: Web Filter, Web Security, Web Security Gateway, and Web Security Gateway Anywhere, v7.7 and 7.8
Presentation Reporting Quick Start 9

To use a template to create a report:
1. Select a template (New Top N Report or New Trend Report), then click Save As. The Save As New Report window opens.
2. Edit the Report name to make it easier to identify and reuse the report later. This name will be listed in the Report Catalog.
3. Update the Report title. The title is displayed at the top of the generated report.
4. Select a Report category to specify where in the Report Catalog the new report will be listed.
5. If you are creating a trend report, specify the report Time unit (day, week, month, or year). This is the measure of time is to be used to show trending.
6. Use the Internet activity per drop-down list to select the focal area and main sort criteria of the report. The options are category (default), protocol, risk class, action (like permit or block), user, or group.
7. Use the Measure by drop-down list to select the main unit of measure to be reported. Select from requests (default), bandwidth, or browse time.
Optionally, also select one or more additional measures using the check boxes under the drop-down list.
8. When you are finished:
Click Save to save your new report with the default filters and return to the Report Catalog. The new report appears in the report category that you selected.
Click Save and Edit to edit the report filters and further customize your report. Continue with Editing the presentation reports Clients filter, page 11.
Click Cancel to exit without saving your report and return to the Report Catalog.
Presentation Reporting Quick Start 10

Editing the presentation reports Clients filterTopic 50434 | Presentation Reporting Quick Start | Websense Web Security Solutions | Updated 19-Sep-2013
Use the Clients filter to select the clients to include in your report.
In predefined reports, all clients are selected by default. To select specific clients:
1. Select a client type from the drop-down list.
If user name information is available in your environment, User Name is selected by default.
If your organization does not identify clients by user name, only IP address-based options are listed.
2. Select a value in the Limit search list to limit the number of search results shown.
3. Enter all or part of the client string you want to find, then click Search.
4. Select the clients you want to include in the report and click the right arrow (“>”) button to move them to the Selected list.
To remove a client from the Selected list, select the client entry and click Remove.
5. When you are finished defining the clients in the report, click Next.
Continue with Editing the presentation reports Categories filter, page 12.
Applies to: Web Filter, Web Security, Web Security Gateway, and Web Security Gateway Anywhere, v7.7 and 7.8
Presentation Reporting Quick Start 11

Editing the presentation reports Categories filter
Topic 50435 | Presentation Reporting Quick Start | Websense Web Security Solutions | Updated 19-Sep-2013
The Categories filter allows you to specify the categories or risk classes you want included in your report.
To edit the categories or risk classes included in your report:
1. Indicate whether to display Category or Risk Class information.
If Risk Class is selected, the following list is shown:
Applies to: Web Filter, Web Security, Web Security Gateway, and Web Security Gateway Anywhere, v7.7 and 7.8
Presentation Reporting Quick Start 12

2. Mark the check box next to a category or risk class and click the right-arrow (“>”) button to move it to the Selected list.
Multiple categories or risk classes can be selected and moved simultaneously.
To remove a category or risk class from the Selected list, select it and click Remove.
3. When you are finished, click Next.
Continue with Editing the presentation reports Protocols filter, page 14.
Presentation Reporting Quick Start 13

Editing the presentation reports Protocols filter
Topic 50436 | Presentation Reporting Quick Start | Websense Web Security Solutions | Updated 19-Sep-2013
The Protocols filter is similar to the Categories filter.
By default, all predefined reports show all protocols. To limit the selection:
1. Expand protocol categories in the tree to find the protocols you want to include in your report.
2. Mark the check box next to each protocol that you want to include, then click the right-arrow (“>”) button to move your selections to the Selected list.
To remove a protocol from the Selected list, select it and click Remove.
3. When you are finished, click Next.
Continue with Editing the presentation reports Actions filter, page 15.
Applies to: Web Filter, Web Security, Web Security Gateway, and Web Security Gateway Anywhere, v7.7 and 7.8
Presentation Reporting Quick Start 14

Editing the presentation reports Actions filterTopic 50437 | Presentation Reporting Quick Start | Websense Web Security Solutions | Updated 19-Sep-2013
Use the Actions filter to indicate whether to include permitted requests, blocked requests, or both in the report.
Some types of reports can only include a limited number of actions (for example, a browse time report can only include permitted requests). As a result, when you edit a report, not all actions may be displayed in the list.
To limit the requests that appear in the report by action:
1. Expand the Permitted or Blocked tree.
The elements that appear in the tree depend on the type of report you are editing.
2. Mark the check box next to each action that you want to include, then click the right-arrow (“>”) button to move your selections to the Selected list.
To remove an action from the Selected list, select it and click Remove.
3. When you are finished, click Next.
Continue with Editing the presentation reports Options filter, page 16.
Applies to: Web Filter, Web Security, Web Security Gateway, and Web Security Gateway Anywhere, v7.7 and 7.8
Presentation Reporting Quick Start 15

Editing the presentation reports Options filterTopic 50438 | Presentation Reporting Quick Start | Websense Web Security Solutions | Updated 19-Sep-2013
Use the Options filter to further define how your report is saved and displayed.
1. Verify that the Report catalog name is accurate and descriptive.
2. Make sure that the Report title, which is displayed at the top of the generated report, is appropriate.
3. Enter a Description of the custom report.
By default, the description is copied from the predefined report, template, or custom report that you used to create your new report.
Change the description to include details to help you remember how your custom filter is defined. You might also add identifying information so that other administrators know who created this report.
4. To determine whether a logo image is displayed at the top of the report, select or clear the Logo check box.
To display a custom logo, select it from the drop-down list. (See Use custom logos in presentation reports, page 41.)
5. To add this to your list of Favorite reports, mark the Save as Favorite check box (see Create Favorite presentation reports, page 27).
6. If you are editing a Top N report, select a value from the Show only top drop-down list. (The Top N value can be changed in the Run window.)
Continue with Confirming changes to a custom presentation report, page 17.
Applies to: Web Filter, Web Security, Web Security Gateway, and Web Security Gateway Anywhere, v7.7 and 7.8
Presentation Reporting Quick Start 16

Confirming changes to a custom presentation report
Topic 50439 | Presentation Reporting Quick Start | Websense Web Security Solutions | Updated 19-Sep-2013
Use the Confirm tab to review your report information and save changes to the report.
The Report Summary at the top of the page displays the report Name and Description.
For top N reports, the next section describes how the report will display Internet activity and which measures will be included in the detail portion of the chart.
If you do not need to make additional changes, use the radio buttons to select a save option, then click Finish.
Click Save to save the report and return to the Report Catalog.
Click Save and run to save the report and go to the Run Report window.
Click Save and schedule to save the report and go to the first tab of the Scheduler window. Schedule presentation reports to run, page 28.
Applies to: Web Filter, Web Security, Web Security Gateway, and Web Security Gateway Anywhere, v7.7 and 7.8
Presentation Reporting Quick Start 17

Example 1: A custom report based on an existing report
Topic 50440 | Presentation Reporting Quick Start | Websense Web Security Solutions | Updated 19-Sep-2013
Suppose that after drilling down into investigative reporting data, you notices that a large number of users are browsing to News and Media sites. Many News and Media sites have tickers that refresh continually or headlines that refresh every minute or less. Does that mean that a lot of bandwidth is being used?
To investigate, you could create a presentation report that monitors the amount of bandwidth being used for News and Media.
1. To start, find an existing report in the Report Catalog that includes bandwidth information by user, like Network Activity > Top Users by Bandwidth, and select it.
2. Click Save As, then enter a descriptive Report name, Report title, and Report category.
Applies to: Web Filter, Web Security, Web Security Gateway, and Web Security Gateway Anywhere, v7.7 and 7.8
Presentation Reporting Quick Start 18

In this example, News and Media appears in the name and title so that other administrators understand how the report is customized.
3. Click Save and Edit to open the Edit Report Filter window.
4. To include all clients in the report, click Next on the Clients tab without making any changes.
5. On the Categories tab, mark the check box next to News and Media, then use the right-arrow (“>”) button to move the category to the Selected list.
6. Because that’s the only category you want to select, and there are no changes to make to the Protocols or Actions filters, click Options in the navigation bar at the top of the page.
Presentation Reporting Quick Start 19

7. Verify the information that appears on the Options page, and update the Description to more accurately describe the new report.
8. For purposes of this example, select 50 as the Show only top value. The report will include only the top 50 clients that used the most bandwidth browsing to News and Media sites.
9. Click Next or Confirm to open the Confirm window and complete your report.
10. To run the report and make sure it provides the information you want, select Save and run, then click Finish.
Presentation Reporting Quick Start 20

To run the report:
1. The Run Report window opens with today’s date as the Start date and End date. Change the Start date to get a better idea of how much bandwidth has been used over time. (You can run the report again later with a different date range if needed.)
2. If you have Acrobat Reader on your computer, don’t change the default Output format. Otherwise, select an output format that you can use.
3. The Top N value is taken from your report definition and can be changed each time the report is run.
4. If you have Acrobat Reader installed, to more quickly verify that the report meets your needs, clear the Schedule the report to run in the background check box and click Run.
The report is generated and opens automatically.
Presentation Reporting Quick Start 21

Example 2: A custom report based on a template
Topic 50441 | Presentation Reporting Quick Start | Websense Web Security Solutions | Updated 19-Sep-2013
Suppose the Top Security Risk Categories chart on the Usage dashboard shows an unexpected number of requests for URLs in the Spyware category. To find out how may requests for Spyware sites are typical, you can create a Trend chart to compare today with the rest of the month.
One way to do this is with the New Trend Report template, as follows:
1. In the Report Catalog, expand the Base Templates catalog entry and select New Trend Report.
Applies to: Web Filter, Web Security, Web Security Gateway, and Web Security Gateway Anywhere, v7.7 and 7.8
Presentation Reporting Quick Start 22

2. Click Save As to open the Save As New Report window.
3. Edit the Report name and Report title to provide information about the report contents, then select a Report category that will allow you to easily find the report later. For this example, we’ll select Trends.
4. Because this report will compare daily requests for Spyware sites, select Day as the Time unit, Category for Internet activity per, and Requests from the Measure by list.
5. Click Save and Edit to open the Edit Report Filter window.
6. On the Clients tab, click Next or Categories to move to the Categories tab.
7. Scroll down to Security and mark the check box next to Spyware. Use the right-arrow (“>”) button to move the category to the Selected list.
Presentation Reporting Quick Start 23

8. There are no changes needed for Protocols or Actions, so click Options in the navigation bar to move to the Options tab.
9. Verify the Report catalog name and Report title, then edit the Description to provide more accurate information about the report contents.
10. Click Next or Confirm to move to the Confirm tab.
11. Select Save, then click Finish. We’ll run the report later.
When the Report Catalog opens, find your new report in the Trends category.
To run the report from the Report Catalog, select the it and click Run.
Presentation Reporting Quick Start 24

1. The Start date and End date are set to today’s date so, since you wanted to look at trend for the current month, set the Start date to the first day of the month.
2. If you have Acrobat Reader installed, don’t change the Output format. Otherwise, select a format you can use. (PDF is best suited for creating a readable Trend report.)
3. Select Schedule the report to run in the background and enter your email address in the Recipient email addresses field.
4. Also enter your email address in the Send failure notification to field to receive a message if the report can’t run.
5. Click Run. The Job Queue window opens, showing the scheduled job for your new report.
When the Status column shows that the job is complete, the report email message is sent to all specified recipients. Unless the file is larger than the mail server limits allow, a copy of the report is attached. There message also includes a link to the report. (To use the link, there must be a network connection between your machine and TRITON management server machine.)
Presentation Reporting Quick Start 25

You can also view this and other scheduled reports on the Review Reports page.
Click the report name to open and view the report.
Here is the line chart created by the new report and executed against a small data sample.
This line chart is followed by a table of details indicating the actual numbers that are charted. The final page of the report is a bar chart showing the same values.
You can use this information to run additional reports to determine the source of the spike in Spyware requests, and assess whether there is any threat to your network.
Presentation Reporting Quick Start 26

Create Favorite presentation reportsTopic 50442 | Presentation Reporting Quick Start | Websense Web Security Solutions | Updated 19-Sep-2013
Reports that are used frequently can be marked as Favorite reports so they can be easily located in the Report Catalog. The Report Catalog can also be configured to list only Favorite reports.
To mark a report as a Favorite, first locate and select a report in the Report Catalog, then click the Favorite button. A blue star appears next to the report title.
If you have a number of reports defined as Favorites, mark the Show Favorites only check box to omit other reports from the catalog.
To remove a report from Favorites list, select it and click Favorite (just as you did initially to make the report a Favorite).
Applies to: Web Filter, Web Security, Web Security Gateway, and Web Security Gateway Anywhere, v7.7 and 7.8
Presentation Reporting Quick Start 27

Schedule presentation reports to runTopic 50443 | Presentation Reporting Quick Start | Websense Web Security Solutions | Updated 19-Sep-2013
You can schedule reports to run automatically at a specified time or interval. Scheduled reports:
Reduce the need for an individual to be responsible for generating specific reports.
Are useful if a large number of reports need to be generated against the same date range.
For each presentation report that you schedule, a scheduled job definition is created. Among other details, this definition determines the date range included in the report, when and how often the report runs, to whom the report is distributed.
When you schedule a report, the scheduled job is added to the Presentation Reports > Job Queue page, where you can monitor, disable, or edit existing jobs. See Track scheduled presentation reports in the Job Queue, page 33.
Scheduling a presentation report
To schedule a report to run at a specific time or interval:
1. On the Presentation Reports page, click Scheduler.
The first page of the Scheduler wizard opens.
2. Enter a Job name for this scheduled report job.
Applies to: Web Filter, Web Security, Web Security Gateway, and Web Security Gateway Anywhere, v7.7 and 7.8
TipConsider using a name that will make it easy for you to find the report job definition in the Job Queue.
For example, you could append your department name or your initials to make it easier to search for your scheduled jobs later.
Presentation Reporting Quick Start 28

3. Select a Recurrence Pattern, which determines how frequently the job runs (Once, Daily, Weekly, or Monthly).
The pattern you select determines which recurrence options (if any) are provided.
If you select Once, under Options, enter an Occur on to determine when then job will run.
If you select Daily no additional recurrence options are provided.
Daily jobs are often used to generate reports of Internet browsing activity that occurred the previous day.
If you select Weekly, under Options, mark the check box next to each day of the week you want to run the job.
Weekly jobs are probably best for reports of activity for the past week or weeks or even days.
If you select Monthly, the Options section allows the entry of multiple dates.
4. Under Schedule Time, use the 24-hour Start at clock specify what time the report should run. First select the hour (00 through 24) from the first list, then select the minutes (available in 5 minute increments). The current time is entered by default.
5. Under Schedule Period:
If the report is being scheduled to run once, this section is disabled. Skip to the next step.
Presentation Reporting Quick Start 29

If the report will recur, enter a Start date to indicate when the report should first run. The current date is displayed, but you can enter a future date.
For recurring jobs, also specify when the job should stop running:
• No end date (default) causes the job to recur until you manually disable or delete it.
• End after lets you enter the number of times the job should run. Once the job has executed that many times, it does not reschedule itself.
• End by lets you enter the date for the last recurrence. After that date, it does not reschedule itself.
6. Click Next to move to the Select Report tab.
7. Expand the categories in the list to find the report or reports you want to run. Mark the check box next to each report that you want to run, then click the right-arrow (“>”) button to move your selections to the Selected list.
NoteThe Start date and Start at time entries, in combination, must be later than the current date and time or an error message is displayed.
Presentation Reporting Quick Start 30

8. Click Next to continue to the Date Range page. The dates selected here determine which dates’ data are included in the report.
All dates (default) means that all dates with available data are included in the report. Depending on how much data your organization maintains in active database partitions, this can result in very large reports.
Specific dates allows you to enter a date range. This option is intended for reports that are run only once, because same range is used each time the job runs (in other words, all reports will contain the same data).
Relative dates lets you establish the date range included in the reports relative to the date on which the job runs, so that a different data set is used for each iteration of the report.
Presentation Reporting Quick Start 31

With relative dates, the Current options let you include data for the day, week, or month that the report runs. This means that you may have partial data for the day on which the report runs.
The Last options show the previous day, week, or month. No data for the current day (since midnight), week, or month is included.
Relative dates are frequently used, since they make it easy to set up a daily job to report on the previous day’s activity, a weekly job to report on the prior week, or a monthly job to report on last month.
9. Click Next to open the Output tab, used to finish defining your job.
10. Use the File format drop-list to select the output format for the reports: PDF (Adobe Reader 7.0 or later), XLS (Microsoft Excel 2003 or later), or HTML.
11. Enter one or more Recipient email addresses to specify who will receive the reports.
12. Mark the subject and body of e-mail check box to edit the Subject and Body fields of the email message sent with the finished report.
13. Enter a Recipient for failure notification email address. A message is sent to this address if report generation fails.
14. Click Save Job. The Job Queue opens, with your new job listed. See Track scheduled presentation reports in the Job Queue, page 33.
NoteIf you have not set up the SMTP information for reporting, when you click Save Job, a message appears as a reminder. See Configure email delivery for reports, page 36.
Presentation Reporting Quick Start 32

Track scheduled presentation reports in the Job Queue
Topic 50444 | Presentation Reporting Quick Start | Websense Web Security Solutions | Updated 19-Sep-2013
The Job Queue contains a list of all of the current scheduled jobs. Each time you schedule a report (including via the Schedule the report to run in the background option on the Run Report page), a new entry is added to the Job Queue.
You can open the Job Queue directly from a toolbar button on the Report Catalog or Review Reports page.
Use the Job Queue page to review the status of scheduled jobs.
To limit the list to specific jobs, enter all or part of a Job Name in the field at the top of the page, then click Go.
For example, if you have include a department name in the each job name that you create, you could enter a department name to show only results for a specific department.
Click Clear to remove the search criteria and return to the full list.
Applies to: Web Filter, Web Security, Web Security Gateway, and Web Security Gateway Anywhere, v7.7 and 7.8
Presentation Reporting Quick Start 33

Paging options are provided at the bottom of the Job Queue when there are too many jobs to list on a single page. Click the right and left arrows to move forward or backward through the list.
For each job, the Job Queue provides the following information:
Status shows whether the job has been scheduled, is currently running, or has run recently.
State indicates whether the job is enabled or disabled. Disabled jobs are not currently being scheduled and run, but can be enabled again later for reuse.
Recurrence shows how often the job is scheduled to run (once, daily, weekly, or monthly).
Click the Details link in the History column to find more information about the job, including how many times it has run.
Next Scheduled shows when the job will run next. If no date is listed for a job, it has already run as many times as it was defined to run.
Owner lists the administrator who created the job. This information can make it easier to find your own jobs, or find out who created a report that you would like to use.
Use the buttons at the bottom of the Job Queue run, delete, enable, or disable an existing job. Mark the box next to each job you want to run, delete, enable, or disable.
Run Now causes the job to run, regardless of when or if it is scheduled to run at another time. If you select a recurring job, it continues to also run on its regular schedule.
Delete completely removes the job from the queue. There is no recovery mechanism for deleted jobs.
Enable a job to edit it or cause it to resume running on its configured schedule.
Disable a job to stop it from running without removing it from the queue.
Click Add Job to open the Scheduler wizard and create another scheduled report.
Click Refresh to refresh the information displayed (for example, in case scheduled jobs have been created or run while you were reviewing job information).
Edit a scheduled report job
After a scheduled report has been defined and run, you may need to make changes, for example, to the report schedule or recur ran ce pattern, or to the recipients of the report. You can change any part of the scheduled report definition, including the job name.
To edit a job, open the Job Queue and click the job name. The Schedule Report tab of the Scheduler wizard opens, displaying the current scheduled job definition.
Presentation Reporting Quick Start 34

To start, first change the Start date and (if needed) the start time. If the date and time are in the past, an error message appears when you try to navigate to the next page. Start date changes affect the next run of the job, but not previous runs.
Presentation Reporting Quick Start 35

Configure email delivery for reportsTopic 50446 | Presentation Reporting Quick Start | Websense Web Security Solutions | Updated 19-Sep-2013
An email server is need for Scheduler to email the reports to the desired recipients. The details of the email server you wish to use are entered on the Settings > Reporting > Preferences page.
In the Email Reports section, enter an Email address that Scheduler can use as the sender of the emails it sends. Use the SMTP server IPv4 address or name field to enter the name or IP address of the email server Scheduler should use. Click Save Now to save the email information or Cancel to abandon your changes.
This information is required for scheduled jobs. You will be reminded to add it if it is not yet present when you define a job or select the Schedule the report to run in the background option on the Run Report window and enter email addresses.
Applies to: Web Filter, Web Security, Web Security Gateway, and Web Security Gateway Anywhere, v7.7 and 7.8
Presentation Reporting Quick Start 36

Use Review Reports to view scheduled presentation reports
Topic 50447 | Presentation Reporting Quick Start | Websense Web Security Solutions | Updated 19-Sep-2013
When a scheduled presentation report is generated, it is stored for a time on the TRITON management server machine. Until the report is deleted, it can be opened from the Review Reports page in TRITON - Web Security. To access the page, click the Review Reports button in the toolbar at the top of the Presentation Reports or Job Queue page.
This Review Reports page lists information about each generated report:
The icon in the first column indicates whether the report is a single file or multiple files. Mouse over the icon to see how many files are included.
Applies to: Web Filter, Web Security, Web Security Gateway, and Web Security Gateway Anywhere, v7.7 and 7.8
NoteReports that you run without scheduling them are not stored automatically, and do not appear on the Review Reports page.
Presentation Reporting Quick Start 37

Report Name is the Report Catalog entry for the report.
Job Name is the name of the scheduled job that ran the report.
Creation Date is the date the report was generated.
Requestor is the administrator who created the job or ran the report.
Purge Date indicates when the report will be deleted.
File Size indicates how large the stored file is.
You can sort the report list by any column. Click a column heading to sort by that column’s values. Click the arrow in the column heading to change the sort order between ascending and descending.
When the list of reports contains more than 10 entries, paging options are displayed under the list. Use the arrow buttons to browse through the list.
To more easily find the report or reports that you’re looking for, use the search options at the top of the page. First select the element you want to Search by (report name, job name, creation date, requestor, purge date), then enter all or part of the search string you want to use and click Go.
In the example below, the search limits to the list to reports with “shopping” in the report name:
Click Clear return to the full report list.
Click a report name to open the report.
To update the list to include any reports generated while you were reviewing the page, click Refresh.
To limit the amount of disk space needed to store reports, by default, reports are automatically deleted after 5 days. Mark the Show only reports due to be purged check box to see only reports that will be deleted soon (within 3 days, by default). To change how long reports are stored, see Configure how long scheduled reports are stored, page 39.
To delete a report immediately, rather than waiting for the automatic purge, click the red X to the right of the File Size value.
Presentation Reporting Quick Start 38

Configure how long scheduled reports are stored
Topic 50448 | Presentation Reporting Quick Start | Websense Web Security Solutions | Updated 19-Sep-2013
Use the Settings > Reporting > Preferences page to configure how long scheduled reports are stored on the TRITON management server machine.
Under Scheduled Presentation Reports section, use the Store Reports for list to specify how long to save reports.
To change how far in advance the Review Report page notifies administrators before a report is deleted, use the Warn administrators this long before a report is deleted list. The warning is provided to give administrators the change to archive important reports in another location.
Applies to: Web Filter, Web Security, Web Security Gateway, and Web Security Gateway Anywhere, v7.7 and 7.8
Presentation Reporting Quick Start 39

What information do the predefined presentation reports include?
Topic 50449 | Presentation Reporting Quick Start | Websense Web Security Solutions | Updated 19-Sep-2013
A list of each of the Websense-defined reports and with detailed information about what is included in the report is available as a Microsoft Excel spreadsheet.
When referring to the spreadsheet:
Administrators can configure which categories appear in each risk class. Check the Settings > General > Risk Classes page in TRITON - Web Security to verify the risk class definitions used in your deployment.
A list of the default categories in each risk class for Websense Web Security v7.7 can be found in the v 7.7 TRITON - Web Security Help.
A list of the default categories in each risk class for Websense Web Security v7.8 can be found in the v7.8 TRITON - Web Security Help.
In browse time reports, the following categories are not included:
Miscellaneous > Content Delivery Networks, Dynamic Content, Images (Media), Image Servers, Network Errors, and Private IP Addresses
Productivity > Advertising
Browse time reports include only the following protocols:
Web > HTTP and HTTPS
Applies to: Web Filter, Web Security, Web Security Gateway, and Web Security Gateway Anywhere, v7.7 and 7.8
Presentation Reporting Quick Start 40

Use custom logos in presentation reportsTopic 50450 | Presentation Reporting Quick Start | Websense Web Security Solutions | Updated 19-Sep-2013
To create a custom logo, create an image file in one of the following formats:
Make sure the file name does not exceed 25 characters, then copy the file to the ReportTemplates\images folder. The default path to that folder is:
C:\Program Files (x86)\Websense\Web Security\Manager\ReportTemplates\images\
Applies to: Web Filter, Web Security, Web Security Gateway, and Web Security Gateway Anywhere, v7.7 and 7.8
.bmp .jpg
.gif .jpeg
.jfif .png
.jpe .ttf
Presentation Reporting Quick Start 41