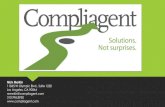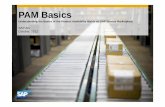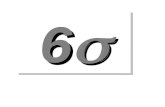Presentation Basics
description
Transcript of Presentation Basics
Overview
Presentation BasicsLesson 21Objectives
2Software Orientation: PowerPoints New Presentation Dialog BoxPowerPoints New Presentation window gives you many choices for creating a new presentation. The figure on the next slide shows the New Presentation window. It is accessed by clicking the File tab to enter Backstage view, then clicking New.This window enables you to create a new, blank presentation; work from a template or theme stored on your computer; search for templates online; or create a new presentation from an existing one.
3Software Orientation: PowerPoints New Presentation Dialog Box
4Creating a New Blank PresentationWhen you start PowerPoint, a new, blank presentation appears, containing a single slide.The fastest and simplest way to create a new presentation is to start with a blank presentation. You can add text to the presentation, and then format the slides later.5Creating a Blank PresentationYou can use the single slide that opens with a new, blank presentation to begin creating your new presentation. In the next exercise, you will learn how to open a blank presentation.There are two advantages to using a blank presentation to start a slide show. First, PowerPoint displays a blank presentation every time the program starts, so you always have immediate access to the first slide of a new presentation. Second, because the presentation is not formatted (meaning there are no backgrounds, colors, or pictures), you can focus on writing your text. 6Step-by-Step: Create a Blank Presentation Before you begin these steps, make sure that your computer is on. Log on, if necessary.START PowerPoint, if the program is not already running.Click the File tab. Backstage view opens.Click New. The New Presentation window opens, as shown previously in the figure on slide 4.
NOTE: You need to use the New Presentation window only when another presentation is open, when no presentation is open, or when you want to create a new presentation based on a template or theme.7Step-by-Step: Create a Blank Presentation In the Available Templates and Themes pane, click the Blank Presentation icon, then click the Create button in the lower-right corner of the New Presentation window. A new, blank presentation appears in Normal view, as shown in the figure.LEAVE the blank presentation open to use in the next exercise.
Another Way: Press Ctrl+N to open a new, blank presentation without using the New Presentation window. If another presentation is already open, the blank presentation opens in a separate window.
8Changing a Slides LayoutMost slides have a layouta predefined arrangement of placeholders for text or objects (such as charts or pictures). PowerPoint has a variety of built-in layouts that you can use at any time. Layouts are shown in the Layout gallery as thumbnailssmall pictures showing each available layout. Choose the layout that is best suited to display the text or objects you want to place on the slide. You can change a slides layout at any time to arrange text or objects on the slide exactly the way you want. The following exercise shows you how to apply a different layout to the current slide.9Step-by-Step: Choose a Different Layout USE the new, blank presentation that is still open from the previous exercise.Click the Home tab to make it active, if necessary, then click Layout. A drop-down menu (called a gallery) appears, displaying PowerPoints default layouts, as shown in the figure. The title of the gallery is Office Theme, indicating that all these layouts come from the default theme (named Office).
10Step-by-Step: Choose a Different Layout Click the Title and Content thumbnail in the gallery. The gallery closes and PowerPoint applies the chosen layout to the current slide, as in the figure.LEAVE the presentation open to use in the next exercise.
Another Way: To change a slides layout, right-click a blank area of the slide outside a placeholder. When the shortcut menu opens, point to Layout, and then click a layout.Cross Reference: You will work with other slide layouts in Lesson 4.
11Adding Text to a Blank SlideIf a blank slide has one or more text placeholders, you can easily add text to the slide. To enter text, just click the sample text in the placeholder, and then type your text. In the next exercise, you will enter text into a blank slides placeholders to create a set of discussion points for a meeting of store managers. The slide you work with in this exercise has a title placeholder and a content placeholder that can hold text and other types of content.
12Step-by-Step: Add Text to a Blank Slide USE the slide that is still on the screen from the preceding exercise.Click the title placeholder at the top of the slide. The text Click to add title disappears and a blinking insertion point appears in the placeholder.Type Discussion Points.Click the text at the top of the lower placeholder. The words Click to add text disappear and the insertion point appears.13Step-by-Step: Add Text to a Blank Slide Type Customer surveys, then press Enter to move the insertion point down to a new line.Type Inventory tracking and press Enter.Type Absenteeism policy and press Enter.Type Break and press Enter.Type Store security and press Enter.Type Store closing procedures and press Enter.
14Step-by-Step: Add Text to a Blank Slide Type Cash drawer management, then click anywhere in the blank area outside the placeholder to clear its borders from the screen. Your slide should look like the one in the figure.LEAVE the presentation open to use in the next exercise.
Take Note: If you click any of the icons in the lower placeholder, PowerPoint will display tools for adding non-text content, such as a table or chart. These types of content are covered in later lessons.
15Saving a PresentationWhen you create a new presentation, it exists only in your computers memory. If you want to keep the presentation, you must save it on a disk or to a network location or flash drive. After you save a file, you can close it, then reopen it again later and resume working on it. The following exercises show you how to save a new presentation to a disk, how to save the presentation in a different file format, and how to work with PowerPoints Save options.16Saving a New Presentation for the First TimeWhen you save a presentation for the first time, PowerPoint displays the Save As dialog box so you can give the presentation a name before saving it. In the next exercise, you will name and save the presentation you created earlier.
17Step-by-Step: Save a New Presentation USE the presentation that is still on the screen from the preceding exercise.On the Quick Access Toolbar, click Save. The Save As dialog box appears.Navigate to the folder where you want to save your files.Select the text in the File name box by dragging the mouse pointer over it, and then press Delete to delete it.
Another Way: When saving a presentation for the first time, you can open the Save As dialog box by pressing Ctrl+S.
18Step-by-Step: Save a New Presentation Type Managers Meeting, as shown in the figure.Click Save. PowerPoint saves the presentation in the folder you chose, under the name you have given it.LEAVE the presentation open to use in the next exercise.
19Choosing a Different File FormatPowerPoint can save presentations in several different file formats. In the next exercise, you will save your presentation in a format that is compatible with earlier versions of PowerPoint.By default, PowerPoint 2010 saves presentations in a type of XML format, which is not compatible with earlier versions of PowerPoint.
20Choosing a Different File FormatIf you want to be able to use a presentation with an older version of PowerPoint, you can save it by using the PowerPoint 97-2003 Presentation file format.You can save a presentation in other formats as well. For example, if you select the PowerPoint Show format, the presentation will always open in Slide Show view, rather than in Normal view. You can also save a presentation as a template, or as a series of graphics, or in a macro-enabled format.
21Step-by-Step: Choose a Different File Format USE the Managers Meeting presentation that is still open from the previous exercise.Click the File tab, then click the Save As command. The Save As dialog box reappears.Next to Save as Type, click the current type: PowerPoint Presentation. A menu of file types opens.22Step-by-Step: Choose a Different File Format Click PowerPoint 97-2003 Presentation. The file type changes. See the figure.Navigate to the folder where you want to save your files. (This step is not necessary if you want to save the file in the same folder you used in the previous exercise.)
23Step-by-Step: Choose a Different File Format Select the files name in the File name box, delete the name, and then type Old Format Discussion Points.Click Save, and then close the presentation.LEAVE PowerPoint open to use in the next exercise.NOTE: Because you are saving the presentation in a different file format, it is not necessary to give it a new name. Files of different formats can have the same file name. This exercise renames it anyway.Cross Reference: Lesson 10 covers the details of saving in many different formats, including saving slides as pictures and saving presentations in PDF or XPS format.
24Working with Save OptionsPowerPoint has settings that control the default file location, the default file format, and more. If you find yourself frequently changing the file location or file type when you save a presentation, it may be worth your time to change the settings in PowerPoint that specify the defaults. In the following exercise, you learn how to modify the applications save settings.
25Step-by-Step: Set the Save OptionsTo set the save options, do the following:Click the File tab and then click Options. The PowerPoint Options dialog box opens.Click the Save category in the left panel of the dialog box. The Save Options appear in the right panel. Open the Save Files In This Format drop-down list and examine the available file types. See the figure. Do not change the current setting (PowerPoint Presentation).
Take Note: No presentation is open as you begin this exercise, but thats not important. These steps can be completed without having a presentation open.
26Step-by-Step: Set the Save OptionsIn the Default file location text box, take note of the location referenced.(Optional) Change the location in the Default file location text box to the location where you are storing your completed work for this course. If you do this, you will not have to change the location for saving and opening files every time you want to save or open files for class exercises and projects.Click OK to close the dialog box.Click Save, then close the presentation.LEAVE PowerPoint open to use in the next exercise.
Take Note: By default, files are stored in the Documents (or My Documents) folder for the current user. In Windows Vista and Windows 7, this is the C:\Users\username\Documents folder, where username is the current user. Thats what appears as the default in Figure 2-8, for example.
27Creating a Presentation from a TemplatePowerPoints templates give you a jump start in creating complete presentations. A template is a reusable sample file that includes a background, layouts, coordinating fonts, and other design elements that work together to create an attractive, finished slide show. Templates may (but are not required to) contain sample content, too. The templates in the Themes category in the New Presentation window contain no sample contentonly formatting. You can insert your own text and objects (such as charts or pictures) and build a finished presentation very quickly.
28Using a Template as the Basis for a PresentationEach template employs one or more themes. A theme is a collection of settings including colors, fonts, background graphics, bullet graphics, and margin and placement settings. PowerPoint has several built-in templates, and you can create your own templates or download new ones from Microsoft Office Online. In the next exercise, you will use a built-in template to start a presentation that, when finished, will help you show pictures and descriptions of new products to a group of store managers.
29Step-by-Step: Create a Presentation from a Template To create a presentation from a template, do the following:Click the File tab.Click New in the left panel of Backstage view to open the New Presentation window.30Step-by-Step: Create a Presentation from a Template Under Available Templates and Themes, click Sample Templates. Thumbnail images of the templates stored on your PC appear, as shown in the figure. A preview of the selected template appears in the Preview pane on the right side of the New Presentation window.
31Step-by-Step: Create a Presentation from a Template Click the Classic Photo Album thumbnail, then click Create in the Preview pane. PowerPoint opens a new presentation based on the selected template. It contains several sample slides with text and graphics.On slide 1, select CLASSIC PHOTO ALBUM and type NORTHWIND TRADERS to replace it.32Step-by-Step: Create a Presentation from a Template Click the text in the subtitle placeholder to place the insertion point there, and then type New Product Preview. See the figure.
Take Note: In Figure 2-10, and perhaps on your screen too, NORTHWIND has a wavy red underline, indicating that the word is not in PowerPoints dictionary. You can ignore that for now. Lesson 3 covers using the spell-check feature.
33Step-by-Step: Create a Presentation from a Template On the Quick Access Toolbar, click Save. The Save As dialog box appears.Navigate to the folder where you want to save your files, then save the presentation with the file name New Product Preview.LEAVE the presentation open to use in the next exercise.
NOTE: You can change a presentations theme from the Design tab; you dont have to create a new presentation based on a template just to get a new look. You will learn how to change themes in Lesson 4.34Adding, Deleting, and Organizing SlidesA templates sample slides can provide a basic structure as a starting point, but you will probably want to make some changes. In PowerPoint it is easy to add, delete, and reorder the slides in a presentation to suit your unique needs.35Adding a New Slide to a PresentationYou can add as many new slides as you want to a presentation. The following exercise shows you how to insert a new slide into the current presentation in two different ways: using the New Slide command, and using the Slides/Outline pane.36Step-by-Step: Add a New Slide USE the New Product Preview presentation that is still open from the previous exercise.On the Home tab, click the New Slide button drop-down arrow. A gallery opens, showing thumbnail images of the slide layouts that are available for this template, as shown in the figure.
37Step-by-Step: Add a New Slide Scroll down to the bottom of the gallery, then click Title and Content.On the new slide, click the title placeholder and type THIS YEARS NEW PRODUCTS.Click the sample text at the top of the second placeholder, and then type the following items, each on its own line:Womens jacketsMens jacketsBootsBackpacksFlannel shirtsFleeceTurtlenecksUnderwearSocks Take Note: To view the New Slide gallery, you must click the New Slide buttons drop-down arrow. If you click the face of the New Slide button, PowerPoint will insert the default new slide for the current template.
38Step-by-Step: Add a New Slide Click in the area surrounding the slide to clear the placeholders border. When you are done, your slide should look like the one shown in the figure.On the View tab, click the Normal button to switch to Normal view, and in the Slides/Outline pane, click the Outline tab.
39Step-by-Step: Add a New Slide Click to place the text insertion point after the word Socks in slide 2 and press Enter, creating a new paragraph. At this point the new paragraph is a bullet on slide 2.Press Shift+Tab. The new paragraph is promoted into a new slide title.Type Clearance Items and press Enter. A new paragraph appears. Because the previous paragraph was a slide title, the new one is too.Press Tab. The new paragraph is indented so that it is a bullet on the Clearance Items slide.Take Note: Some of the slides in the Outline tab show no text in their Title placeholder; thats because this presentation is based on a photo album template.
40Step-by-Step: Add a New Slide Type the following items, pressing Enter after each one to place it in its own paragraph: Biking accessoriesCamping suppliesSpelunking gearAfter all the text is typed in for the new slide, it appears in the Outline as shown in the figure.LEAVE the presentation open to use in the next exercise.
Another Way: With the Slides tab selected in the Slides/Outline pane, you can click to place a flashing horizontal line after an existing slide, and then press Enter to create a new blank slide that uses the same layout as the one before it.
41Duplicating Selected SlidesIf you want several similar slides in a presentation, you may be able to save some time by duplicating some of the slides and then modifying the copies. The following exercise shows how to select the slides you want to duplicate, even when they are non-contiguous, and make copies of them. You also learn how to use the Duplicate Selected Slides command to make duplicates of slides.Contiguous means together. Non-contiguous slides are not adjacent to one another in the presentation. Hold down Ctrl as you click each one you want.
42Duplicating Selected SlidesTo select contiguous slides, you can use the Shift type. Click the first slide in the group, and then hold down Shift as you click the last slide in the group. All the intervening slides are selected also.You can also select slides from the Slides/Outline pane. On the Slides tab, select slide thumbnails just as in Slide Sorter view. On the Outline tab, click the small rounded rectangle (the Slide icon) to the left of the slide title to select everything on that slide. See the figure.
43Step-by-Step: Duplicate Non-Contiguous SlidesUSE the New Product Preview presentation that is still open from the previous exercise.Click the Slide Sorter button on the View tab to switch to Slide Sorter view. The presentations slides appear together in a single pane.44Step-by-Step: Duplicate Non-Contiguous SlidesChange the Zoom level to 90% for the Slide Sorter pane by clicking the minus sign button at the left end of the Zoom slider. See the figure.
45Step-by-Step: Duplicate Non-Contiguous SlidesClick slide 4. A yellow outline appears around it, indicating that it is selected.Hold down Ctrl and click slide 7. A yellow outline appears around it too.Click the Home tab and click Copy. The two slides are copied to the Clipboard.Click to the right of slide 9. A flashing vertical line appears there.Another Way: You can also press Ctrl+C to copy, and Ctrl+V to paste.
46Step-by-Step: Duplicate Non-Contiguous SlidesOn the Home tab, click Paste. The copied slides are pasted after slide 9, as in the figure.
47Step-by-Step: Duplicate Non-Contiguous SlidesClick slide 2 to select it.On the Home tab, open the New Slide buttons drop-down list.Click Duplicate Selected Slides. A copy of slide 2 is pasted directly following the original slide 2.SAVE the presentation file and CLOSE it. LEAVE PowerPoint open for the next exercise.48Rearranging the Slides in a PresentationIt is important to organize your slides so they best support your message. In PowerPoint, reorganizing slides is a simple drag-and-drop procedure. In Slide Sorter view (or on the Slides tab in Normal view), you can click a slide and drag it to a new location in the presentation. A line shows you where the slide will be placed when you drop it. Moving a slide is a simple procedure, as you will learn in the following exercise.49Step-by-Step: Rearrange the Slides in a Presentation To rearrange the slides in a presentation, do the following:OPEN the Management Values presentation and save it as Management Values Final.Click the View tab, then click the Slide Sorter button to switch to Slide Sorter view. The presentations slides appear together in a single window.Use the Zoom control in the Status Bar to set the Zoom to 70%.
50Step-by-Step: Rearrange the Slides in a Presentation Click slide 5 and begin dragging it toward the space between slides 3 and 4. When a vertical line appears between slides 3 and 4 (as shown in the figure), release the mouse button. The moved slide is now slide 4.Switch to Normal view, and display the Outline tab in the Slides/Outline pane.On the Outline tab, click the icon to the left of slide 7s title. All the text from slide 7 is selected.
51Step-by-Step: Rearrange the Slides in a Presentation Drag slide 7s icon downward. When a vertical line appears between slides 8 and 9, release the mouse button. The moved slide is now slide 8. See the figure.In the Slides/Outline pane, display the Slides tab, and select slide 8.
52Step-by-Step: Rearrange the Slides in a Presentation Drag slide 8 downward. When a vertical line appears between slides 9 and 10, as in the figure, release the mouse button. The moved slide is now slide 9.SAVE the presentation.LEAVE the presentation open to use in the next exercise.
Another Way: You can also use the Clipboard to move slides: select a slide and use the Cut command (Ctrl+X) to move it to the Clipboard, and then position the insertion point and use the Paste command (Ctrl+V) to paste it from the Clipboard.
53Deleting a SlideWhen you dont want to keep a slide in a presentation, you can delete it. The following exercise shows you how.To select more than one slide at a time for deletion, hold down the Ctrl key and click each slide you want to delete. (You can deselect the selected slides by clicking in a blank area of the PowerPoint window.) You can then delete all the selected slides at the same time.PowerPoint does not ask whether you are sure if you want to delete a slide, so its important to be careful before deleting. If you accidentally delete a slide, click the Undo button on the Quick Access Toolbar right away to bring the slide back. See the figure on the next slide.
54Step-by-Step: Delete a Slide USE the Management Values Final presentation that is still open from the previous exercise.In Slide Sorter view, click slide 10.Press the Delete key. The slide is removed from the presentation.SAVE the presentation.CLOSE the presentation file. LEAVE PowerPoint open for the next exercise.
Another Way: You can also delete a selected slide by clicking the Delete button on the Home tab.
55Creating a Presentation from Existing ContentIf the content you want to present already exists in another form, it makes sense to reuse it rather than starting from scratch. PowerPoint imports content easily from a variety of formats, including Word outlines, other PowerPoint presentations, and slide libraries.56Using Content from WordMicrosoft Words Outline view enables you to create a well-structured hierarchical outline consisting of multiple heading levels. You can then open such outlines in PowerPoint, where each of the major headings becomes a slide title and each of the minor headings becomes a bullet of body text.
57Step-by-Step: Start a Presentation from a Word Outline To start a presentation from a Word outline, do the following:Click the File tab.Click Open to display the Open dialog box.If needed, navigate to the folder that contains the data files for this lesson. The Open dialog box might have opened to that location automatically.Open the File type drop-down list by clicking the All PowerPoint Presentations button.58Step-by-Step: Start a Presentation from a Word Outline In the File type list, click All Outlines. The file listing in the dialog box changes to show outlines (including Word documents). The file location is the same; the only thing thats changed is the filter that determines which file types are displayed. See the figure.
59Step-by-Step: Start a Presentation from a Word Outline Click Computer Use Policy.docx. Click the Open button. The outline opens as a new presentation.SAVE the new presentation as Computer Use Policy Final.pptx.LEAVE the presentation open to use in the next exercise. NOTE: Even though you used the Open command and not the New command, PowerPoint still started a new presentation. Look at the file name in the title bar of the application; it is a generic name such as Presentation5, not the name of the original Word document. That's why you have to save it in step 8.60Promoting or Demoting Outline ContentAfter importing data from a Word outline or other external source, you may find that the outline levels are not set as you want. You can promote a paragraph to make it a higher level in the outline, or demote it to make it a lower level.In a PowerPoint slide, the relationship between items in a list is shown by indent level. An items indent level is the distance it is indented from the placeholders left border. Superior items are indented less than subordinate ones. You can change the indent level of an item in a list by using the Decrease List Level and Increase List Level buttons on the Home tab of the Ribbon. Promoting a paragraph to the top level makes it into the title of its own slide, and the subordinates become the slides content.
61Step-by-Step: Promote and Demote ContentUSE the Computer Use Policy Final presentation that is still open from the previous exercise.Select slide 2, and click at the beginning of the second line of the bulleted list (Desktops, laptops and handheld systems).Press Tab. The second bulleted list item is demoted, making it subordinate to the preceding item in the list (Computers:), as shown in the figure.
62Step-by-Step: Promote and Demote ContentClick at the beginning of the third line of the bulleted list (Network servers and hardware) and press Tab. The item is demoted.Select the last two bullets on the slide and press Tab. They are both demoted to a lower outline level. The figure shows the completed slide.
63Step-by-Step: Promote and Demote ContentIn the Slides/Outline pane, click the Outline tab.On the Outline tab, select the last three paragraphs on slide 2 (The Software heading and both of its subordinate bullet points).Press Shift+Tab. The Software heading is promoted to its own slide, and the two bullet points beneath it are promoted to first-level bullet points. Delete the colon (:) following Software on the slide title. See the figure.
64Step-by-Step: Promote and Demote ContentSelect the slide 2 title (Ownership) and press Delete to remove it. The bullets that were subordinate to it move to slide 1.On slide 1, select the bullets that were previously subordinate to Ownership (Computers: and the two bullet points subordinate to it) and press Shift+Tab. The selected text is promoted to its own slide. Select the Computers: title on the slide layout and type Hardware to replace it. The figure shows the completed slide.SAVE the presentation and then close the file.LEAVE PowerPoint open to use in the next exercise.
65Reusing Slides from Presentations and LibrariesIt is easy to reuse a slide from one presentation in another. This technique frees you from creating the same slide from scratch more than once. In addition, some companies store frequently used slides in Slide Libraries on their file servers, so multiple users can draw from a common pool of pre-made slides. The following exercise shows you how to locate a slide from a different presentation or from a slide library and insert it into the current presentation.
66Step-by-Step: Reuse a Slide from a Presentation REOPEN the New Product Preview presentation that you created earlier in this lesson.On the Home tab, click the New Slide button drop-down arrow. At the bottom of the gallery, click Reuse Slides. The Reuse Slides task pane opens on the right side of the window (see the figure).
67Step-by-Step: Reuse a Slide from a Presentation In the task pane, click the Browse button. A drop-down list opens. Click Browse File. The Browse dialog box opens.Locate and open New Jackets. The presentations slides appear in the task pane, as shown in the figure.In the task pane, hover the mouse over slide 2. A larger version of the slide appears.
68Step-by-Step: Reuse a Slide from a Presentation In the Slides/Outline pane, on the Slides tab, click slide 2 to select it.In the task pane, click slide 2 of the New Jackets presentation. The slide is inserted into the New Product Preview presentation as the new slide 3.Click the Close button in the upper-right corner of the task pane.SAVE and CLOSE the New Product Preview presentation.LEAVE PowerPoint open to use in the next exercise.69Pasting Content from Other SourcesPowerPoint readily accepts content from almost any Windows application. One way to import content is to use the Clipboard, because nearly all Windows applications support Clipboard use. You can use the Paste Options icon after pasting content to choose how it will be pasted, or use Paste Special to select special pasting methods. In the next exercise, you learn how to paste content from a Word document into PowerPoint, and you practice using the Paste Special command to maintain the contents original formatting.
70Step-by-Step: Paste Content from Word into PowerPointSTART with PowerPoint open. OPEN the Cashier Training presentation and SAVE it as Cashier Training Final.START Microsoft Word, and open Other Resources.docx in it. The procedure for opening files in Word is the same as in PowerPoint.Using the Windows taskbar, switch back to the Cashier Training Final file in PowerPoint.In the Slides/Outline pane in PowerPoint, display the Outline tab, and scroll down to the bottom of the presentation.
71Step-by-Step: Paste Content from Word into PowerPointClick after the last bullet point on the last slide and press Enter, creating a new paragraph.Press Shift+Tab to promote the new paragraph to a new slide. See the figure.
72Step-by-Step: Paste Content from Word into PowerPointUsing the Windows taskbar, switch to the Other Resources file in Word. Select the heading (Other Resources) and press Ctrl+C to copy it to the Clipboard.Switch back to PowerPoint. If the insertion point is not already on the Outline tab next to the slide 9 icon, click to place it there.Press Ctrl+V to paste the text. The text appears as the slides title, and a Paste Options icon [PROD: INSERT BTN-CTRL.JPG NEXT to STEP 1] appears below the text. If you dont see the icon, move the mouse pointer over slide 9s icon to the left of the pasted text.73Step-by-Step: Paste Content from Word into PowerPointClick the Paste Options icon to open its menu. Its menu contains three icons, shown in the figure.Click Keep Source Formatting (the middle icon). The pasted texts font changes to the original font it had in the Word document.Switch to the Other Resources file in Word, and select the bulleted list. Press Ctrl+C to copy it to the Clipboard.Switch to PowerPoint, and click the Click To Add Text placeholder on the left side of the slide (in the Slide pane) to move the insertion point into that text box.
74Step-by-Step: Paste Content from Word into PowerPointOn the Home tab, click the Paste button drop-down arrow. A menu opens, containing the same types of icons as found on the Paste Options icons menu (step 6), and also containing a Paste Special command. See the figure.Click Paste Special. The Paste Special dialog box opens.Verify that the Paste option button is selected.
75Step-by-Step: Paste Content from Word into PowerPointOn the As list, click Formatted Text (RTF). See the figure.Click OK. The text is pasted into the slide keeping the texts original formatting. The text overflows the placeholders borders. That is normal at this point.Triple-click the last bullet on the slide (Special training) to select it, and press Ctrl+X to cut it to the Clipboard.
76Step-by-Step: Paste Content from Word into PowerPointClick in the Click To Add Text placeholder on the right side of the slide, and press Ctrl+V to paste the bullet into that placeholder box (see the figure).SAVE the Cashier Training Final presentation.CLOSE Word without saving the changes to Other Resources.docx.LEAVE the presentation open to use in the next exercise.
77Adding Notes to Your SlidesA note is a piece of additional information you associate with a slide. Notes might not fit on a slide, but might contain information which the presenter wants to tell the audience as they view the slide. Suppose, you are using a chart to show financial data to the audience but do not have room on the slide for a lot of details. You can add those details as notes, and they will remind you to share the details with your audience during your presentation. Notes do not appear on the screen when you show your presentation to an audience, but you can view notes in a couple of ways. The following exercises show how to add notes to your slides.78Adding Notes in the Notes PaneWhen you have just a few lines of notes to type, you may find it easier to work in the Notes pane in Normal view than to switch to Notes Page view. Just click in the Notes pane and start typing. Notes you enter here will not be displayed to the audience during the slide show; they are for your own reference only.
79Step-by-Step: Add Notes in the Notes Pane USE the Cashier Training Final presentation that is still open from the previous exercise.Display slide 2 in Normal view.Click in the Notes pane (below the Slide pane) to place the insertion point there.
80Step-by-Step: Add Notes in the Notes Pane In the Notes pane, type Emphasize the importance of building customer good-will as a cashier. Your screen should look like the figure.SAVE the presentation.LEAVE the presentation open to use in the next exercise.
Take Note: You can edit and delete text in the Notes pane just as you can in the Slide pane or on the Outline tab. Select text with the mouse pointer; use the Delete and Backspace keys to delete text.
81Adding Notes in Notes Pages ViewNotes Page view is a special view that displays each slide along with its associated notes. Each slide and its notes appear on a white background; the content is sized as it would be when printed on a standard sheet of paper. You can view and edit notes directly in the note placeholder, which is located below the slide. In the next exercise, you learn how to add notes in Notes Pages View.
82Step-by-Step: Add Notes in Notes Page View USE the Cashier Training Final presentation that is still open from the previous exercise.Display slide 2 if it is not already displayed.On the View tab, click the Notes Pages button to switch to Notes Page view. On the vertical scroll bar, click below the scroll box once to move to slide 3.
83Step-by-Step: Add Notes in Notes Page View Click in the Click To Add Text box below the slide, and type Welcome employees to the training session and introduce yourself. Briefly go through the agenda points (see the figure).SAVE the presentation.LEAVE the presentation open to use in the next exercise.
Take Note: If you have difficulty seeing what you are typing, use the Zoom control to zoom in.
84Printing a PresentationPowerPoint gives you many options for printing your slides. In the following exercises, you learn how to preview a presentation before printing it, how to choose a printer, how to set print options, and how to print a presentation in both color and grayscale mode. 85Using Print Preview and Changing the Print LayoutPowerPoints Print Preview feature shows you how your slides will look on paper before you print them. When you change to a different print layout, Print Preview reflects the change, so you can try out different potential layouts for your presentation printouts before committing one to paper.The next exercise shows you how to use Print Preview.
86Using Print Preview and Changing the Print LayoutYou can preview and print a presentation in several different formats:Full Page Slides: One slide prints per page as large as possible.Notes Pages: One slide prints per page with any notes below it.Outline: The text of the presentation prints in outline form; graphics do not print.Handouts: Multiple slides print per page, designed for distribution to an audience. The exact number depends on the setting you choose (between two and nine). 87Step-by-Step: Use Print Preview and Change the Print LayoutUSE the Cashier Training Final presentation that is still open from the previous exercise.Switch to Normal view, and display slide 1. Click the File tab, and click Print. A preview of the print job appears on the right side. The default print layout is Full Page Slides, as in the figure.
Take Note: If the printer selected under the Printer heading prints only in black and white, Print Preview will display your slides in grayscale. The default printer is set within Windows, not within PowerPoint; open the Printers folder in the Control Panel in Windows to change the default printer.
88Step-by-Step: Use Print Preview and Change the Print LayoutClick the right-pointing arrow at the bottom of the window. A preview of slide 2 appears.To the left of the preview, under the Settings heading, click Full Page Slides to open a menu of layouts.Click 6 Slides Vertical on the menu of layouts. Print Preview changes to show a page containing six small slides, as in the figure.
89Step-by-Step: Use Print Preview and Change the Print LayoutClick 6 Slides Vertical, and then click Outline. Print Preview shows the presentation as a text-only outline.Click the Home tab to leave Backstage view without printing anything.LEAVE the presentation open to use in the next exercise.90Setting Print OptionsIn addition to choosing a layout, PowerPoint lets you set a number of other attributes before printing a presentation. The following exercise shows you how to set some of these printing options. One of these options is grayscale mode, in which there are no colors; each color appears as a shade of gray. Grayscale mode is often used for draft copies because it minimizes the use of expensive colored ink or toner.
91Step-by-Step: Set Print Options USE the Cashier Training Final presentation that is still open from the previous exercise.Click the File tab, and click Print. The printing options and Print Preview appear in Backstage view.In the Copies box at the top of the window, type 2 to print two copies.Click the name of the printer under the Printer heading. A menu appears of other available printers (if any). See the figure.
Another Way: You can also press Ctrl+P to open the Print section of Backstage view.
92Step-by-Step: Set Print Options Click away from the open menu to close it without making a change.In the Slides text box (under Print All Slides), type 1-3. This sets only the first three slides to be printed, and Print All Slides changes to Custom Range.Click the Custom Range button, and note the command at the bottom of its menu: Print Hidden Slides. That option is not currently available because there are no hidden slides in this presentation.93Step-by-Step: Set Print Options Click away from the menu to close it without making a change.Click the Collated button to open a menu of collation options. When you are printing multiple copies, you can choose to have the copies collated or not.Click away from the Collated buttons menu to close it without making a change.Click the Color button to open a menu of color options.Take Note: If a black and white printer is selected, the Color button will appear as a Grayscale button instead.
94Step-by-Step: Set Print Options Click Pure Black and White from the Color buttons menu. Print Preview changes to show how the setting will affect the printouts.
Take Note: In some presentations, there is a difference between Grayscale and Pure Black and White modes. In this particular presentation, there is not, because there are no non-background graphics to convert to grayscale images. Figure 2-37 shows the preview of slide 1 in Pure Black and White mode.
95Step-by-Step: Set Print Options Click the Full Page Slides button to open its menu.At the bottom of the menu, click Frame Slides. A border is added to each slide.If you want to print now, click the Print button. Otherwise click the Home tab or press Esc to leave Backstage view without printing.LEAVE the presentation open to use in the next exercise.96Previewing a Presentation on the ScreenBefore you show your presentation to an audience, you should preview it in Slide Show view. In Slide Show view, PowerPoint displays every slide in the presentation, in order from beginning to end. To advance to the next slide, you can click the left mouse button. To move to other slides besides the next one, you can right-click and select other options from the menu that appears. The next exercise shows you how to use PowerPoints tools for running a slide show on your own computers screen.
97Step-by-Step: Preview a Presentation USE the Cashier Training Final presentation that is still open from the previous exercise.On the Slide Show tab, click From Beginning. PowerPoint changes to Slide Show view and the first slide appear in full-screen mode.Click the left mouse button to move to the next slide. Keep clicking the mouse until all of the slides have been viewed. When you click the mouse on the last slide, PowerPoint displays a black screen.Click the left mouse button to return to Normal view.SAVE and CLOSE the Cashier Training Final presentation.EXIT PowerPoint.
Take Note: You can also switch to Slide Show view by pressing F5 or by clicking the Slide Show View icon in the lower-right corner of the PowerPoint window.Take Note: You can exit from Slide Show view at any time by pressing Esc. You do not have to go through every slide.
98Lesson Summary
99