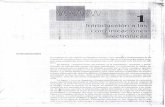Presentaciones electronicas ubuntu_la chida
-
Upload
tipozxczxc -
Category
Education
-
view
640 -
download
1
description
Transcript of Presentaciones electronicas ubuntu_la chida

Montiel Diaz RodrigoIglesias Zapata Irene AzucenaCuellar Castillo Raul

Índiceconcepto de presentaciones electronicas entrarconcepto de presentaciones electronicas salircrearguardar un archivofuncion de la ayuda diseño de diapositivasestilo de diapositivasinsercion de textoinsercion de tablasinsercion de imageninsercion de clips multimedia(audio y video)insercion de vinculosseleccion de animaciontranscicion de diapositivas

protección de presentación Revicion de ortografiapublicación de presentaciones en Internet.

COMO ABRIR UNA PRESENTACION EN UBUNTU
Primero se va uno a la BARRA DE TAREAS -despues Primero se va uno a la BARRA DE TAREAS -despues se da clic en la opción de APLICACIONES -luego das se da clic en la opción de APLICACIONES -luego das clic en OFICINA -y te desplazas a la opción de clic en OFICINA -y te desplazas a la opción de OPENOFICCE.ORG PRESENTACIONES -le das clic OPENOFICCE.ORG PRESENTACIONES -le das clic y ya abre la presentación nuevay ya abre la presentación nueva


COMO SALIR DE UNA PRESENTACION DE UBUNTU
-la manera mas larga es que te vayas a la barra de herramientas y le des clic en la opción de FILE -después te desplazas a la opción EXIT -le das clic y automáticamente la cierra -otra forma es apretar la tecla CONTROL Q y la cierra -otra opción es cerrar la pestaña de la x de la parte superior derecha y la cierra


COMO CREAR UNA PRESENTACION EN UBUNTU
Para crear una presentación electrónica se debe de hacer: -primero abrir la opción de PRESENTACIONES ELECTRONICAS mencionada anteriormente -después debes de insertar el LAYOUT que mas te guste de acuerdo a como quieras tus diapositivas


-poco a poco debes de ir insertando nuevas diapositivas para ir creando tu presentación electrónica por que el conjunto de dos o mas diapositivas hacen una presentación electrónica-después colocas el texto en las diapositivas-le das un fondo o varios fondos-le puedes poner imágenes a tu gusto-le puedes poner animaciones a las imágenes y a los textos-también que tengan una transición de tiempo considerable para su lectura y apreciación

GUARDAR UNA PRESENTACION EN UBUNTU
La forma mas rápida de guardar un archivo es Control+S


COMO OBTENER AYUDA EN UBUNTU
Para poder recibir una ayuda acerca de algo que no comprendas de las presentaciones electrónicas de ubuntu o por si no conoces alguna aplicación de la maquina para acudir a ella debes de a seguir los siguientes pasos: -abrir la opción de PRESENTACIONES ELECTRONICAS -después ir a la barra de herramientas y colocar el cursor en la opción HELP


-darle clic y te desplegara una serie de ayudas dependiendo de cual quieras consultar que son:OPENOFFICE.ORGHELPWHATS THISGET HELP ONLINETRASLATE THIS APPLICATIONREPORT A BUGABOUT OPEN OFFICE.ORG- y la consultas, sigues los pasos a seguir y te brinda el beneficio-y así aplicas lo que necesites y no entiendas como

DISEÑO DE DIAPOSITIVAS
Para diseñar tus diapositivas les puedes colocar imágenes, texto, gráficas dependiendo tus necesidades. Para diseñar tus diapositivas debes seguir los pasos siguientes: -seleccionar el LAYOUT que desees si quieres que tenga puro texto, texto con imágenes, texto con gráficas, imágenes con gráficas, etc.


ESTILO DE DIAPOSITIVAS
Para darle estilo a tus diapositivas debes realizar lo siguiente: -abrir tu presentación de presentaciones electrónicas mencionada anterior mente -después colocar el cursor en MASTER PAGES que te muestra los diferentes estilos de las diapositivas que puedes colocar en tu presentación-y seleccionas la que mas te agrade de acuerdo a tu presentación

O algún color de la opción GRADIET esta opción coloca los colores como degradados o mezclados en dos o mas tonos
O también en la opción HATCHING que muestra los fondos de rayas en diferentes formas
O también la opción BITMAP en este muestra los fondos que tiene en diferentes formas de figuras, sombreados, etc.


INSERCION DE TEXTO
Para insertar el texto debes hacer lo siguiente: irte a la barra de dibujo y seleccionar la T para insertar en texto deseado - al darle clic en este dibujo te va a aparecer en el mouse que puedas seleccionar una parte que desees colocar el cuadro de texto y lo colocas en la diapositiva que desees y comiensas a escribir

INSERCION DE TABLAS
Para insertar una tabla en tu diapositiva lo que debes hacer es lo siguiente:-ya que en ubuntu no se pueden insertar tablas como en word la única manera que permite a inserción de una tabla es la siguiente:-se debe seleccionar el diseño de tabla y esta abre una tabla de Excel que es la única que se permite insertar

INSERCION DE IMAGENES
Como no hay imágenes prediseñadas lo que se debe hacer ya sea bajarlas de Internet y darles copiar y pegar y así pegas las imágenes en tu diapositiva
O descargarlas y guardarlas en mis imágenes y al momento de insertarla hay que irse a la barra de herramientas en la opción de INSERTAR le das clic

después seleccionas la opción IMAGEN y APARTIR DEL ARCHIVO y le das clic y te va a abrir un cuadro de dialogo donde te va a mostrar donde se encuentra la imagen y ya la buscas y le das aceptar y le inserta la imagen en tu diapositiva


INSERCION DE CLIPS MULTIMEDIA
Para insertar un clic multimedia osea un video o sonido se debe realizar lo siguiente: -abrir tu presentación -ir a la barra de herramientas y seleccionar la poción INSERTAR -darle clic y te aparecerá un listado de cosas que puedes insertar -te vas a la opción de VIDEO Y SONIDO y le das clic te aparecerá un cuadro de dialogo y en el encontraras todo y buscas el sonido o video que quieres insertar en tu presentación y le das aceptar y ya lo inserta


INSERCION DE VINCULOS
Para insertar un hipervinculo se debe realizar lo siguiente: -abrir la presentación -ir a la barra de herramientas y seleccionar la opción de INSERTAR -darle clic e irse a la opción de HPERLINK -te va a mostrar un cuadro de dialogo donde debes de seleccioanr donde quieres colocar el hipervinculo, ya sea en internet o en el mismo documento o otros documentos y le das aceptar y listo


SELECCION DE ANIMACION
Para seleccionar que una imagen o un texto tenga una animación se debe de realizar lo siguiente: -seleccionar la imagen que insertaste en tu presentación -irte a la parte inferiror derecha de tu presentación y darle clic en CUSTOM ANIMATION y te va a aparecer un cuadro de dialogo en el cual debes de seleccionar la animación que desees y le das aceptar y te la pone


TRANSICION DE DIAPOSITIVAS
Para darle una transición a tus diapositivas lo que debes hacer es: -abrir tu presentación -irte a la parte inferior derecha y darle clic a la opción de SILDE TRANSITION el cual te va a abrir una serie de opciones para saber como quieres que corran las diapositivas que sean rapido, medio o lento,con el mouse o automaticamente en un determinado tiempo y si las quieres aplicar a todas o a unas cuantas y si le quieres agregar un sonido en lo que transcurre el cambio de una diapositiva a otra.


PROTECCION DE LA PRESENTACION
Para protejer la presentación se debe de hacer lo siguiente: -te vas a la barra de herramientas y le das en la opción FILE le das clic y te va desplegar una serie de opciones y le das guardar y aceptar-al guardar la presentación te va a salir un cuadro de dialogo en la parte de abajo izquierda se encuentra la opcion de guardar con contraseña-le das clicl a la opcion y te abrira un cuadro de dialogo donde colocaras tu contraseña al terminar das aceptar y cuando lo desees abrir te pedira esta.

REVICION DE ORTOGRAFIA
Para revisar la ortografía hay dos maneras diferentes la 1ra: - seleccionas la palabra incorrecta -en el teclado aprietas la tecla que se encuentra al lado de control del lado derecho que tiene una flecha y le das clic -te aparecerá un listado de posibles correcciones de esa palabra y seleccionas la que es correcta -le das clic y automáticamente corrige la palabra cambiándola por la que es la correcta

-te vas a la barra de herramientas de tu presentación y seleccionas la opción de HERRAMIENTAS-te va a desplegar un listado y debes de seleccionar la primera que es REVISIÓN DE ORTOGRAFIAEsta te va a abrir un cuadro de dialogo y en este debes de corregir la o las palabras que te muestre en rojo y le das la opción de cambiar y le das aceptar y así va corrigiendo las palabras mal escritas en la diapositiva


PUBLICACION DE PRESENTACIONES EN INTERNET
Los pasos para subir una presentación powerpoint a Slideshare son muy sencillos y no se requiere registro. 1. Ingresamos a la página para subir archivos en SlideShare 2. Presionamos sobre el boton Browse and select files... 3. Buscamos el archivo a subir en nuestra computadora y esperamos a que la barra de carga finalice