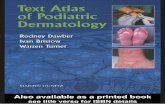Presentación Altas Capacidades
-
Upload
jorgejsalas -
Category
Education
-
view
51 -
download
2
Transcript of Presentación Altas Capacidades
Presentacin de PowerPoint
Altas capacidades. Al este de Gauss.
Concepto. Falsos mitos.Programa. Fortalezas/DebilidadesEstrategias de intervencinEstado de la cuestinJorge Jimnez SalasEOE Especializado MlagaAltas Capacidades
Custom animation effects: title fade-in on path and text fade by letter(Intermediate)
Tip: For the effects on this slide, use a picture that measures 7.5 high (the height of the slide) and 2.61 wide.
To reproduce the shape effects on this slide, do the following:On the Home tab, in the Drawing group, click Shapes, and then under Rectangles click Rectangle (first option from the left). On the slide, drag to draw a rectangle.Select the rectangle. Under Drawing Tools, on the Format tab, in the Size group, do the following: In the Shape Height box, enter 3.17.In the Shape Width box, enter 9.5.Drag the rectangle slightly above the middle of the slide. Select the rectangle. On the Home tab, in the Drawing group, click Arrange, point to Align, and then do the following:Click Align to Slide.Click Align Left.Under Drawing Tools, on the Format tab, in the Shape Styles group, click the next to Shape Outline, and then click No Outline.Under Drawing Tools, on the Format tab, in the bottom right corner of the Shape Styles group, click the Format Shape dialog box launcher. In the Format Shape dialog box, click Fill in the left pane, select Gradient fill in the Fill pane, and then do the following:In the Type list, select Linear.Click the button next to Direction, and then click Linear Right (first row, fourth option from the left). Under Gradient stops, click Add or Remove until two stops appear in the drop-down list.Also under Gradient stops, customize the gradient stops that you added as follows:Select Stop 1 from the list, and then do the following:In the Stop position box, enter 0%.Click the button next to Color, and then under Theme Colors click Orange, Accent 6, Darker 50% (fifth row, 10th option from the left).Select Stop 2 from the list, and then do the following: In the Stop position box, enter 100%.Click the button next to Color, and then under Theme Colors click Orange, Accent 6, Darker 25% (fourth row, 10th option from the left).
To reproduce the heading text box on this slide, do the following:On the Insert tab, in the Text group, select Text Box. On the slide, drag to draw a text box.Enter the heading text, and then select text. On the Home tab, in the Font group, do the following:In the Font list, select Calibri.In the Font Size box, enter 38.Click Bold.Click the arrow next to Font Color, and then under Theme Colors click Orange, Accent 6, Darker 25% (fourth row, 10th option from the left).On the Home tab, in the Paragraph group, click Align Text Left.Drag the text box just above the rectangle, in the right half of the slide.
To reproduce the second text box on this slide, do the following:On the Insert tab, in the Text group, click Text Box. On the slide, drag to draw a text box.Enter three lines of text with paragraph breaks, and then select the text. On the Home tab, in the Font group, do the following:In the Font list, select Calibri.In the Font Size list, select 28.Click Bold.Click the arrow next to Font Color, and then under Theme Colors click White, Background 1 (first row, first option from the left).On the Home tab, in the Paragraph group, click Align Text Left.Drag the second text box onto the rectangle, below the heading text box.
To reproduce the full-color picture on this slide, do the following:On the Home tab, in the Slides group, click Layout, and then click Blank.On the Insert tab, in the Illustrations group, click Picture. In the Insert Picture dialog box, select the 7.5 x 2.61 picture, and then click Insert.On the slide, select the picture. Under Picture Tools, on the Format tab, in the bottom right corner of the Size group, click the Size and Position dialog box launcher. In the Size and Position dialog box, on the Size tab, under Crop from, in the Bottom box, enter 2.43. (Note: Under Size and rotate, the Height should now be 5.08.)On the slide, select the picture. Under Picture Tools, on the Format tab, in the Picture Styles group, click Picture Effects, point to Glow, and then under Glow Variations click Accent color 1, 5 pt glow (first row, first option from the left).Also under Picture Tools, on the Format tab, in the Picture Styles group, click Picture Effects, point to Glow, point to More Glow Colors, and then under Theme Colors click White, Background 1 (first row, first option from the left).Drag the full-color picture on top of the rectangle, to the left of the text boxes. On the Home tab, in the Drawing group, click Arrange, point to Align, and then do the following:Click Align to Slide.Click Align Top.
To reproduce the second picture on this slide, do the following:On the Insert tab, in the Illustrations group, click Picture. In the Insert Picture dialog box, select the same 7.5 x 2.61 picture, and then click Insert. On the slide, select the picture. Under Picture Tools, on the Format tab, in the bottom right corner of the Size group, click the Size and Position dialog box launcher. In the Size and Position dialog box, on the Size tab, under Crop from, in the Top box, enter 5.08. (Note: Under Size and rotate, the Height should now be 2.43.)On the slide, select the second, smaller picture. Under Picture Tools, on the Format tab, in the Picture Styles group, click the Format Shape dialog box launcher. In the Format Picture dialog box, click Picture in the left pane, and in the Picture pane do the following:In the Brightness box, enter 70%.In the Contrast box, enter -70%.On the slide, drag the smaller picture until it is directly underneath the larger full-color picture.Select the smaller picture. On the Home tab, in the Drawing group, click Arrange, point to Align, and then do the following:Click Align to Slide.Click Align Bottom. Press and hold CTRL, and then select both pictures. On the Home tab, in the Drawing group, click Arrange, point to Align, and then do the following:Click Align Selected Objects.Click Align Center.
To reproduce the animation effects on this slide, do the following:On the Animations tab, in the Animations group, click Custom Animation. On the slide, select the heading text box. In the Custom Animation task pane, do the following:Click Add Effect, point to Entrance, and then click More Effects. In the Add Entrance Effect dialog box, under Subtle, click Fade.Select the animation effect (fade effect for the heading text box). Click the arrow to the right of the selected text box, and then click Timing. In the Fade dialog box, on the Timing tab, do the following:In the Start list, select With Previous.In the Delay box, enter 1.5.In the Speed list, select 2 seconds (Medium).On the slide, select the heading text box. In the Custom Animation task pane, do the following:Click Add Effect, point to Motion Paths, and then click Left.Select the second animation effect (left motion path for the heading text box). Under Modify: Left, do the following:In the Start list, select With Previous.In the Speed list, select Medium. On the slide, right-click the left motion path and click Reverse Path Direction. With the motion path still selected, point to the starting point (green arrow) of the motion path until the cursor becomes a two-headed arrow. Press and hold SHIFT, and then drag the starting point about 1.5 off the left edge of the slide. (Note: It may help to display the ruler. On the View tab, in the Show/Hide group, select Ruler. If your lines of text are longer than in the example above, you may need to further increase the length of the motion path. ) On the slide, select the second text box. In the Custom Animation task pane, do the following:Click Add Effect, point to Entrance, and then click More Effects. In the Add Entrance Effect dialog box, under Subtle, click Fade.Select the third animation effect (fade effect for the second text box). Click the arrow to the right of the selected effect, and then click Effect Options. In the Fade dialog box, do the following:On the Effect tab, do the following:In the Animate text list, select By Letter.In the % delay between letters box, enter 5.On the Timing tab, do the following:In the Start list, select After Previous.In the Speed list, select 0.5 seconds (Very Fast).On the Text Animation tab, in the Group text list, select By 1st Level Paragraphs.
To reproduce the background on this slide, do the following:Right-click the slide background area, and then click Format Background. In the Format Background dialog box, click Fill in the left pane, select Gradient fill in the Fill pane, and then do the following:In the Type list, select Radial.Click the button next to Direction, and then click From Center (third option from the left).Under Gradient stops, click Add or Remove until three stops appear in the drop-down list.Also under Gradient stops, customize the gradient stops that you added as follows:Select Stop 1 from the list, and then do the following:In the Stop position box, enter 0%.Click the button next to Color, and then under Theme Colors click White, Background 1 (first row, first option from the left).Select Stop 2 from the list, and then do the following: In the Stop position box, enter 40%.Click the button next to Color, and then under Theme Colors click White, Background 1 (first row, first option from the left).Select Stop 3 from the list, and then do the following: In the Stop position box, enter 100%.Click the button next to Color, click More Colors, and then in the Colors dialog box, on the Custom tab, enter values for Red: 232, Green: 227, and Blue: 216.
Falsos mitosAnimated vertical box list(Intermediate)
To reproduce the SmartArt effects on this slide, do the following:On the Home tab, in the Slides group, click Layout, and then click Blank. On the Insert tab, in the Illustrations group, click SmartArt. In the Choose a SmartArt Graphic dialog box, in the left pane, click List. In the List pane, click Vertical Box List, and then click OK to insert the graphic into the slide.Press and hold CTRL, and then select the third pair of rectangles from the top (both the smaller, first-level rectangle and the larger, second-level rectangle). Under SmartArt Tools, on the Design tab, in the Create Graphic group, click the arrow next to Add Shape, and then click Add Shape After.Select the graphic, and then click one of the arrows on the left border. In the Type your text here dialog box, enter text. (Note: To create a bullet below each heading, select the heading text box in the Type your text here dialog box, and then under SmartArt Tools, on the Design tab, in the Create Graphic group, click Add Bullet. Enter text into the new bullet text box.)Select the graphic. Under SmartArt Tools, on the Format tab, click Size, and then do the following:In the Height box, enter 5.92.In the Width box, enter 6.67.Under SmartArt Tools, on the Format tab, click Arrange, click Align, and then do the following:Click Align to Slide.Click Align Middle. Click Align Center. On the Design tab, in the Themes group, click Colors, and then under Built-in click Civic. (Note: if this action is taken in a PowerPoint presentation containing more than one slide, the color scheme will be applied to all of the slides.)Under SmartArt Tools, on the Design tab, in the SmartArt Styles group, do the following:Click Change Colors, and then under Accent 1 click Colored Fill Accent 1 (second option from the left).Click More, and then under 3-D click Polished (first row, first option from the left).Press and hold CTRL, and then select the four larger, second-level rectangles. Under SmartArt Tools, on the Format tab, in the Shapes group, click Change Shape, and then under Rectangles click Rounded Rectangle (second option from the left).On the Home tab, in the Font group, select Franklin Gothic Book from the Font list, and then select 24 from the Font Size list.Under SmartArt Tools, on the Format tab, in the Shape Styles group, click the arrow next to Shape Fill, point to Gradient, and then click More Gradients. In the Format Shape dialog box, in the left pane, click Fill, select Gradient fill in the Fill pane, and then do the following:In the Type list, select Linear. Click the button next to Direction, and then click Linear Up (second row, second option from the left).Under Gradient stops, click Add gradient stop or Remove gradient stop until two stops appear in the slider.Also under Gradient stops, customize the gradient stops as follows:Select the first stop in the slider, and then do the following:In the Position box, enter 0%.Click the button next to Color, and then under Theme Colors click White, Background 1, Darker 35% (fifth row, first option from the left).Select the last stop in the slider, and then do the following: In the Position box, enter 100%.Click the button next to Color, and then click Black, Text 1, Lighter 25% (fourth row, second option from the left). Also in the Format Shape dialog box, in the left pane, click 3-D Format, and then do the following in the 3-D Format pane: Under Bevel, click the button next to Top, and then under Bevel click Circle (first row, first option from the left). Next to Top, in the Width box, enter 4 pt, and in the Height box, enter 4 pt.Under Depth, in the Depth box, enter 1 pt.Under Surface, click the button next to Material, and then under Standard click Plastic (third option from the left). Click the button next to Lighting, and then under Special click Flat (first option from the left). On the slide, press and hold CTRL, and then select the four smaller, first-level rectangles. On the Home tab, in the Font group, select Franklin Gothic Medium from the Font list, and then enter 26 in the Font Size box.Select the top first-level rectangle. Under SmartArt Tools, on the Format tab, in the Shape Styles group, click the arrow next to Shape Fill, point to Gradient, and then click More Gradients. In the Format Shape dialog box, in the left pane, click Fill, select Gradient fill in the Fill pane, and then do the following:In the Type list, select Linear. Click the button next to Direction, and then click Linear Up (second row, second option from the left).Under Gradient stops, click Add gradient stop or Remove gradient stop until two stops appear in the slider.Also under Gradient stops, customize the gradient stops as follows:Select the first stop in the slider, and then do the following:In the Position box, enter 0%.Click the button next to Color, and then under Theme Colors click Teal, Accent 3, Darker 50% (sixth row, seventh option from the left).Select the last stop in the slider, and then do the following: In the Position box, enter 100%.Click the button next to Color, and then under Theme Colors click Teal, Accent 3, Darker 25% (fifth row, seventh option from the left).Select the second first-level rectangle. Under SmartArt Tools, on the Format tab, in the Shape Styles group, click the arrow next to Shape Fill, point to Gradient, and then click More Gradients. In the Format Shape dialog box, in the left pane, click Fill, select Gradient fill in the Fill pane, and then do the following:In the Type list, select Linear. Click the button next to Direction, and then click Linear Up (second row, second option from the left).Under Gradient stops, click Add gradient stop or Remove gradient stop until two stops appear in the slider.Also under Gradient stops, customize the gradient stops as follows:Select the first stop in the slider, and then do the following:In the Position box, enter 0%.Click the button next to Color, and then under Theme Colors click Brown, Accent 4, Darker 50% (sixth row, eighth option from the left).Select the last stop in the slider, and then do the following: In the Position box, enter 100%.Click the button next to Color, and then under Theme Colors click Brown, Accent 4, Darker 25% (fifth row, eighth option from the left).Select the third first-level rectangle. Under SmartArt Tools, on the Format tab, in the Shape Styles group, click the arrow next to Shape Fill, point to Gradient, and then click More Gradients. In the Format Shape dialog box, in the left pane, click Fill, select Gradient fill in the Fill pane, and then do the following:In the Type list, select Linear. Click the button next to Direction, and then click Linear Up (second row, second option from the left).Under Gradient stops, click Add gradient stop or Remove gradient stop until two stops appear in the slider.Also under Gradient stops, customize the gradient stops as follows:Select the first stop in the slider, and then do the following:In the Position box, enter 0%.Click the button next to Color, and then under Theme Colors click Green, Accent 5, Darker 50% (sixth row, ninth option from the left).Select the last stop in the slider, and then do the following: In the Position box, enter 100%.Click the button next to Color, and then under Theme Colors click Green, Accent 5, Darker 25% (fifth row, ninth option from the left).Select the fourth first-level rectangle. Under SmartArt Tools, on the Format tab, in the Shape Styles group, click the arrow next to Shape Fill, point to Gradient, and then click More Gradients. In the Format Shape dialog box, in the left pane, click Fill, select Gradient fill in the Fill pane, and then do the following:In the Type list, select Linear. Click the button next to Direction, and then click Linear Up (second row, second option from the left).Under Gradient stops, click Add gradient stop or Remove gradient stop until two stops appear in the slider.Also under Gradient stops, customize the gradient stops as follows:Select the first stop in the slider, and then do the following:In the Position box, enter 0%.Click the button next to Color, and then under Theme Colors click Orange, Accent 6, Darker 50% (sixth row, 10th option from the left).Select the last stop in the slider, and then do the following: In the Position box, enter 100%.Click the button next to Color, and then under Theme Colors click Orange, Accent 6, Darker 20% (fifth row, 10th option from the left).
To reproduce the animation effects on this slide, do the following:On the Animations tab, in the Advanced Animation group, click Add Animation, and then click More Entrance Effects. In the Add Entrance Effect dialog box, under Subtle, click Expand, and then click OK.On the Animations tab, in the Timing group, in the Duration box enter 1.00 seconds.Also on the Animations tab, in the Advanced Animation group, click Animation Pane. In the Animation Pane, select the animation effect. Click the arrow to the right of the animation effect, and then click Effect Options. In the Expand dialog box, on the SmartArt Animation tab, in the Group graphic list, select One by one, and then click OK.Also in the Animation Pane, click the double arrow under the animation effect to expand the contents of the list of effects.In the Animation Pane, press and hold CTRL, and then select all of the animation effects. On the Animations tab, in the Timing group, in the Start list, select With Previous.In the Animation Pane, press and hold CTRL, and then select the second, fourth, sixth and eighth animation effects (expand effects for the larger, second-level rectangles). On the Animations tab, in the Animation group, click More, and then under Entrance click Fade.In the Animation Pane, press and hold CTRL, and then select the third, fifth, and seventh animation effects. On the Animations tab, in the Timing group, in the Start list select On Click.
To reproduce the background effects on this slide, do the following:Right-click the slide background area, and then click Format Background. In the Format Background dialog box, click Fill in the left pane, select Gradient fill in the Fill pane, and then do the following:In the Type list, select Linear.Click the button next to Direction, and then click Linear Down (first row, second option from the left).Under Gradient stops, click Add gradient stop or Remove gradient stop until two stops appear in the slider.Also under Gradient stops, customize the gradient stops that you added as follows:Select the first stop in the slider, and then do the following:In the Position box, enter 63%.Click the button next to Color, and then under Theme Colors click Black, Text 1 (first row, second option from the left).Select the last stop in the slider, and then do the following: In the Position box, enter 100%.Click the button next to Color, and then under Theme Colors click Black, Text 1, Lighter 50% (second row, second option from the left).
Falsos mitosAnimated vertical box list(Intermediate)
To reproduce the SmartArt effects on this slide, do the following:On the Home tab, in the Slides group, click Layout, and then click Blank. On the Insert tab, in the Illustrations group, click SmartArt. In the Choose a SmartArt Graphic dialog box, in the left pane, click List. In the List pane, click Vertical Box List, and then click OK to insert the graphic into the slide.Press and hold CTRL, and then select the third pair of rectangles from the top (both the smaller, first-level rectangle and the larger, second-level rectangle). Under SmartArt Tools, on the Design tab, in the Create Graphic group, click the arrow next to Add Shape, and then click Add Shape After.Select the graphic, and then click one of the arrows on the left border. In the Type your text here dialog box, enter text. (Note: To create a bullet below each heading, select the heading text box in the Type your text here dialog box, and then under SmartArt Tools, on the Design tab, in the Create Graphic group, click Add Bullet. Enter text into the new bullet text box.)Select the graphic. Under SmartArt Tools, on the Format tab, click Size, and then do the following:In the Height box, enter 5.92.In the Width box, enter 6.67.Under SmartArt Tools, on the Format tab, click Arrange, click Align, and then do the following:Click Align to Slide.Click Align Middle. Click Align Center. On the Design tab, in the Themes group, click Colors, and then under Built-in click Civic. (Note: if this action is taken in a PowerPoint presentation containing more than one slide, the color scheme will be applied to all of the slides.)Under SmartArt Tools, on the Design tab, in the SmartArt Styles group, do the following:Click Change Colors, and then under Accent 1 click Colored Fill Accent 1 (second option from the left).Click More, and then under 3-D click Polished (first row, first option from the left).Press and hold CTRL, and then select the four larger, second-level rectangles. Under SmartArt Tools, on the Format tab, in the Shapes group, click Change Shape, and then under Rectangles click Rounded Rectangle (second option from the left).On the Home tab, in the Font group, select Franklin Gothic Book from the Font list, and then select 24 from the Font Size list.Under SmartArt Tools, on the Format tab, in the Shape Styles group, click the arrow next to Shape Fill, point to Gradient, and then click More Gradients. In the Format Shape dialog box, in the left pane, click Fill, select Gradient fill in the Fill pane, and then do the following:In the Type list, select Linear. Click the button next to Direction, and then click Linear Up (second row, second option from the left).Under Gradient stops, click Add gradient stop or Remove gradient stop until two stops appear in the slider.Also under Gradient stops, customize the gradient stops as follows:Select the first stop in the slider, and then do the following:In the Position box, enter 0%.Click the button next to Color, and then under Theme Colors click White, Background 1, Darker 35% (fifth row, first option from the left).Select the last stop in the slider, and then do the following: In the Position box, enter 100%.Click the button next to Color, and then click Black, Text 1, Lighter 25% (fourth row, second option from the left). Also in the Format Shape dialog box, in the left pane, click 3-D Format, and then do the following in the 3-D Format pane: Under Bevel, click the button next to Top, and then under Bevel click Circle (first row, first option from the left). Next to Top, in the Width box, enter 4 pt, and in the Height box, enter 4 pt.Under Depth, in the Depth box, enter 1 pt.Under Surface, click the button next to Material, and then under Standard click Plastic (third option from the left). Click the button next to Lighting, and then under Special click Flat (first option from the left). On the slide, press and hold CTRL, and then select the four smaller, first-level rectangles. On the Home tab, in the Font group, select Franklin Gothic Medium from the Font list, and then enter 26 in the Font Size box.Select the top first-level rectangle. Under SmartArt Tools, on the Format tab, in the Shape Styles group, click the arrow next to Shape Fill, point to Gradient, and then click More Gradients. In the Format Shape dialog box, in the left pane, click Fill, select Gradient fill in the Fill pane, and then do the following:In the Type list, select Linear. Click the button next to Direction, and then click Linear Up (second row, second option from the left).Under Gradient stops, click Add gradient stop or Remove gradient stop until two stops appear in the slider.Also under Gradient stops, customize the gradient stops as follows:Select the first stop in the slider, and then do the following:In the Position box, enter 0%.Click the button next to Color, and then under Theme Colors click Teal, Accent 3, Darker 50% (sixth row, seventh option from the left).Select the last stop in the slider, and then do the following: In the Position box, enter 100%.Click the button next to Color, and then under Theme Colors click Teal, Accent 3, Darker 25% (fifth row, seventh option from the left).Select the second first-level rectangle. Under SmartArt Tools, on the Format tab, in the Shape Styles group, click the arrow next to Shape Fill, point to Gradient, and then click More Gradients. In the Format Shape dialog box, in the left pane, click Fill, select Gradient fill in the Fill pane, and then do the following:In the Type list, select Linear. Click the button next to Direction, and then click Linear Up (second row, second option from the left).Under Gradient stops, click Add gradient stop or Remove gradient stop until two stops appear in the slider.Also under Gradient stops, customize the gradient stops as follows:Select the first stop in the slider, and then do the following:In the Position box, enter 0%.Click the button next to Color, and then under Theme Colors click Brown, Accent 4, Darker 50% (sixth row, eighth option from the left).Select the last stop in the slider, and then do the following: In the Position box, enter 100%.Click the button next to Color, and then under Theme Colors click Brown, Accent 4, Darker 25% (fifth row, eighth option from the left).Select the third first-level rectangle. Under SmartArt Tools, on the Format tab, in the Shape Styles group, click the arrow next to Shape Fill, point to Gradient, and then click More Gradients. In the Format Shape dialog box, in the left pane, click Fill, select Gradient fill in the Fill pane, and then do the following:In the Type list, select Linear. Click the button next to Direction, and then click Linear Up (second row, second option from the left).Under Gradient stops, click Add gradient stop or Remove gradient stop until two stops appear in the slider.Also under Gradient stops, customize the gradient stops as follows:Select the first stop in the slider, and then do the following:In the Position box, enter 0%.Click the button next to Color, and then under Theme Colors click Green, Accent 5, Darker 50% (sixth row, ninth option from the left).Select the last stop in the slider, and then do the following: In the Position box, enter 100%.Click the button next to Color, and then under Theme Colors click Green, Accent 5, Darker 25% (fifth row, ninth option from the left).Select the fourth first-level rectangle. Under SmartArt Tools, on the Format tab, in the Shape Styles group, click the arrow next to Shape Fill, point to Gradient, and then click More Gradients. In the Format Shape dialog box, in the left pane, click Fill, select Gradient fill in the Fill pane, and then do the following:In the Type list, select Linear. Click the button next to Direction, and then click Linear Up (second row, second option from the left).Under Gradient stops, click Add gradient stop or Remove gradient stop until two stops appear in the slider.Also under Gradient stops, customize the gradient stops as follows:Select the first stop in the slider, and then do the following:In the Position box, enter 0%.Click the button next to Color, and then under Theme Colors click Orange, Accent 6, Darker 50% (sixth row, 10th option from the left).Select the last stop in the slider, and then do the following: In the Position box, enter 100%.Click the button next to Color, and then under Theme Colors click Orange, Accent 6, Darker 20% (fifth row, 10th option from the left).
To reproduce the animation effects on this slide, do the following:On the Animations tab, in the Advanced Animation group, click Add Animation, and then click More Entrance Effects. In the Add Entrance Effect dialog box, under Subtle, click Expand, and then click OK.On the Animations tab, in the Timing group, in the Duration box enter 1.00 seconds.Also on the Animations tab, in the Advanced Animation group, click Animation Pane. In the Animation Pane, select the animation effect. Click the arrow to the right of the animation effect, and then click Effect Options. In the Expand dialog box, on the SmartArt Animation tab, in the Group graphic list, select One by one, and then click OK.Also in the Animation Pane, click the double arrow under the animation effect to expand the contents of the list of effects.In the Animation Pane, press and hold CTRL, and then select all of the animation effects. On the Animations tab, in the Timing group, in the Start list, select With Previous.In the Animation Pane, press and hold CTRL, and then select the second, fourth, sixth and eighth animation effects (expand effects for the larger, second-level rectangles). On the Animations tab, in the Animation group, click More, and then under Entrance click Fade.In the Animation Pane, press and hold CTRL, and then select the third, fifth, and seventh animation effects. On the Animations tab, in the Timing group, in the Start list select On Click.
To reproduce the background effects on this slide, do the following:Right-click the slide background area, and then click Format Background. In the Format Background dialog box, click Fill in the left pane, select Gradient fill in the Fill pane, and then do the following:In the Type list, select Linear.Click the button next to Direction, and then click Linear Down (first row, second option from the left).Under Gradient stops, click Add gradient stop or Remove gradient stop until two stops appear in the slider.Also under Gradient stops, customize the gradient stops that you added as follows:Select the first stop in the slider, and then do the following:In the Position box, enter 63%.Click the button next to Color, and then under Theme Colors click Black, Text 1 (first row, second option from the left).Select the last stop in the slider, and then do the following: In the Position box, enter 100%.Click the button next to Color, and then under Theme Colors click Black, Text 1, Lighter 50% (second row, second option from the left).
Falsos mitosAnimated vertical box list(Intermediate)
To reproduce the SmartArt effects on this slide, do the following:On the Home tab, in the Slides group, click Layout, and then click Blank. On the Insert tab, in the Illustrations group, click SmartArt. In the Choose a SmartArt Graphic dialog box, in the left pane, click List. In the List pane, click Vertical Box List, and then click OK to insert the graphic into the slide.Press and hold CTRL, and then select the third pair of rectangles from the top (both the smaller, first-level rectangle and the larger, second-level rectangle). Under SmartArt Tools, on the Design tab, in the Create Graphic group, click the arrow next to Add Shape, and then click Add Shape After.Select the graphic, and then click one of the arrows on the left border. In the Type your text here dialog box, enter text. (Note: To create a bullet below each heading, select the heading text box in the Type your text here dialog box, and then under SmartArt Tools, on the Design tab, in the Create Graphic group, click Add Bullet. Enter text into the new bullet text box.)Select the graphic. Under SmartArt Tools, on the Format tab, click Size, and then do the following:In the Height box, enter 5.92.In the Width box, enter 6.67.Under SmartArt Tools, on the Format tab, click Arrange, click Align, and then do the following:Click Align to Slide.Click Align Middle. Click Align Center. On the Design tab, in the Themes group, click Colors, and then under Built-in click Civic. (Note: if this action is taken in a PowerPoint presentation containing more than one slide, the color scheme will be applied to all of the slides.)Under SmartArt Tools, on the Design tab, in the SmartArt Styles group, do the following:Click Change Colors, and then under Accent 1 click Colored Fill Accent 1 (second option from the left).Click More, and then under 3-D click Polished (first row, first option from the left).Press and hold CTRL, and then select the four larger, second-level rectangles. Under SmartArt Tools, on the Format tab, in the Shapes group, click Change Shape, and then under Rectangles click Rounded Rectangle (second option from the left).On the Home tab, in the Font group, select Franklin Gothic Book from the Font list, and then select 24 from the Font Size list.Under SmartArt Tools, on the Format tab, in the Shape Styles group, click the arrow next to Shape Fill, point to Gradient, and then click More Gradients. In the Format Shape dialog box, in the left pane, click Fill, select Gradient fill in the Fill pane, and then do the following:In the Type list, select Linear. Click the button next to Direction, and then click Linear Up (second row, second option from the left).Under Gradient stops, click Add gradient stop or Remove gradient stop until two stops appear in the slider.Also under Gradient stops, customize the gradient stops as follows:Select the first stop in the slider, and then do the following:In the Position box, enter 0%.Click the button next to Color, and then under Theme Colors click White, Background 1, Darker 35% (fifth row, first option from the left).Select the last stop in the slider, and then do the following: In the Position box, enter 100%.Click the button next to Color, and then click Black, Text 1, Lighter 25% (fourth row, second option from the left). Also in the Format Shape dialog box, in the left pane, click 3-D Format, and then do the following in the 3-D Format pane: Under Bevel, click the button next to Top, and then under Bevel click Circle (first row, first option from the left). Next to Top, in the Width box, enter 4 pt, and in the Height box, enter 4 pt.Under Depth, in the Depth box, enter 1 pt.Under Surface, click the button next to Material, and then under Standard click Plastic (third option from the left). Click the button next to Lighting, and then under Special click Flat (first option from the left). On the slide, press and hold CTRL, and then select the four smaller, first-level rectangles. On the Home tab, in the Font group, select Franklin Gothic Medium from the Font list, and then enter 26 in the Font Size box.Select the top first-level rectangle. Under SmartArt Tools, on the Format tab, in the Shape Styles group, click the arrow next to Shape Fill, point to Gradient, and then click More Gradients. In the Format Shape dialog box, in the left pane, click Fill, select Gradient fill in the Fill pane, and then do the following:In the Type list, select Linear. Click the button next to Direction, and then click Linear Up (second row, second option from the left).Under Gradient stops, click Add gradient stop or Remove gradient stop until two stops appear in the slider.Also under Gradient stops, customize the gradient stops as follows:Select the first stop in the slider, and then do the following:In the Position box, enter 0%.Click the button next to Color, and then under Theme Colors click Teal, Accent 3, Darker 50% (sixth row, seventh option from the left).Select the last stop in the slider, and then do the following: In the Position box, enter 100%.Click the button next to Color, and then under Theme Colors click Teal, Accent 3, Darker 25% (fifth row, seventh option from the left).Select the second first-level rectangle. Under SmartArt Tools, on the Format tab, in the Shape Styles group, click the arrow next to Shape Fill, point to Gradient, and then click More Gradients. In the Format Shape dialog box, in the left pane, click Fill, select Gradient fill in the Fill pane, and then do the following:In the Type list, select Linear. Click the button next to Direction, and then click Linear Up (second row, second option from the left).Under Gradient stops, click Add gradient stop or Remove gradient stop until two stops appear in the slider.Also under Gradient stops, customize the gradient stops as follows:Select the first stop in the slider, and then do the following:In the Position box, enter 0%.Click the button next to Color, and then under Theme Colors click Brown, Accent 4, Darker 50% (sixth row, eighth option from the left).Select the last stop in the slider, and then do the following: In the Position box, enter 100%.Click the button next to Color, and then under Theme Colors click Brown, Accent 4, Darker 25% (fifth row, eighth option from the left).Select the third first-level rectangle. Under SmartArt Tools, on the Format tab, in the Shape Styles group, click the arrow next to Shape Fill, point to Gradient, and then click More Gradients. In the Format Shape dialog box, in the left pane, click Fill, select Gradient fill in the Fill pane, and then do the following:In the Type list, select Linear. Click the button next to Direction, and then click Linear Up (second row, second option from the left).Under Gradient stops, click Add gradient stop or Remove gradient stop until two stops appear in the slider.Also under Gradient stops, customize the gradient stops as follows:Select the first stop in the slider, and then do the following:In the Position box, enter 0%.Click the button next to Color, and then under Theme Colors click Green, Accent 5, Darker 50% (sixth row, ninth option from the left).Select the last stop in the slider, and then do the following: In the Position box, enter 100%.Click the button next to Color, and then under Theme Colors click Green, Accent 5, Darker 25% (fifth row, ninth option from the left).Select the fourth first-level rectangle. Under SmartArt Tools, on the Format tab, in the Shape Styles group, click the arrow next to Shape Fill, point to Gradient, and then click More Gradients. In the Format Shape dialog box, in the left pane, click Fill, select Gradient fill in the Fill pane, and then do the following:In the Type list, select Linear. Click the button next to Direction, and then click Linear Up (second row, second option from the left).Under Gradient stops, click Add gradient stop or Remove gradient stop until two stops appear in the slider.Also under Gradient stops, customize the gradient stops as follows:Select the first stop in the slider, and then do the following:In the Position box, enter 0%.Click the button next to Color, and then under Theme Colors click Orange, Accent 6, Darker 50% (sixth row, 10th option from the left).Select the last stop in the slider, and then do the following: In the Position box, enter 100%.Click the button next to Color, and then under Theme Colors click Orange, Accent 6, Darker 20% (fifth row, 10th option from the left).
To reproduce the animation effects on this slide, do the following:On the Animations tab, in the Advanced Animation group, click Add Animation, and then click More Entrance Effects. In the Add Entrance Effect dialog box, under Subtle, click Expand, and then click OK.On the Animations tab, in the Timing group, in the Duration box enter 1.00 seconds.Also on the Animations tab, in the Advanced Animation group, click Animation Pane. In the Animation Pane, select the animation effect. Click the arrow to the right of the animation effect, and then click Effect Options. In the Expand dialog box, on the SmartArt Animation tab, in the Group graphic list, select One by one, and then click OK.Also in the Animation Pane, click the double arrow under the animation effect to expand the contents of the list of effects.In the Animation Pane, press and hold CTRL, and then select all of the animation effects. On the Animations tab, in the Timing group, in the Start list, select With Previous.In the Animation Pane, press and hold CTRL, and then select the second, fourth, sixth and eighth animation effects (expand effects for the larger, second-level rectangles). On the Animations tab, in the Animation group, click More, and then under Entrance click Fade.In the Animation Pane, press and hold CTRL, and then select the third, fifth, and seventh animation effects. On the Animations tab, in the Timing group, in the Start list select On Click.
To reproduce the background effects on this slide, do the following:Right-click the slide background area, and then click Format Background. In the Format Background dialog box, click Fill in the left pane, select Gradient fill in the Fill pane, and then do the following:In the Type list, select Linear.Click the button next to Direction, and then click Linear Down (first row, second option from the left).Under Gradient stops, click Add gradient stop or Remove gradient stop until two stops appear in the slider.Also under Gradient stops, customize the gradient stops that you added as follows:Select the first stop in the slider, and then do the following:In the Position box, enter 63%.Click the button next to Color, and then under Theme Colors click Black, Text 1 (first row, second option from the left).Select the last stop in the slider, and then do the following: In the Position box, enter 100%.Click the button next to Color, and then under Theme Colors click Black, Text 1, Lighter 50% (second row, second option from the left).
Respuesta educativaAnimated vertical box list(Intermediate)
To reproduce the SmartArt effects on this slide, do the following:On the Home tab, in the Slides group, click Layout, and then click Blank. On the Insert tab, in the Illustrations group, click SmartArt. In the Choose a SmartArt Graphic dialog box, in the left pane, click List. In the List pane, click Vertical Box List, and then click OK to insert the graphic into the slide.Press and hold CTRL, and then select the third pair of rectangles from the top (both the smaller, first-level rectangle and the larger, second-level rectangle). Under SmartArt Tools, on the Design tab, in the Create Graphic group, click the arrow next to Add Shape, and then click Add Shape After.Select the graphic, and then click one of the arrows on the left border. In the Type your text here dialog box, enter text. (Note: To create a bullet below each heading, select the heading text box in the Type your text here dialog box, and then under SmartArt Tools, on the Design tab, in the Create Graphic group, click Add Bullet. Enter text into the new bullet text box.)Select the graphic. Under SmartArt Tools, on the Format tab, click Size, and then do the following:In the Height box, enter 5.92.In the Width box, enter 6.67.Under SmartArt Tools, on the Format tab, click Arrange, click Align, and then do the following:Click Align to Slide.Click Align Middle. Click Align Center. On the Design tab, in the Themes group, click Colors, and then under Built-in click Civic. (Note: if this action is taken in a PowerPoint presentation containing more than one slide, the color scheme will be applied to all of the slides.)Under SmartArt Tools, on the Design tab, in the SmartArt Styles group, do the following:Click Change Colors, and then under Accent 1 click Colored Fill Accent 1 (second option from the left).Click More, and then under 3-D click Polished (first row, first option from the left).Press and hold CTRL, and then select the four larger, second-level rectangles. Under SmartArt Tools, on the Format tab, in the Shapes group, click Change Shape, and then under Rectangles click Rounded Rectangle (second option from the left).On the Home tab, in the Font group, select Franklin Gothic Book from the Font list, and then select 24 from the Font Size list.Under SmartArt Tools, on the Format tab, in the Shape Styles group, click the arrow next to Shape Fill, point to Gradient, and then click More Gradients. In the Format Shape dialog box, in the left pane, click Fill, select Gradient fill in the Fill pane, and then do the following:In the Type list, select Linear. Click the button next to Direction, and then click Linear Up (second row, second option from the left).Under Gradient stops, click Add gradient stop or Remove gradient stop until two stops appear in the slider.Also under Gradient stops, customize the gradient stops as follows:Select the first stop in the slider, and then do the following:In the Position box, enter 0%.Click the button next to Color, and then under Theme Colors click White, Background 1, Darker 35% (fifth row, first option from the left).Select the last stop in the slider, and then do the following: In the Position box, enter 100%.Click the button next to Color, and then click Black, Text 1, Lighter 25% (fourth row, second option from the left). Also in the Format Shape dialog box, in the left pane, click 3-D Format, and then do the following in the 3-D Format pane: Under Bevel, click the button next to Top, and then under Bevel click Circle (first row, first option from the left). Next to Top, in the Width box, enter 4 pt, and in the Height box, enter 4 pt.Under Depth, in the Depth box, enter 1 pt.Under Surface, click the button next to Material, and then under Standard click Plastic (third option from the left). Click the button next to Lighting, and then under Special click Flat (first option from the left). On the slide, press and hold CTRL, and then select the four smaller, first-level rectangles. On the Home tab, in the Font group, select Franklin Gothic Medium from the Font list, and then enter 26 in the Font Size box.Select the top first-level rectangle. Under SmartArt Tools, on the Format tab, in the Shape Styles group, click the arrow next to Shape Fill, point to Gradient, and then click More Gradients. In the Format Shape dialog box, in the left pane, click Fill, select Gradient fill in the Fill pane, and then do the following:In the Type list, select Linear. Click the button next to Direction, and then click Linear Up (second row, second option from the left).Under Gradient stops, click Add gradient stop or Remove gradient stop until two stops appear in the slider.Also under Gradient stops, customize the gradient stops as follows:Select the first stop in the slider, and then do the following:In the Position box, enter 0%.Click the button next to Color, and then under Theme Colors click Teal, Accent 3, Darker 50% (sixth row, seventh option from the left).Select the last stop in the slider, and then do the following: In the Position box, enter 100%.Click the button next to Color, and then under Theme Colors click Teal, Accent 3, Darker 25% (fifth row, seventh option from the left).Select the second first-level rectangle. Under SmartArt Tools, on the Format tab, in the Shape Styles group, click the arrow next to Shape Fill, point to Gradient, and then click More Gradients. In the Format Shape dialog box, in the left pane, click Fill, select Gradient fill in the Fill pane, and then do the following:In the Type list, select Linear. Click the button next to Direction, and then click Linear Up (second row, second option from the left).Under Gradient stops, click Add gradient stop or Remove gradient stop until two stops appear in the slider.Also under Gradient stops, customize the gradient stops as follows:Select the first stop in the slider, and then do the following:In the Position box, enter 0%.Click the button next to Color, and then under Theme Colors click Brown, Accent 4, Darker 50% (sixth row, eighth option from the left).Select the last stop in the slider, and then do the following: In the Position box, enter 100%.Click the button next to Color, and then under Theme Colors click Brown, Accent 4, Darker 25% (fifth row, eighth option from the left).Select the third first-level rectangle. Under SmartArt Tools, on the Format tab, in the Shape Styles group, click the arrow next to Shape Fill, point to Gradient, and then click More Gradients. In the Format Shape dialog box, in the left pane, click Fill, select Gradient fill in the Fill pane, and then do the following:In the Type list, select Linear. Click the button next to Direction, and then click Linear Up (second row, second option from the left).Under Gradient stops, click Add gradient stop or Remove gradient stop until two stops appear in the slider.Also under Gradient stops, customize the gradient stops as follows:Select the first stop in the slider, and then do the following:In the Position box, enter 0%.Click the button next to Color, and then under Theme Colors click Green, Accent 5, Darker 50% (sixth row, ninth option from the left).Select the last stop in the slider, and then do the following: In the Position box, enter 100%.Click the button next to Color, and then under Theme Colors click Green, Accent 5, Darker 25% (fifth row, ninth option from the left).Select the fourth first-level rectangle. Under SmartArt Tools, on the Format tab, in the Shape Styles group, click the arrow next to Shape Fill, point to Gradient, and then click More Gradients. In the Format Shape dialog box, in the left pane, click Fill, select Gradient fill in the Fill pane, and then do the following:In the Type list, select Linear. Click the button next to Direction, and then click Linear Up (second row, second option from the left).Under Gradient stops, click Add gradient stop or Remove gradient stop until two stops appear in the slider.Also under Gradient stops, customize the gradient stops as follows:Select the first stop in the slider, and then do the following:In the Position box, enter 0%.Click the button next to Color, and then under Theme Colors click Orange, Accent 6, Darker 50% (sixth row, 10th option from the left).Select the last stop in the slider, and then do the following: In the Position box, enter 100%.Click the button next to Color, and then under Theme Colors click Orange, Accent 6, Darker 20% (fifth row, 10th option from the left).
To reproduce the animation effects on this slide, do the following:On the Animations tab, in the Advanced Animation group, click Add Animation, and then click More Entrance Effects. In the Add Entrance Effect dialog box, under Subtle, click Expand, and then click OK.On the Animations tab, in the Timing group, in the Duration box enter 1.00 seconds.Also on the Animations tab, in the Advanced Animation group, click Animation Pane. In the Animation Pane, select the animation effect. Click the arrow to the right of the animation effect, and then click Effect Options. In the Expand dialog box, on the SmartArt Animation tab, in the Group graphic list, select One by one, and then click OK.Also in the Animation Pane, click the double arrow under the animation effect to expand the contents of the list of effects.In the Animation Pane, press and hold CTRL, and then select all of the animation effects. On the Animations tab, in the Timing group, in the Start list, select With Previous.In the Animation Pane, press and hold CTRL, and then select the second, fourth, sixth and eighth animation effects (expand effects for the larger, second-level rectangles). On the Animations tab, in the Animation group, click More, and then under Entrance click Fade.In the Animation Pane, press and hold CTRL, and then select the third, fifth, and seventh animation effects. On the Animations tab, in the Timing group, in the Start list select On Click.
To reproduce the background effects on this slide, do the following:Right-click the slide background area, and then click Format Background. In the Format Background dialog box, click Fill in the left pane, select Gradient fill in the Fill pane, and then do the following:In the Type list, select Linear.Click the button next to Direction, and then click Linear Down (first row, second option from the left).Under Gradient stops, click Add gradient stop or Remove gradient stop until two stops appear in the slider.Also under Gradient stops, customize the gradient stops that you added as follows:Select the first stop in the slider, and then do the following:In the Position box, enter 63%.Click the button next to Color, and then under Theme Colors click Black, Text 1 (first row, second option from the left).Select the last stop in the slider, and then do the following: In the Position box, enter 100%.Click the button next to Color, and then under Theme Colors click Black, Text 1, Lighter 50% (second row, second option from the left).
Intervencin. Medidas.
ETP 24MAR 90COI 17ALO 86ALH 66FUE 79TOR 73 RON 44ANT 20EST 81ARC 16NER 7VEL 26JAR 14OES 71PAL 19CEN 43SUR 44En cada IES de 150 alumnos,una proporcin de un 2%correspondera a 3 alumn./Centro Zonas EOEN CEIPN IESN CDPTOTAL alumnosTOTAL Centrosn alumnos censados/ n centrosANTEQUERA11 al. en 19 CEIP6 al. En 9 IES3 al. En 7 CDP2035ARCHIDONA4 en 1212 en 70 en 11620ALHAURN44 en 1821 en 61 en 16625ESTEPONA24 en 1814 en 512 en 14024FUENGIROLA52 en 2324 en 123 en 47939LORA8 en 180 en 50 en 3826CON9 en 134 en 44 en 11718CENTRO2 en 1413 en 828 en 114333C.JARDN12 en91 en 61 en 21417ESTE20 en 1910 en 651 en 168141PALMILLA9 en 163 en 87 en 121936OESTE32 en 3622 en 1117 en 87155SUR29 en 226 en 129 en 84442MARBELLA55 en 2630 en 125 en 49042NERJA5 en 161 en 61 en 1723RONDA21 en 2320 en 73 en 44434TORREMOL.41 en 1522 en 910 en 47327VLEZ16 en 243 en 97 en32636Relacin de alumnado censado segn CEIP, IES, CDP por zonas.
El Equipo EspecializadoHa sido una produccin de Jorge Jimnez para el Equipo Especializado. MlagaMiriam V.GNovalesIrene AguilarVivi GallardoBegoa EspejoCristina BautistaSonia SomodevillaCarmen MrquezM Mar LpezRoco MancerasCarmen Hdez.Ana B.G MartnMarta Rdguez.Ins LozanoJorge JimnezAdd Name HereAdd Name HereAdd Name HereAdd Name Here
Coord. EOEE/ TGC T.SocialMotricosMotricosTGDAt. TempranaTGDTGCPt ConductaPt ConductaPt ConductaPt Conducta IntendenciaAACCIIOther RoleOther RoleOther Role
22