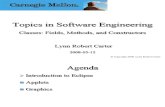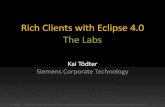Prerequisites for Eclipse Intro to Eclipse...
Transcript of Prerequisites for Eclipse Intro to Eclipse...

Intro to Eclipse
Data Structures and Algorithms
1
CS@VT February 2010 ©2010 McQuain
Prerequisites for Eclipse
To use Eclipse you must have an installed version of the Java Runtime Environment (JRE).
We recommend you install the full JDK, as described in other notes.
Since Eclipse includes its own Java compiler, it is not strictly necessary to have a version
of the Java Development Kit (JDK) installed on your computer.
However, I recommend installing one anyway so that you can test your code against the
"real" Java compiler.
The latest version is available from: java.sun.com/
If you install the JDK, I recommend putting it in a root-level directory; my copy is installed in C:\jdk1.8.0_25.

Intro to Eclipse
Data Structures and Algorithms
2
CS@VT February 2010 ©2010 McQuain
Getting Eclipse for Java Development
Go to www.eclipse.org and click on Download Eclipse:
Select the Eclipse IDE for C/D++ development:
Download the distribution:

Intro to Eclipse
Data Structures and Algorithms
3
CS@VT February 2010 ©2010 McQuain
Installing Eclipse
Unzip the distribution in an appropriate location.
If you’ve already got another version, say Eclipse for C/C++ installed, I recommend
placing this in a different directory tree.
In this case, I'm installing Eclipse to F:\eclipse. Note: the contents of the zip archive
are already packed in a directory named eclipse, so I specified that the extraction
should be to F:\. Avoid spaces in the path to Eclipse.
I find it useful to put a shortcut on my desktop; find eclipse.exe in the root directory
of the installation and drag to the desktop to create a shortcut.

Intro to Eclipse
Data Structures and Algorithms
4
CS@VT February 2010 ©2010 McQuain
Configuring Eclipse
The first time you start Eclipse, you'll be asked to specify a location for the Eclipse
Workspace; this is where Eclipse will, by default, keep your programming projects:
This can be anything you like. I set this to be F:\JavaWorkspace for my examples.

Intro to Eclipse
Data Structures and Algorithms
5
CS@VT February 2010 ©2010 McQuain
Start Eclipse
The initial startup looks like:
Feel free to explore the options offered here… I'm going to the Workbench…
Feature
overview
What's
new?
Samples
Go to the
Workbench
Access
included
tutorials

Intro to Eclipse
Data Structures and Algorithms
6
CS@VT February 2010 ©2010 McQuain
Eclipse Workbench
The initial Eclipse workbench:
Eventually you'll want to use all of this, but let's clean it up a bit for a start…

Intro to Eclipse
Data Structures and Algorithms
7
CS@VT February 2010 ©2010 McQuain
Eclipse Workbench
The initial Eclipse workbench:
For now, I'll minimize the Task List and Outline Views on the right side of the Eclipse
workbench, and the Problems/Javadoc/Declaration Views at the bottom…
Minimizing an Eclipse View reduces it to a graphic like that shown below:
Minimize View
Maximize View
Restore View
Hover for info…

Intro to Eclipse
Data Structures and Algorithms
8
CS@VT February 2010 ©2010 McQuain
Creating a New Java Project
In the Workbench, select File/New/Java Project:
Enter a name for the Project.
For now, just take the defaults for the remaining
options.
Click Next and then Finish in the next dialog.

Intro to Eclipse
Data Structures and Algorithms
9
CS@VT February 2010 ©2010 McQuain
Adding a Class
The new Project will show up in the
Package Explorer View.
Now, select File/New/Class…
Call the class HelloWorld.
Check the box to add a public static void main()
method.
Ignore the Eclipse warning about using the default
package. Click Finish.

Intro to Eclipse
Data Structures and Algorithms
10
CS@VT February 2010 ©2010 McQuain
Performing a Build
Save the source file (not saved automatically).
Use the Project menu or click on the Build All button ( ).
Any errors would be shown in the Problems View (should be none):

Intro to Eclipse
Data Structures and Algorithms
11
CS@VT February 2010 ©2010 McQuain
Running the Program
To execute the program, click on the Run button ( ):
A Console View opens, showing the output to System.out:

Intro to Eclipse
Data Structures and Algorithms
12
CS@VT February 2010 ©2010 McQuain
The Preferences Dialog
Go to Window/Preferences to open the Preferences dialog:
There are lots of options
here…
… I have a few
recommendations regarding
the defaults…

Intro to Eclipse
Data Structures and Algorithms
13
CS@VT February 2010 ©2010 McQuain
Some Suggested Settings
Under General/Workspace:
- set "Save automatically before build" so you do not have to manually save each time
you want to compile your code
- unset "Build automatically"; this feature can be immensely annoying, especially on a
slower machine
Under General/Text Editors:
- set the tab display width to your preference (I find 3 ideal)
- some programmers like to replace tabs with actual spaces
- set "Show line numbers"… very useful with dealing with command-line or Ant
builds later on
- under Spelling: decide how much spell-checking you want
- under Keys: customize keyboard shortcuts, if you want
There are many other options here; some are safe to change and some are not. Explore
carefully.

Intro to Eclipse
Data Structures and Algorithms
14
CS@VT February 2010 ©2010 McQuain
Projects and Packages: BST Assignment
In the Workbench, select File/New/Java Project:
As before, enter a name for the Project.
For now, just take the defaults for the remaining
options.
Click Next…

Intro to Eclipse
Data Structures and Algorithms
15
CS@VT February 2010 ©2010 McQuain
Projects and Packages: BST Assignment
From the course Projects page, download the supplied zip file and unzip it in the src
directory in the BST project tree:
There should now be a subtree in the directory
structure:
testDriver.java
Monk.java
Two classes have been added, testDriver and Monk.
Monk is in a package named MinorP1.DS and organized in a matching directory tree.
Be sure to select "keep folders" or a similar option when unzipping the supplied file.

Intro to Eclipse
Data Structures and Algorithms
16
CS@VT February 2010 ©2010 McQuain
Refreshing Eclipse's View
Right-click on the BST project icon and select Refresh on the resulting menu (or press F5):
This will cause Eclipse to recognize the added
files:

Intro to Eclipse
Data Structures and Algorithms
17
CS@VT February 2010 ©2010 McQuain
Add the BST Class
Go to File/New/Class and add the BST class:
By default, Eclipse will add the new
class to the (single) package that exists
in the project definition.
The source file will be in the DS
subdirectory since it's in the package.
You may choose to have Eclipse
generate default comment blocks if you
want…
Now, just write your BST
implementation and test it…

Intro to Eclipse
Data Structures and Algorithms
18
CS@VT February 2010 ©2010 McQuain
Setting Command-line Arguments
The supplied test driver needs to have a command-line argument in order to run correctly.
Go to the drop-list for the Run button and select Run configurations…
Expand the Java Application tree, select testDriver, then select the Arguments tab…
… enter –prof as shown…

Intro to Eclipse
Data Structures and Algorithms
19
CS@VT February 2010 ©2010 McQuain
Executing the Program
Once you have written enough code to get things to compile, click the Run button.
In this case, there shouldn't be any output in the Console view (see earlier slide).
Go to File/Open file and navigate to the directory where you placed the BST project:
The log files created by the test
driver will be in the top-level
directory for the project.
You can open them in Eclipse to
check the results.
If you want to re-run the test driver
with the same data as the last run, go
to the Run configuration dialog and
remove the command-line argument.

Intro to Eclipse
Data Structures and Algorithms
20
CS@VT February 2010 ©2010 McQuain
Controlling Execution with Breakpoints
If you need to examine details of your program's execution, Eclipse provides an integrated
debugger.
The first step is usually to set one or more breakpoints:
- pick a line of code at which you want to pause the program
- right-click in the left margin, and select Toggle Breakpoint from the menu
For example:
The blue circle indicates that a breakpoint is set at that line…
Select Run/Debug and click Yes in the following dialog…

Intro to Eclipse
Data Structures and Algorithms
21
CS@VT February 2010 ©2010 McQuain
Debug View
This opens the Debug View:
You may see a different window layout; feel free to close other Views, like Outline if they
are visible.

Intro to Eclipse
Data Structures and Algorithms
22
CS@VT February 2010 ©2010 McQuain
Viewing Variables in Real Time
Note that your program is suspended at the breakpoint you set:
In the Variables view, you can see current values for the variables that are "active".
I find it useful to open the Editor area…

Intro to Eclipse
Data Structures and Algorithms
23
CS@VT February 2010 ©2010 McQuain
Step-by-step Execution
Now I want to step through the code, line by line, and check results:
Click the Step-into button until the highlight reaches the instantiation of a BST object…

Intro to Eclipse
Data Structures and Algorithms
24
CS@VT February 2010 ©2010 McQuain
Step-by-step Execution
Click the Step-over button here:
Check the Variables view… you should see an entry for Tree…

Intro to Eclipse
Data Structures and Algorithms
25
CS@VT February 2010 ©2010 McQuain
Viewing the Tree
Expand the tree for Tree:
This shows the data members of the object Tree (not too exciting just yet)…
You can use this approach to watch your program run in enormous detail, which may reveal
that it's not doing what you intended…
When you're ready to exit the Debug View, you can terminate your program by using the
stop button ( ) and then click the Java button in the upper-right corner to switch back to
development mode.

Intro to Eclipse
Data Structures and Algorithms
26
CS@VT February 2010 ©2010 McQuain
Step-over versus Step-into
The difference is that if you are executing a method call (or invoking new, for example) in
the current statement:
step-into takes you into the implementation of that method
step-over calls the method, but does not step you through its execution
Both are useful… step-into is frustrating when system code is involved.

Intro to Eclipse
Data Structures and Algorithms
27
CS@VT February 2010 ©2010 McQuain
More Debugging
Remove the earlier break-point and set one at the statement inside the Monk method
testInsertion() that instantiates a BST named T1:
Run this in debug mode…

Intro to Eclipse
Data Structures and Algorithms
28
CS@VT February 2010 ©2010 McQuain
Viewing a More Complex Tree
Use step-over twice to construct the empty tree and to generate a random value to insert into it; then use step-into and see what your insert() method does…
… stepping along until the insert() method returns:
The Variables View now shows the structure of the BST T1 after the
insertion of the first value:
BTW, if you expand the tree for this, you may get an interesting
experience… I leave it to you to
decide if Eclipse is being sensible…

Intro to Eclipse
Data Structures and Algorithms
29
CS@VT February 2010 ©2010 McQuain
Viewing a More Complex Tree
Set another breakpoint at the following line of code in Monk:
BST<Integer>.BinaryNode rootAddress = T1.root;
Click the Resume ( ) button to execute up to the new breakpoint, and look at T1 now:
There's T1.root…
and the left child…
and the right child…