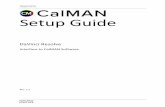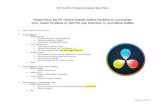Preparing to Conform 5 · DAVINCI RESOLVE COLORIST REFERENCE MANUAL 263 When you’re preparing to...
Transcript of Preparing to Conform 5 · DAVINCI RESOLVE COLORIST REFERENCE MANUAL 263 When you’re preparing to...

Preparing to Conform
5

PREPARING TO CONFORM5
DAVINCI RESOLVE COLORIST REFERENCE MANUAL
262
Preparing to Conform
This chapter provides an overview of the most vital information you should know before you start moving a project into DaVinci Resolve. While subsequent chapters have more detailed information about the nuts and bolts of project import and export, this chapter covers the following topics in-depth:
You are strongly encouraged to read through this information before referring to Chapter 6, Conforming Projects.
Preparing Your Project for Color Correction 263
Move Clips to the Lowest Video Track 263
Organize Unsupported Media Files 263
Creating an Offline Reference Movie 263
Mixed Frame Sizes and Mixed Codecs 264
Mixing Frame Rates 264
Rules for Conforming Media in DaVinci Resolve 272
Defining Clip Metadata When Importing XML and AAF 272
Defining Clip Metadata When Adding Media to the Media Pool 274
How Reel Names are Identified 275
Using the Pattern Field 275
Examples of Reel Name Extraction Patterns 277
Data Levels Settings and Conversions 279
Internal Image Processing and Clip Data Levels 279
Assigning Clip Levels in the Media Pool 280
Video Monitoring Data Levels 281
Deck Capture and Playback Data Level 281
Output Data Level Settings in the Deliver Page 282
So, What’s the “Proper” Data Range for Output? 283
Working With ACES 284
Setting Up ACES in the Project Settings Window 285
Tips For Rendering Out of an ACES Project 286
Trim Clips 287

PREPARING TO CONFORM5
DAVINCI RESOLVE COLORIST REFERENCE MANUAL
263
When you’re preparing to move a project from an NLE to DaVinci Resolve, there are a few steps you can take to make your work more organized.
Move Clips to the Lowest Video Track
Increasingly, editors are using the multiple tracks NLEs offer as they build the creative edit of a show. While this is convenient for offline editorial, it is less convenient when you’re trying to conform, grade, and render the media used by a project as quickly and efficiently as possible.
For this reason, it’s a good idea to move all clips that are not stacked or superimposed as part of a compositing operation down to track V1 of the Timeline in your NLE. This produces a simplified edit that has many advantages. The project becomes smaller to move because there’s less media in the Timeline, and consequently becomes faster to render. Furthermore, the colorist is spared confusion because this eliminates “hidden” media that is nonetheless connected to other clips that can be seen.
It’s also helpful, once you’ve reorganized the timeline, to eliminate any empty tracks that are left. This can be done from within DaVinci Resolve, but doing it in your NLE further simplifies the project import process.
Organize Unsupported Media Files
Depending on your workflow and on the NLE you’re working with, there may be clips that will not be supported in DaVinci Resolve. Unsupported generators, unsupported types of title objects, unsupported media formats, and other effects constructs may simply not be seen in Resolve, and will consequently appear as unlinked clips.
Knowing this in advance, you can move all such clips into dedicated tracks where they can be isolated, and the track can be turned off to hide the unsupported clips, simplifying timeline navigation. This also saves the colorist from the need to worry about why there are offline clips in the timeline at 3 o’clock in the morning, immediately before starting a render.
Creating an Offline Reference Movie
Even though the colorist in any given workflow is likely to be building new grades from scratch, it can be valuable to have a reference movie showing any color corrections, filters, or effects that the offline editor applied during the editing process. This offline reference can be imported into a Resolve project, and used as a split- screen reference whenever there’s some question about a look or effect from the offline edit.
Offline reference movies also serve as a useful tool when conforming a project in the Edit page. After project conform, you can compare the project as seen in the Record Viewer with the synchronized offline movie as seen in the Source Viewer set to Offline mode. This makes it easy to scrub through a project to make sure that each clip has imported correctly and is in sync.
Preparing Your Project for Color Correction

PREPARING TO CONFORM5
DAVINCI RESOLVE COLORIST REFERENCE MANUAL
264
Mixed Frame Sizes and Mixed Codecs
Most NLEs can freely mix media using different frame sizes, different codecs, and different frame rates. DaVinci Resolve deals with these combinations in different ways, depending on what settings you’ve selected in the Project Settings.
>Mixing Frame Sizes: Mixed frame sizes are easily handled. The Set Timeline Resolution To parameter in the Master Project Settings panel of the Project Settings dictates the current resolution of the project. Any clips with a frame size that doesn’t match the project is resized according to the option selected in the Image Scaling panel of the Project Settings. You can, of course, always manually readjust the sizing of any clip if you want to make a specific adjustment. All resizing is done using the optical-quality resizing algorithms in DaVinci Resolve. For more information, see Chapter 6, “2D Transforms.”
>Mixing Codecs: Mixed codecs are also not a problem, as long as the different codecs used by the media in your project are compatible with the list of codecs and formats that DaVinci Resolve supports. For more information about the currently supported list of codecs and formats, check the Blackmagic Design support page for DaVinci Resolve. This list is updated often with newly supported formats.
Mixing Frame Rates
DaVinci Resolve also supports mixed frame rates, although there are a variety of settings you must choose to ensure the best results. By default, mixed clip frame rate support is enabled via the “Mixed frame rate format” pop-up menu that appears either in the Master Project Settings, or in the Import AAF or XML dialog.
The different options available in the “Mixed frame rate format” pop-up are available to let you conform projects using the method of mixed frame rate calculation used by the NLE a project was originally edited in; different NLEs have different ways of mixing frame rates, and that used by Final Cut Pro 7 is different from that used by Final Cut Pro X or Avid Media Composer. If you need to change this setting, you must do so before you import any media into the Media Pool; once the Media Pool is populated, this setting can no longer be changed.
Mixed frame rate format selection

PREPARING TO CONFORM5
DAVINCI RESOLVE COLORIST REFERENCE MANUAL
265
This mixed frame rate format pop-up menu is also found in the Load AAF and Load XML dialogs. Resolve automatically chooses a setting from the “Mixed frame rate format” pop-up menu that corresponds to the project file you’re importing, but you can override this setting if necessary. For projects sent from Final Cut Pro, you can choose either “Final Cut Pro 7” or “Final Cut Pro X” to match the type of project you’re importing. On the other hand, you should choose “Resolve” for projects imported from Premiere Pro, Smoke, Media Composer, or other NLEs.
When “Mixed frame rate format” is set to anything but None, DaVinci Resolve conforms and processes all clips in the timeline to play at the frame rate that’s selected in the “Calculate Timecode At” pop-up menu. For example, 23.98, 29.97, 30, 50, 59.94 and 60 fps clips will all play at 24 fps if that’s what “Timeline frame rate” is set to in the Master Project Settings. Clips with different source frame rates will be retimed to match the timeline conform frame rate.
The Retime process that’s used to render clips with differing frame rates can be changed for individual clips via the Retime Process parameter in the Inspector, or it can be changed project-wide using the Retime Process parameter found in the Editing panel of the Project Settings. For more information on how each of the three available options work, see the “Frame Interpolation” section of Chapter 2, “Project Manager and Settings.”
If you choose “None,” then clips with mixed frame rates will ignore their original frame rate and will play at the timeline rate, resulting in either faster or slower motion, depending on the difference between the original and timeline frame rates.
Note: Because DPX files often either lack or have incorrect frame rate information in the header data, you may need to select None when conforming a project using image sequences to make sure your media is not incorrectly interpreted.
How clips in mixed frame rate timelines are rendered depends on whether the Render Settings are set to render individual source clips or one single clip. When you render the timeline as ”Individual Source Clips,” then all clips are rendered individually at their original frame rate. If you select ”Single Clip,” then all clips are converted to the “Timeline frame rate” frame rate setting, and rendered as a single media file.
Note: Because DPX files often either lack or have incorrect frame rate information in the header data, you may need to select None when conforming a project using image sequences to make sure your media is not incorrectly interpreted.
How clips in mixed frame rate timelines are rendered depends on whether the Render Settings are set to render individual source clips or one single clip. When you render the timeline as ”Individual Source Clips,” then all clips are rendered individually at their original frame rate. If you select ”Single Clip,” then all clips are converted to the “Timeline frame rate” frame rate setting, and rendered as a single media file.

PREPARING TO CONFORM5
DAVINCI RESOLVE COLORIST REFERENCE MANUAL
266
Importing Effects When Conforming Edits
DaVinci Resolve is capable of translating a subset of the effects exported within XML, AAF, and EDL project files into their Resolve equivalents. The following chart illustrates which effects are supported, and for which project import formats.
Unsupported effects are neither imported nor displayed in Resolve. However, the majority of unsupported effects are preserved internally, and are reinserted into exported XML or AAF files so that those effects will reappear in your NLE once the project is reimported.
EDL FCP 7 XML FCP X XML AAF
Color Corrections No No Yes No
Composite Modes No Yes Yes No
Multiple Tracks No Yes Yes Yes
Transitions Yes Yes Yes Yes
Opacity Settings No Yes Yes Yes
Position, Scale, Rotation No Yes Yes Yes
Linear Speed Effects Yes Yes Yes Yes
Variable Speed Effects No Yes Yes Yes
Still Image Clips No.tif, .jpg,
.bmp, .dpx, .dng, .psd
.tif, .jpg, .bmp, .dpx, .dng, .psd
.tif, .jpg, .bmp, .dpx, .dng, .psd
Freeze Frames No No No Yes
Nested Sequences No Yes Yes No
Linked Clip Audio Yes Yes Yes Yes
Mixed Frame Rates No Yes Yes Yes
Text Generators No Yes Yes No
Effects supported with imported AAF, XML and EDL

PREPARING TO CONFORM5
DAVINCI RESOLVE COLORIST REFERENCE MANUAL
267
About Supported Color Corrections
At the time of this writing, only Final Cut Pro X XML projects are capable of exporting color correction data that can be imported as primary grades in DaVinci Resolve. For obvious reasons, color correction import is a one-way street, and imported color corrections cannot be output back to Final Cut Pro. Imported Final Cut Pro X color adjustments appear in the Color page as primary corrections.
Other workflows for importing color correction information are available using ColorTrace to import grade data from CDLs. For more information, see the “Copying Grades Using ColorTrace” section of Chapter 6, “Conforming Projects.”
About Supported Transitions
EDLs are the most restrictive when it comes to transition support in Resolve, as only Cross Dissolves will be read. Any other transitions appearing in an EDL will be automatically converted to a Cross Dissolve of the same duration when it’s imported into DaVinci Resolve.
On the other hand, Resolve supports the import of ten different transitions when importing XML project files from Final Cut Pro 7 and Final Cut Pro X, or nine different transitions when importing AAF files from Avid Media Composer or Symphony.
EDL FCP XML AAF
Clock Wipe No Yes Yes
Center Wipe No Yes Yes
Cross Dissolve Yes Yes Yes
Additive Dissolve No Yes No
Dip to Color Dissolve No Yes Yes
Edge Wipe No Yes Yes
Venetian Blind Wipe No Yes Yes
Cross Iris No Yes Yes
Diamond Iris No Yes Yes
Oval Iris No Yes Yes
Supported transitions for imported EDL, XML and AAF

PREPARING TO CONFORM5
DAVINCI RESOLVE COLORIST REFERENCE MANUAL
268
Transition Names
To help you prepare projects for export, note that the names of transitions vary between XML and AAF project files. Here are the supported transitions as they appear in Avid Media Composer and Symphony.
> Dip to Color Dissolve = Dip to Color effect in the Blend category
> Edge Wipe = Horizontal/Vertical/Lower Left/Lower Right/Upper Left/Upper Right Diagonal effects in the Edge Wipe category
> Center Wipe = Horizontal Open and Vertical Open effects in the Edge Wipe category
> Clock Wipe = Clock effect in the Shape Wipe category
> Venetian Blind Wipe = Vertical Blinds and Horizontal Blinds effects in the Shape Wipe category
> Cross Iris = 4 Corners effect in the Shape Wipe category
> Diamond Iris = Diamond effect in the Shape Wipe category
>Oval Iris = Circle effect in the Shape Wipe category
About Supported Opacity, Position, Scale, and Rotation Settings
DaVinci Resolve supports the import of Opacity, Position, Scale, and Rotation settings when importing XML project files from both Final Cut Pro 7 and Final Cut Pro X. Imported Composite and Transform settings for any given clip appear in the Inspector of the Edit page, or in the Edit Sizing mode of the Sizing palette in the Color page. If these settings have been keyframed, the animation will appear in DaVinci Resolve.
DaVinci Resolve supports the import of Opacity, Resize and 3D Warp effects when importing AAF files from Media Composer or Symphony, which are converted into Pan, Tilt, Zoom, and Rotate settings in Resolve.
About Speed Effects
DaVinci Resolve supports the import of Speed Effects from different applications, but different project formats have different Speed Effect support.
> EDL: Resolve only supports the import of linear Speed Effects when importing EDLs.
> XML: Resolve supports the import of both linear and variable Speed Effects when importing XML project files from both Final Cut Pro 7 and Final Cut Pro X.
> AAF: Resolve supports the import of both linear and variable Speed Effects when importing AAF files from Media Composer or Symphony that use Timewarp effects.

PREPARING TO CONFORM5
DAVINCI RESOLVE COLORIST REFERENCE MANUAL
269
About Nested Sequences and Compound Clips
DaVinci Resolve supports the import of nested sequences from Final Cut Pro 7 and of compound clips from Final Cut Pro X. Both appear within Resolve as compound clips, in both the Timeline and the Media Pool. For more information about compound clips, see the “Compound Clips” section of Chapter 4, “Edit.”
About Supported Composite Modes
DaVinci Resolve supports the import of eight different Composite modes when importing XML project files from both Final Cut Pro 7 and Final Cut Pro X. When importing AAF files from Media Composer, the Overlay composite mode is supported when the source AAF file has a Superimpose effect applied to it.
About Supported Still Image Formats
DaVinci Resolve supports the import of greater-than-one-frame-in-duration TIF, JPG, PNG, DPX, and DNG still image files that appear in Final Cut Pro 7 and Final Cut Pro X XML files, and AAF files exported from Media Composer. These clips appear as ordinary clips in the DaVinci Resolve Timeline. Export of still images is limited to Final Cut Pro 7 and Final Cut Pro X XML.
FCP 7/X XML AAF
Add Yes No
Subtract Yes No
Difference Yes No
Multiply Yes No
Screen Yes No
Overlay Yes Yes
Lighten Yes No
Hardlight Yes No
Softlight Yes No
Darken Yes No
Supported composite modes with imported XML and AAF

PREPARING TO CONFORM5
DAVINCI RESOLVE COLORIST REFERENCE MANUAL
270
About Supported Alpha Channels
Media with embedded alpha channels is supported for any project as long as it’s in a media format that DaVinci Resolve supports; this includes TIFF, OpenEXR image sequence formats, and four-channel QuickTime formats such as ProRes 4444. Alpha channels are automatically enabled, and can be used for compositing directly within the Resolve Timeline.
While alpha channels can be imported into Resolve, and can be used to composite layers in a timeline, alpha channels cannot be exported along with clips in round-trip workflows when rendering individual source clips. However, when rendering a program as a single clip, all composited effects are rendered together to produce a single output media file.
About Imported Text Effects
DaVinci Resolve supports the import of text generators when importing XML project files from both Final Cut Pro 7 and Final Cut Pro X. All imported text effects appear in the DaVinci Resolve Timeline as Basic text generators. Some, but not all, formatting parameters are imported, depending on the project file format being imported.

PREPARING TO CONFORM5
DAVINCI RESOLVE COLORIST REFERENCE MANUAL
271
Preparing Unsupported Clips and Effects You Want to Grade
If there is an unsupported effect within your NLE of choice that you want to move into DaVinci Resolve for grading (for example, clips with effects filters that are native to a particular NLE), here’s a simple workflow to follow.
To “bake” an effect into a clip you’re sending to DaVinci Resolve:
1. Export that clip as a self-contained media file using whatever Resolve-compatible mastering codec you prefer.
2. Reimport the resulting media file into your project.
3. Edit it into your project’s timeline to replace the original effects clip.
4. Export a version of the resulting sequence for use in Resolve.
This is a good way of prepping the titles and effects of projects that you want to finish in DaVinci Resolve. If you create self-contained media files for all title clips and effects, then these elements will import cleanly and easily, and you can export a complete, texted version of your program out of Resolve.
Additionally, if a composited clip is using unsupported effects (for example, a filtered still image with animated position that’s superimposed using the Overlay composite mode and set to 70% opacity), an ideal way to prep this clip for XML export to Resolve is to set the composite mode to Normal, set Opacity to 100%, and then export the resulting clip as a self-contained QuickTime movie. Reimport the result, edit it back into the timeline to replace the original superimposed clip, and then set its composite mode to Overlay and its Opacity to 70% to match the original settings. Now the unsupported effects are “baked” into the clip, but the effects that Resolve does support are still live, and can be readjusted in context while grading.

PREPARING TO CONFORM5
DAVINCI RESOLVE COLORIST REFERENCE MANUAL
272
Rules for Conforming Media in DaVinci Resolve
When conforming projects in Resolve, the accuracy and integrity of your clip metadata is critical for a successful result. Keep the following three issues in mind when you’re preparing media to use in DaVinci Resolve.
> Accurate timecode: Essential for every clip. If you have problems with your timecode, Resolve has tools you can use to edit or offset timecode to account for known inconsistencies. By default, the “Use Timecode” project setting is set to “Embedded in the Source Clip,” so that timecode is read from the embedded timecode track within a QuickTime or MXF file, or from the header data of a DPX frame file. However, you can also choose the “From the source clip frame count” option which enables timecode to be read from the source clip’s frame count for image sequences.
> Reel Name: Only used for conforming if “Assist using Reel Names” is on in the Master Project Settings panel of the Project Settings. Assigning reel names to your media is not essential, but recommended, and can make media management easier for certain operations. However, if you experience problems conforming clips with “Assist using Reel Names” turned on, you should try turning it off.
> File names: Turning “Assist using Reel Names” off forces Resolve to refer to clips using file names when conforming XML and AAF projects. File names can only be only used when conforming XML or AAF files, or when importing a DaVinci project; file names are never used when conforming EDLs.
How DaVinci Resolve matches media files to clips in an imported project depends on how you’re importing the project.
Defining Clip Metadata When Importing XML and AAF
For workflows where you’re importing XML or AAF projects, and conforming the resulting clips in Resolve to media files that are either on disk or in the Media Pool already, the rules for how clip metadata is defined depend on two settings in the Load XML or EDL dialog: “Automatically Import source clips into media pool,” and “Ignore file extensions when matching.”
The ways in which these two checkboxes interact to let you choose how media is conformed to an imported AAF or XML file are complex, but here are the rules.
The most important settings for conforming media in the Load dialog

PREPARING TO CONFORM5
DAVINCI RESOLVE COLORIST REFERENCE MANUAL
273
Importing Clips With File Extensions Matching Those in the AAF or XML File
Turn “Automatically Import” on and “Ignore file extensions” off.
This is the default setting, and is most useful when the AAF or XML file you’re importing contains references to the high-quality media you want to grade, and you want to automatically add it to the Media Pool.
> First, if there are already clips in the Media Pool, Resolve tries to conform as many of these clips as possible by matching the file paths in the XML or AAF to the stored file paths of each clip in the Media Pool.
> Second, for all remaining clips not found, Resolve imports as many clips as possible into the Media Pool from any storage volumes that are visible to Resolve, using the file paths from the XML or AAF.
> Third, for all remaining clips not found, Resolve tries a clip name match of clips that are already in the Media Pool.
> Fourth, for all remaining clips not found, Resolve tries a timecode match (along with a reel name match if this is enabled) of clips that are already in the Media Pool.
> Finally, for all remaining clips not found, the user is prompted to manually choose another folder to search.
Importing Clips With Different File Extensions
Turn “Automatically Import” on and “Ignore file extensions” on.
Turning both of these options on is useful in situations where the sequence you’re importing was originally edited using offline quality media, and you want to conform to high-quality online media in a completely different format, possibly in the Media Pool, possibly on another disk. One example of this is as when the edit was done using QuickTime or Avid DNxHD media, but you’re reconforming to CinemaDNG files on another disk in order to grade the camera original raw media. Leaving “Automatically Import source clips into media pool” on, in this case.
> First, if there are already clips in the Media Pool, Resolve tries to conform as many of these clips as possible by matching clip names.
> Second, for all remaining clips not found, the user is prompted to choose another folder to search, and Resolve imports as many clips as possible by matching clip names.
> Third, for all remaining clips not found, Resolve tries a timecode match (and reel name match if this is enabled) of clips that are already within the Media Pool.
> Fourth, for all remaining clips not found, the user is prompted to manually choose another folder to search.

PREPARING TO CONFORM5
DAVINCI RESOLVE COLORIST REFERENCE MANUAL
274
Don’t Import Any Clips, Relink to Clips In the Media Pool Only
Turn “Automatically Import” off.
Turning “Automatically Import source clips into media pool” off is useful in situations where you only want to conform the imported AAF or XML to clips in the Media Pool. This is most useful in situations where you’ve imported all of the camera original media into the Media Pool first, for example when creating the dailies that were then edited, and you want to conform the imported AAF or XML to the media that’s already there.
> First, if there are already clips in the Media Pool, Resolve tries to conform as many of these clips as possible by matching the file paths in the XML or AAF to the file paths stored for each clip in the Media Pool.
> Second, for all remaining clips not found, Resolve tries a clip name match of clips that are already in the Media Pool.
> Third, for all remaining clips not found, Resolve tries a timecode match (and reel name match if this is enabled) of clips that are already within the Media Pool. In this case, the file name is not used.
Beware When Choosing a Volume or Folder to SearchYou can choose an entire volume when relinking, and eventually all media on that volume will be found. However, depending on the size and number of files on the selected volume, this operation could take a very, very long time.
Defining Clip Metadata When Adding Media to the Media PoolFor workflows where you’re manually adding media files to the Media Pool when you’re processing dailies, or as a separate step before importing EDL, XML, or AAF project files and reconforming them to a higher-quality set of media, the rules for how clip metadata is defined are a bit different.
> Timecode: Calculated using the “Calculate Timecode At” setting in the Master Project Settings panel of the Project Settings.
> Reel Names: Determined depending on whether the “Assist using Reel Names from the” checkbox is on or off, and on which option you’ve selected. Reel names are extracted dynamically, so any time you change this setting the reel names in the Media Pool update to reflect the change.
> Clip Names: Read and stored, but not used for imported EDLs.

PREPARING TO CONFORM5
DAVINCI RESOLVE COLORIST REFERENCE MANUAL
275
How Reel Names are Identified
The “Assist using Reel Names” checkbox in the Master Project Settings panel of the Project Settings is an extremely important setting for controlling how the conform process works. As previously mentioned, reel names are extracted dynamically, so any time you change this setting the reel names in the Media Pool update to reflect the change.
There are four options that are available for determining how reel names are extracted from the source media when this setting is turned on.
> Source clip file pathname: Obtains the reel name by extracting it from each media file’s path. This makes it possible to extract a reel name from all or part of the file name, or from all or part of the name of any folder in the path that encloses that file. This extraction is defined using the Pattern field.
> Pattern: A code that defines how a reel name should be extracted from the source clip pathname. More information about creating patters appears later in this chapter.
>Media Pool folder name: The reel name is obtained from the name of the bin in the Media Pool that encloses that clip. For example, in a stereoscopic workflow you might want to export offline stereo media with the “Left” and “Right” bin names in which they’re organized as reel names. Another example would be organizing VFX being incrementally processed in individually named bins, such as “VFX_Tuesday_10-12.”
> Embedding in source clip file: Useful for file formats where the reel name is embedded within the media file itself. CinemaDNG and other digital cinema cameras, QuickTime files created by Final Cut Pro, and DPX frame files are formats that can contain reel name header data.
> Source clip filename: If there is no defined reel number, often it’s easy to just use the source clip filename.
An additional checkbox is available, “Extract reel names from EDL comments,” which is primarily useful when conforming EDLs exported from Final Cut Pro 7 to R3D media.
> Extract reel names from EDL comments: Some media file formats, such as R3D, have reel names, obtained from the file names, that are longer than the eight characters that are allowable in a standard EDL. This option allows DaVinci Resolve to extract reel names from appropriately formatted EDL comments, such as those output from Final Cut Pro 7.
Using the Pattern Field
If you’re using the Pattern option to extract the reel name from a clip’s source file pathname, you have the option to create your own search pattern, enabling you to have DaVinci Resolve extract the reel name for more exotic workflows.

PREPARING TO CONFORM5
DAVINCI RESOLVE COLORIST REFERENCE MANUAL
276
Extraction patterns are interpreted from right to left, deciphering each clip’s file path starting with the file name, and then considering each enclosing directory’s name to the left. Each extraction pattern consists of a series of text characters and “wild card” operators in unique combinations corresponding to the length and names used in the file path.
Here are a series of search characters that may be used.
If you’re trying to create a new extraction pattern for a unique workflow, there’s a test dialog you can use to try different patterns out before applying them to your project.
To test the extraction path:
1. Click the Test button next to the current Pattern in the Master Project Settings panel of the Project Settings. The “Specify Reel Extraction Pattern” dialog opens.
2. Type the extraction patten you want to test into the Pattern field.
3. Using whatever method you prefer, find the file path of the media file that you want to test the extraction pattern on, and copy or type it into the Sample Path field.
4. Click TEST.
5. If the reel name that appears below is correct, then click Apply to copy the extraction pattern into the Pattern field of the Master Project Settings. If the reel name that appears is not correct, modify the extraction pattern and try again.
Extraction Pattern Operators
?
Looks for matches of any single character. Add as many question marks as there are
characters you want to match. ?? matches two characters such as 02, ???? matches
four characters such as 0002.
* A wildcard that creates matches for any sequence of zero or more characters.
%RSpecifies the reel name’s actual location. Reel names may contain any character, but
should not contain a directory separator (forward slash).
%_RExtracts the reel name and strips out the R3D file name underscores found in EDLs
from Final Cut Pro 7 or earlier.
%DMatches any directory name or file name. When this is the last operator in a pattern,
do not add a forward slash.
/ Used to separate any two operators

PREPARING TO CONFORM5
DAVINCI RESOLVE COLORIST REFERENCE MANUAL
277
Examples of Reel Name Extraction Patterns
To better understand how this process works, below are several examples showing the various methods of reel name extractions. The / is used as the separator between control parameters.
Example 1:
This example shows the reel name stored within the parent folder name of the clip..
> Pattern: */%R/%D
> File path: vol0/MyMovie/Scans/004B/Frame[1000-2000].dpx
> Reel Name: 004B
Parsing takes place from right to left so to analyze this pattern start at the right end. In this case the %D matches to the file name “FrameNNNN.dpx” where NNNN is the frame number in each file of the clip. Moving left of the file name, the /%R/ section of the string is next. This specifies that the reel name will be the entire name of the parent directory immediately above the file. Then the * at the beginning of the string says match any pathname in front of the directory name that has the reel name. This string would find the parent directory regardless of how many levels deep it is nested on the directory path.
Example 2:
Here we see the reel name stored in the parent folder name of the clip and prefixed with the reel name.
> Pattern: */????%R/%D or alternatively */Reel%R/%D
> File path: /vol0/MyMovie/Scans/Reel1234/Frame[1000-2000].dpx
> Reel Name: 1234
In this example both of these extraction patterns produce the same result. They are also similar to the first example. The reel name is still in the parent directory name but in this case it will have the fixed characters “Reel” prefixed in front of the reel name. The first pattern with ???? would actually match with any 4 character in front of the reel name. The second pattern is more specific and would only match the word “Reel” in the directory name.
Example 3:
This example shows the reel name stored within the parent folder name two directory levels up.
> Pattern: */%R/%D/%D
> File path: /vol0/MyMovie/Scans/004B/134500-135000/Frame[1000-2000].dpx
> Reel Name: 004B

PREPARING TO CONFORM5
DAVINCI RESOLVE COLORIST REFERENCE MANUAL
278
This example is again similar to Example 1. The difference is that in Example 3, the reel name is the directory name two levels above the clip. In Example 1, the reel name was in the directory name only one level up.
Example 4:
Finally, we see the reel name that is embedded within the clip name of the material.
> Pattern: */Reel%R_*
> File path: /vol0/MyMovie/Scans/Reel004B_[1000-2000].dpx
> Reel Name: 004B
This example shows a method for extracting the reel name from the file name of the clip. Again, starting at the right the two pattern characters “_*” match any series of characters up to the first underscore character. In this case it will pick up the file extension (.dpx) and the frame number portion of the file name. Next, the “/Reel%R” characters indicate the reel name is the characters between the ‘/Reel” and _ character. The * at the beginning of the pattern will match a file path any number of directories deep in front of the file name.

PREPARING TO CONFORM5
DAVINCI RESOLVE COLORIST REFERENCE MANUAL
279
Data Levels Settings and Conversions
Different media formats use different ranges of values to represent image data. Since these data formats often correspond to different output workflows (cinema vs. broadcast), it helps to know where your project’s media files are coming from, and where they’re going, in order to define the various data range settings in DaVinci Resolve and preserve your program’s data integrity.
To generalize, with 10-bit image values (with a numeric range of 0-1023), there are two different data levels (or ranges) that can be used to store image data when writing to media file formats such as QuickTime, MXF, or DPX. These ranges are:
> Video Levels: Typically used by Y’CBCR video data. All image data from 0 to 100 percent must fit into the numeric range of 64–940. Specifically, the Y’ component’s range is 64–940, while the numeric range of the CB and CR components is 64–960. The lower range of 4–63 is reserved for “blacker-than-black,” and the higher ranges of 941/961–1019 are reserved for “super-white.” These “out of bounds” ranges are recorded in source media as under- and over-shoots, but they’re not acceptable for broadcast output.
> Data Levels: Typical for RGB 444 data acquired from digital cinema cameras, or film scanned to DPX image sequences. All image data from 0 to 100 percent is simply fit into the full numeric range of 0 to 1023.
Keep in mind that every digital image, no matter what its format, has absolute minimum and maximum levels, referred to in this section as 0–100 percent. Whenever media using one data range is converted into another data range, each color component’s minimum and maximum data levels are remapped so that the old minimum value is scaled to the new data level minimum, and the old maximum value is scaled to the new data level maximum:
(minimum Video Level) 64 = 0 (Data Level minimum)
(maximum Video Level) 940 or 960 = 1023 (Data Level maximum)
Converting an image from one data range to another should result in a seamless change. All “legal” data from 0–100 percent is always preserved, and is linearly scaled from the previous data range to fit into the new data range.
The sole exception is that the undershoots and overshoots of “Video Levels” media, if present, are usually clipped when converted to full-range “Data Levels.” However, Resolve preserves this data internally, and these clipped pixels of detail in the undershoots and overshoots are still retrievable by making suitable adjustments in the Color page to bring them back into the “legal” range.
Internal Image Processing and Clip Data Levels
It’s useful to know that, internally to DaVinci Resolve, all image data is processed as full range, uncompressed, 32-bit floating point data. What this means is that each clip in the Media Pool, whatever its original bit-depth or data range, is scaled into full-range 32-bit data. How each clip is scaled depends on its Levels setting in the Clip Attributes window, available from the Media Pool contextual menu.

PREPARING TO CONFORM5
DAVINCI RESOLVE COLORIST REFERENCE MANUAL
280
By converting all clips to uncompressed, full-range, 32-bit floating point data, Resolve guarantees the highest quality image processing that’s possible. As always, the quality of your output is dependent on the quality of the source media you’re using, but you can be sure that Resolve is preserving all the data that was present in the original media.
Assigning Clip Levels in the Media Pool
When you first import media into the Media Pool, either manually in the Media page or automatically by importing an AAF or XML project in the Edit page, Resolve automatically assigns the “Auto” Levels setting. When a clip is set to Auto, the Levels setting used is determined based on the codec of the source media.
DaVinci Resolve generally does a good job of figuring out the appropriate Levels setting of each clip on its own. However, in certain circumstances, such as when you’re mixing video-originated media and digital cinema camera-originated media, you may find that you need to manually choose the appropriate settings so that the levels of each clip are interpreted correctly. This can be done using each clip’s Levels setting in the Clip Attributes window, available from the Media Pool contextual menu in either the Media or Edit pages.
To change a clip’s Data Level setting:
1. Open the Media or Edit page.
2. Select one or more clips, then right-click one of them and choose Clip Attributes.
3. Click the Levels ratio button corresponding to the data level setting you want to assign, then click OK.
Tip: If you need to change the Levels setting of a range of clips that share a unique property such as reel name, resolution, frame rate, or file path, you can view the Media Pool by column, and sort by the particular column that will best isolate the range of media to which you need to make a data level assignment.
Once you change a clip’s Levels setting, that clip will automatically be reconverted based on the new assignment. If it appears to be correct, then you’re ready to work. If it doesn’t, then you may want to reconsider the Levels assignment you’ve made, and you should check with the person who provided the media to find out how it was generated, captured, and exported.
Selecting data or video levels

PREPARING TO CONFORM5
DAVINCI RESOLVE COLORIST REFERENCE MANUAL
281
So long as the Levels settings used by your clips are accurate, you should be ready to work. However, problems can still occur based on what external video hardware you’re using with your workstation, and how you need to deliver the finished media to your client. For this reason, there are three additional data level settings that you can use to maintain data integrity, while at the same time seeing the proper image as you work.
Video Monitoring Data Levels
Superficial problems may result if the settings used by your external display differ from the settings you’re using to process data levels in Resolve. Accordingly, there is a Colorspace setting in the Master Project Settings panel of the Project Settings (in the Video Monitoring section).
When you change this setting, the image being output to your external display should change, but the image you see in your Viewer will not. That’s because this setting only affects the data levels being output via the video interface connecting the Resolve workstation to your external display. It has no effect on the data that’s processed internally by Resolve, or on the files written when you render in the Deliver page.
There are two options:
> Video Levels: This is the correct option to use when using a broadcast display set to the Rec. 709 video standard.
> Data Levels: If your monitor or projector is capable of displaying “full range” video signals, and you wish to monitor the full 10-bit data range (0- 1023) while you work, then this is the correct option to use.
It is imperative that the option you choose in Resolve matches the data range the external display is set to. Otherwise, the video signal will appear to be incorrect, even though the internal data is being processed accurately by DaVinci Resolve.
Deck Capture and Playback Data Level
There is a separate “Colorspace” setting that is specific to when you’re capturing from or outputting to VTRs. This setting also affects the video signal that is output via the video interface connecting the Resolve workstation to your VTR (which is usually also in the signal chain used for monitoring). However, it only takes effect when you’re capturing from tape in the Media page, or editing to tape in the Deliver page. If you never capture or output to tape, this setting will never take effect.
Colorspace selection for monitoring

PREPARING TO CONFORM5
DAVINCI RESOLVE COLORIST REFERENCE MANUAL
282
This setting is found in the Deck Capture and Playback panel of the Project Settings.
The reason for a separate option for tape capture and output is that often you’d want to monitor in one format (normally scaled Rec. 709), but output to tape in another (full range RGB 444). This way, you can set up Resolve to accommodate this workflow, and then not have to worry about manually switching your video interface back and forth.
There are two options:
> Video Levels: This is the correct option to use when you want to output conventional Rec. 709 video to a compatible tape format.
> Data Levels: This is the correct option to use when you want to output “full range” RGB 444 video to a compatible tape format.
Once tape ingest or output has finished, your video interface goes back to outputting using the setting specified by the “Colorspace conversion uses” setting in the Master Project Settings panel of the Project Settings (in the Video Monitoring section).
Output Data Level Settings in the Deliver Page
Finally, there’s one last set of data level settings, available in the Render Settings list, within the Format group. It’s the “Set to video or data level” pop-up menu. It’s there to give you the ability to convert the data level of your rendered output, if necessary.
All media is output using a single data level, depending on your selection. There are three options:
> Automatic: The output data level of all clips is set automatically based on the codec you select to render to in the “Render to” pop-up menu.
>Normally scaled legal video: All clips are rendered as normally scaled.
> Unscaled full range data: All clips are rendered as full range.
For most projects, leaving this setting on “Automatic” will yield the appropriate results. However, if you’re rendering media for use by another image processing application (such as a compositing application) that is capable of handling “full range” data, then full range output is preferable for media exchange as it provides the greatest data fidelity. For example, when outputting media for VFX work as a DPX image sequence, or as a ProRes 4444 encoded QuickTime file, choosing “Unscaled full range data” guarantees the maximum available image quality. However, it is essential that the application you use to process this media is set to read it as “full range” data, otherwise the images will not look correct.

PREPARING TO CONFORM5
DAVINCI RESOLVE COLORIST REFERENCE MANUAL
283
So, What’s the “Proper” Data Range for Output?
Strictly speaking, there is no absolutely “proper” data range to use when outputting image data. As long as the Levels setting of each clip in the Media Pool is set to reflect how each clip was created, your primary consideration is which data range is compatible with the media format or application you’re delivering to. If the media format you’re exporting to supports either normally scaled or full range, and the application that media will be imported into supports either normally scaled or full range, then it’s really your choice, as long as everyone involved with the project understands how the data range of the media is meant to be interpreted once they receive it.
Outputting to hardware is a bit trickier, in that you need to make sure that the external display or VTR you’re outputting to is set up to receive a signal using the data range you’ve chosen. If the device is limited to only one data range, then you need to be sure that you’re outputting to it using that data range, or the levels of the image will appear to be incorrect, even though the image data being processed by Resolve is actually fine.

PREPARING TO CONFORM5
DAVINCI RESOLVE COLORIST REFERENCE MANUAL
284
Working With ACES
The ACES (Academy Color Encoding Specification) color space has been designed to make scene-referred color management a reality for high-end digital cinema workflows. ACES also makes it easier to extract high-precision, wide-latitude image data from raw camera formats, in order to preserve high-quality image data from acquisition through the color grading process, and to output high-quality data for broadcast viewing, film printing, or digital cinema encoding.
An oversimplification of the way ACES works is that every camera and acquisition device is characterized to create an IDT (Input Device Transform) that specifies how media from that device is converted into the ACES color space. The ACES gamut has been designed to be large enough to encompass all visible light, with more than 25 stops of exposure latitude. In this way ACES has been designed to be future-proof, taking into consideration advances in image capture and distribution.
Meanwhile, an RRT (Reference Rendering Transform) is used to transform the data provided by each image format’s IDT into standardized, high-precision, wide-latitude image data that in turn is processed via an ODT (Output Device Transform). Different ODT settings correspond to each standard of monitoring and output, and describe how to accurately convert the data within the ACES color space into the gamut of that display in order to most accurately represent the image in every situation. The RRT and ODT always work together.
By using the ACES color space and specifying an IDT and an ODT, you can ingest media from any capture device, grade it using a calibrated display, output it to any destination, and preserve the color fidelity of the graded image.
DaVinci Decodingto Normal or Log
DaVinci ImageProcessing
IDTACES
Reencoding
ODT RRT
Monitoring
ImageData
DisableODT forDeliverpage
Output
ACES signal and processing flow

PREPARING TO CONFORM5
DAVINCI RESOLVE COLORIST REFERENCE MANUAL
285
Setting Up ACES in the Project Settings Window
There are three parameters available in the Project Settings that let you set up DaVinci Resolve to use the ACES workflow. The first is located in the Project Settings panel:
> Color science is: Using this pop-up menu, you can choose either DaVinci ACES, or DaVinci ACES Log color science, which enables ACES processing throughout DaVinci Resolve.
> DaVinci ACES: Chooses DaVinci ACES color science, which applies a proprietary encoding to the ACES data before it is processed by Resolve. After processing, a reverse encoding is applied in order to output ACES linear data.
> DaVinci ACES Log: Choose DaVinci ACES Log color science to apply a standard Cineon-style log encoding to the ACES data before it is processed by Resolve. This well defined common encoding makes it possible for ASC CDL values to be used across systems using the same ACES Log encoding. After processing, a reverse encoding is applied in order to output ACES linear data.
When you choose the ACES color science, two additional settings become available in the Look Up Tables panel:
> ACES Input Device Transform: This pop-up menu lets you choose which IDT to use for the dominant media format in use. DaVinci Resolve currently supports the following IDTs:
> RED/ALEXA/Canon 1D/5D/7D/Sony F65: Each listed camera has its own transform in this list that is specific to that camera’s sensor.
> Rec. 709: A standard transform designed to move media in the Rec. 709 color space into the ACES color space. This option is used for any other file type that might be imported, such as ProRes from Final Cut Pro, DNxHD from Media Composer, and any media file captured from tape.
> ADX: 10-bit or 16-bit integer film-density encoding transforms meant for use if you’re working with film scans that were initially encoded in an ACES workflow. This transform is designed to maintain the variation in look between different film stocks.
> CinemaDNG: A transform intended to accommodate camera original media from the Blackmagic Cinema Camera’s sensor.
If you’re working on a project that mixes media formats that require different IDTs, then you can assign different IDTs to clips using the Media Pool’s contextual menu, or using the Clip Attributes window, which is also accessible via the Media Pool’s contextual menu.
> ACES Output Device Transform: This pop-up menu lets you choose an ODT with which to transform the image data for monitoring on your calibrated display, and when exporting a timeline in the Deliver page. You can choose from the following options:

PREPARING TO CONFORM5
DAVINCI RESOLVE COLORIST REFERENCE MANUAL
286
> Rec. 709: This ODT is used for standard monitoring and deliverables for TV.
> DCDM: This ODT exports X’Y’Z’-encoded media with a gamma of 2.6 intended for handoff to applications that will be re-encoding this data to create a DCP (Digital Cinema Package) for digital cinema distribution. This can be displayed via an XYZ- capable projector.
> P3 D60: Outputs RGB-encoded image data with a D60 white point, intended for monitoring with a P3- compatible display.
> ADX: A standardized ODT designed for media destined for film output. This ODT is not meant to be used for monitoring.
> sRGB: A standardized ODT designed for media destined for computer display in a consumer environment. Suitable for monitoring when grading programs destined for the web.
> P3 DCI: A standardized ODT that outputs RGB-encoded image data with a D61 white point, intended for use when outputting media for DCI mastering.
You must manually select an ODT that matches your workflow and room setup when working in ACES.
The Initial State of Clips When Working in ACES
Don’t worry if the initial state of each image file appears differently than what was monitored originally on set. What’s important is that if the camera original media was well exposed, the IDT used in ACES mode will retain the maximum amount of image data, and provide the maximum available latitude for grading, regardless of how the image initially appears on the Timeline.
Tips For Rendering Out of an ACES Project
When choosing an output format in the Deliver page, keep the following in mind:
> If you’ve delivering graded media for broadcast, set the ACES Output Device Transform to be Rec. 709, then you can output to whatever media format is convenient for your workflow.
>When you’re delivering graded media files to another ACES-capable facility using the DCDM or ADX ODCs, you should choose the OpenEXR RGB Half (uncompressed) format in the Render Settings, and set the ACES Output Device Transform to “No Output Device Transform.”
>When you’re rendering media for long-term archival, you should choose the OpenEXR RGB Half (uncompressed) format in the Render Settings, and set the ACES Output Device Transform to “No Output Device Transform.”

PREPARING TO CONFORM5
DAVINCI RESOLVE COLORIST REFERENCE MANUAL
287
If you’ve been provided with a project file that references R3D or image sequence media in any graphics format (including CinemaDNG media), and you’ve been given an enormous amount of source media to conform to, you may be hesitant to copy all of this media to your accelerated storage, since (a) most of it is likely unused by the project file you’ve been given, (b) it’ll take forever to copy, and (c) it will clog up your local storage, taking valuable space away from other projects. In this case, you can use the Trim Clips command to copy a reduced set of media files consisting of only the clips used in the current timeline of the Edit page.
To use Trim Clips to create a consolidated duplicate of media in a timeline:
1. Connect the hard drive containing the R3D or image sequence media to be conformed to your workstation.
2. Import the edited project file, as an EDL, AAF, or XML file, into the Edit page, and conform it to the media as usual.
3. Manually select the clips in the current timeline that you want to trim. This probably includes the entire timeline, so press Command-A to select all clips.
Tip: If there’s a specific range of the current timeline you want to select, you can also press Shift-Z to fit every clip in your program into the current width of the Timeline, and then select as large a portion of the timeline as you need.
4. Now, right-click anywhere in the Timeline of the Edit page, and choose Trim Clips.
5. In the file dialog that appears, choose a volume and directory to which to copy the trimmed media. To create a new directory, right-click a Volume icon in the File Browser list, choose New Folder, type a name into the resulting dialog, and click OK.
All selected media is copied to the specified directory. At this point, you can relink the current timeline to the new media.
6. Right-click anywhere in the Media Pool and choose Remove All Clips in Bin. This empties out the Media Pool, and the clips in the conformed timeline go offline.
Note: You can only remove all clips so long as the Master Timeline (if there is one) is not what’s currently selected.
7. Now, right-click the conformed timeline in the Timelines list, choose Import > Additional Clips With Tight Filename Match, and then choose the directory to which you copied the trimmed media in step 5.
The trimmed media now populates the Media Pool, and the clips in the selected timeline are automatically reconformed to the new media. You are now ready to grade the project.
Trim Clips