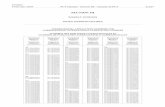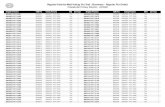Preparing the PCT-SAFE .zip for fully electronic filing ... · page 3 INTRODUCTION This document...
Transcript of Preparing the PCT-SAFE .zip for fully electronic filing ... · page 3 INTRODUCTION This document...

Preparing the PCT-SAFE .zip for fully electronic filing with RO/US using EFS-Web
Version 8.0
October 2016

page 2
TABLE OF CONTENTS Introduction ................................................................................................................................ 3 Creating the request form ........................................................................................................... 3
1. Create a PCT request form ........................................................................................... 3 2. Complete the Request page ......................................................................................... 4 3. Mode of filing ................................................................................................................ 5 4. Contents page .............................................................................................................. 5
Signing the request form ............................................................................................................ 6 5. Signing the request form ............................................................................................... 6 6. Previewing the request form before signing .................................................................. 7 7. Indicating the name of the signatory(ies) ...................................................................... 8 8. Applying the electronic signature .................................................................................. 9 9. Preview the electronic signature(s) on the request form.............................................. 10
Optional signatures .................................................................................................................. 11 10. Signing the authorization to debit the deposit/current account. ................................... 11 11. Creating and Signing a Power of Attorney .................................................................. 13 12. Signing the Declaration of Inventorship ....................................................................... 17
Creating the PCT-SAFE zip ...................................................................................................... 19 13. Preparing for Submission ............................................................................................ 19 14. Save the PCT-SAFE .zip file ....................................................................................... 21

page 3
INTRODUCTION This document will present the main features of the PCT-SAFE software as modified for PCT fully electronic filing with the USPTO in combination with EFS-Web. Detailed instructions on how to complete the screens are not included in this document, they can be found in the full PCT-SAFE User Guide on the PCT-SAFE website at: http://www.wipo.int/pct-safe/en/support/user_documentation.htm
CREATING THE REQUEST FORM
1. CREATE A PCT REQUEST FORM Double-click on the template, then indicate the applicant’s or agent’s file reference. Click OK to create the form.

page 4
2. COMPLETE THE REQUEST PAGE Indicate the receiving Office US, the International Searching Authority (select from the pull-down list), the language of filing, the title of the invention, and any request to use the results of an earlier search, if applicable.

page 5
3. MODE OF FILING Go to the Contents page. You will see that the mode of filing is ‘PCT-SAFE for EFS-Web’. This is the special RO/US e-filing PCT-SAFE functionality that will allow you to apply electronic signatures to the request form and, if applicable, the Fee Calculation Sheet (for the authorization to debit a deposit/current account), power of attorney, or Declaration of Inventorship.
4. CONTENTS PAGE Complete the Contents page by entering the number of pages of the documents to be filed (even though they will not be submitted on paper). Please remember to include the text of the Abstract on the details page using the Abstract Editor in order to activate the e-filing fee reduction on the Fees page.

page 6
SIGNING THE REQUEST FORM
5. SIGNING THE REQUEST FORM On the Annotate page select ‘Signature of Applicant or Agent’ and double-click to open. The Annotate edit dialog will display a list of all applicants and agents as indicated on the Names page. Select the name of the (first) person who will sign the request form, then click ‘Sign’.

page 7
6. PREVIEWING THE REQUEST FORM BEFORE SIGNING The request form will be displayed in the pdf viewer. Check the details of the request form before continuing. If you wish to make any changes click ‘Cancel’ to return to the request form. If you wish to sign the request form click ‘Continue’.
The request form can be saved as a pdf document and also printed if necessary from the pdf viewer.

page 8
7. INDICATING THE NAME OF THE SIGNATORY(IES) Select the name of the signatory from the list of applicants/representatives. In the case of a legal entity, when the company name is selected from the list, please indicate the name of the person signing on behalf of the company and their capacity in the fields next to the ‘Add signatory’ button. Once the signatory has been selected click the ‘Add signatory’ button.

page 9
8. APPLYING THE ELECTRONIC SIGNATURE The electronic signature should be in the form of an alphanumeric text string. This is entered in the signature field by simply typing a forward slash / followed by the signature and then closed with another forward slash / In order to comply with US requirements, if the signatory is a registered practitioner acting as a legal representative for the applicant with the USPTO, the text string signature must also contain the registration number of that practitioner within the slash characters, for example: /John DOE, Reg. No. 999999/ In addition to the signature, it is possible to make a request to assign eOwnership in ePCT at the time of filing. The ePCT Customer ID and a unique eOwnership code can be copy/pasted to the corresponding fields on the Signature screen. For further information on how to assign eOwnership at the time of filing please see the user guide at: http://www.wipo.int/export/sites/www/pct-safe/en/support/guides/pdf/eownership_guide_v2.pdf
Once the signature has been entered click ‘Apply Signature’ to return to the List of Signatories screen.

page 10
The name of the person whose signature has been successfully applied to the request form will appear in the ‘Signatories’ list at the bottom of the screen.
Repeat this process for all other required request form signatures. If you need to remove a signature click ‘Delete’. Click ‘OK’ to return to the Annotate page.
9. PREVIEW THE ELECTRONIC SIGNATURE(S) ON THE REQUEST FORM You can check that the signature(s) on the request form has (have) been applied correctly by previewing the request form.

page 11
OPTIONAL SIGNATURES
10. SIGNING THE AUTHORIZATION TO DEBIT THE DEPOSIT/CURRENT ACCOUNT. On the Payment page, select 'authorization to charge current account' from the Mode of Payment pull-down list. In the fields provided indicate the account number and the name of the person authorizing the debit. Click 'Sign'.

page 12
As for the signature on the request form, the electronic signature should be in the form of an alphanumeric text string. If the person signing the authorization is a registered practitioner acting as a legal representative for the applicant the registration number should also be included in the signature.
The deposit/current account details, the name of the person authorizing the payment and the signature will appear on the Fee Calculation Sheet.

page 13
11. CREATING AND SIGNING A POWER OF ATTORNEY On the Names page it is possible to create a separate Power of Attorney based in the Applicant/Agent information. Once the details of the applicants/agents have been completed, click on the 'power of attorney' button at the bottom of the Names screen.
Select then applicant(s) giving power of attorney and the agent(s) to whom the power of attorney is given. Click 'Sign'.

page 14
The power of attorney will be opened in a pdf window for preview. Click 'Continue' to go to the signature screen.

page 15
Select the name of the signatory from the list of applicants. In the case of a legal entity, when the company name is selected from the list, please indicate the name of the person signing on behalf of the company and their capacity in the fields next to the ‘Add signatory’ button. Once the signatory has been selected click the ‘Add signatory’ button.
As for the signature on the request form, apply the electronic signature as an alphanumeric text string, and then click 'Apply signature’ to return to the list of signatories. When all signatures have been applied click 'OK' to return to the Power of Attorney screen. On the Power of Attorney screen click on the 'Preview' button to review the signed power of attorney.

page 16
IMPORTANT: Before closing the pdf viewer window save a copy of the pdf file to your computer. This pdf file will be uploaded via the EFS-Web.
Closing the window will bring you back to the Power of Attorney screen. In addition to saving the power of attorney in pdf format it is possible to save a copy in xml format by clicking on the 'Save As File' button. If you do not wish to do so, click on the 'Cancel' button to return to the Names page.

page 17
12. SIGNING THE DECLARATION OF INVENTORSHIP On the Declarations page select the Declaration of Inventorship from the pull-down list and click ‘Add’ to create the declaration. Check that the information is correct, then click ‘Sign’.
Select the name of the applicant/inventor from the top list and click ‘Add Signatory’ Note: only the applicant/inventor details from the Names page, or those added to the declaration, are indicated (legal entities or agents do not sign the Declaration of Inventorship).

page 18
As for the signature on the request form, apply the electronic signature as an alphanumeric text string. Click ‘Apply signature’ to return to the list of signatories. When all signatures have been applied click ‘OK’ to return to the Declaration of Inventorship details screen. Click ‘OK’ to finish creating the declaration. You can check that the signature on the Declaration of Inventorship has been applied correctly by previewing the request form.

page 19
CREATING THE PCT-SAFE ZIP
13. PREPARING FOR SUBMISSION When all of the request form data has been entered, the electronic signature(s) has (have) been applied to the request form and, if applicable, to the Declaration of Inventorship and the Fee Calculation Sheet, the PCT-SAFE .zip can be generated. To do this select File>Save as Ready for Signing (even though the signatures should already have been applied). First the abstract text (if there is one) will be displayed. Then you will be required to check any outstanding validation messages (at this point you can cancel the process and return to the request form to make modifications/add information). Continue with the submission preparation process.

page 20
When the Submission Preparation Process is complete (Terminating log – done), click Continue.
You will then be reminded to save your ‘PCT-SAFE’ data to a folder on your computer for later submission to the receiving Office. The form is then moved to the ‘Ready to Submit’ folder.

page 21
14. SAVE THE PCT-SAFE .ZIP FILE From the ‘Ready to Submit’ folder, click on the file name and then select ‘Submit’ from the right-hand mouse button command menu. A ‘Save As’ screen will open. Select the folder to which you wish to save your PCT-SAFE .zip then click Save
The PCT-SAFE software will save two files to the destination folder: a .log file and a .zip file. It is the .zip file that should be uploaded to EFS-Web with your other electronic application files.
Should it be necessary to make corrections or other changes to the Request form at this stage, right-click the application in the ‘Submitted’ folder and select the option “Return to drafts”. Modify the form as appropriate and then go through the submission process again.
[End of document]