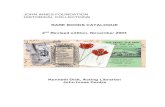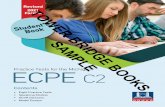Preparing for e-Books - revised 10-12
-
Upload
lincoln-city-libraries -
Category
Education
-
view
41.366 -
download
1
description
Transcript of Preparing for e-Books - revised 10-12

Preparing for eBooksusing an eReader
This presentation was prepared using a Nook eReader and a Windows XP computer. Most information in it should apply to other
eReaders and computer operating systems, though some details may vary.

Before downloading eBooks, make sure you have plugged in your eReader to the computer you are using for the downloads so that you have gone through the registration process for your eReader.
Using the Quick Start Guide on the digital downloads page, proceed to Step 1 – Download and install free software. (You only need to go through this process once.)

Click on the “To download and install Adobe Digital Editions, click here” link to begin the installation process.

The link will take you to the Adobe Digital Editions page. Click on “Download now” in the Next Steps section at the right side of the page.

Mac Users: The next several slides illustrate the process of installing Adobe Digital Editions in Windows. For detailed instructions on how to install the software on a Macintosh computer, please visit http://help.overdrive.com/article/0331/
Choose the installer for your computer’s operating system.

Choose “Save as” to save the installer file in a location where you will be able to easily get to it, such as the Desktop. Find the installer or setup file and run the installer.

Accept the License Agreement to continue installation.

The installer will ask you what options you want. Be sure to choose at least one shortcut so you can easily open the software when you need to. It is especially important that you leave the checkmark in the box that says “Associate .acsm and .epub file types”.

The installer will ask you where you want the software installed. Accept the default location and click “Install”.

If you have an older version of Adobe Digital Editions installed on your computer, you’ll be asked whether you want to migrate books from the older version to the new version, or skip this step.

If you have an older version of Adobe Digital Editions, you’ll also be asked if you want to remove the old version; OverDrive recommends that you remove it.

The first time you open Adobe Digital Editions on your computer, you should be prompted to authorize your computer with an Adobe ID. (If you aren't prompted to authorize ADE the first time you open it, you can go to Help > Authorize Computer.)
You will have to read through the instructions and decide if you want to authorize the computer you are using for different aspects of the Adobe Digital Editions. If you don’t already have an Adobe ID, you’ll want to first get one by clicking on the link and completing a short registration form to take full advantage of the options available.
After completing the information, click “Authorize.”

Now that Adobe Digital Editions has been registered on your computer, go back to the Digital Media Home on the libraries’ website to select your book(s).

You can search specific titles or genres to find eBooks. Each book will have an option to either put it on eReserve (if all copies are already in use – you will then be notified when it is available) or add it to your eCart for immediate access.

Clicking on “Add to eCart” will take you to your cart, listing what books you have chosen. You have the option to continue looking for more books or to check out.

In order to check out, you will have to enter your library card number (all 14 digits, no spaces).

After entering your library card, you will be asked to confirm the check out before continuing. You are able to change the lending period, if desired, before clicking on the “Confirm check out” button.

After confirming the check out, you will be shown a list of the books that are currently available. It will give the check out date and when your use of the book will expire. Click “Download” to get the book to your computer.

Make sure the file is set to open with Adobe Digital Editions and then click “Ok” to continue with the download.

Your downloaded book will appear in the Adobe Digital Editions.
Click on “Library” to switch to Library View.

Plug your eReader into the computer to transfer the book from your computer.If the eReader is plugged in properly, it will show in your list under “Devices.”
To move the eBook from the computer to the eReader, click on the book cover in the right column. Hold it and drag it over the eReader icon under “Bookshelves,” letting go of the file when it is above the icon with a small plus sign indicating that it is okay to drop the item.
This will automatically authorize your eReader with your Adobe ID.

Be sure to “Safely Remove” your eReader before unplugging it from the computer!
Lincoln City Libraries, 2010, 2012. Some content in this presentation is from OverDrive, Inc.