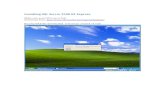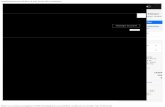Preparing a SQL Server for EmpowerID installation · Preparing a SQL Server for EmpowerID...
Transcript of Preparing a SQL Server for EmpowerID installation · Preparing a SQL Server for EmpowerID...

Preparing a SQL Server for EmpowerID installation
By: Jamis Eichenauer
Last Updated: October 7, 2014

ContentsHardware preparation .................................................................................................................................. 3
Software preparation.................................................................................................................................... 3
SQL Server preparation................................................................................................................................. 4
Full-Text Search preparation......................................................................................................................... 8
EmpowerID database download.................................................................................................................10
SQL Performance Maintenance ..................................................................................................................11
Conclusion...................................................................................................................................................11

Hardware preparationIn order to fulfill our hardware requirements and be eligible for support, please ensure your server
meets the following minimum requirements:
Processor: 64-bit, 4-6 cores required, more recommended depending upon load.
RAM: 12 GB required if dedicated to EmpowerID, more recommended if the server will house
other databases.
Hard drive space: 200 GB available MINIMUM across different disk spindles, more
recommended based on usage scenario.
Each SQL server should follow Microsoft's best practice design, utilizing different disk
spindles for OS, Logs and Data. For these drives, we RECOMMEND:
o OS Drive: 40 GB – this drive does not need to be large as it will only contain the base
Windows Server operating system and SQL Server shared features.
o Log Drive: 200 GB (this is to accommodate large transaction log growth in the event
of extended processes)
o Data drive: 200 GB - we anticipate the database will be 5-10 GB upon initial
creation. The growth rate will depend on actual use and transaction level.
In this example lab we have configured a VMWare virtual machine, but in the real world we recommend
using a physical SQL server if possible. It is not a requirement for support, but performance may be
improved 8-14% by using a physical server.
This configuration meets all of our minimum requirements: A 64-bit 6 core CPU, 12 GB of RAM, and
three hard drives, each using a different data store. It is important that each data store is on a different
disk spindle for I/O performance. The OS Drive is sized at 40 GB, the Log Drive is sized at 200 GB, and the
Data Drive is sized at 200 GB.
Software preparationNext comes the installation of the Windows Server operating system. In our example lab we will be
installing SQL Server 2008 R2, so we should to refer to Hardware and Software Requirements for
Installing SQL Server 2008 from the Microsoft SQL Server documentation. If you are installing SQL Server
2012, please refer to Hardware and Software Requirements for Installing SQL Server 2012 for guidance.
NOTE: If you already have a SQL Server provisioned that meets our minimum hardware and software
requirements, please skip forward to the Full-Text Search preparation section.
Once the operating system is installed, ensure that the local Administrator password has been set and
the server is joined to the domain. We are now ready to proceed to the installation of Microsoft SQL
Server.

SQL Server preparationOnce you are logged into the server, open the Computer Management tool from the Administrative
Tools menu and select Storage > Disk Management. Import and create new volumes for the Log Drive
and Data Drive as needed.
Open Server Manager > Features and click Add Features. Expand .NET Framework 3.5.1 Features and
check .NET Framework 3.5.1.
Click Next, then Install. When installation of .NET Framework 3.5.1 is finished, click Close.
Locate the SQL Server installation media and run SETUP.EXE to begin installation. Click the Installation
section on the left hand side, then click on “New installation or add features to an existing installation.”

Enter your SQL Server license key and accept the license terms. Click Install. Choose SQL Server Feature
Installation and click Next. On the Feature Selection screen, check Database Engine Services and Full-
Text Search; these are the only required SQL Server features. If you wish to use the SQL Management
Tools from the SQL server, check Management Tools – Complete.
Confirm the “Shared feature directory” and “Shared feature directory (x86)” installation path are
located on the OS drive and click Next.

On the Instance Configuration screen you can keep the Default instance ID (MSSQLSERVER) or name
your own instance. In our example I have named the Instance “EIDPREREQS”. Change the instance root
directory installation path to the Data drive (F:\ in our example) and click Next.

Configure the Service Accounts as needed and click Next. Choose your Authentication Mode, specify
your SQL Server administrator accounts and click on the Data Directories tab. Change the “User
databaselog directory” path to the Log drive (E:\ in our example) and click Next.

NOTE: For increased performance you may add an additional fast I/O disk drive (preferably an SSD or
RAID w/ disk striping) and change the “Temp DB directory” and “Temp DB log directory” path to that
additional disk drive. This is not required but is a recommended Microsoft practice for optimizing
tempdb performance.
Click Next twice and then click Install to begin the SQL Server installation. Once installation is finished,
close the setup program and install hotfixes or patches from Windows Update as needed. The SQL
Server is now ready for the EmpowerID database.
Full-Text Search preparationIf you followed the SQL Server preparation section above, Full-Text search is already installed and
enabled. Skip forward to the EmpowerID database download section.
If you already have a SQL Server provisioned that meets our minimum hardware and software
requirements, log into that server and open the SQL Server Management Studio from the Microsoft SQL
Server program menu.
Navigate to our EmpowerID Installation and Configuration Guide / Hardware and Software
Requirements wiki page and scroll down to the Software Requirements section. Listed in this section is a
T-SQL statement that checks to see if your SQL Server has Full-Text Search installed and enabled.

The T-SQL statement is also included below:
select SERVERPROPERTY('IsFullTextInstalled')
Copy this T-SQL statement and return to the SQL Server Management Studio. Connect to the instance,
then right click the Server entry in Object Explorer and click New Query. Paste the T-SQL statement and
click the Execute button or press F5 to execute the query.
If Full-Text Search is installed, the Results pane will show (No column name) with a value of 1.

If Full-Text Search is not installed, the Results pane will show (No column name) with a value of 0. If this
occurs, locate the SQL Server installation media and run SETUP.EXE to begin installation. Click the
Installation section on the left hand side, then click on “New installation or add features to an existing
installation.” When you reach the Feature Selection screen, check Full-Text Search and then Next to
install the missing SQL Server feature.
Once the SQL Server installation is finished, re-run the T-SQL statement listed above to ensure Full-Text
Indexing is installed and enabled.
EmpowerID database downloadNow that the SQL server has met the hardware and software requirements, we need to download the
EmpowerID database in preparation of the installation session. The database is relatively large so
downloading it ahead of time can save some time.

Please navigate to our EmpowerID download page, enter your name and license key, agree to the terms
& conditions and then click on the EmpowerID Database link. Download this file onto the Data drive of
the SQL server that will be hosting the EmpowerID database.
SQL Performance MaintenanceTo ensure optimal performance, we strongly recommend that you follow the maintenance steps
outlined in the SQL Performance Maintenance documentation once the EmpowerID database is
mounted. These steps should be performed after the installation of EmpowerID.
ConclusionPlease feel free to contact us by e-mail at [email protected] or by phone at (877) 996-4276
(Option 2) if you have any questions or concerns regarding this guide. Thank you for reading!