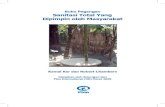Premises v10 - Canadian Cattle...
Transcript of Premises v10 - Canadian Cattle...
Premises v10 CLTS User Guide
This information is provided for reference purposes only and was accurate at the time of publication. The Canadian Cattle Identification Agency (CCIA) is not responsible for any reliance on this information. Any distribution, duplication or disclosure of this information is strictly prohibited unless expressly authorized by the CCIA.
1
3. Acquiring a Premises ID
To acquire a premises ID is to register a parcel of land defined by a legal land description, or in its absence, by geo-referenced coordinates, on which or any part of which animals, plants or food are grown, kept, assembled, or disposed of. The Premises number is required to complete movement events in the CLTS. Each Canadian Province and Territory has specific guidelines for creating a premises identification number, please click here (or visit http://support.canadaid.ca/?p=1949) to see the information regarding premises registration in your province. Once you have registered your legal land information with your provincial registrar you can add the provincially assigned premises number to your CLTS account. Registering or adding your premises number into the CLTS Click here for instructions on how to register a NT or NU premises in the CLTS. Click here for instructions on how to edit a NT or NU premises in the CLTS. Click here for instructions on how to register a BC, AB, SK, MB, ON, QC, NB, NS, PE, NL or YT provincial premises number to your CLTS account. Click here for instructions on how to edit a BC, AB, SK, MB, ON, QC, NB, NS, PE, NL or YT CLTS premises and add a provincial premises number.
Premises v10 CLTS User Guide
This information is provided for reference purposes only and was accurate at the time of publication. The Canadian Cattle Identification Agency (CCIA) is not responsible for any reliance on this information. Any distribution, duplication or disclosure of this information is strictly prohibited unless expressly authorized by the CCIA.
2
Registering a NT or NU premises 1. Please go to www.clia.livestockid.ca. Enter your Username and Password, and then click Login.
Premises v10 CLTS User Guide
This information is provided for reference purposes only and was accurate at the time of publication. The Canadian Cattle Identification Agency (CCIA) is not responsible for any reliance on this information. Any distribution, duplication or disclosure of this information is strictly prohibited unless expressly authorized by the CCIA.
3
2. On the home screen, click the My Account heading.
3. On the General Account Information screen, click the Premises tab.
Premises v10 CLTS User Guide
This information is provided for reference purposes only and was accurate at the time of publication. The Canadian Cattle Identification Agency (CCIA) is not responsible for any reliance on this information. Any distribution, duplication or disclosure of this information is strictly prohibited unless expressly authorized by the CCIA.
4
4. On the Account Premises screen, click Register Premises.
Premises v10 CLTS User Guide
This information is provided for reference purposes only and was accurate at the time of publication. The Canadian Cattle Identification Agency (CCIA) is not responsible for any reliance on this information. Any distribution, duplication or disclosure of this information is strictly prohibited unless expressly authorized by the CCIA.
5
5. On the Register Premises: Select Location Information screen: a. Leave the Premises Type as the default Stationary Location. b. Select the Province from the drop down list. c. Enter the Postal Code of the premises location. (Optional) d. Click Next.
Note: Fields with a red asterisk are mandatory.
a. b.
c.
d.
Premises v10 CLTS User Guide
This information is provided for reference purposes only and was accurate at the time of publication. The Canadian Cattle Identification Agency (CCIA) is not responsible for any reliance on this information. Any distribution, duplication or disclosure of this information is strictly prohibited unless expressly authorized by the CCIA.
6
6. On the Stationary Location Form screen under the CLTS Premises Information section:
a. Short Name: Enter a name to identify the premises, such as your farm name. b. Usage: Click update to choose the usage for the premises. A list will appear with the available usages, select the option(s) that apply
to the premises you are registering and then click Ok at the bottom right hand side of the screen. c. Species: Click update to choose the species for the premises. A list will appear with the available species, select the option(s) that
apply to the premises you are registering and then click Ok at the bottom right hand side of the screen. d. Species Description: Enter a description of the species, such as breed or list any livestock species not available on the list provided
that reside on your premises. e. Premises Access: Select or deselect the check mark from the box based on the definitions below.
Private- indicates the premises registered is only able to be used by the account that registered it, e.g. single family farm. Public- indicates the premises registered is available for use by any account within the CLTS, e.g. community pasture.
Note: Fields with a red asterisk are mandatory.
a.
b.
c. d.
e. b.
c.
Premises v10 CLTS User Guide
This information is provided for reference purposes only and was accurate at the time of publication. The Canadian Cattle Identification Agency (CCIA) is not responsible for any reliance on this information. Any distribution, duplication or disclosure of this information is strictly prohibited unless expressly authorized by the CCIA.
7
7. On the same screen under the Details section enter in a minimum of 4 pieces of information to describe your legal land. Once you have entered your information, click Next.
Premises v10 CLTS User Guide
This information is provided for reference purposes only and was accurate at the time of publication. The Canadian Cattle Identification Agency (CCIA) is not responsible for any reliance on this information. Any distribution, duplication or disclosure of this information is strictly prohibited unless expressly authorized by the CCIA.
8
8. The premises has now been registered to your account.
a. To view the premises click Premises or the View Premises button.
b. To view a list of all registered premises under your account click Premises List.
b.
a. a.
Premises v10 CLTS User Guide
This information is provided for reference purposes only and was accurate at the time of publication. The Canadian Cattle Identification Agency (CCIA) is not responsible for any reliance on this information. Any distribution, duplication or disclosure of this information is strictly prohibited unless expressly authorized by the CCIA.
9
9. The premises will appear in your account under the Premises tab. To register another piece of land, click Register Premises and follow steps 5 thru 8 again.
Note: In order for a premises to be used in a transaction, the Validation Status must be Conditional or Valid. Definitions for each status can be found below.
This concludes Registering a NT or NU premises, to return to the main menu click here.
Note:
Note:
Premises v10 CLTS User Guide
This information is provided for reference purposes only and was accurate at the time of publication. The Canadian Cattle Identification Agency (CCIA) is not responsible for any reliance on this information. Any distribution, duplication or disclosure of this information is strictly prohibited unless expressly authorized by the CCIA.
10
Editing a NT or NU premises
1. Please go to www.clia.livestockid.ca. Enter your Username and Password, and then click Login.
Premises v10 CLTS User Guide
This information is provided for reference purposes only and was accurate at the time of publication. The Canadian Cattle Identification Agency (CCIA) is not responsible for any reliance on this information. Any distribution, duplication or disclosure of this information is strictly prohibited unless expressly authorized by the CCIA.
11
2. On the home screen, click the My Account heading.
3. On the General Account Information screen, click the Premises tab.
Premises v10 CLTS User Guide
This information is provided for reference purposes only and was accurate at the time of publication. The Canadian Cattle Identification Agency (CCIA) is not responsible for any reliance on this information. Any distribution, duplication or disclosure of this information is strictly prohibited unless expressly authorized by the CCIA.
12
4. On the Account Premises screen, click the PID number of the premises you would like to edit.
Premises v10 CLTS User Guide
This information is provided for reference purposes only and was accurate at the time of publication. The Canadian Cattle Identification Agency (CCIA) is not responsible for any reliance on this information. Any distribution, duplication or disclosure of this information is strictly prohibited unless expressly authorized by the CCIA.
13
5. On the View Premises Details screen, click Edit. Note: Only the short name, usage, species, description and CLTS status fields are editable.
Premises v10 CLTS User Guide
This information is provided for reference purposes only and was accurate at the time of publication. The Canadian Cattle Identification Agency (CCIA) is not responsible for any reliance on this information. Any distribution, duplication or disclosure of this information is strictly prohibited unless expressly authorized by the CCIA.
14
6. On the Edit Premises Details screen: c. Short Name: A name to identify the premises, such as your farm name. d. Usage: Click update to choose the usage for the premises. A list will appear with the available usages, select the option(s) that apply
to the premises and then click Ok at the bottom right hand side of the screen. e. Species: Click update to choose the species for the premises. A list will appear with the available species, select the option(s) that
apply to the premises and then click Ok at the bottom right hand side of the screen. f. Description: Enter a description of the species, such as breed or list any species not available on the previous list provided that reside
on your premises. (optional) g. Status: This should remain as Active unless you have moved or have sold the premises. h. To save the changes, click Update. i. To cancel the changes, click Cancel.
a.
b.
c.
d.
e.
f. g.
Premises v10 CLTS User Guide
This information is provided for reference purposes only and was accurate at the time of publication. The Canadian Cattle Identification Agency (CCIA) is not responsible for any reliance on this information. Any distribution, duplication or disclosure of this information is strictly prohibited unless expressly authorized by the CCIA.
15
7. The View Premises Details screen will appear and show the updated information.
This concludes Editing a NT or NU premises, to return to the main menu click here.
Premises v10 CLTS User Guide
This information is provided for reference purposes only and was accurate at the time of publication. The Canadian Cattle Identification Agency (CCIA) is not responsible for any reliance on this information. Any distribution, duplication or disclosure of this information is strictly prohibited unless expressly authorized by the CCIA.
16
Registering a BC, AB, SK, MB, ON, QC, NB, NS, PE, NL or YT provincial premises number
1. Please go to www.clia.livestockid.ca. Enter your Username and Password, and then click Login.
Premises v10 CLTS User Guide
This information is provided for reference purposes only and was accurate at the time of publication. The Canadian Cattle Identification Agency (CCIA) is not responsible for any reliance on this information. Any distribution, duplication or disclosure of this information is strictly prohibited unless expressly authorized by the CCIA.
17
2. On the home screen, click the My Account heading.
3. On the General Account Information screen, click the Premises tab.
Premises v10 CLTS User Guide
This information is provided for reference purposes only and was accurate at the time of publication. The Canadian Cattle Identification Agency (CCIA) is not responsible for any reliance on this information. Any distribution, duplication or disclosure of this information is strictly prohibited unless expressly authorized by the CCIA.
18
4. On the Account Premises screen, click Register Premises.
Premises v10 CLTS User Guide
This information is provided for reference purposes only and was accurate at the time of publication. The Canadian Cattle Identification Agency (CCIA) is not responsible for any reliance on this information. Any distribution, duplication or disclosure of this information is strictly prohibited unless expressly authorized by the CCIA.
19
5. On the Select Location Information screen:
a. Leave the Premises Type as the default Stationary Location.
b. Select the Province from the drop down list.
c. Enter the Postal Code of the premises location. (Optional)
d. Click Next.
Note: Fields with a red asterisk are mandatory.
a.
b.
c.
d.
Premises v10 CLTS User Guide
This information is provided for reference purposes only and was accurate at the time of publication. The Canadian Cattle Identification Agency (CCIA) is not responsible for any reliance on this information. Any distribution, duplication or disclosure of this information is strictly prohibited unless expressly authorized by the CCIA.
20
6. On the Stationary Location Form screen there are two mandatory fields that must be filled out: a. Short Name: Enter a name to identify the premises, such as your farm name. b. Provincial Prem ID: Enter your provincially supplied premises ID number.
Note: For a list of provincial registrars to contact in order to get your provincial premises ID, click "How can I get a Provincial Premises ID?"
a. Note:
b.
Premises v10 CLTS User Guide
This information is provided for reference purposes only and was accurate at the time of publication. The Canadian Cattle Identification Agency (CCIA) is not responsible for any reliance on this information. Any distribution, duplication or disclosure of this information is strictly prohibited unless expressly authorized by the CCIA.
21
7. To display the optional fields click Show. Note: If you do not wish to enter any optional information click Next and continue to step 9 on page 24.
Note:
Premises v10 CLTS User Guide
This information is provided for reference purposes only and was accurate at the time of publication. The Canadian Cattle Identification Agency (CCIA) is not responsible for any reliance on this information. Any distribution, duplication or disclosure of this information is strictly prohibited unless expressly authorized by the CCIA.
22
8. The optional fields will appear. See page 23 for full screenshot.
a. Usage: Click update to choose the usage for the premises. A list will appear; select the option(s) that apply to the premises you are registering and then click Ok at the bottom right hand side of the screen.
b. Species: Click update to choose the species for the premises. A list will appear; select the option(s) that apply to the premises you are registering and then click Ok at the bottom right hand side of the screen.
c. Species Description: Enter a description of the species, such as breed or list any species not available on the list provided that reside
on your premises. d. Premises Access: Select or deselect the check mark from the box based on the definitions below.
Private- indicates the premises registered is only able to be used by the account that registered it, e.g. single family farm. Public- indicates the premises registered is available for use by any account within the CLTS, e.g. community pasture.
e. Premises Description: Enter in details of the premises, such as buildings or terrain. f. Geo-Code (lat/long): Enter in your geographical latitude and longitude codes. g. Legal Land Description: Enter your legal land description information that can usually be found on your property tax forms. h. Once you have entered all of the information, click Next.
Premises v10 CLTS User Guide
This information is provided for reference purposes only and was accurate at the time of publication. The Canadian Cattle Identification Agency (CCIA) is not responsible for any reliance on this information. Any distribution, duplication or disclosure of this information is strictly prohibited unless expressly authorized by the CCIA.
23
e.
f.
c.
d.
g.
a.
b.
h.
Premises v10 CLTS User Guide
This information is provided for reference purposes only and was accurate at the time of publication. The Canadian Cattle Identification Agency (CCIA) is not responsible for any reliance on this information. Any distribution, duplication or disclosure of this information is strictly prohibited unless expressly authorized by the CCIA.
24
9. The premises has now been added to your account.
a. To view your premises click Premises or the View Premises button. b. To view a list of all registered premises under your account click Premises List.
b.
a. a.
Premises v10 CLTS User Guide
This information is provided for reference purposes only and was accurate at the time of publication. The Canadian Cattle Identification Agency (CCIA) is not responsible for any reliance on this information. Any distribution, duplication or disclosure of this information is strictly prohibited unless expressly authorized by the CCIA.
25
10. The premises will appear in your account under the Premises tab. To register another piece of land, click Register Premises and follow steps 5 thru 9 again. Note: In order for a premises to be used in a transaction, the Validation Status must be Conditional or Valid. Definitions for each status can be found below.
This concludes Registering a BC, AB, SK, MB, ON, QC, NB, NS, PE, NL or YT provincial premises number. To return to the main menu click here.
Note:
Note:
Premises v10 CLTS User Guide
This information is provided for reference purposes only and was accurate at the time of publication. The Canadian Cattle Identification Agency (CCIA) is not responsible for any reliance on this information. Any distribution, duplication or disclosure of this information is strictly prohibited unless expressly authorized by the CCIA.
26
Editing a BC, AB, SK, MB, ON, QC, NB, NS, PE, NL or YT CLTS generated premises.
1. Please go to www.clia.livestockid.ca. Enter your Username and Password, and then click Login.
Premises v10 CLTS User Guide
This information is provided for reference purposes only and was accurate at the time of publication. The Canadian Cattle Identification Agency (CCIA) is not responsible for any reliance on this information. Any distribution, duplication or disclosure of this information is strictly prohibited unless expressly authorized by the CCIA.
27
2. On the home screen, click the My Account heading.
3. On the General Account Information screen, click the Premises tab.
Premises v10 CLTS User Guide
This information is provided for reference purposes only and was accurate at the time of publication. The Canadian Cattle Identification Agency (CCIA) is not responsible for any reliance on this information. Any distribution, duplication or disclosure of this information is strictly prohibited unless expressly authorized by the CCIA.
28
4. On the Account Premises screen, click the PID number of the premises you would like to edit.
Note: If there are no CLTS registered premises listed, Click here to be taken to the instructions on how to register your provincial premises ID.
Premises v10 CLTS User Guide
This information is provided for reference purposes only and was accurate at the time of publication. The Canadian Cattle Identification Agency (CCIA) is not responsible for any reliance on this information. Any distribution, duplication or disclosure of this information is strictly prohibited unless expressly authorized by the CCIA.
29
5. On the View Premises Details screen, click Edit.
Premises v10 CLTS User Guide
This information is provided for reference purposes only and was accurate at the time of publication. The Canadian Cattle Identification Agency (CCIA) is not responsible for any reliance on this information. Any distribution, duplication or disclosure of this information is strictly prohibited unless expressly authorized by the CCIA.
30
6. On the Edit Premises Details screen: There are 4 mandatory fields:
a. Short Name: Enter a name to identify the premises, such as your farm name. b. Provincial Prem ID: Enter your provincially supplied premises identification number. c. Change Reason: Enter the reason you are editing the premises information. d. Status: Leave as Active. This option would only change if you have moved or have sold the premises.
And 3 optional fields:
e. Usage: This may already be filled out, but if it shows incorrect information click update to change it. f. Species: This may already be filled out, but if it shows incorrect or it is missing species click update to correct it. g. Description: Enter a description of the species, such as breed or list any livestock species not available on the list provided. h. Once you have entered all of the information, click Update.
a.
b.
h.
c.
d.
g.
f.
e.
Premises v10 CLTS User Guide
This information is provided for reference purposes only and was accurate at the time of publication. The Canadian Cattle Identification Agency (CCIA) is not responsible for any reliance on this information. Any distribution, duplication or disclosure of this information is strictly prohibited unless expressly authorized by the CCIA.
31
7. The View Premises Details screen will appear and show your changes and additions. The CLTS assigned premises ID will be replaced with the provincial premises ID and the description will now state Provincial Prem ID. Note: In order for a premises to be used in a transaction, the Validation Status must be Conditional or Valid.
This concludes Editing a BC, AB, SK, MB, ON, QC, NB, NS, PE, NL or YT CLTS generated premises. To return to the main menu click here.
For more CCIA user guides, please click here or visit http://support.canadaid.ca.
Note: