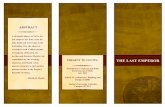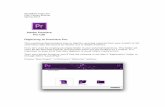Premiere elements editor quick mode tutorial
Click here to load reader
-
Upload
jademilnthorpe1997 -
Category
Education
-
view
34 -
download
1
description
Transcript of Premiere elements editor quick mode tutorial

Premiere Elements Editor Quick mode tutorial
To begin, you need to import your videos and photos you want to use. By clicking on +new
project and then import in the top left hand corner, you can then choose where you are
importing your videos/photos from the drop down menu.
Once you are taken to your files, you can browse your videos/photos and navigate through
the file or hard drive and select your videos/photos by clicking get media.
The organiser will import all the media and will produce a list of your videos/images so that
you can choose your video/photo within premiere elements.
Additionally, it will filter according to most recent video/photo which is very helpful.
You can also preview your video by double clicking on the still frame and clicking play.
Organising into an album
You can organise your media into albums by clicking the green + mark on the top left hand
corner of the screen and then clicking name album on the top right hand corner and then
selecting the video/photo you want in there.
Editing your video
First of all, choose a video from your album or file and then click on the editor button at the
bottom of the screen. A drop down menu will appear where you need to choose video
editor.
Any videos that are previously selected are added to a timeline.
Editing your video in quick mode
Quick mode consists of a time line, monitor screen and the direction buttons such as play
pause etc. The red line which sits along the timeline is the current time indicator and this is
dragged across the time line following the video. Where ever the CTI is, will be the point in
the video that is displayed on the monitor.
To trim
Move the cursor to the edge of the video clip and drag the cursor from there to where you
want the video to begin, so that this section is trimmed. The monitor will follow the actions
of the CTI.
Before trimming the middle section of the video (if you want to trim a middle section out)
you need to split the video in half. Hover the CTI over the area where you want to split it, to
create a two part video. Then, hover over the scissor icon that appears next to the CTI and

click on this icon. This will crop the video into two halves. Then, just as before, complete the
‘trim’ procedure.
Adding transition effects
To begin, click on the transition button down along the menu bar. A drop down menu will
appear with a number of different and various effects. Click on the effect you wish to use
and drag it to between the two frames you want the transition effect to go.
A drop down box will appear giving two options.
Option 1 is how long you wish the TE to last for.
Option 2 is whether you want the TE to be more left of the frame, centre of the two frames
or more right of the frame.
After altering these options or leaving as default click the done button.
This is the end of the tutorial for ‘quick mode’ editing.

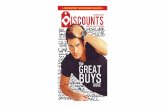
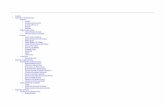





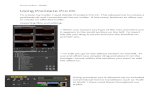
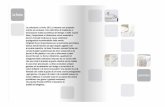


![T HE VI EDITOR. vi has 2 modes: command mode (initial or "default" mode) insert mode [Esc] is used to switch to command mode. In general, vi commands:](https://static.fdocuments.us/doc/165x107/56649ea25503460f94ba551b/t-he-vi-editor-vi-has-2-modes-command-mode-initial-or-default-mode-insert.jpg)