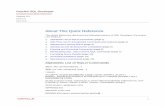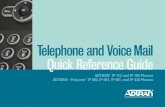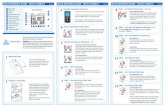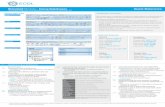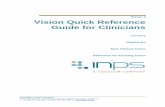Premier Quick Reference Guide
-
Upload
el-maquinero-vial -
Category
Documents
-
view
218 -
download
0
Transcript of Premier Quick Reference Guide

8/3/2019 Premier Quick Reference Guide
http://slidepdf.com/reader/full/premier-quick-reference-guide 1/6
Control Shift
Key
Adobe Premiere®
Version 6.0 for Windows®
Q U I C K R E F E R E N C E C A R D
Right-click objects and in windows to see context menus.
Capturing video Use these shortcuts in the Movie Capture window.
*Available when capturing without device control—all others require devicecontrol.
Capturing stop-motion video Use these shortcuts in the Stop Motion window..
RESULT ACTION
Play Spacebar or L
Play slowly + L
Play slowly in reverse + J
Set clip In point I
Set clip Out point O
Record* G
Record In to Out Alt + Record button
Go to capture In point Q
Go to capture Out point WStop* S
Pause Spacebar or K
RESULT AC TION
Fast forward while stopped or playing F or L
Step forward 1 frame or 2
Rewind while stopped or playing R or J
Step backward 1 frame or 1
Move through editable fields Tab
Remove focus from all fields Esc
Log Enter
Eject + E
RESULT ACTION
Record Spacebar or G
Done Esc
RESULT AC TION
Capture one to nine frames Type number from 1 to 9
Capture ten frames 0 (zero)
qrc_win.fm Page 1 Thursday, October 5, 2000 4:58 PM

8/3/2019 Premier Quick Reference Guide
http://slidepdf.com/reader/full/premier-quick-reference-guide 2/6
Control
Shift
Key
Opening and editing a clip Use these shortcuts in the Project, Bin, Storyboard or Timeline windows.
Changing view options Use these shortcuts in the Timeline window only.
Moving around Use these shortcuts in the Monitor, Timeline, or Clip windows.
RESULT ACTION
Open clip in Trim mode (available only inthe Timeline)
+ double-click clip
Open master clip (available only in theTimeline)
+ + double-click clip
RESULT AC TION
Edit original Select clip and + E
RESULT ACTION
Specify area to fit in Timeline Drag the Zoom tool
Display entire project in Timeline \
RESULT AC TION
Cycle through icon sizes + [ or ]
Cycle through track formats + + [ or ]
RESULT ACTION
Move edit line forward one frame 2 or
M ove e dit line backward one f rame 1 or
M ove e dit line for ward five frames 4 or +
Move edi t l in e ba ck wa rd fi ve f ram es 3 o r +
RESULT AC TION
Move edit line to first frame A, , or Home
Move edit line to last frame S, , or End
Move edit line to next edit point (not appli-cable to Clip window)
+ + , or Page Down
Move edit line to previous edit point (notapplicable to Clip window)
+ + , or Page Up
qrc_win.fm Page 2 Thursday, October 5, 2000 4:58 PM

8/3/2019 Premier Quick Reference Guide
http://slidepdf.com/reader/full/premier-quick-reference-guide 3/6
Control
Shift
Key
Previewing Use these shortcuts in the Monitor, Timeline, or Clip windows.
* Not available if you use the Input Method Editor (IME) to type double-bytecharacters.
Setting In and Out points Use these shortcuts in the Monitor, Timeline, or Clip windows.
Editing Use these shortcuts in the Program view or Timeline.
*Using rolling edit requires extra footage beyond the clip In and Out points.
RESULT ACTION
Preview Enter
Play Spacebar or ~ (tilde) or L
Play f rom edit line to O ut point* Alt + ~ (tilde)
Play from In point to Out point Alt + + ~ (tilde)
Play faster Press ~ (tilde) or L more than once asneeded
Play from preroll to postroll (amountdefined in General preferences)
+ ~ (tilde) or Alt + click Play button
RESULT AC TION
Stop Spacebar or K
Loop from In point to Out point + + ~ (tilde)
Reverse + Alt + ~ (tilde) or J
Scrub without rendering Drag edit line in the Timeline time ruler
Scrub with transitions, effects, and super-imposing visible
Alt + drag edit line in the Timeline timeruler
Scrub with alpha channel visible only Alt + + drag edit line in the Timelinetime ruler
RESULT ACTION
Set In point at edit line I, E, or + Alt +
Set Out point at edit line O, R, or + Alt +
Clear In point D
Clear Out point F
RESULT AC TION
Clear both In and Out points G
Go to Clip In point +
Go to Clip Out point +
Go to Timeline In point Q
Go to Timeline Out point W
RESULT ACTION
Target next track above current video target + + (plus)
Target next track below current videotarget
+ - (minus)
Target next track above current audiotarget
+ + + (plus)
Target next track below current audiotarget
+ + - (minus)
Go to next edit point + + or Page Down
Go to previous edit point + + or Page Up
RESULT AC TION
Ripple edit one frame to left of edit line Alt +
Ripple edit one frame to right of edit line Alt +
Ripple edit five frames to left of edit line Alt + +
Ripple edit five frames to right of edit line Alt + +
Rolling edit one frame to left of edit line* Alt +
Rolling edit one frame to right of edit line* Alt +
Rolling edit five frames to left of edit line* Alt + +
Rolling edit five frames to right of edit line* Alt + +
Match edit line frame with identical framein master clip
T
qrc_win.fm Page 3 Thursday, October 5, 2000 4:58 PM

8/3/2019 Premier Quick Reference Guide
http://slidepdf.com/reader/full/premier-quick-reference-guide 4/6
Control
Shift
Key
Editing Use these shortcuts in the Monitor window only.
Editing Use these shortcuts in the Timeline window only.
*Using slip and slide requires extra footage beyond the clip In and Out points, aswell as clips that are adjacent in time.
RESULT ACTION
Toggle between Source and Program views Esc
Insert source clip at edit line , (comma)
Overlay source clip at edit line . (period)
RESULT AC TION
Lift the range of frames marked by In andOut points out of the project
/
D ele te clip f rom Source vie w View clip; the n press + Backspace
Toggle between Monitor and Timelinewindows
+ Tab
RESULT ACTION
Cycle through timecode display format + cl ick t ime ruler
Set work area bar to full width of currentwindow view
Double-click work area bar
Set work area bar to continuous sequenceof clips
Alt + click work area bar
Set work area start + + click work area bar
Set work area start at edit line Alt + [
Set work area end + Alt + click work area bar
Set work area end at edit line Alt + ]Edit transition settings Double-click transition
Edit transition custom settings (if availablefor the applied transition)
Alt + double-click transition
Nud ge se lect ed cl ip l ef t o ne fra me A lt + , ( com ma)
Nudge selected cl ip right one frame Alt + . (period)
Nudge selected c lip left five frames Alt + + , (comma)
RESULT AC TION
Nudge selected c lip r ight five frames Alt + + . (period)
Slip selected clip left one frame* + Alt +
Slip selected clip right one frame* + Alt +
Slip selected clip left five frames* + Alt + +
Slip selected clip right five frames* + Alt + +
S lide se lec te d clip left one frame* Alt +
S li de s el ec ted cl ip ri ght on e f ra me* A lt +
S lide se lec te d clip left five frames* Alt + +
S li de s el ec ted cl ip ri ght five f ra mes* A lt + +
Delete selected clip Backspace
Delete selected clip using a ripple deletion Alt + Backspace
D ele te pre view file for sele cted clip + Backspace
Delete all preview files in the Timeline + Alt + and click preview indicator
qrc_win.fm Page 4 Thursday, October 5, 2000 4:58 PM

8/3/2019 Premier Quick Reference Guide
http://slidepdf.com/reader/full/premier-quick-reference-guide 5/6
Control
Shift
Key
Working with markers Use these shortcuts in the Monitor, Timeline, or Clip windows.
*When you work with clip marker(s), select the clip and then use the shortcut.
Timeline tool toggles When using a certain tool, hold down the following keys to temporarily activate a related tool.
Trim mode
RESULT ACTION
S et num bered c li p m ar ker at edi t l in e* + Al t + (0 - 9)
Set unnumbered cl ip marker at edit line* + Alt + =
Go to first clip marker* + +
Go to last clip marker* + +
Go to previous clip marker* +
Go to next clip marker* +
Go to numbered clip marker* + (0 - 9)
Clear a clip marker* Go to marker; then press + + C
Clear all clip markers + Alt + + C
RESULT AC TION
Set numbered timeline marker at edit line Alt + + (0 - 9)
Set unnumbererd timeline marker at editline
* (asterisk on numeric keypad) or Alt ++ =
Go to first timeline marker + +
Go to last timeline marker + +
Go to previous timeline marker + Q
Go to next timeline marker + W
Go to numbered timeline marker + (0 - 9)
Clear a timeline marker Go to marker; then press + + G
Clear all timeline markers + Alt + + G
TOOL YOU WANTWHEN CURRENT TOOL IS PRESS
Selection Any tool except Selectiontool
Link/Unlink Selection tool Alt + (with a clipselected)
Block move Block Select + Alt
Block copy Block Select Alt
Multitrack Select Track Select Alt
Multirazor Razor Alt
TOOL YOU WANTWHEN CURRENT TOOL IS PRESS
Slide Slip AltFade Adjustment tool Selection + Alt + when over
a rubberband
Precise pan or volume Selection + drag pan or volumerubberband
Add default transition atcursor (A/B Editing modeonly)
Selection + Alt + + clicktransition area
RESULT ACTION
Toggle between Monitor view and Trimview
+ T
Go to next edit point + + or Page Down
Go to previous edit point + + or Page Up
RESULT AC TION
Trim left of edit line by one frame
Trim right of edit line by one frame
Trim left of edit line by five frames +
Trim right of edit line by five frames +
qrc_win.fm Page 5 Thursday, October 5, 2000 4:58 PM

8/3/2019 Premier Quick Reference Guide
http://slidepdf.com/reader/full/premier-quick-reference-guide 6/6
Control
Shift
Key
Title window
*Not available if you use the Input Method Editor (IME) to type double -bytecharacters.
Audio Mixer Window
RESULT ACTION
Increase text size by one point Select text + + Alt +
D ecre ase tex t size by one point S ele ct tex t + + Alt +
Increase tex t size by five points S ele ct tex t + + Alt + +
D ecre ase tex t size by five points S ele ct tex t + + Alt + +
Increase kerning by one unit Alt +
Decrease kerning by one unit Alt +
Increase leading by one unit Alt +
Decrease leading by one unit Alt +
Increase leading by five units Alt + +
Decrease leading by five units Alt + +
Nudge selected object by one pixel , , , or
RESULT AC TION
Nudge selected object by five pixels + , , or
Set background to black B
Set background to white W
Reset color and shadow swatches to defaultcolors
Z
Turn draft mode on or off ~ (tilde)*
Select next object lower in stacking order , (comma) or <
Select next object higher in stacking order . (period) or >
RESULT ACTION
R eset pan to def ault or 0 (zero) Alt + Click pan control
Reset volume to default or 0 (zero) Alt + Cl ick volume control
Adobe, the Adobe logo, and Adobe Premiere are registered trademarks of Adobe Systems, Incorporated. ©2000 Adobe Systems Incorporated. All rights reserved.Part Number 90022304 (12/00 W)
qrc_win.fm Page 6 Thursday, October 5, 2000 4:58 PM